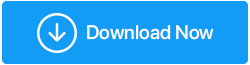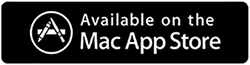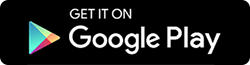如何管理 Google Drive 的 15GB 免費存儲空間
已發表: 2021-08-12如果您不想為 Google Drive 上的空間支付額外費用,那麼您需要聰明一點。 這是一個快速指南,可幫助您節省在 Google 雲端硬盤上的開支。
當我們註冊 Google 帳戶時,我們將獲得 15GB 的免費云空間,分為三個主要產品——Gmail、Google Drive 和 Google Photos。 一旦超出限制,就需要為 Google One 存儲計劃付款,100 GB 空間的起價為每月 1.99 美元。
如果你很聰明,你可以將自己從這個問題中解救出來並可以管理數據。 但由於 Google Photos 被算作 15GB 免費存儲空間的一部分,這似乎是一項艱鉅的任務。
了解這一點後,我們將在此處使用某些技巧來管理 Gmail、Google Drive 和 Google Photos 佔用的存儲空間。
如何管理 Google Drive 存儲空間?
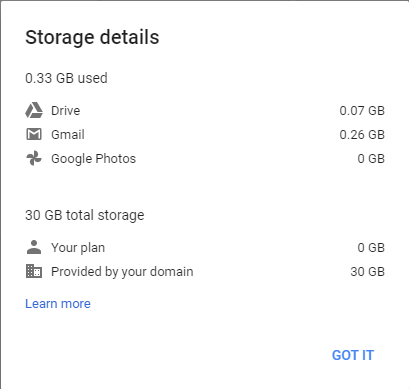
在我們詳細介紹之前,讓我們檢查一下您在每個 Google 產品中使用的空間。 為此,請單擊此處並登錄您的 Google 帳戶。
注意:一旦超過 15 GB 的存儲限制,您將無法添加新文件。 此外,根據谷歌的說法,您可能無法在 Gmail 中接收電子郵件。 這意味著,為避免所有這些,您需要釋放空間或購買 Google One 計劃。
如何管理存儲空間 Gmail?
Gmail 讓您可以選擇哪些電子郵件重要,哪些不重要。 雖然電子郵件不會佔用太多空間,但如果您多年來一直使用 Gmail 帳戶,它可能很快就會填滿空間。 解決此問題的一種方法是清除舊電子郵件。 對於這種類型“older_than:1y”進入 Gmail 搜索框並查找超過一年的郵件。 同樣,您可以更改年數,或切換到月數(“older_than:3m”或“older_than:6m”)。

當您獲得搜索結果時,請選擇對話(單擊選擇與此搜索匹配的所有對話選項),如果沒有結果您可能不會獲得此選項。 單擊刪除按鈕。 這會將選定的電子郵件移動到垃圾箱文件夾,它們將在那裡保留 30 天。 但是,您可以手動清理廢紙簍文件夾。
除此之外,您還可以搜索帶有大附件的電子郵件,因為它們也會佔用您 Gmail 收件箱中的大量空間。 要在搜索框中查找此類電子郵件,請鍵入“有:附件大於:10m”(這將找到大於 10 兆字節的電子郵件附件)選擇電子郵件並單擊刪除。 這將有助於管理在 Gmail 中收到的電子郵件佔用的存儲空間。
獎金提示:
標籤還可以幫助刪除不需要的消息。 如果您信任 Google 的算法,請在搜索欄中輸入“標籤:不重要”。 這將顯示時事通訊、來自您不經常互動的聯繫人的電子郵件、營銷信息等。
此外,請記住垃圾郵件計入您的存儲配額。 儘管此文件夾中的電子郵件會在 30 天后自動刪除。 但是如果你有大量的雲存儲空間,它將佔用大量的雲存儲空間。 要刪除垃圾郵件,請單擊垃圾郵件文件夾 >立即刪除所有垃圾郵件以清除該文件夾。
如何一次性管理 Google Drive?
在 Google Drive 上,您可以保存所有文件類型。 要了解哪些佔用的空間最多,請訪問 https://drive.google.com/drive(網絡界面)> 單擊存儲。
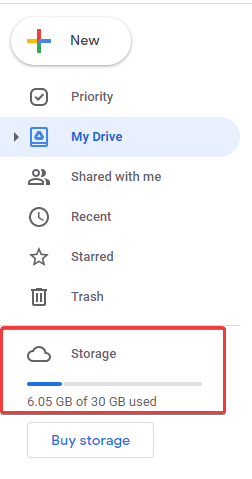
重定向時,您會驚訝地看到不同文件類型使用的存儲。 通過選擇文件 > 右鍵單擊 > 刪除,您可以刪除此類文件。
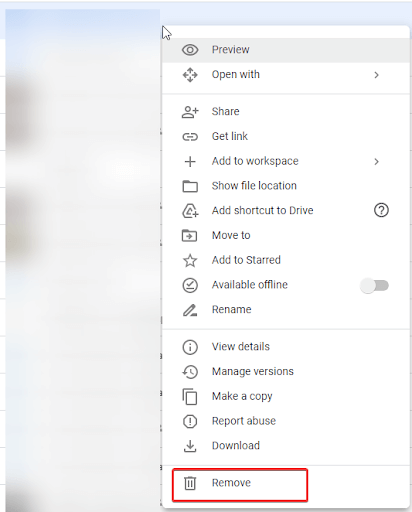
但這並不是對所有人都可行的。 幸運的是,有一個更好的方法,我們現在將討論它。
管理 Google Drive Storage 的最佳方式
浪費存儲空間的原因之一是重複數據。 它可以是照片、文檔、音頻、視頻等形式。 手動識別它並不容易,尤其是當您在 Google Drive 上存儲大量數據時。 但是,如果您安裝了 Duplicate Files Fixer,那就沒什麼好擔心的了。 使用這個驚人的重複數據清理器,甚至無需從 Google Drive 下載任何數據,您就可以掃描驅動器中的重複數據。
以下是使用 Duplicate Files Fixer 查找和刪除存儲在 Google Drive 上的重複文件的方法。
單擊此處下載重複文件修復程序
審查重複文件修復程序
1.下載並安裝重複文件修復程序
2.運行重複文件修復程序
3. 要掃描 Google Drive,您需要從 Scan Mode 旁邊的下拉菜單中選擇 Google Drive。 (參考下面的截圖) 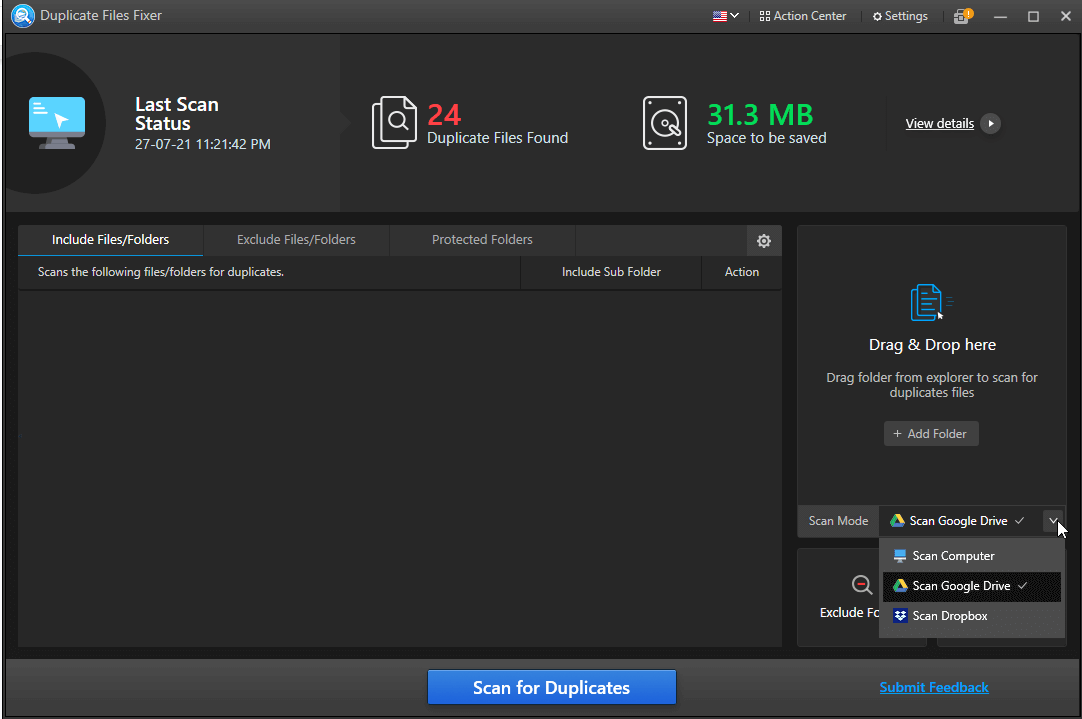
4. 選擇後,您將被要求授予訪問權限,單擊允許權限。 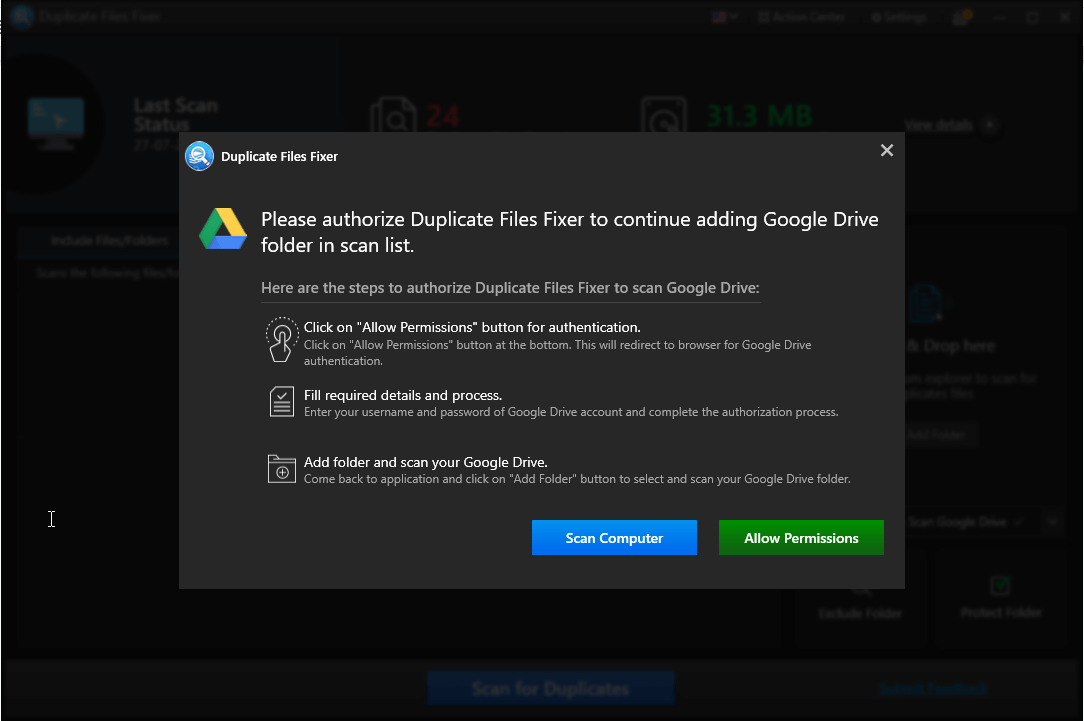
5. 登錄您的 Gmail 帳戶 > 選中查看、編輯、創建和刪除所有 Google Drive 文件 > 繼續旁邊的框。 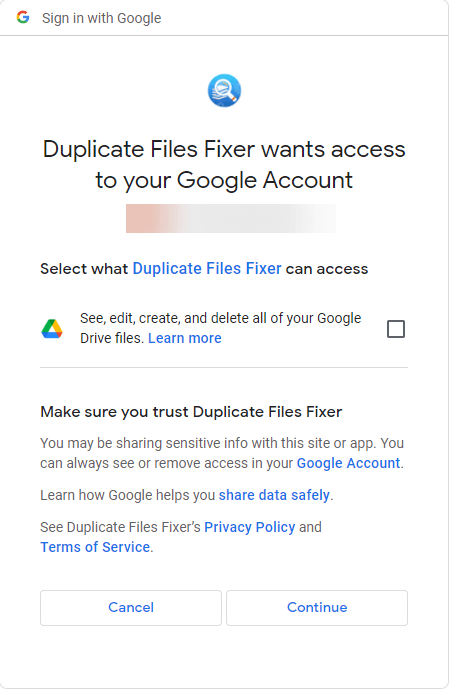
6. 您現在將在默認網絡瀏覽器中看到一個新窗口,上面寫著“收到驗證碼。 你可以關閉這個窗口。”
7. 這說明已授予權限,現在您可以直接從 Duplicate Files Fixer 掃描 Google Drive。
8. 運行重複文件修復程序 > 添加文件夾。
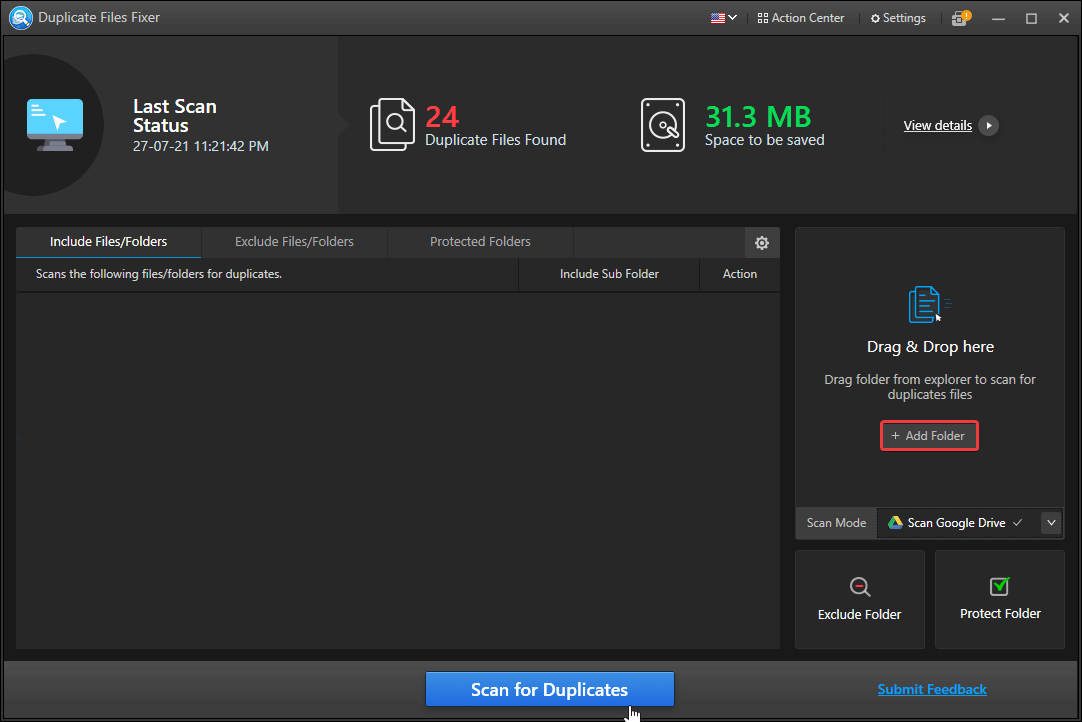
9. 選擇要掃描的文件夾 > 確定。 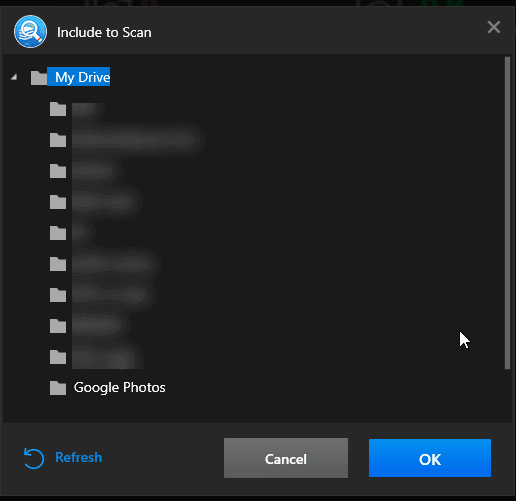
10. 選定的文件夾將被添加到重複文件修復程序中。
11. 要掃描點擊掃描重複項並等待該過程完成。 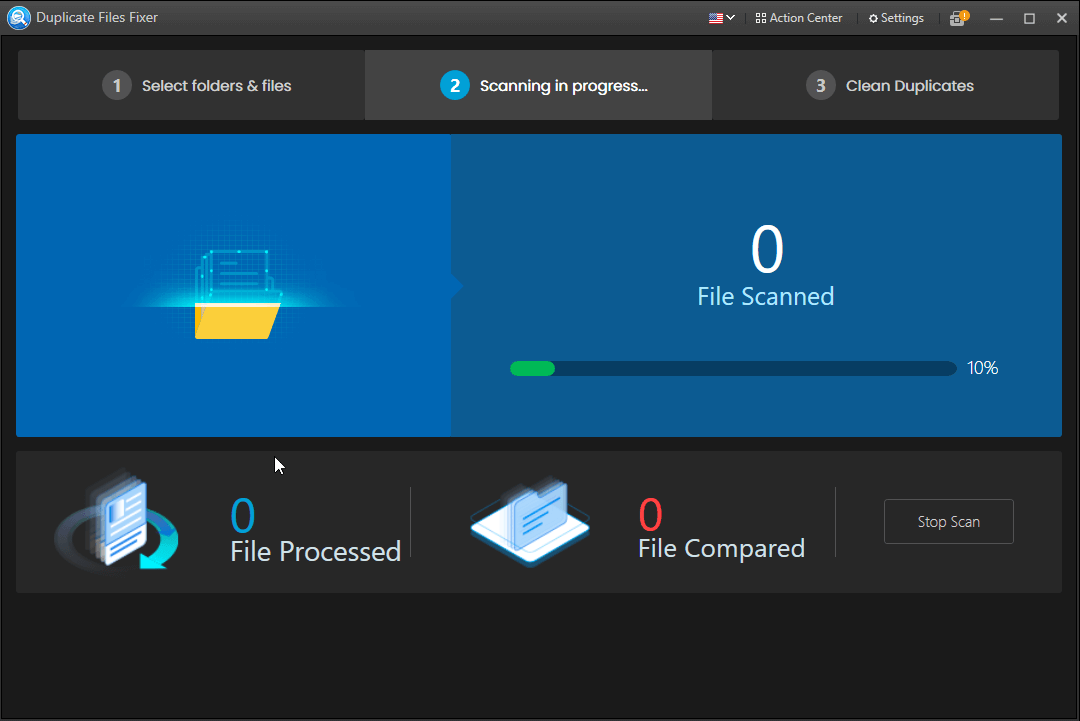
12. 查看掃描結果,雙擊展開搜索結果,並預覽它們。 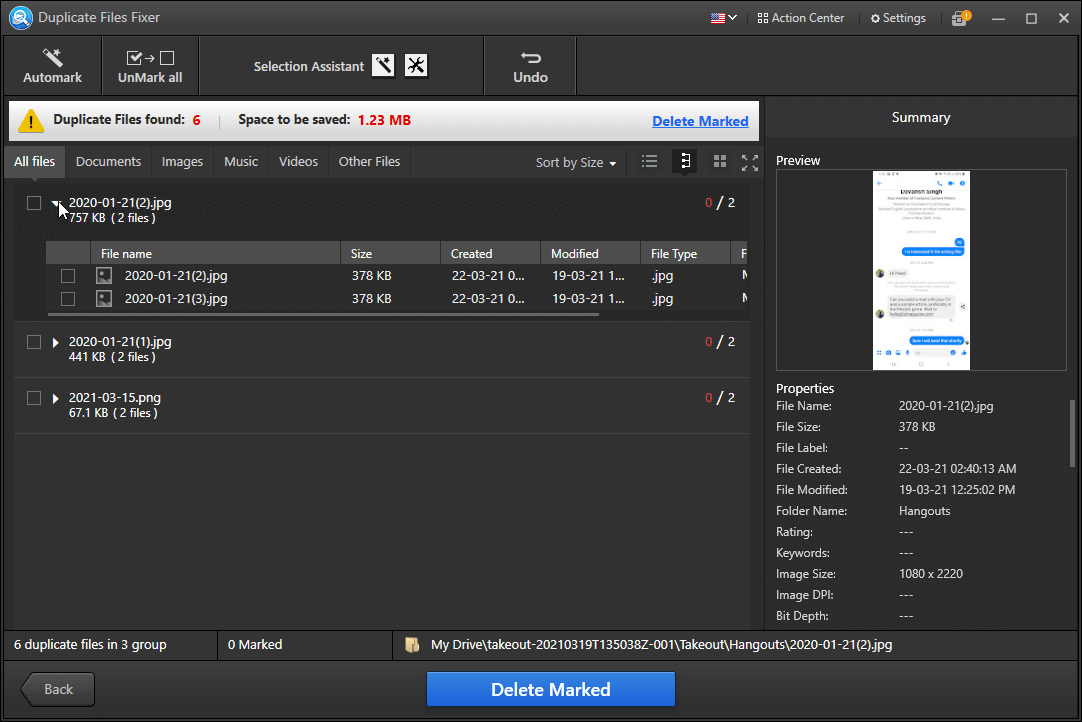
13. 要刪除檢測到的重複項,請單擊自動標記。 使用此選項,您可以自動選擇和刪除重複項,在每個項中保留一個未標記。 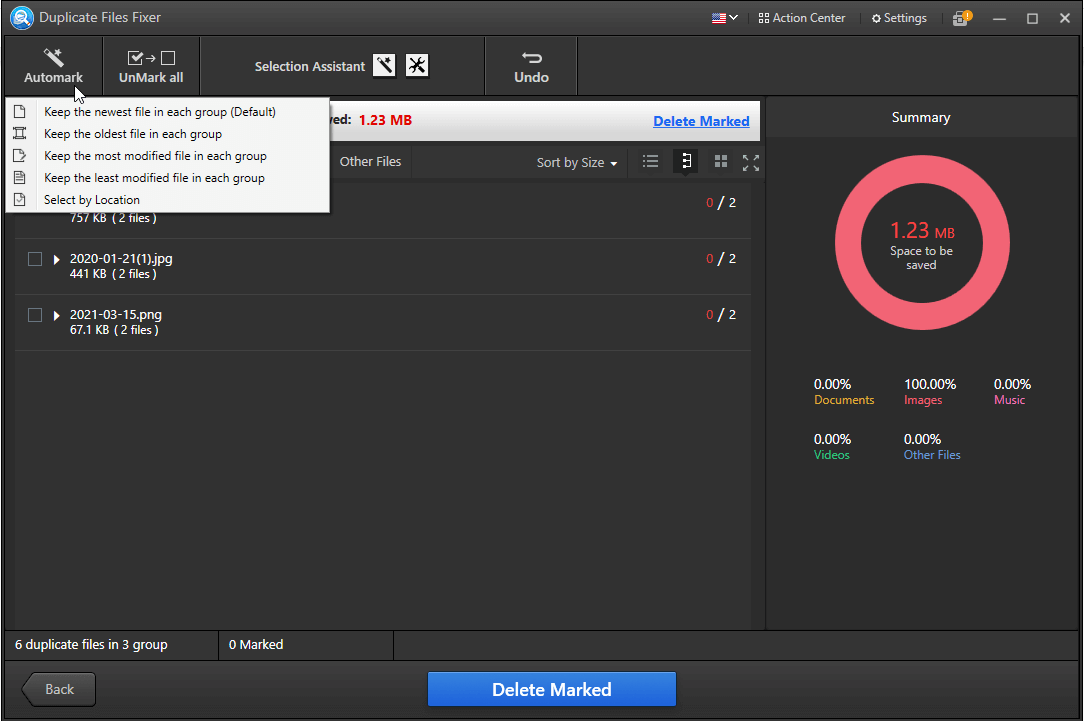
默認情況下,重複文件修復程序顯示所有文件。
14.接下來,單擊刪除標記按鈕以刪除重複項。
15. 點擊是,確認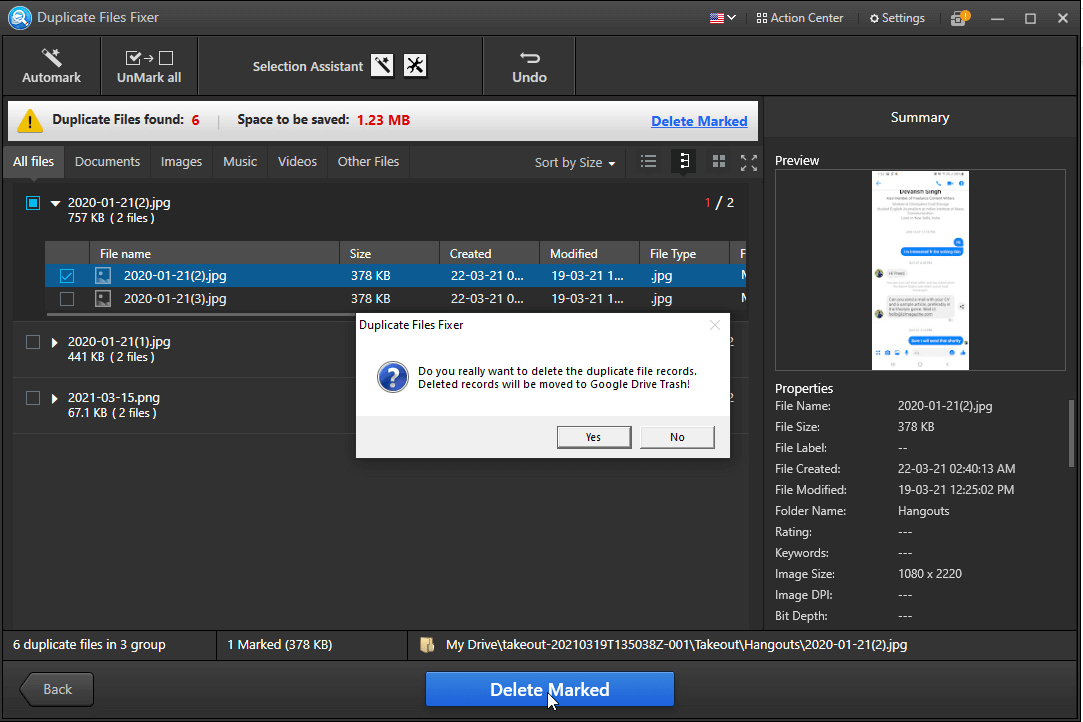
16. 等待過程完成。 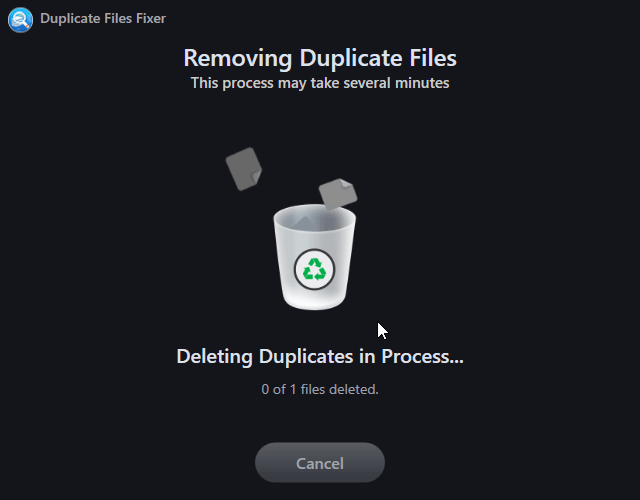
17. 您現在將獲得所執行操作的摘要。 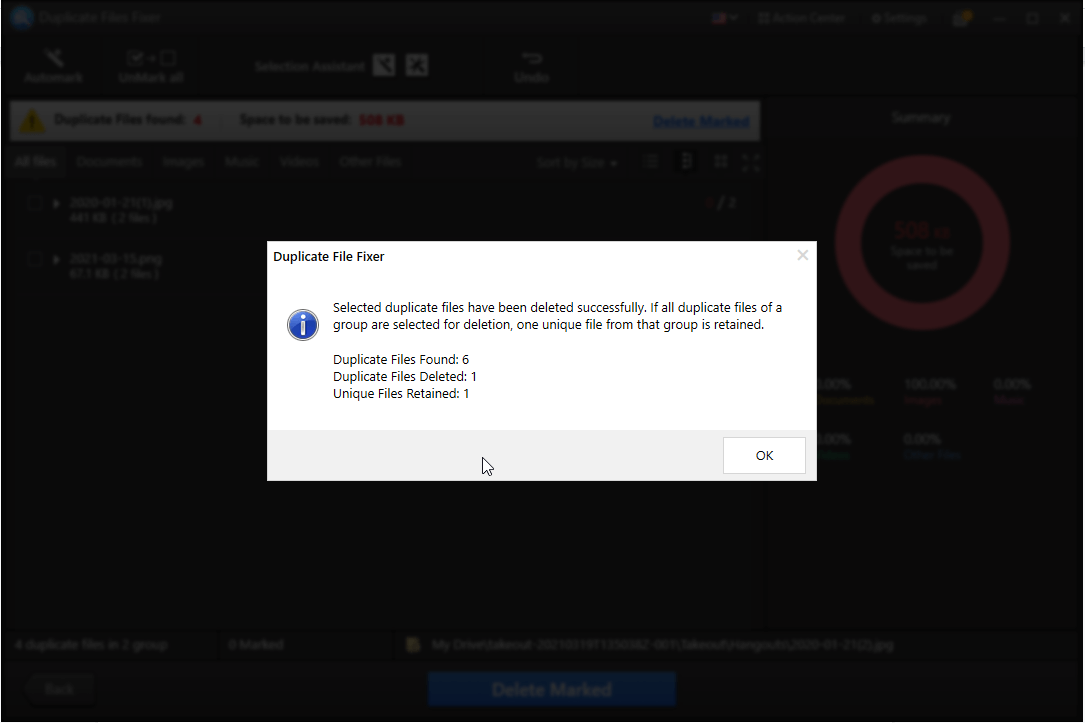
18. 單擊確定。
19. 點擊返回按鈕將帶您到主屏幕,您可以從那裡添加更多文件夾和文件,並使用 Duplicate Files Fixer 刪除重複項。 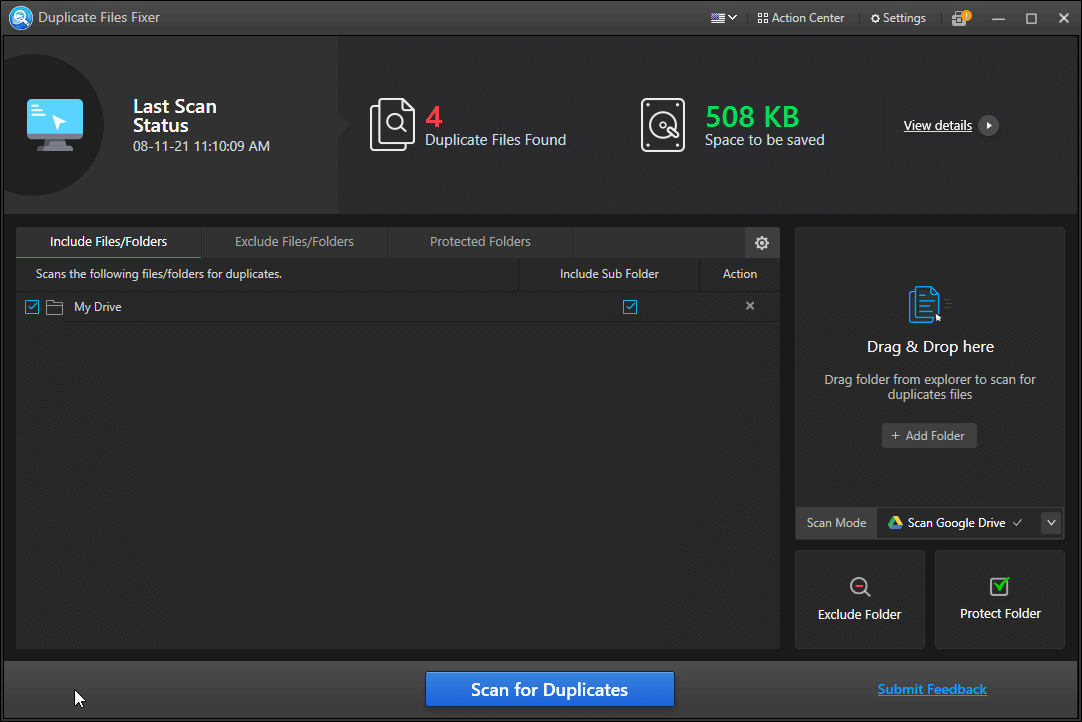
就是這樣,立即使用這些簡單的步驟,您可以擺脫存儲在雲存儲中的重複文件,並可以在 15GB 的免費存儲空間下組織數據。 通過實施這種方法,您不僅可以節省時間,還可以準確檢測重複數據。 此外,Duplicate Files Fixer 是避免重複、管理數據和保持 Google Drive 整潔和無重複的好方法。
我們希望您喜歡閱讀這篇文章,並將使用共享的信息來節省您購買額外存儲空間的費用。 請在評論部分分享您的反饋。