在 Windows 11、10、8、7 上管理分區的 6 種最佳方法
已發表: 2022-02-13想要管理 Windows PC 上的分區? 你的C盤滿了嗎? 想擴展C盤? 想要從現有的 C 驅動器創建一個新驅動器? 本教程將為您提供所有查詢的解決方案,如分區 Windows 硬盤驅動器、縮小驅動器、擴展 C 驅動器、創建新驅動器等,具有 Windows 內置功能和使用分區主工具。
目錄
為什麼要使用第三方磁盤擴展軟件?
Windows 有一個內置的磁盤管理功能來縮小或擴展你的磁盤。 但是內置功能的問題是,只有當您的驅動器有未分配的空間時,您才能擴展驅動器。 您可以使用收縮功能從現有驅動器創建未分配空間。 但它會創建未分配的空間來驅動。 您需要刪除一個驅動器才能擴展 C 盤。
例如:-您有 C、D、E 驅動器。 您想用 D 盤的一些空間來擴展 C 盤。 您可以使用 Windows 磁盤管理選項縮小 D 驅動器。 它將創建C,D,未分配空間,E。如果要擴展C盤,則必須有未分配的空間正好到C盤。 所以你必須刪除D盤。 這樣你就會丟失你的數據。 或者您需要花一些時間將文件從 D 驅動器傳輸到其他驅動器。 儘管如此,您仍有可能丟失一些數據。
如果您能夠為 D 盤創建未分配的空間,您可以輕鬆擴展 C 盤而無需刪除 D 盤。 只有使用第三方磁盤管理軟件才能做到這一點。
市面上有許多免費和高級的磁盤管理軟件。
如何使用內置磁盤管理在 Windows 11、10、8、7 上管理分區
有兩種方法可以管理 Windows 上的硬盤分區。 一種是使用 Windows 內置的磁盤管理應用程序,第二種是使用分區主工具,如 EaseUS Partition Master。
1.如何使用磁盤管理創建新的硬盤分區
視頻教程:
為了方便讀者,我們以視頻教程的形式提供了這種方法。 如果你對閱讀更感興趣,那就在閱讀完成後觀看。
對於所有版本的 Windows 操作系統,該過程幾乎相同。
步驟 1:轉到搜索欄,輸入“這台電腦”或“我的電腦”,然後從列表中選擇管理選項。
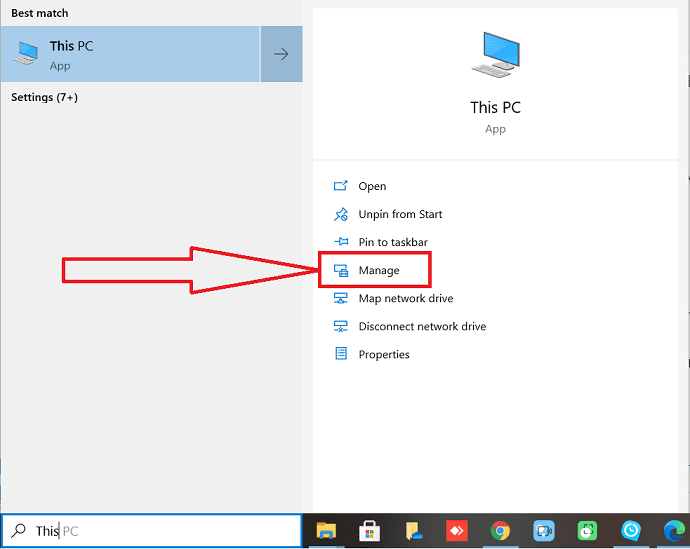
步驟2:屏幕上將出現計算機管理窗口。 從左側窗口中選擇“磁盤管理”選項。
檢查磁盤分區,是否有未分配空間。 如果你不這樣做,那麼請轉到下一步。 如果這樣做,您可以直接跳到第 4 步並從那裡繼續。
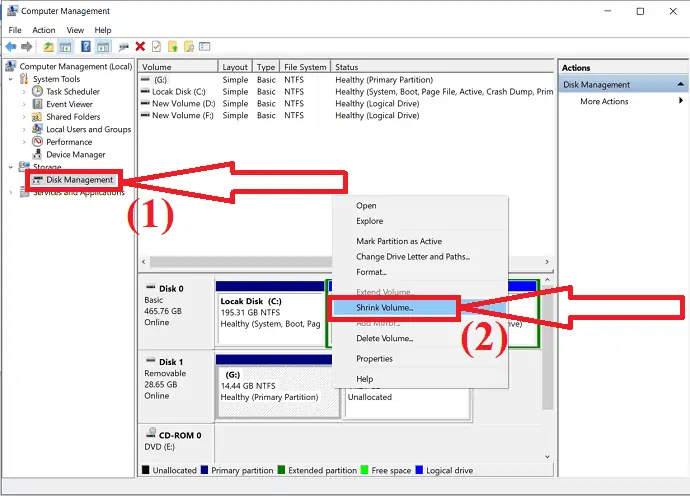
選擇要縮小的分區並右鍵單擊它。 從下拉菜單中選擇“縮小體積”選項。
第三步:屏幕上會出現提示。 以 MB 為單位輸入要縮小的空間量,然後單擊“縮小”按鈕。
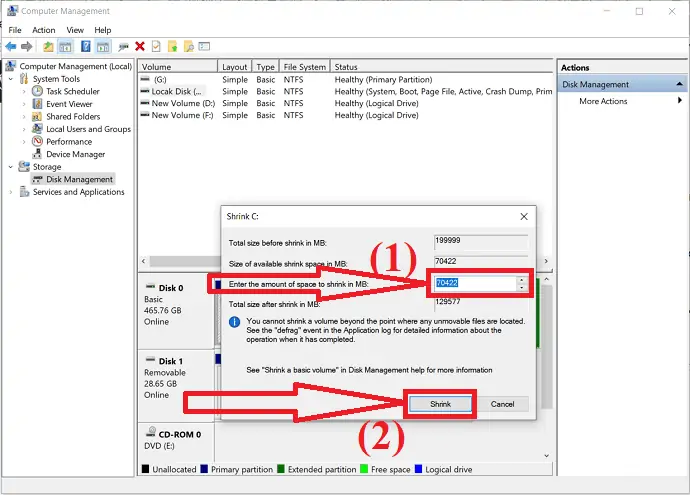
等待幾分鐘以完成分配過程。 一旦完成該過程,您將獲得一個未分配的捲。
步驟 4:在硬盤的未分配卷上單擊鼠標右鍵,然後從下拉菜單中選擇“新建簡單卷”選項。
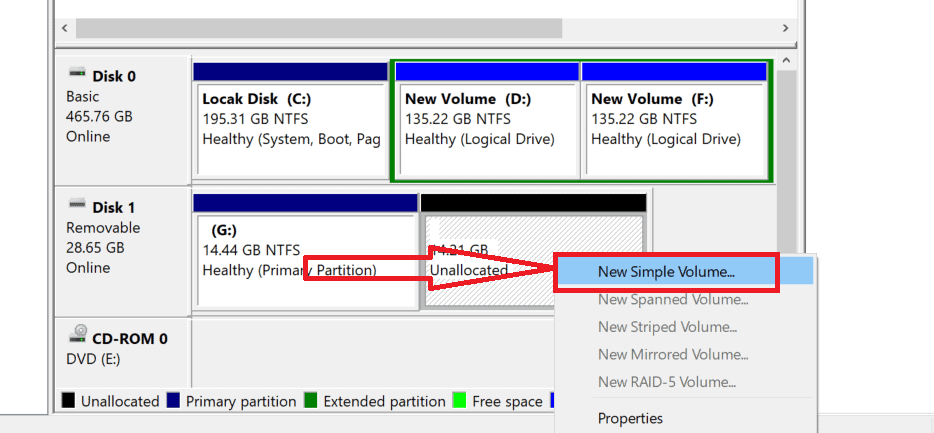
屏幕上將出現一個新的簡單卷嚮導窗口。 單擊“下一步”繼續該過程。
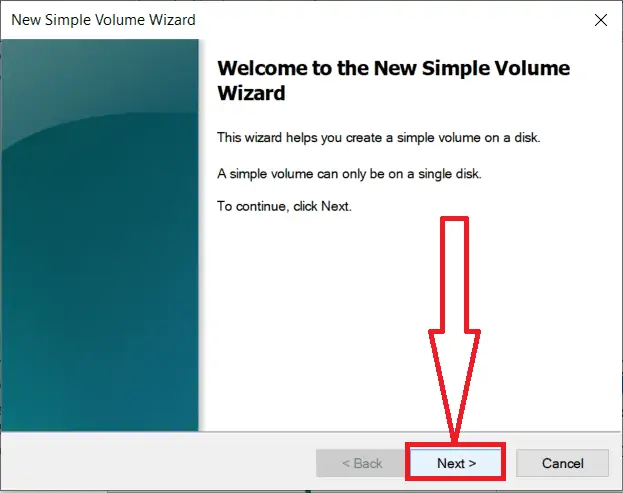
第 5 步:輸入您要創建的簡單卷的大小或接受默認大小,然後單擊“下一步”。
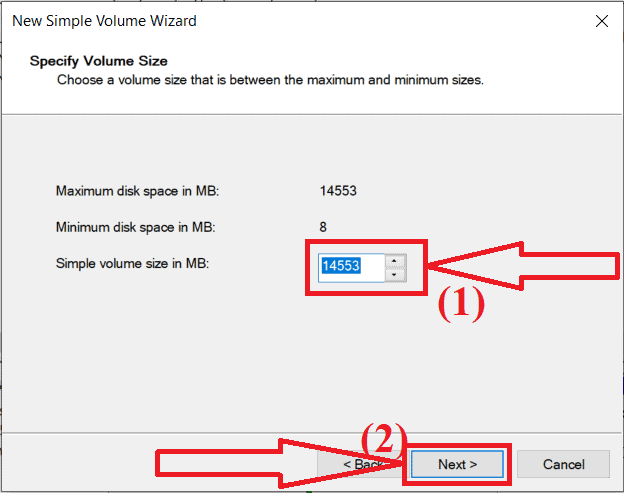
第 6 步:選擇新分區的驅動器號或接受默認驅動器號,然後單擊“下一步”。
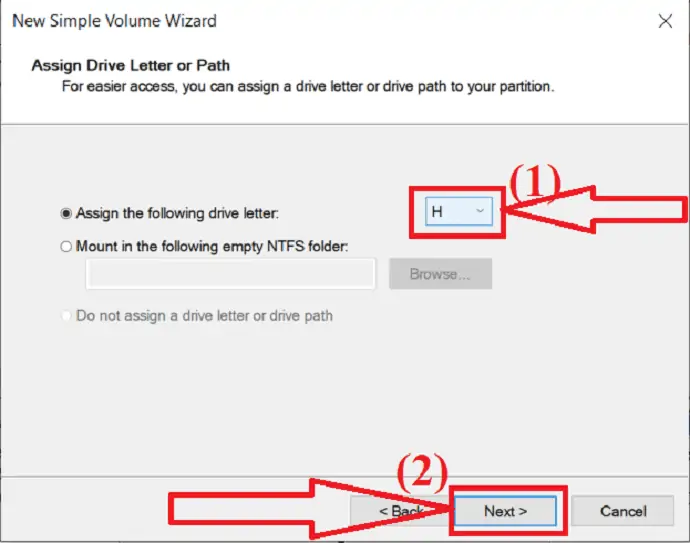
第 7 步:屏幕上將出現新窗口。 從中,根據需要選擇文件系統類型為“NTFS” 、單元大小和卷標。 現在,單擊“下一步”。
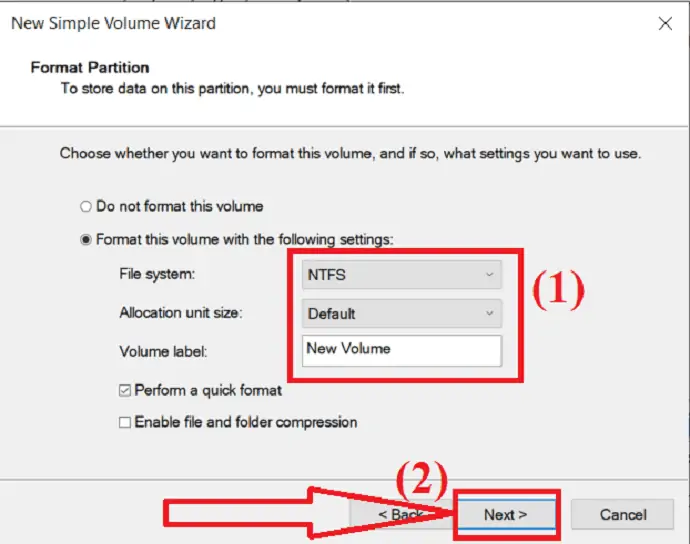
第8步:最後,點擊“完成”選項創建一個分區。
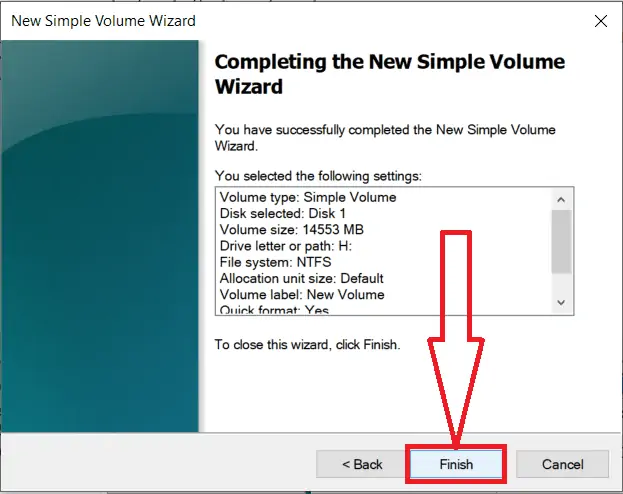
2.如何使用Windows磁盤管理功能擴展C盤
視頻教程:
在 C 盤上必須有足夠的可用空間。 否則,您的 PC 將運行緩慢。 不用擔心您可以增加 C 盤空間而不會丟失數據。
安裝任何程序時,都會佔用 C 盤中的一些空間。 時間久了,總有一天會吃飽的。 即使它未滿,您也會看到 PC 速度有所下降。 您的操作系統必須在 C 驅動器中有一些可用空間。 當您沒有足夠的空間時,您的操作系統將無法正常工作。
注意:如果您沒有正確使用此功能,您可能會丟失數據。 而且 Windows 磁盤管理功能的功能有限。
1. 按Windows + E打開文件資源管理器。
2. 右鍵單擊此 PC或我的電腦取決於您的操作系統版本。
3. 選擇管理選項。
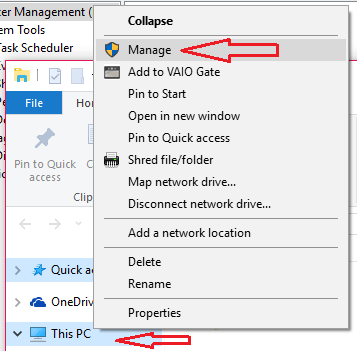
4. 在計算機管理窗口中選擇磁盤管理選項。
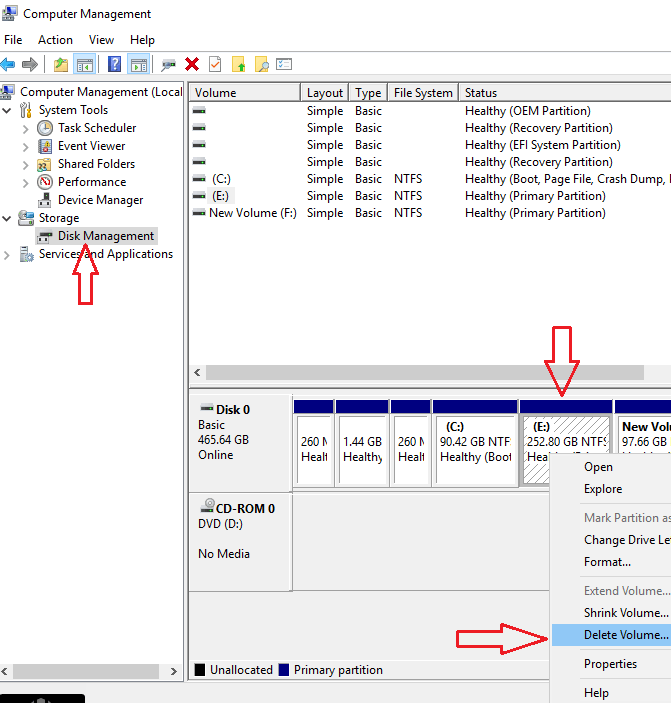
看上面的截圖。 我依次有 C、 E 和 F驅動器。 如果你想增加 C 盤空間,你必須有 C 盤的未分配空間權。 因此,您需要刪除C盤正確的驅動器。 在刪除驅動器之前,請確保您已將數據傳輸到另一個驅動器或其他外部硬盤驅動器。
5. 右鍵單擊E盤或任何其他正好與您的 C 盤相匹配的驅動器。
6. 選擇刪除卷。 如果您的驅動器很大,請使用 Shrink Volume 選項來縮小 E 驅動器的體積。 例如,您的 E 盤容量為 150 GB,您只需 50 GB 即可添加到 C 盤。 如果您使用刪除卷選項,您可以添加 150GB 到 C 盤。 所以把它縮小到 50GB,你會得到一個未分配的 100GB 驅動器到 E 驅動器。 用其他字母重命名該驅動器。 現在刪除這個 50 GB E 驅動器。
刪除 E 盤後,您會看到 C 盤的未分配空間。
7. 右鍵單擊C盤。
8. 選擇擴展音量。 選擇下一步並完成。
通過使用磁盤管理選項,您必須刪除 C 驅動器旁邊的捲。 因為您無法使用 Shrink Volume 選項為任何驅動器創建未分配的空間。 您只能在任何驅動器的右側創建未分配空間。 要在不刪除任何驅動器的情況下擴展 C 盤捲,您需要使用第三方分區工具。
- 相關:如何在 Windows 中將計算機恢復到較早的日期
- 如何在 Windows 中啟用/禁用安全啟動
如何使用分區主工具管理分區
視頻教程:
3. 使用 EaseUS Partition Master
EaseUS Partition Master 是管理磁盤分區而不會丟失數據和文件損壞的簡單而神奇的工具之一。 它適用於不同的任務,例如將 MBR 轉換為 GPT、將 Windows 11 遷移到新 SSD、分區恢復、格式化 USB 驅動器、調整磁盤佈局等等。
它是用於磁盤分區的 Windows 11 磁盤管理器軟件的最佳解決方案之一。 您可以輕鬆使用此應用程序,無需任何基於磁盤管理、硬盤驅動器等的技術知識。 只需通過以下過程即可了解使用 EaseUS Partition Master 進行磁盤分區。
如何通過使用 EaseUS Partition Master 創建新分區來縮小 C 盤

在本節中,您將使用 EaseUS Partition Master 輕鬆快速地獲得驅動器分區的詳細過程,而不會造成任何數據丟失和文件損壞。
總時間: 5分鐘
第 1 步:下載 EaseUS 分區大師
從其官方網站下載並安裝 EaseUS Partition Master。 啟動 EaseUS Partition Master 應用程序。
檢查可用空間。 要將磁盤分區主分區劃分為多個分區,您必須確保有足夠的可用空間來分配。
第 2 步:縮小驅動器
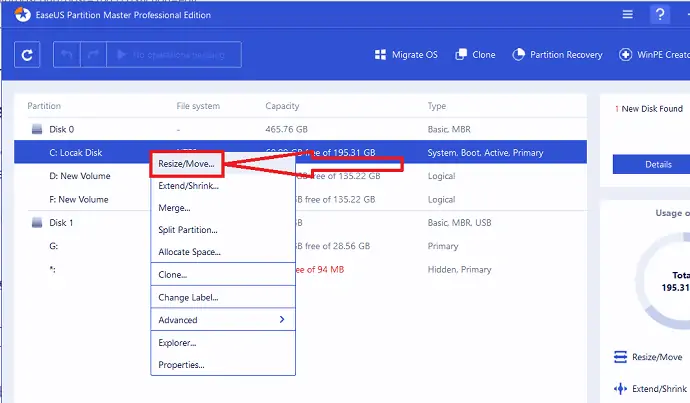
只需右鍵單擊任何一個分區。 從下拉菜單中選擇“調整大小/移動”選項。
第三步:選擇分區大小
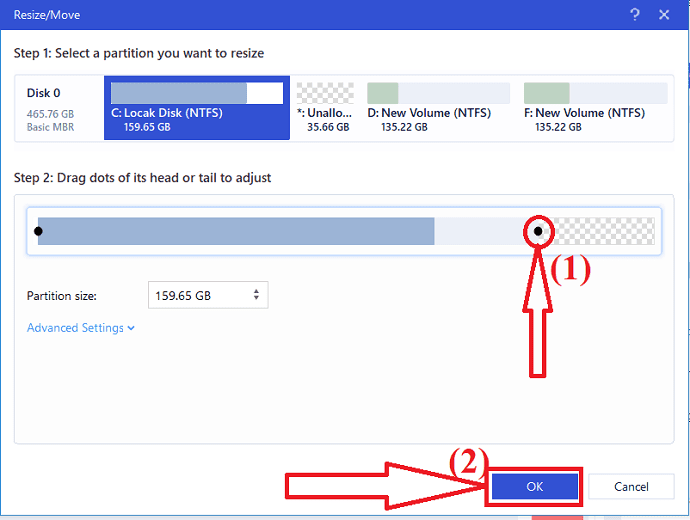
向右或向左拖動點。 這樣您就可以減小主驅動器的大小並獲得未分配空間的樣本。 您可以在“分區大小”框中直觀地了解您減少了多少空間。 現在點擊“確定”。
第四步:執行操作
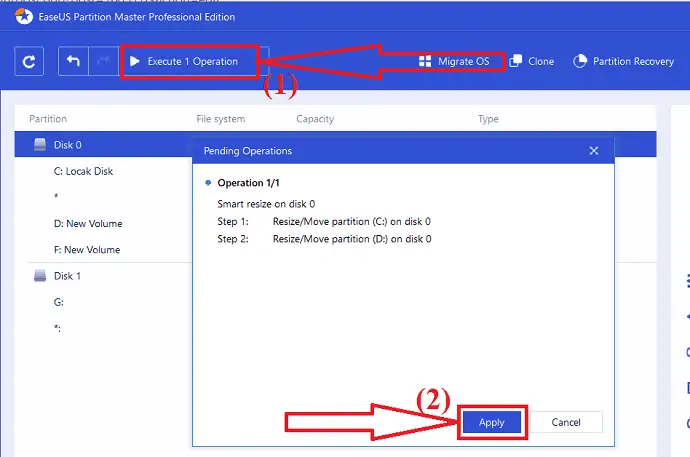
現在,單擊左上角的“執行操作”。 屏幕上會出現提示。 從中選擇“應用”選項。 您將在收縮磁盤的同一磁盤下方找到未分配的空間。
第 5 步:將未分配空間轉換為可用分區
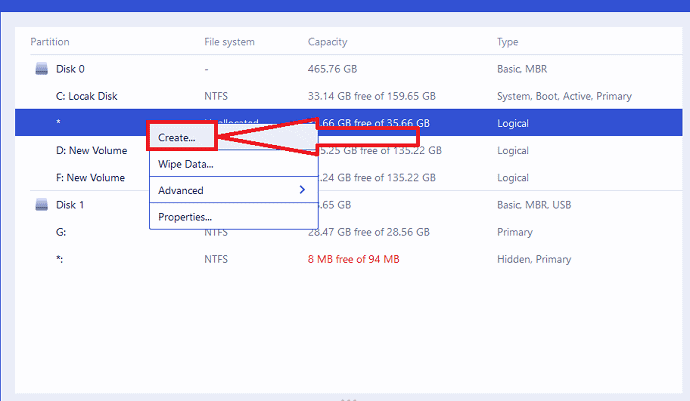
現在,是時候將未分配的空間變成可用的分區了。 只需右鍵單擊未分配的分區,然後從菜單中選擇“創建”選項。
第六步:自定義分區
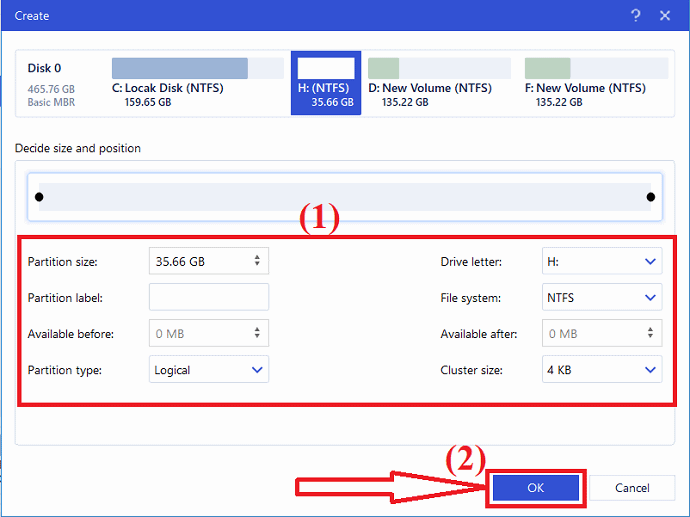
屏幕上會彈出創建窗口。 在高級設置下選擇驅動器號、分區標籤、文件系統類型為 NTFS 等等。 點擊“確定”。
第七步:執行操作

再次單擊左上角的“執行分區”選項。 屏幕上將出現一個窗口。 最後,單擊“應用”以確認未分配空間上的分區。 重複整個過程,將硬盤驅動器劃分為更多分區。

預計成本: 55.96 美元
供應:
- 易我分區大師
工具:
- 易我分區大師
材料: EaseUS Partition Master
該過程完成後,系統將自動重啟。 然後使用 EaseUS 分區主機所做的更改將被應用並開始執行。 而已…
優惠:我們的讀者可以在所有 EaseUS 產品上獲得 30% 的特別折扣。 訪問我們的 EaseUS 折扣券頁面以獲取促銷代碼。
- 相關:如何修復原始驅動器和恢復數據
- 如何使用 Windows 的免費取消刪除工具恢復已刪除的分區
4. 使用 Macrorit Partition Expert Pro
Macrorit 分區專家 Pro 是多合一的磁盤管理軟件。 它的功能太多了。 每台小型企業 Windows 計算機都必須安裝此軟件。 甚至家庭用戶也可能需要它。 它將在 1 秒內擴展您的 C 盤。 它還將擴展您的 C 驅動器,而無需啟動。 它確實工作得非常快。 您還將從 Macrorit 獲得它的免費版本。 免費版的功能有限。 專業版有很多功能。
特徵
- 磁盤管理:您可以輕鬆擴展、縮小、調整大小、移動、格式化、創建和刪除分區。 做這些事情時速度非常快。 您可以在幾秒鐘內完成。
- 100% 數據安全:他們使用自己獨特的技術來保護您的數據。 在調整分區大小時,您永遠不會丟失數據。
- 最快的數據分區移動速度:他們使用特殊的數據移動算法非常快速地移動您的分區。
- 支持所有 Windows 版本:您可以在 Windows XP 到 Windows 10 上使用此軟件。您也可以在 32 位或 64 位版本上使用它。
- 便攜版:該軟件有便攜版。 這樣您就無需將其安裝在您的 PC 上。
- 將 MBR 轉換為 GPT 磁盤而不會丟失數據。
- 擦除未分配的空間。
- 您可以將主分區轉換為邏輯分區。
- 您可以調整 FAT 分區及其簇的大小。 您還可以將 FAT32 分區的大小調整到 2TB。
- 您可以將 NTFS 轉換為 FAT32。
- 您還可以將操作系統遷移到新硬盤。
價錢:
它有 30 天的版本,售價 9.99 美元。 完整版將花費您 29.95 美元。 具有終身更新的完整版將花費您 39.95 美元。 我建議您使用終身升級版本。
如何使用Macrorit Partition Expert Pro 擴展C盤容量?
現在我將向您展示,我是如何使用這個軟件增加我的 C 盤的。
購買軟件。 下載、安裝並使用您的許可證密鑰註冊。 您將看到以下屏幕。 它的界面非常易於使用。 您將在左側菜單中看到所有可用選項。
只需在底部查看與C:驅動器相對應的驅動器號即可。 在我的情況下,我有E驅動器到C驅動器的權利。
- 點擊中間的E:驅動器。
2. 單擊左側菜單中的Resize/Move Volume選項。
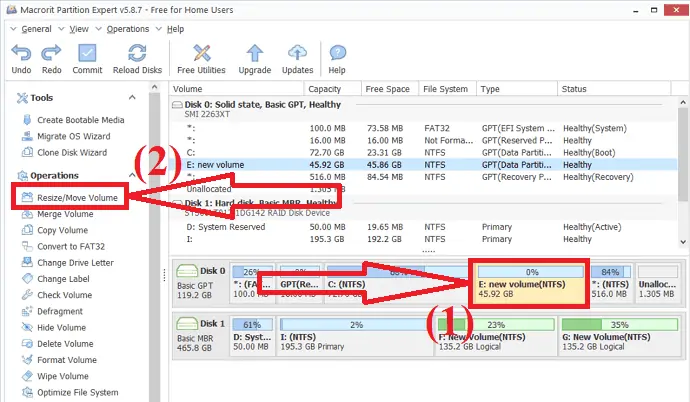
3. 從左側拖動。 因為您需要創建留給 E: 驅動器的可用空間。 如果要在 E: 驅動器右側創建可用空間,可以從右側拖動它。 在這種情況下,您需要擴展C:驅動器,因此您必須在C:驅動器的右側留出空間到E:驅動器。 您還可以看到C:和E:驅動器之間創建的未分配空間。
4. 只需單擊底部的確定。
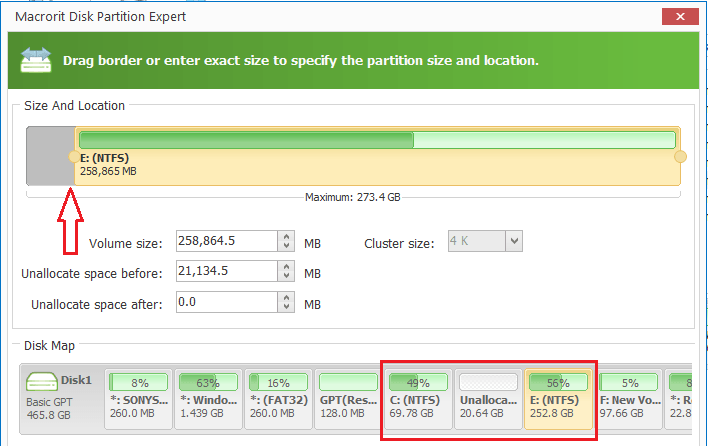
5. 選擇C:驅動器。
6. 單擊調整大小/移動卷。
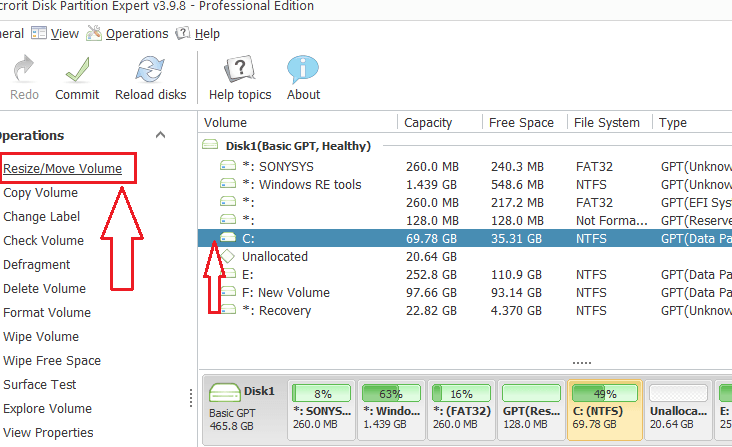
現在您將看到另一個窗口,您需要將其拖向右側。 單擊確定。 現在您可以看到C:驅動器大小的增加。 它還沒有完成。 您需要單擊“提交”選項。 它將重新啟動您的設備並增加您的C:驅動器。
5.傲梅分區助手專業版
傲梅分區助手有免費版和付費版。 傲梅分區助手是一款全面的Windows分區軟件,它可以優化分區、磁盤,甚至是系統。 顯然,專業版比免費版——傲梅分區助手標準版解鎖了更多的功能。 傲梅分區助手專業版沒有免費試用版,只有演示版。
如果您需要以下功能,需要購買傲梅分區助手專業版:
- 將一個分區的空閒空間分配到另一個分區:擴展系統分區很方便。
- 將操作系統從 GPT 磁盤遷移到 GPT/MBR SSD 或磁盤:當您想要將操作系統從 GPT HDD 遷移到 GPT/MBR SSD 時,專業版適合您。
- 在 MBR 和 GPT 分區樣式之間轉換系統磁盤
- 將主分區轉換為邏輯分區,反之亦然
- 將動態磁盤轉換為基本磁盤,反之亦然
- 動態磁盤和動態捲管理
- 更改序列號
- 更改分區類型 ID
你看,傲梅分區助手專業版的功能比免費版還多。 另外,如果您的電腦運行在Windows Server上,您應該選擇更高版本的傲梅分區助手專業版-Server、Unlimited和Technician。
價錢
我認為與其他競爭對手相比,價格有點貴。 AOMEI Partition Assistant Professional 的價格為 49.95 美元,終身免費升級。 如果您不喜歡終身免費升級,價格為 39.95 美元。 但您可以稍後單獨購買升級服務。
如何使用傲梅分區助手專業版
啟動傲梅分區助手應用程序。 選擇所需的分區並選擇調整大小/移動分區選項或右鍵單擊分區並從列表中選擇該選項。
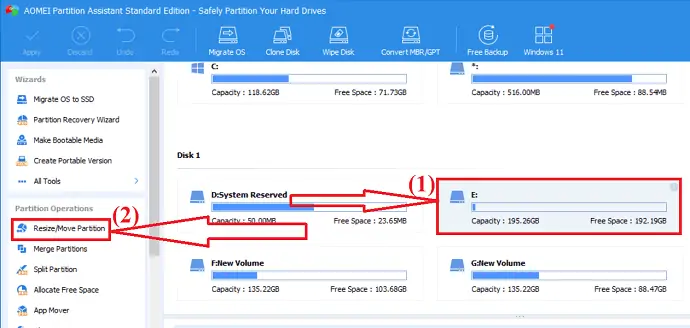
屏幕上將出現一個窗口。 將分區的末端向左或向右移動以調整分區的大小。 點擊“確定”。
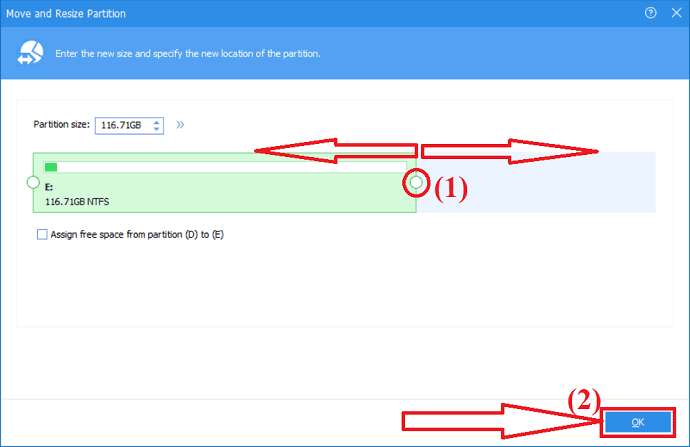
將創建一個未分配的分區。 現在,您需要將未分配的分區變成有用的分區。 選擇該未分配的分區,然後單擊左側窗口中的創建分區選項。
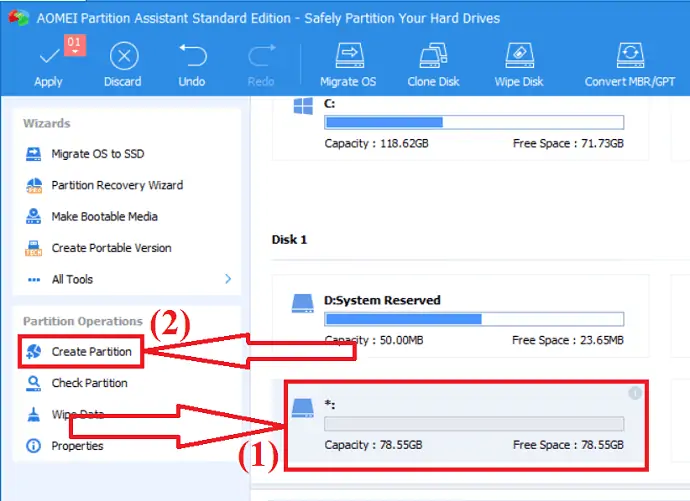
使用分區大小、驅動器號和文件系統進行自定義。 點擊“確定”。 最後,單擊“應用”選項以保存您所做的所有更改。
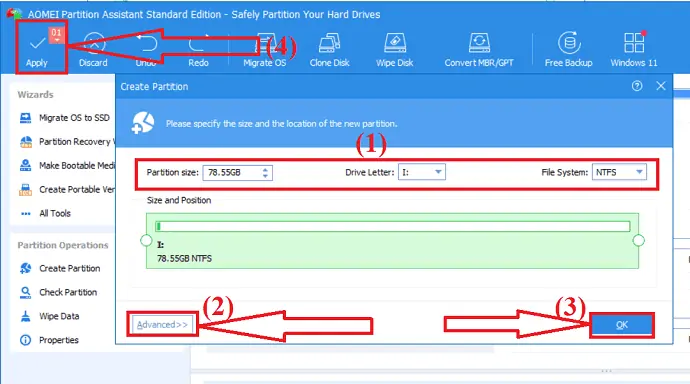
傲梅分區助手專業版支持多種語言:英語、德語、法語、西班牙語、意大利語、日語、波蘭語、匈牙利語、荷蘭語、土耳其語和中文。 您可以在安裝時選擇一種語言,也可以從“設置”中更改語言。
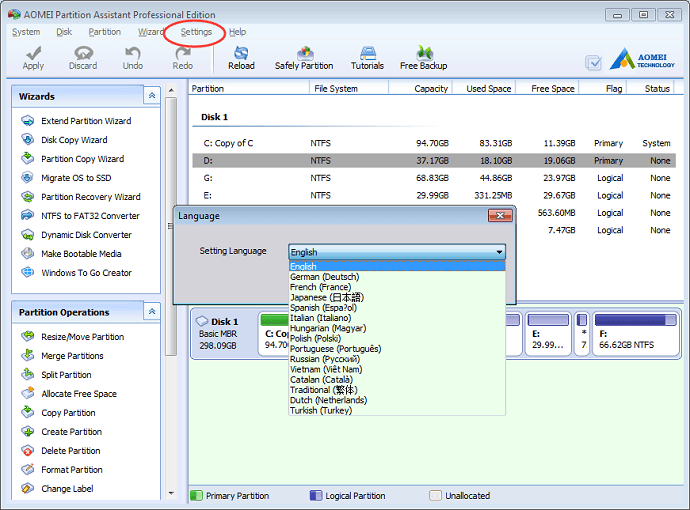
6.使用MiniTool分區管理器:
Minitool 分區嚮導是最好的多合一磁盤分區管理器之一。 它可以幫助您輕鬆調整、移動、格式化分區。 您還可以將 MBR 磁盤轉換為 GPT,將 NTFS 之間的分區轉換為 FAT32,將動態磁盤轉換為基本磁盤,而不會造成任何損失。 它提供了更多令人驚嘆的操作,例如磁盤克隆、數據恢復等等。 它是個人使用的最佳工具。
特徵:
- 有效的數據恢復:它提供了兩種不同的數據恢復解決方案。 一種是分區恢復嚮導,用於恢復丟失的分區。 另一個是 Dara 恢復嚮導,它可以幫助您恢復丟失的數據而不會造成任何損失。
- 強大的磁盤克隆工具:磁盤克隆主要用於升級磁盤。 當您想要進行即時備份或將操作系統從一個磁盤遷移到另一個磁盤時,它可以有效地工作。
- 它在綜合磁盤檢查器的幫助下測量磁盤讀/寫速度。
- 將 MBR 磁盤轉換為 GPT,不會丟失任何分區或數據。
- 將 NTFS 之間的分區轉換為 FAT32。
- 將動態磁盤轉換為基本磁盤。
- 它可以輕鬆修復邏輯文件系統錯誤,并快速檢測驅動器上是否存在壞扇區。
價格和折扣
MiniTool 分區嚮導分別為家庭和企業提供不同的計劃。 主頁 – 專業版售價 59 美元 1 台 PC 的許可證,Pro Platinum 售價 109 美元 3 台 PC 的 1 個許可證,Pro Ultinalte 售價 159 美元 1 台 5 台電腦的許可證。
優惠:我們的讀者可以在所有 MiniTool 產品上獲得 20% 的特別折扣。 訪問我們的 MiniTool 折扣券頁面以獲取促銷代碼。
如何使用 MiniTools 分區嚮導管理驅動器分區?
第 1 步:從官方網站下載並安裝 MiniTools 分區嚮導。 打開應用程序。 選擇要調整大小或移動的分區。 右鍵單擊它並選擇“移動/調整大小”選項或選擇左側的“移動/調整分區大小”選項。
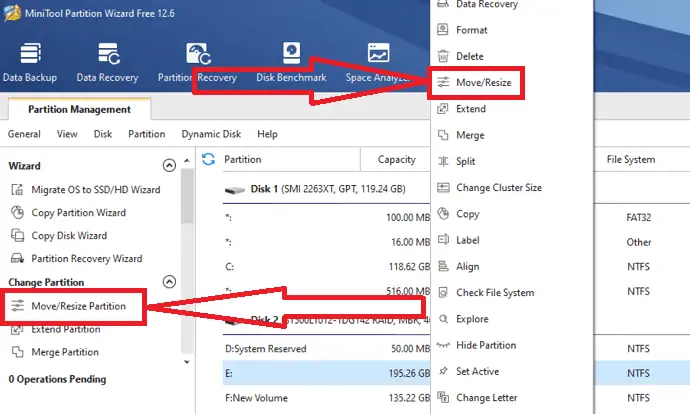
第 2 步:移動/調整分區將出現在屏幕上。 向左移動箭頭可縮小分區,向右移動可擴展分區。 您還可以通過在特定框中輸入以 MB、GB 或 TB 為單位的大小手動選擇分區之前或之後的未分配空間。 點擊“確定”。
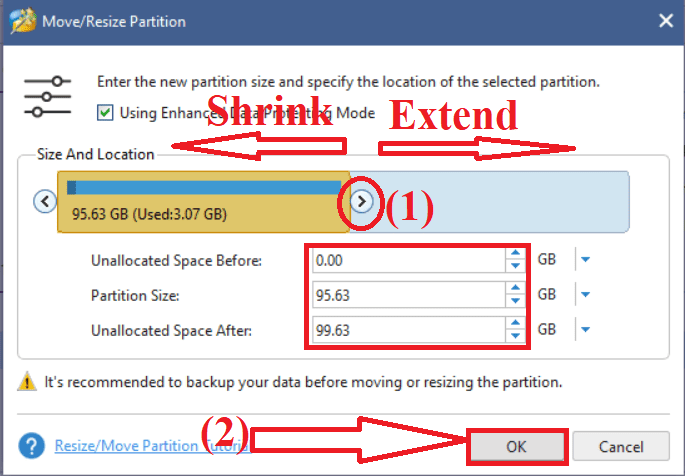
第 3 步:單擊左下角的應用選項以保存更改。 您會在所選分區旁邊找到未分配的空間。
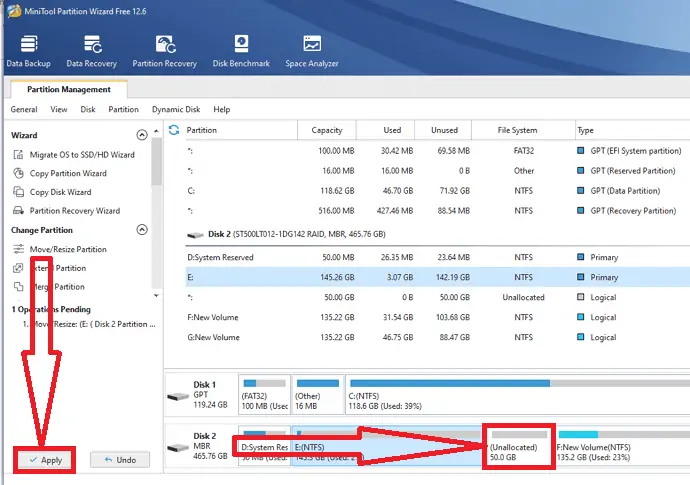
第 4 步:要使未分配的空間有用,請右鍵單擊它並從菜單中選擇創建選項。
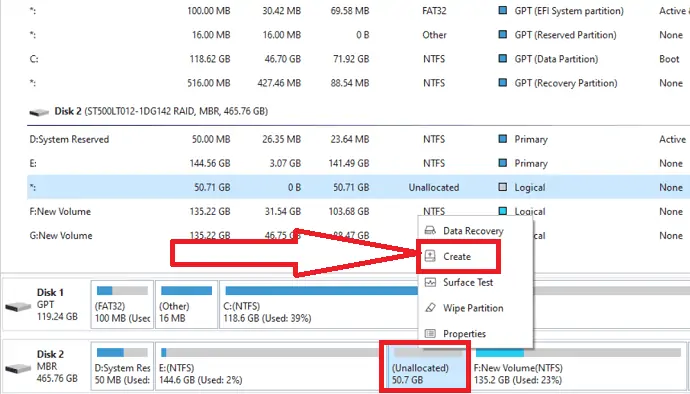
第 5 步:使用名稱、標籤、創建為、文件系統和集群大小自定義分區。 現在單擊確定。
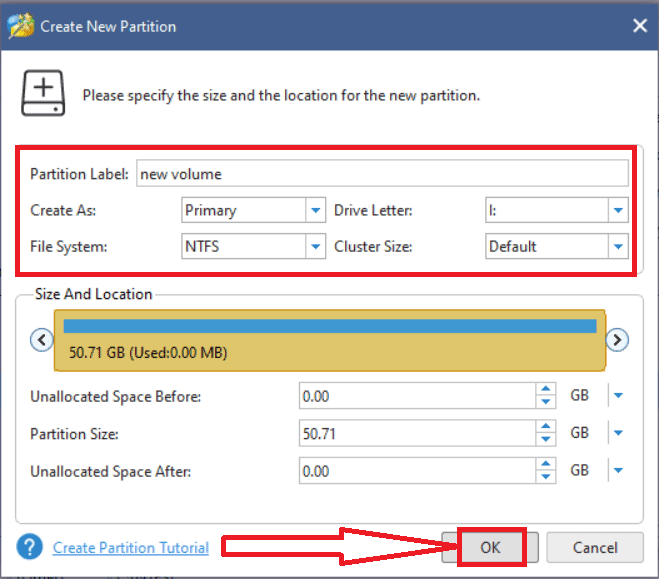
最後,單擊“應用”選項以保存您所做的所有更改。 而已…
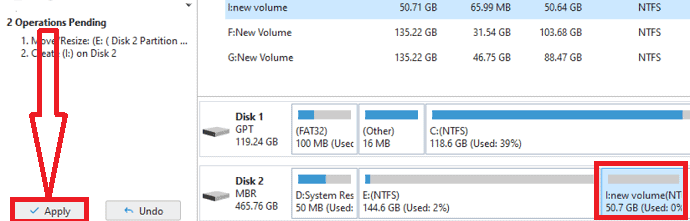
結束語:
這些是 Windows 磁盤管理的最佳解決方案。 其中,始終是我們最好的選擇是 EaseUS Partition Master 應用程序。 只需單擊幾下即可完成任務。 如果您是初學者並且對磁盤管理一無所知,那麼 EaseUS Partition Master 是您的首選。
不要忘記訪問我們的 EaseUS 促銷頁面以獲取 30% 的特別折扣優惠券代碼。
我希望本教程能幫助您管理 Windows PC 上的分區。 如果您想說什麼,請通過評論部分告訴我們。 如果你喜歡這篇文章,請分享它並在 Facebook、Twitter 和 YouTube 上關注 WhatVwant 以獲取更多技術提示。
- 你可能也喜歡:16 必須有適用於 Windows 計算機的軟件
- 如何在 Windows 中創建系統還原點
- 如何在 Windows 中更改桌面圖標大小
在 Windows 上管理分區 – 常見問題
是否可以對驅動器進行分區?
是的。 可以對驅動器進行分區。
如何在 Windows 11 上管理驅動器分區?
您可以使用兩種不同的方法管理 Windows 11 上的驅動器分區。 一個是使用磁盤管理,另一個是 EaseUS Partition Master。
哪個是更好分區的最佳工具?
EaseUS Partition Master 是最好的驅動器分區工具。 只需單擊幾下即可完成您的任務。
我可以在不丟失數據的情況下重新分區硬盤嗎?
是的。 您可以重新分區硬盤而不會丟失數據。
我可以恢復刪除的分區嗎?
是的。 您可以使用 EaseUS Partition Master 應用程序單擊幾下輕鬆恢復已刪除的分區。
