Windows 11 記憶體完整性關閉:已解決
已發表: 2023-11-26如果您遇到 Windows 11 記憶體完整性已關閉問題,請不要擔心,您並不孤單。 許多用戶抱怨這個問題,但未能在他們的 Windows 裝置上啟用它。 問題背後的可能原因可能是驅動程式故障、Windows 安全應用程式故障、系統檔案損壞、第三方應用程式中斷等。
儘管“設備安全記憶體完整性已關閉”問題可能令人沮喪,但很容易修復。 以下指南解釋了該問題的分步解決方案。 因此,不浪費時間,讓我們從故障排除指南開始。
如何修復 Windows 11 記憶體完整性關閉問題
以下部分介紹了 Windows 11 記憶體完整性關閉問題的解決方案。 無需實施所有解決方案,只需向下移動清單直至問題解決。
修復 1:卸載相關驅動程式或程式
如果您能夠根據驅動程式的名稱確定在背景執行的程序,請應用簡單的步驟從您的個人電腦卸載有故障的應用程式並解決問題。
Windows 11 記憶體完整性問題可以透過以下基本步驟來修復:
步驟 1:在 Windows 圖示(即「開始」功能表)上使用滑鼠右鍵。
步驟 2:右鍵點選後出現的下拉式選單中選擇應用程式和功能。

步驟 3:向下捲動列表,一次分析一個程序,直到到達該應用程式。
步驟4:使用Windows 11/10時,卸載應用程式是恢復記憶體完整性的唯一方法。
步驟 5:如果找到該應用程序,請按一下「卸載」按鈕。
如果「應用程式和功能」選項不起作用,請嘗試以下步驟:
卸載驅動程式:
步驟 1:要存取裝置管理員,請找到Windows 工作列上的搜尋圖標,然後輸入其名稱。
步驟 2:從「搜尋」視窗中顯示的選項中選擇「裝置管理員」。 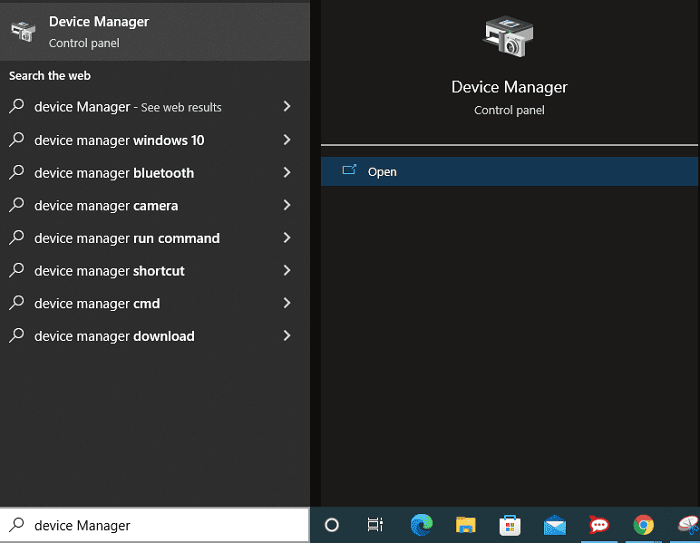
步驟 3:在裝置管理員頂部,選擇「檢視」標籤以顯示所有隱藏的裝置。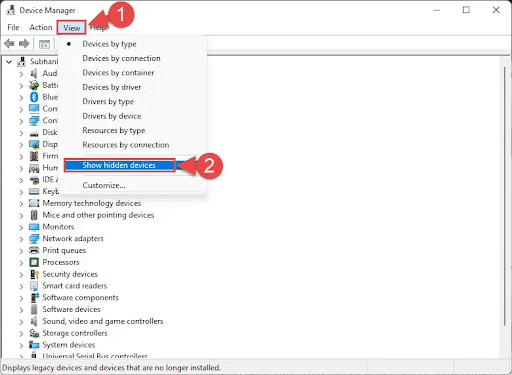
第 4 步:現在,一次展開設備的每個區域。右鍵單擊其中任何一個,然後選擇“卸載設備” 。 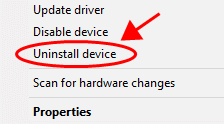
步驟 5:只需選擇「卸載裝置」選項即可刪除故障的裝置及其底層驅動程式。
如果記憶體完整性已關閉,Windows 11 不相容的驅動程式問題仍然存在,請轉到下一個解決方案。
另請閱讀:如何解決 Windows PC 中的 Exception_Access_Violation 錯誤
修復 2:重新安裝 Windows 安全性程式
由於 Windows 安全軟體存在問題,您可能會遇到 Windows 11 記憶體完整性已關閉問題。 將此軟體重設為出廠設定是解決問題的一種方法。
這消除了應用程式中儲存的任何自訂配置,並修復了可能導致您遇到的記憶體完整性問題的任何問題。
您可以使用 Windows 隨附的內建選項之一來修復您的 Windows 安全應用程式。 當您這樣做時,您還可以保護您的電腦免受惡意軟體和病毒的侵害。
若要解決 Windows 11 裝置安全記憶體完整性關閉問題,請執行下列步驟:

第 1 步:只需按 Windows 鍵和字母 I 開啟「設定」選單。
步驟 2:從左側邊欄中選擇“應用程式”,然後從右側面板中選擇“應用程式和功能”
步驟 3:按一下清單中「Windows 安全性」旁邊顯示的三個點,然後從出現的下拉式選單中選擇「進階設定」。
步驟 4:在隨後的畫面上,選擇重設選項。
步驟 5:在出現的新提示中,選擇「重置」選項。
步驟 6:完成重設 Windows 安全程序後,您需要重新啟動電腦。
系統重新啟動後,檢查記憶體完整性是否關閉 Windows 11 問題已修復。 如果問題仍然存在,請繼續使用下一個方法。
另請閱讀:如何修復 403 禁止錯誤 Windows 10 {已修復}
修復 3:確保 Windows 11 是最新的
Microsoft 經常發布 Windows 11 作業系統的新更新。 這些更新使您能夠修復系統中的缺陷、獲得新功能並提高整體體驗的品質。 同樣,記憶體完整性已關閉,您的裝置可能容易受到攻擊
問題也可能是由於系統故障造成的。 在這種情況下,您需要將 Windows 軟體更新至最新版本才能解決問題。
必須套用以下說明來解決 Windows 安全記憶體完整性關閉問題:
步驟 1:要啟動“設定”,請按住 Windows 鍵和字母 I。
步驟 2:從左側面板的選項清單中選擇 Windows 更新。
步驟 3:選擇「設定」視窗右側的「檢查更新」選項。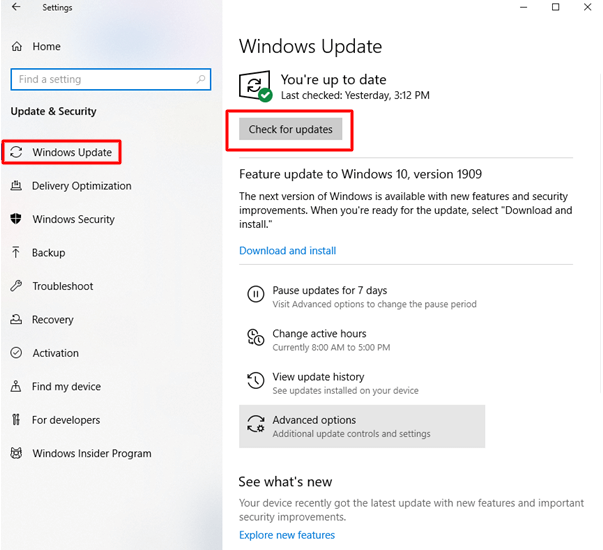
步驟 4:下載並安裝最新更新。
步驟 5:重新啟動您的電腦。
如果記憶體完整性關閉,Windows 11 問題完好無損,請繼續執行以下修復。
另請閱讀:如何修復 Windows 10 上的視訊調度程序內部錯誤 [已解決]
修復 4:執行乾淨啟動
如果所有解決方案都無法協助您解決記憶體完整性關閉、Windows 11 不相容驅動程式問題,請嘗試乾淨啟動。
以下是相同的簡單步驟:
步驟 1:開啟運作並在方塊中輸入MSCONFIG 。
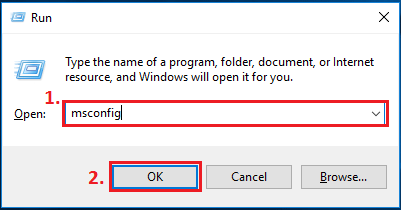
步驟 2:在系統配置下進行選擇。
步驟 3:導覽至「服務」標籤,然後勾選「隱藏所有 Microsoft 服務」選項旁的核取方塊。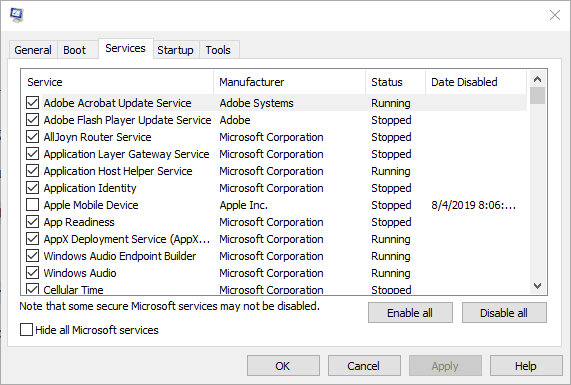
第四步:現在,選擇「全部停用」選項。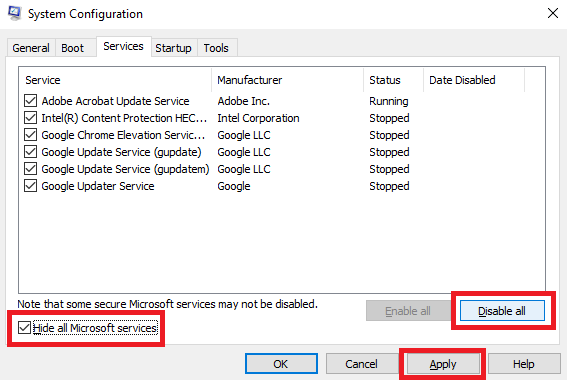
步驟 5:按一下「套用」按鈕後,公用程式將詢問您是否要重新啟動或重新啟動 PC。
步驟 6:重新啟動後,啟動 Windows 安全性並嘗試啟用記憶體完整性功能。
希望系統重新啟動後,Windows 11 記憶體完整性關閉的問題將會解決。
另請閱讀:已解決 wea_un Correctable_error Windows 10
記憶體完整性已關閉 Windows 11 問題:已修復
我們希望在上述解決方案的幫助下,您能夠解決裝置記憶體完整性可能存在漏洞的問題。確保您裝置上安裝的驅動程式定期更新。 若要使用 100% 可靠且經過驗證的驅動程式自動執行此流程,請使用 Win Riser Driver Updater 工具。 只需單擊即可幫助您更新所有系統驅動程式。
如果您認為我們錯過了與 Windows 11 記憶體完整性問題相關的任何問題,請在下面評論。 另外,請在下面留下您的問題或評論。 如果您發現該指南有幫助,請不要忘記訂閱我們的部落格以獲取更多技術解決方案。
