如何修復 Windows 10、11 中的 Microsoft 基本顯示適配器問題
已發表: 2023-10-09如果您在 Windows 11 或 10 上使用 Microsoft 無線顯示適配器時遇到任何困難,那麼您並不孤單。 許多用戶抱怨 Microsoft 基本適配器顯示的問題。 它可能無法連接、無法運作、無法顯示或無法發出聲音。 然而,這些問題可以透過簡單的解決方案來解決。
以下指南詳細介紹了 Windows 11 或 10 裝置上 Microsoft 基本顯示適配器問題的簡單快速解決方案。 因此,不要再浪費時間了,讓我們開始吧。
修正 Windows 11,10 上的 Microsoft 基本顯示適配器驅動程式問題的方法
如果您的 Microsoft 基本顯示適配器 Windows 11 遇到問題,可以使用下列方法。
修復 1:更新顯示卡驅動程式
您可能遇到了 Microsoft 基本顯示驅動程式問題,因為您使用的圖形驅動程式已過期或不相容。 透過安裝最新版本的顯示卡驅動程式可以解決此問題。 您可以選擇手動更新驅動程式。 但是,如果您沒有時間或必要的技能,您可以使用 Win Riser Driver Updater 自動為您完成此操作。
另請閱讀:Windows 上的 Microsoft USB 3.1 驅動程式下載、安裝和更新
使用 Win Riser Driver Updater 進行自動驅動程式更新:
Win Riser Driver Updater 將自動識別您的電腦設定並為您已安裝的裝置搜尋合適的驅動程式。 您不需要對電腦使用的作業系統有具體的了解。
更具體地說,您不需要深入了解電腦所使用的作業系統。 Win Riser Driver Updater 負責一切,因此您無需擔心。
無論您使用 Win Riser Driver Updater 的免費版本還是該程式的商業版本,您都有機會自動更新您的驅動程式。 但如果您使用專業版,只需點擊兩次即可完成相同的操作。 除此之外,您還可以獲得全面的技術支持,並保證您可以在前六十天內收回資金。
自動下載 Microsoft 基本顯示適配器 Windows 10 驅動程式的步驟:
步驟 1:點擊下面的圖示以取得最新版本的Win Riser Driver Updater 。
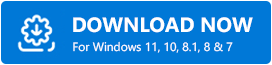
步驟 2:安裝完成後,它將自動開始掃描問題和待處理的驅動程式更新。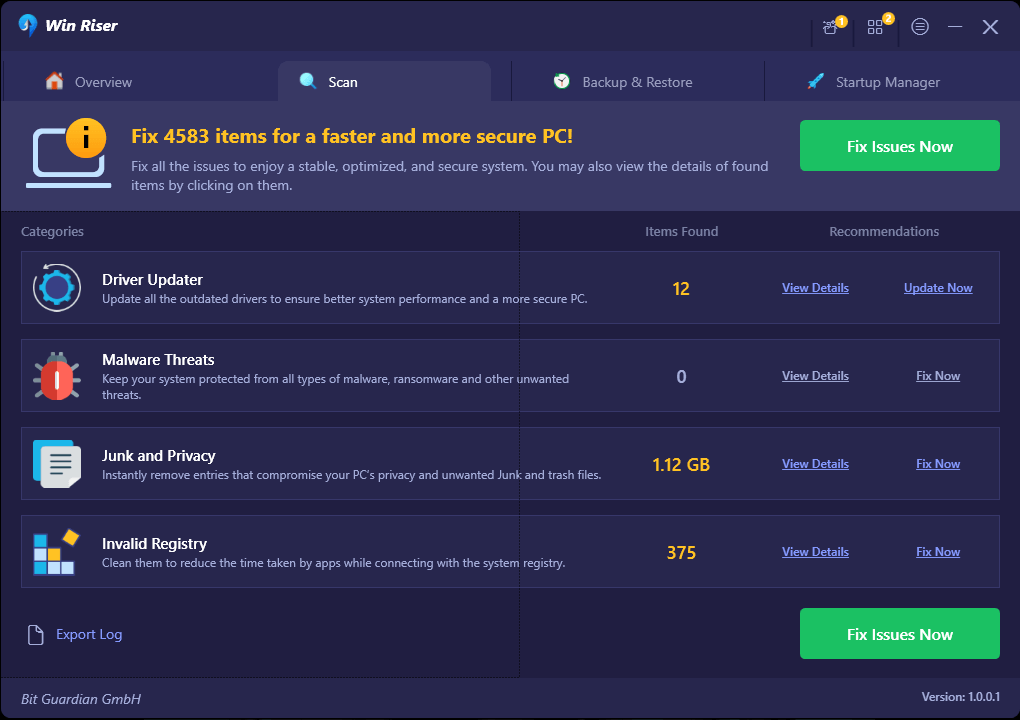
第三步:等待掃描過程完成。之後,透過點擊“立即修復問題”按鈕來選擇您的問題。
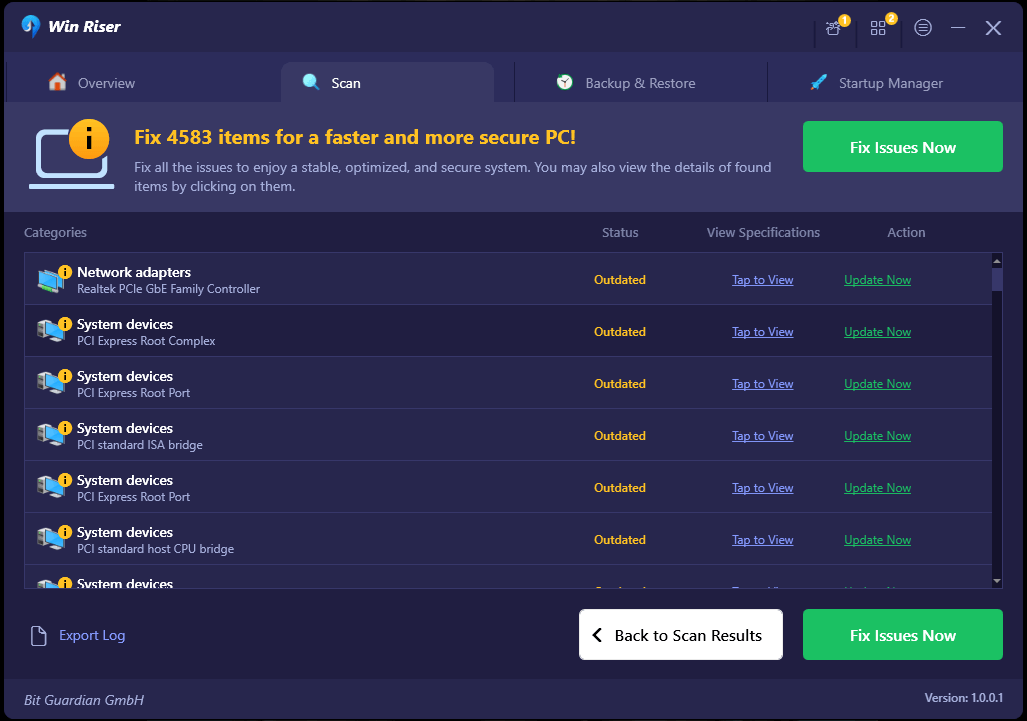
步驟 4:最後但並非最不重要的一點是,您需要重新啟動電腦才能使修改生效。

就是這樣! 檢查 Microsoft 基本顯示適配器的問題是否已解決。 如果您仍然遇到問題,可以嘗試下面提供的其他解決方案之一。
修復 2:執行 Windows 更新
為了解決 Windows 10 上的 Microsoft 基本顯示適配器問題,您必須升級到最新的 Windows 版本。 您可以使用 Windows 更新重新安裝新的顯示卡驅動程式。 使用 Windows 更新,無論您使用的是 Intel、NVIDIA 或 AMD 顯示卡,都可以重新安裝新的顯示卡驅動程式。
您可以按照下列步驟使用 Windows Update 取得並在電腦上安裝適當的顯示卡驅動程式:
步驟 1:從「設定」>「更新與安全性」下的選單中選擇「檢查更新」。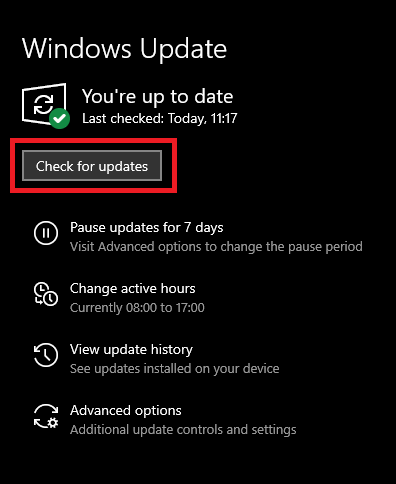
步驟 2:檢查更新後,Windows 10 將自動尋找需要更新的驅動程式。
步驟 3:在這種特定情況下,它可能會為您識別圖形驅動程式。
重新啟動以套用最新的 Windows 作業系統更新,並檢查 Microsoft 基本顯示適配器驅動程式問題是否已解決。 但是,如果問題仍然存在,請繼續尋求進一步的解決方案。
另請閱讀:適用於 Windows 10、8、7 的 Microsoft USB 驅動程式更新完全免費
修復 3:回滾到舊版的 Windows
解決 Microsoft 基本顯示適配器驅動程式問題的另一個選擇是回滾到早期版本的 Windows。 這可以透過不同的方式進行。 但是,我們已經解釋瞭如何將裝置重設為出廠設定以回滾到先前的作業系統版本。
執行恢復出廠設定:
如果您的電腦預先安裝了 Windows 8.1 或 Windows 7,您可以嘗試此方法。請注意,如果您選擇將系統恢復到出廠預設設置,您的所有帳戶、文件和設置以及任何 Windows 應用商店應用程序,將被刪除。 強烈建議您在開始此過程之前創建關鍵資訊和程序的備份。
步驟 1:按下「開始」按鈕,然後從選單中選擇「設定」。
步驟 2:選擇更新和安全性選項。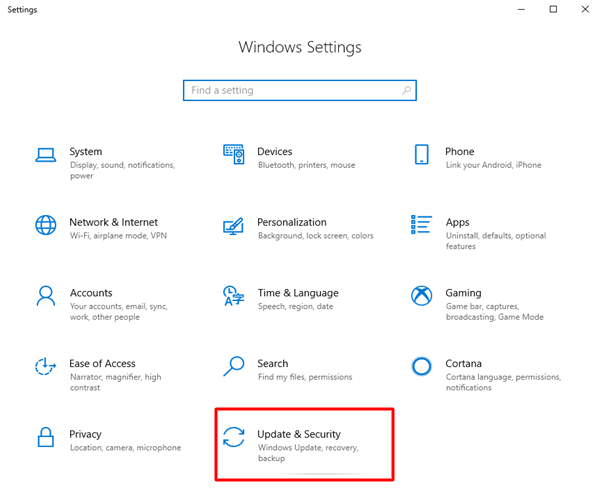
步驟 3:從左側選單中選擇“恢復”,然後按一下右側選單中“重設此電腦”標題下的“開始”。
步驟 4:選擇恢復出廠預設值選項。
步驟 5:如果您的電腦在 Windows 10 磁碟上有多個驅動器,您需要選擇是否只刪除 Windows 驅動器中的所有內容還是從所有磁碟機中刪除所有內容。
步驟 6:您可以根據您的喜好選擇僅刪除檔案或刪除檔案並清理磁碟機。
在進入下一階段之前,您必須驗證是否已成功備份所有重要的個人檔案。
步驟 7:選擇恢復按鈕。
恢復資料的過程將立即開始。 請耐心等待此過程得出結論。
完成後,檢查 Microsoft 基本顯示適配器 Windows 10 驅動程式下載問題是否已修復。
修復 4:更換顯示卡
如果升級顯示卡驅動程式無法協助解決 Microsoft 基本顯示驅動程式問題,則您需要認真考慮購買新顯示卡。 由於驅動程式或作業系統更新不起作用,目前的顯示卡可能有缺陷。
重要的是要知道多個系列的顯示卡沒有 Windows 10 的驅動程式支援。這是因為它們無法支援 Windows Display Driver Model 1.2 或更高版本。
因此,建議您將目前使用的顯示驅動程式更新為較新的驅動程式。 如果您想為您的裝置獲得完美的顯示卡,強烈建議您尋求專家的協助。
另請閱讀:如何在 Windows 10 上下載和更新 Microsoft 滑鼠驅動程式
Microsoft 基本顯示適配器驅動程式問題:已修復
一切都完成了。 透過使用上面列出的解決方案,我們希望您能夠解決 Microsoft 基本顯示適配器問題。 確保顯示卡和其他系統驅動程式是最新的,以避免任何硬體問題。 為了獲得更簡單的自動驅動程式更新體驗,請使用 Win Riser Driver Updater 工具。
如果您有任何問題或建議,請將其放在下面的部分中。 此外,如需更多問題解決指南、技術評論和新聞,請不要忘記訂閱我們的部落格。
