Excel 快捷鍵:70 多個最佳 Microsoft Excel 快捷鍵 (2022)
已發表: 2021-12-21如果您認真使用 Microsoft Excel,那麼您應該了解它的所有鍵盤快捷鍵。 下面列出了最有用的Excel 快捷方式以及它們如何幫助您更快地工作。 例如,您是否知道可以使用 Excel 快捷鍵計算所有打開的工作簿? 了解有關 Microsoft Excel 的更多鍵盤快捷方式,並了解如何成為更高效的用戶。
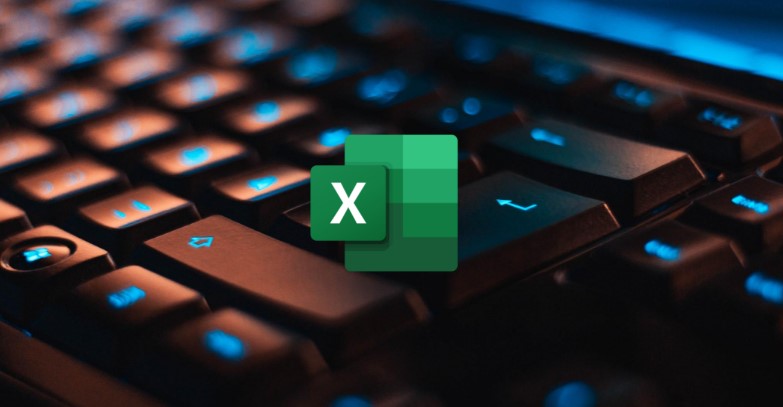
使用 Microsoft Excel 快捷方式,您無需使用鼠標即可快速瀏覽數據表、使用公式進行計算等等。
我們將介紹一些適用於 Mac 和 Windows 的最佳 Excel 快捷方式,以幫助您提昇在 Microsoft Excel 中的工作體驗。
目錄
一、常用的Excel快捷鍵
首先,讓我們看一下最常用的 Microsoft Excel 快捷鍵。 下表包含您可能每天用於維護記錄、執行計算等的 Excel 快捷方式。
| 行動 | 捷徑 | |
|---|---|---|
| 複製 | Ctrl + C | 命令 + C |
| 粘貼 | Ctrl + V | 命令 + V |
| 撤消 | Ctrl + Z | 命令 + Z |
| 清除 | 刪除 | 刪除 |
節省 | Ctrl + S | 命令 + S |
| 重做 | Ctrl + Y | 命令 + Y |
切 | Ctrl + X | 命令 + X |
| 大膽的 | Ctrl + B | 命令 + B |
打印 | Ctrl + P | 命令 + P |
查找和替換單元格內容 | Ctrl + H | 命令 + H |
在單元格中插入超鏈接 | Ctrl + K | 命令 + K |
格式化單元格內容 | Ctrl + 1 | 命令 + 1 |
隱藏一行 | Ctrl + 9 | 命令 + 9 |
隱藏列 | Ctrl + 0 | 命令 + 0 |
關閉當前工作簿 | Ctrl + W | 命令 + W |
填寫 | Ctrl + D | 命令 + D |
| 向右填充 | Alt + G + H | 命令 + R |
插入單元格 | Shift + F2 | 控制 + Shift + = |
刪除單元格 | 刪除 | 命令 + 連字符 |
計算所有打開的工作簿 | F9 | F9 |
關閉窗口 | Ctrl + Esc | 命令 + W |
退出 Excel | Alt + F4 | 命令 + Q |
顯示“轉到”對話框 | F5 | F5 |
顯示“單元格格式”對話框 | Ctrl + 1 | 命令 + 1 |
打開選擇性粘貼對話框 | Ctrl + Alt + V | 命令 + 選項 + V |
| 強調 | Ctrl+U | 命令 + U |
斜體 | Ctrl+I | 命令+我 |
新建空白工作簿 | Ctrl + O | 命令 + O |
顯示另存為對話框 | F12 | F12 |
全選 | Ctrl + A | 命令 + A |
應用或刪除刪除線格式 | Ctrl+5 | 命令 + 5 |
向左或向右擴展單元格選擇 | Shift + 左/右箭頭 | Shift + 左/右箭頭 |
選擇整行 | Shift + 空格 | Shift + 空格 |
選擇整列 | Ctrl + 空格 | Cmd + 空格 |
選擇整個工作表 | Ctrl + Shift + 空格 | Cmd + Shift + 空格 |
2. 將數據輸入工作表的 Microsoft Excel 快捷方式
數據輸入是 Microsoft Excel 最重要的方面之一。 但是,如果我們告訴您可以將 Excel 中的數據輸入速度提高一倍呢? 聽起來很高效,對吧?
在單元格中輸入數據是 Excel 中最常見的操作。 但是,一遍又一遍地輸入單元格的整個地址可能既乏味又耗時。 學習一些基本的 Microsoft Excel 快捷方式並不難,它們可以幫助您更有效地使用工作表。
此表顯示所有數據輸入 Excel 快捷方式,以幫助您將數據快速輸入工作表。
| 行動 | 捷徑 | |
|---|---|---|
| 編輯選定的單元格 | F2 | F2 |
| 添加或編輯單元格註釋 | Shift + F2 | Shift + F2 |
| 粘貼單元格名稱 | F3 | F3 |
| 完成一個單元格條目並在選擇中前進 | 進入 | 返回 |
| 在同一單元格中開始新行 | Alt + Enter | 選項 + 返回 |
| 完成一個單元格條目並在選擇中向上移動 | Shift + Enter | Shift + 返回 |
完成一個單元格條目並在所選內容中向右移動 | 製表鍵 | 製表鍵 |
| 完成一個單元格輸入並在所選內容中向左移動 | Shift + Tab | Shift + Tab |
取消單元格條目 | Esc鍵 | Esc鍵 |
| 刪除左邊的字符 | 退格 | 刪除 |
刪除右邊的字符  | 不適用 | FN + 刪除 |
移動一個字符 | 方向鍵 | 方向鍵 |
移動到行首 | 家 | 家 |
| 移動到工作表上最後一個正在使用的單元格 | Ctrl + 結束 | 命令+結束 |
下移一屏 | 向下翻頁 | 向下翻頁 |
| 輸入當前時間 | Ctrl + Shift + 冒號 (:) | 控制 + 選項 + 冒號 (:) |
輸入當前日期 | Ctrl + 分號 (;) | 控制 + 分號 (;) |
移動選定的單元格 | Ctrl + X | 命令 + X |
複製選定的單元格 | Ctrl + C | 命令 + C |
插入超鏈接 | Ctrl + K | 命令 + K |
計算活動工作表 | Shift+ F9 | Shift + F9 |
開始一個公式 | 相等 (=) | 相等 (=) |
| 插入自動求和公式 | Alt + = | 命令 + Shift + T |
插入函數 | Shift + F3 | Shift + F3 |
打開智能查找窗格 | 不適用 | 控制 + 選項 + 命令 + L |
定義名稱 | Alt + M | 控制 + L |
3.功能鍵Excel快捷鍵
功能鍵是鍵盤上的一系列鍵,與其他鍵一起按下時執行特定操作。 在大多數情況下,它們是 F1、F2、F3,直到 F12。 功能鍵 Excel 快捷鍵非常有用,因為它們可以為您在 MS Excel 中節省大量時間和精力。
讓我們從 MS Excel 中一些最常用的功能鍵快捷鍵開始。
| 行動 | 捷徑 | |
|---|---|---|
| 顯示幫助窗口 | F1 | F1 |
| 編輯選定的單元格 | F2 | F2 |
| 插入註釋 | Shift + F2 | Shift+F2 |
| 插入串連評論 | Ctrl + Shift + F2 | Command + Shift + F2 |
打開保存對話框 | F12 | 選項 + F2 |
| 打開公式生成器 | Shift + F3 | Shift + F3 |
打開定義名稱對話框 | Ctrl + F3 | 命令 + F3 |
| 關 | Ctrl + F4 | 命令 + F4 |
顯示“轉到”對話框 | F5 | F5 |
顯示查找對話框 | 不適用 | Shift + F5 |
移動到搜索表對話框 | Ctrl + F5 | 控制 + F5 |
| 檢查拼寫 | F7 | F7 |
打開詞庫 | Shift + F7 | Shift + F7 |
| 擴展選擇 | F8 | F8 |
顯示宏對話框 | Alt + F8 | 選項 + F8 |
最小化活動窗口 | Ctrl + F9 | 控制 + F9 |
插入新圖表工作表 | F11 | F11 |
4. Office 加載項任務窗格 Excel 快捷方式
Office 加載項是將您的 Office 體驗擴展到標準菜單欄命令之外的好方法。 在 Office 加載項任務窗格中工作時,可以使用以下快捷鍵。 此表包含某些命令的 Excel 快捷鍵,這些命令並非在所有任務窗格中都可用。
| 行動 | 捷徑 | |
|---|---|---|
| 打開上下文菜單 | Ctrl + Shift + F10 | 控制 + Shift + F10 |
| 打開任務窗格選項菜單 | Ctrl + 空格鍵 | Control + 空格鍵 |
| 關閉任務窗格 | Ctrl + 空格鍵 並選擇關閉 | Control + 空格鍵 並選擇關閉 |
使用這些 Microsoft Excel 熱鍵在您的職業生涯中取得卓越成就
使用這些 Microsoft Excel 熱鍵,您可以快速輕鬆地在 Excel 中執行各種操作,無論是數據輸入還是執行長時間計算。
如果您發現這些 Excel 快捷方式有幫助,以及您下次在 Microsoft Excel 中工作時是否會開始使用它們,請在下面的評論中告訴我們。
如果您還使用 Word,了解最好的 Word 鍵盤快捷鍵也可以派上用場,並加快您在平台上的操作。
經常問的問題
2. 這些鍵盤快捷鍵可以在 Microsoft Excel 2007 中使用嗎?
我們提到的大多數鍵盤快捷鍵在 Microsoft Excel 2007 上都可以正常工作,除了一些新的鍵盤快捷鍵。
如果您仍然遇到快捷方式問題,我們建議您升級到最新版本的 Microsoft Excel,因為您可以訪問全新的功能和修復程序。
3. Microsoft PowerPoint 是否有任何鍵盤快捷鍵?
絕對是的,Microsoft PowerPoint 是這家科技巨頭的另一個流行的 Office 應用程序。 我們已經介紹了一些最好的 Microsoft PowerPoint 快捷鍵列表,您可以查看這些快捷鍵以熟悉自己。
4. 如何找到所有 Excel 快捷方式?
實際上有數百個(如果不是數千個)Microsoft Excel 快捷鍵可用。 因此,如果您正在尋找諸如 Excel 快捷方式備忘單之類的東西,那麼沒有比 Microsoft 官方支持頁面更好的地方了。 但請記住一些事情:雖然知道每個 Excel 快捷鍵聽起來不錯,但這並不能幫助您提高工作效率。
這正是我們在本文中精選了一些最佳、最常用和最流行的 Microsoft Excel 快捷方式的原因。
