你應該知道的 10 個有用的 Microsoft Outlook 提示和技巧
已發表: 2020-06-16Outlook 或 Microsoft Outlook 是 Microsoft 的 Office 應用程序套件中的個人組織器。 它為您的所有辦公需求提供一站式解決方案,具有電子郵件管理、筆記記錄、日曆、任務管理和網頁瀏覽等功能。 這個想法是在一個地方提供基本功能,因此您不必離開應用程序或依賴其他應用程序。 因此,為自己節省一些時間,並提高工作效率和工作效率。
如果您自己使用該應用程序或最近進行了切換,以下是一些有用的 Microsoft Outlook 提示和技巧,可幫助您充分利用該應用程序。
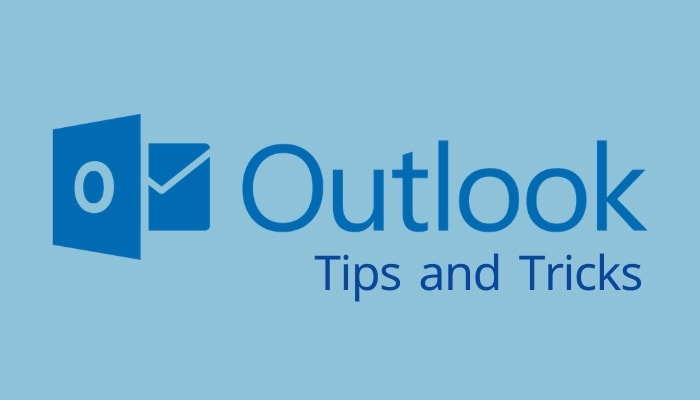
目錄
1. 在 Outlook 上設置外出消息
對於那些工作涉及與來自不同時區的客戶或隊友互動的人來說,並非總是可以全天都可以回复消息。 更不用說,有時您會在周末去旅行,並希望讓那些與您聯繫的人與您聯繫,而您目前不可用。 幸運的是,使用 Outlook,有一個巧妙的技巧可以處理這種情況。 為此,請打開 Web 上的 Microsft Outlook,點擊頂部的設置圖標,然後選擇查看所有 Outlook 設置。 在這裡,選擇自動回复並切換自動回复旁邊的按鈕。 現在,根據您的工作安排,設置開始和結束時間,然後點擊Save 。
2. 在 Microsoft Outlook 中創建/更改您的電子郵件簽名
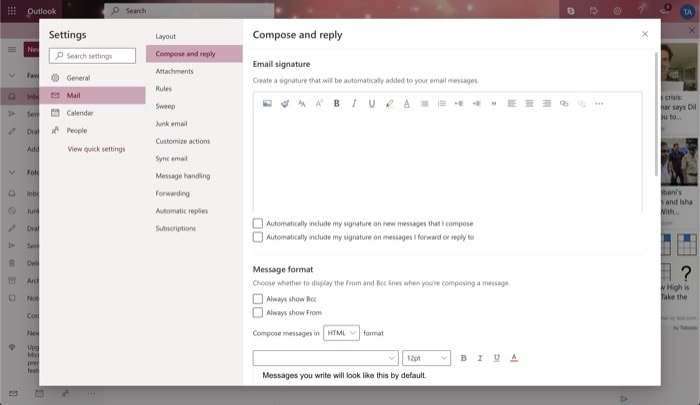
電子郵件簽名被認為是結束電子郵件的最佳做法之一。 它包含您的姓名、電子郵件地址和其他聯繫信息,如果收件人試圖與您聯繫,這些信息可以派上用場。 要創建電子郵件簽名,請打開 Microsoft Outlook 並轉到設置>查看所有 Outlook 設置。 從這裡,選擇郵件並點擊撰寫和回复。 您現在將看到一個帶有各種文本格式選項的窗口。 此外,您還可以選擇上傳圖像或模板以將其編輯為您的簽名。 完成後,您可以從下方啟用或禁用某些設置和選項。 並點擊Save 。 要使用此簽名,請在撰寫窗口中點擊三個水平點並選擇插入簽名。
3. 在電子郵件中插入內嵌圖片
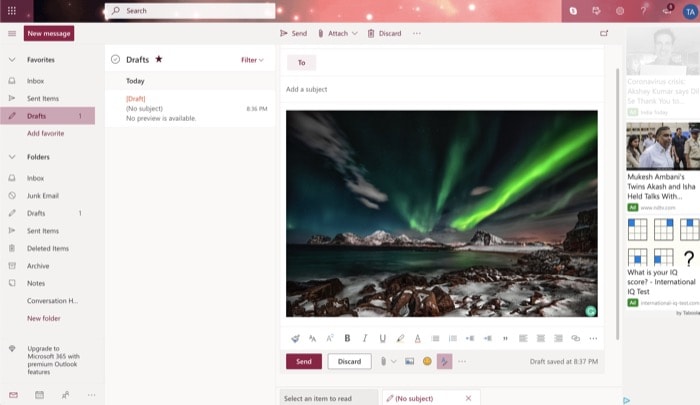
儘管您可以以傳統方式添加附件,但 Microsoft Outlook 確實提供了一個巧妙的技巧,可以將附件與電子郵件正文保持一致。 如果您希望收件人不會錯過檢查附件,它會派上用場。 為此,請轉到 Outlook 並單擊New message 。 在撰寫窗口中,點擊發送和丟棄按鈕旁邊附件右側的小圖片圖標。 現在,選擇要添加的圖像並點擊選擇。
4.撤消發送電子郵件
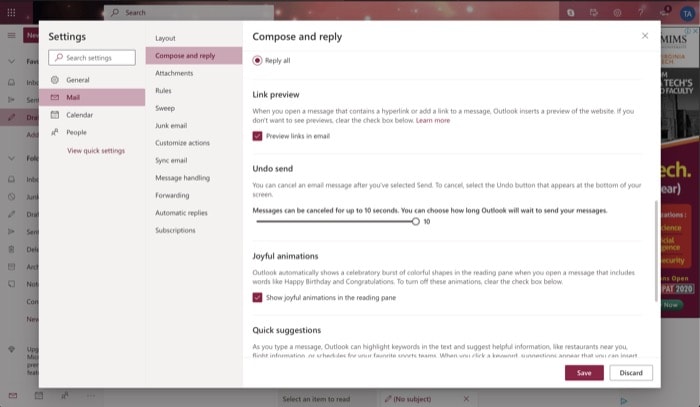
當您與不同的收件人來回交換電子郵件時,有時您最終會回复錯誤的人。 但是,在 Outlook 中,您可以通過使用撤消發送功能來防止此類情況。 要使用它,您需要做的第一件事就是啟用它。 為此,請打開 Outlook 並轉到Settings > View all Outlook settings 。 在這裡,點擊郵件並選擇撰寫和回复。 現在,向下滾動以找到撤消發送並拖動滑塊以設置發送消息和撤消發送之間的最短時間(以秒為單位)。 最後,點擊Save 。 設置完成後,您向某人發送電子郵件,您將在接下來的 10 秒內看到撤消發送的選項。 要撤消發送,請點擊按鈕。

5.通過設置規則處理傳入的電子郵件
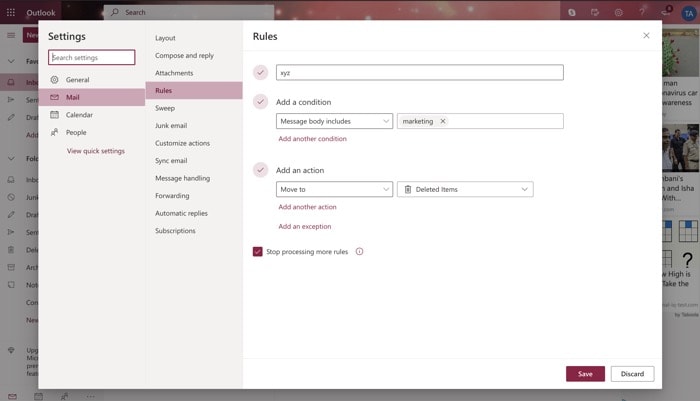
如果您的收件箱被大量電子郵件轟炸,您可以設置規則來過濾掉傳入的郵件並保持收件箱整潔。 為此,請轉到 Outlook >設置>查看所有 Outlook 設置。 從這裡,點擊郵件並選擇規則。 接下來,點擊添加新規則按鈕並為其命名。 現在,為所選條件選擇一個條件和一個操作。 點擊保存。
6.管理垃圾郵件
除了設置規則外,另一種避免不必要的電子郵件進入收件箱的方法是阻止用戶或它來自的域。 為此,請轉到 Outlook 並點擊頂部的設置。 接下來,點擊查看所有 Outlook 設置,選擇郵件,然後點擊垃圾郵件。 在右側窗格中,點擊“阻止的發件人和域”下的“添加”按鈕以添加您想要停止接收電子郵件的電子郵件或域。 最後,點擊Save 。 同樣,為確保您不會錯過來自某個人或域的電子郵件,請點擊“安全發件人和域”下的“添加”按鈕,然後添加電子郵件地址或域名。
7.設置默認發件人地址
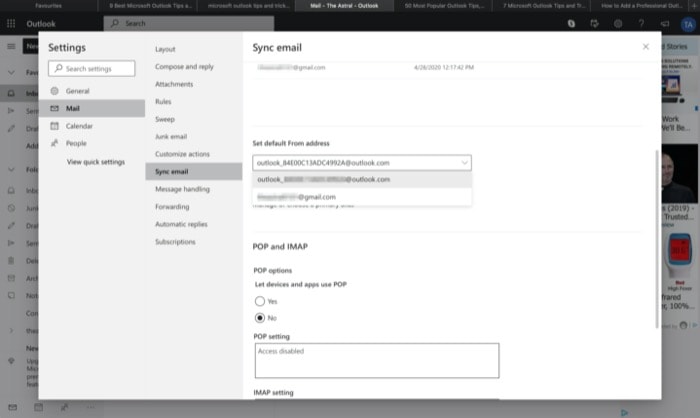
當您將多個帳戶連接到 Outlook 時,您可以選擇默認發送電子郵件的主要電子郵件地址。 要將電子郵件設置為默認電子郵件,請打開 Outlook 並點擊右上角的“設置”圖標。 從這裡,選擇查看所有 Outlook 設置,然後點擊郵件。 接下來,選擇Sync email ,然後從右側的窗口中向下滾動以找到Set default From address 。 現在,點擊下拉按鈕並選擇您想要設置為默認地址的電子郵件,然後點擊Save 。
8. 向多人發送電子郵件
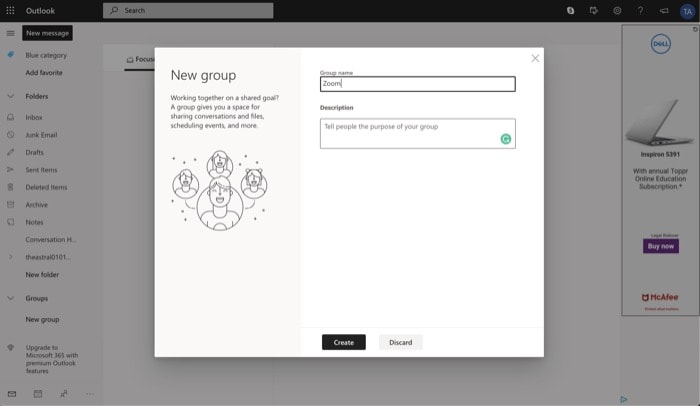
如果您發現需要一次向多個人發送郵件,Outlook 允許您使用組來執行此操作。 為此,請轉到 Microsoft Outlook 並點擊左側窗格中的新建組按鈕。 在彈出窗口中,為您的組命名和描述,然後點擊Create 。 現在,在下一個屏幕上,輸入要添加到組的參與者的姓名或電子郵件地址,然後點擊Add 。 完成後,您可以輕鬆地一次向所有群組成員發送消息。
9.共享日曆
Outlook 附帶一個內置日曆,可幫助您跟上您的日程安排和即將發生的事件。 添加事件時,它會在日曆上標記,並且您會根據設置的偏好收到相同的通知。 然後,您可以與其他人共享日曆以允許他們查看或修改條目。 為此,請轉到 Outlook 並點擊左側窗格中的日曆圖標。 在此處,點擊右上角的共享按鈕(打印旁邊),然後在彈出窗口中輸入此人的姓名或他們的電子郵件地址。 接下來,當被要求授予權限時,您可以允許他們查看所有詳細信息或進行編輯。 完成後,點擊Share 。
10.自定義動作
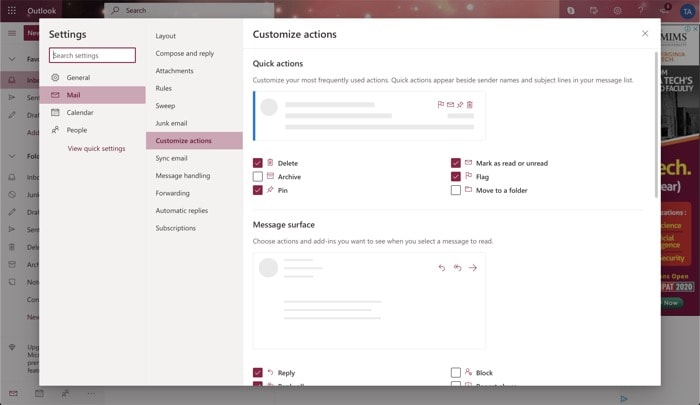
Microsoft 在 Outlook 中提供了顯示在人員或電子郵件旁邊的快速操作,以幫助您立即執行快速操作。 除此之外,該服務還允許您自定義這些操作並選擇您經常使用的操作。 要自定義這些操作,請打開 Outlook 並轉到設置>查看所有 Outlook 設置。 現在,選擇郵件並點擊自定義操作。 在右側窗口中,為Quick actions和Message surface標記您想要查看的操作旁邊的複選框。 最後,點擊Save 。
這些是您可以用來充分利用 Microsoft Outlook 的一些提示和技巧。 請注意,Outlook 的高級訂閱還提供了一些其他功能和提示。 但是,由於許多用戶使用 Microsoft Outlook 作為他們選擇的電子郵件服務,本文將介紹 Outlook 免費版的功能。 如果您覺得它有用,請考慮與您的朋友和家人分享。
