什麼是 Microsoft PowerToys,以及適用於 Windows 10 和 Windows 11 的最佳 PowerToys 實用程序是什麼?
已發表: 2021-02-02Microsoft PowerToys 是一組適用於 Windows 操作系統的實用程序,可幫助您更有效地執行操作並簡化工作流程。
微軟在 Windows 95 中推出了 PowerToys 的第一個版本。幾年後,它發布了 Windows XP 的第二個版本,作為單獨的下載。 後來,在沉寂了幾年之後,該公司最終在 2019 年發布了 PowerToys 的另一個更新。

在最新版本中,微軟將 PowerToys 開源,為開發人員協作和為平台構建更好、功能更強大的實用程序打開了大門。
目前,PowerToys 提供了許多不同的實用程序來幫助您在計算機上進行各種操作。 如果您使用的是 Windows 10 或 Windows 11,則可以利用這些實用程序為您的系統添加更好的功能並提高您的工作效率。
而且,為了幫助您,這裡有一個指南,解釋了 Micorosft PowerToys、使用它的步驟,以及您應該在 Windows 10 或 Windows 11 計算機上使用的基本 Micorosft PowerToys 實用程序。
目錄
什麼是 PowerToys?
PowerToys 是 Microsoft 為其 Windows 操作系統提供的一組免費軟件實用程序。 這些實用程序主要針對高級用戶,可幫助您在 Windows 10 或 Windows 11 計算機上自動執行任務,從而更有效地執行它們,進而提高您的工作效率。
過去,Microsoft PowerToys 被用作預覽 Windows 操作系統上某些即將推出的功能的平台。 在 Microsoft 於 2021 年發布 Windows 11 並在 Microsoft Store 上架 PowerToys 之前,它一直可以通過 GitHub 獲得。
為什麼需要 Microsoft PowerToys?
默認情況下,幾乎所有 Windows 操作系統都有自己的方式來執行某些操作。 雖然這些本地方法工作得很好,但當您需要重複執行相同的操作時,它們通常效率低下。
解決這個問題的一個更好的方法——而不是按照傳統的方式去手動做事——是自動化這個過程。 這樣,您可以用更少的步驟完成相同的操作,並更有效地利用您的時間。
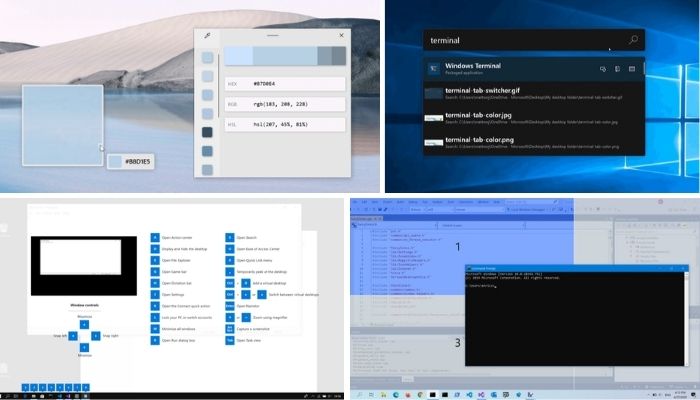
例如,如果您需要一次調整一堆圖像文件的大小,那麼按照傳統方法會佔用您大量的時間和精力。 相反,更好的選擇是使用 PowerToys 實用程序,如 Image Resizer,只需單擊幾下即可批量調整圖像大小。
當然,這只是您可以使用 PowerToys 執行的操作的示例之一,在 Windows 10 和 Windows 11 上還有其他各種操作,這些實用程序可以證明是有用的。
如何在 Windows 10 上安裝和設置 PowerToys?
Microsoft PowerToys 現在可在 GitHub 和 Microsoft Store 上使用。 因此,根據您的偏好,您可以使用通過 GitHub 的可執行文件或 Winget Windows 包管理器在 Windows 10 或 Windows 11 PC 上安裝 PowerToys。 以下是使用這兩種方法安裝 PowerToys 的步驟。
通過 GitHub 在 Windows 10 和 Windows 11 上安裝 PowerToys
通過 GitHub 安裝 Microsoft PowerToys 很容易。 請按照以下步驟在您的 Windows 10/Windows 11 PC 上執行此操作:
- 前往 GitHub 上的 Microsoft PowerToys 發布頁面。
- 單擊資產下拉菜單以顯示PowerToysSetup版本。
- 單擊PowerToysSetup-0.xx.x-64.exe下載 PowerToys 可執行安裝程序。
- 下載完成後,打開可執行文件並按照屏幕上的說明在您的計算機上安裝 PowerToys。
使用 Winget 在 Windows 10 和 Windows 11 上安裝 PowerToys
Winget 是適用於 Windows 10 和 Windows 11 操作系統的免費開源程序包管理器,可簡化計算機上程序的安裝、升級和刪除。
現在 PowerToys 在 Microsoft Store 上可用,您可以使用 Winget 在您的計算機上安裝它,如以下步驟所示。 如果您使用的是 Windows 11,Winget 已預裝在您的系統上,因此您可以立即繼續執行以下步驟。 另一方面,如果您使用的是 Windows 10,請按照 Winget 指南了解如何在 Windows 10 上安裝和設置它。
- 打開PowerShell或命令提示符。
- 輸入以下命令並按Enter:
winget install Microsoft.PowerToys --source winget
如何在 Windows 10 和 Windows 11 上運行 PowerToys
要運行 PowerToys,請雙擊應用程序圖標或在“開始”菜單中查找 PowerToys。 啟動應用程序後,您應該立即進入 PowerToys設置屏幕。 如果您不是,請單擊系統托盤中的應用程序圖標。
現在,在設置頁面上,單擊以管理員身份重新啟動按鈕以管理員身份運行 PowerToys。 這是某些實用程序運行和更改其設置所必需的。
在您的計算機上設置並運行 PowerToys 工具後,您就可以開始使用它的實用程序了。
默認情況下,這些實用程序被禁用,因此您需要手動啟用它們。 為此,請從左側邊欄中單擊要啟用的實用程序並切換啟用按鈕。 如果您想更改這些實用程序的設置,您也可以在此處執行此操作。
基本 PowerToys 實用程序
現在您已經在 Windows 機器上啟動並運行了 Microsoft PowerToys,以下是您必須了解的 Microsoft 當前提供的所有 PowerToys 實用程序:
1. 顏色選擇器
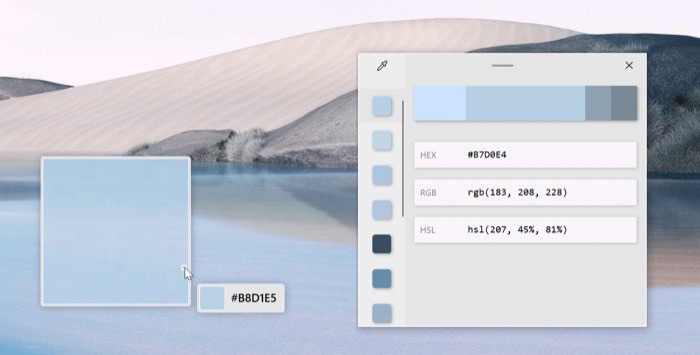
顧名思義,顏色選擇器實用程序使您能夠從系統上運行的任何重點應用程序中選擇顏色。 如果您使用圖形和網站,您可能經常會發現需要檢查不同顏色的顏色值。 這正是 Color Picker 可以幫助您做的事情。
使用 Color Pocker 就像按下Win+Shift+C鍵盤快捷鍵並將鼠標懸停在要確定的顏色上一樣簡單。 確定顏色後,您可以右鍵單擊它以復制其代碼。 複製的代碼會復製到剪貼板,然後您可以將其粘貼到任何地方。
拾色器還允許您更改其某些設置。 因此,如果您想更改其中的某些元素,可以從設置菜單中進行。 您可以更改的一些拾色器元素是激活快捷方式、默認激活行為和默認顏色格式。
[techpp icrp-id=”179733”] 2. 花式地帶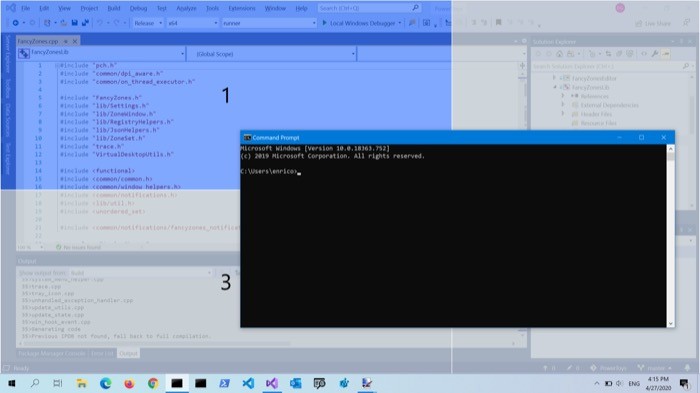
如果您是 macOS 用戶,您會知道 Mac 上不同的窗口管理器應用程序。 但是,對於 Windows,沒有那麼多好的選擇:雖然您確實獲得了本機實用程序 Windows Snap,但與其他一些窗口管理服務相比,它缺乏靈活性和功能。 但是多虧了 PowerToys,您擁有了 FancyZones,它可能是目前 Windows 上功能最豐富和可定制的窗口管理實用程序之一。
首次啟動 FancyZones 時,您需要將佈局設置為默認選項。 除非您明確選擇其他佈局,否則每次排列窗口時都會自動使用這種佈局。

設置好佈局後,按Windows+`快捷方式啟動 FancyZones 編輯器。 現在,在佈局屏幕上,選擇佈局以及所需的行數和網格數。 或者,您也可以選擇自定義選項來為您的窗口創建自定義佈局。 最後,按下Shift鍵並拖動窗口以將它們對齊到佈局上。
3. PowerToys Run
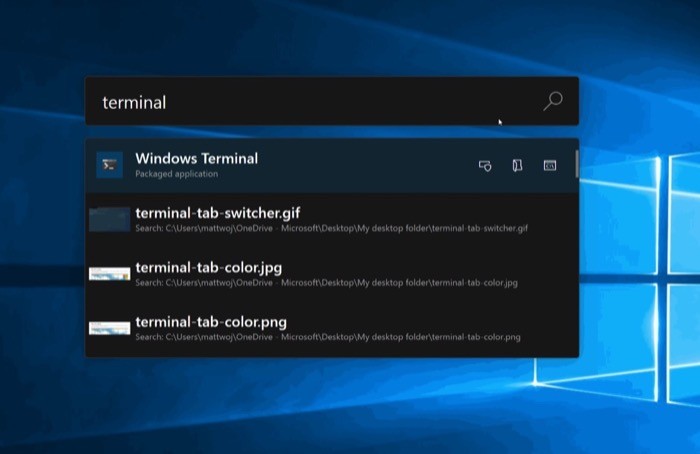
PowerToys Run 是一個用於 Windows 的快速啟動器/搜索框,可讓您立即訪問各種系統元素。 您可以將其視為 Spotlight Search(來自 macOS),但適用於 Windows 操作系統。
借助 PowerToys Run,您只需按幾個鍵即可立即搜索和啟動應用程序。 不僅如此,您還可以直接從快速搜索窗口搜索文件、文件夾和正在運行的進程。 要執行搜索,您只需同時使用Alt+Space鍵調用 PowerToys Run 並在搜索窗口中輸入您的查詢(文件、文件夾、應用程序等)。
除了查找應用程序、文件和文件夾外,PowerToys Run 還可用於執行快速計算。 為此,您只需按下激活快捷方式即可調用 Run 並在此處輸入您的操作以獲得結果。 此外,與任何其他實用程序一樣,您還可以更改運行的一些設置,例如觸發快捷方式和返回的搜索結果的數量。 [查看我們關於 PowerToys Run 的詳細指南。 ]
4. 快捷指南
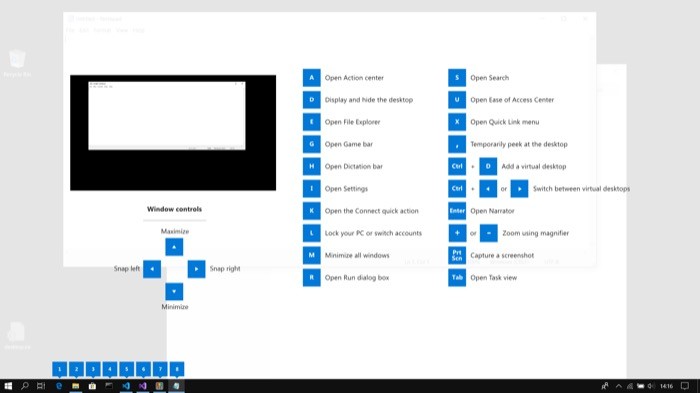
Shortcut Guide 是一個簡單的實用程序,可為您提供 Windows 10/Windows 11 計算機上當前桌面狀態的所有快捷方式。 這樣,您就可以找到不同應用程序和服務的鍵盤快捷鍵,並最終開始使用它們。
要查看應用程序/服務的快捷鍵指南,請按住Windows鍵一秒鐘。 執行此操作後,您的屏幕上將彈出一個覆蓋了特定於該應用程序/服務的整個快捷方式列表。 記下這些鍵盤快捷鍵或截屏以便稍後查看。
現在,與您可以更改其他實用程序的設置類似,快捷指南還為您提供了一些選項來配置您的偏好。 例如,如果您發現疊加層難以從背景中辨別出來,您可以更改其不透明度。 同樣,您還可以更改覆蓋出現之前的觸發鍵的按下持續時間,以避免意外觸發。
5. 圖像調整器
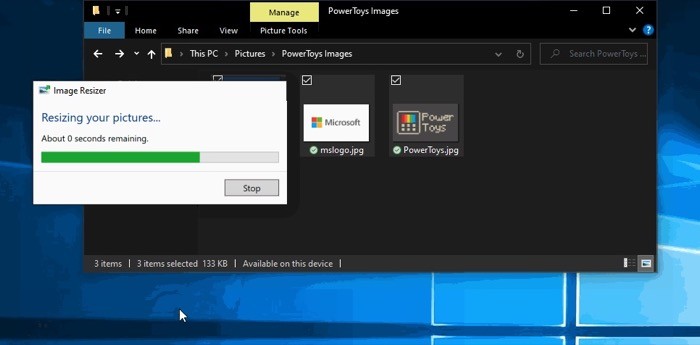
Image Resizer 無疑是最好的 PowerToys 實用程序之一。 它簡化了圖像調整大小的過程,並允許您一次調整多個圖像的大小。 這樣,您就不必對多個圖像重複執行相同的操作。
要批量調整圖像大小,請在文件資源管理器中選擇要調整大小的圖像,右鍵單擊它們,然後從菜單中選擇調整圖片大小。 一旦你這樣做了,你會得到一個窗口,其中包含幾個不同的選項來更改文件的大小、編碼和文件名格式。 選擇適當的選項來執行您想要的操作,然後點擊Ok 。
除了讓您能夠為圖像選擇圖像大小和其他設置外,Image Resizer 還具有專用的設置頁面來自定義某些元素。 從這裡,您可以添加新的預設大小、更改編碼選項(以及圖像質量、隔行掃描和壓縮設置),還可以根據自己的喜好自定義文件名格式。
6.PowerRename
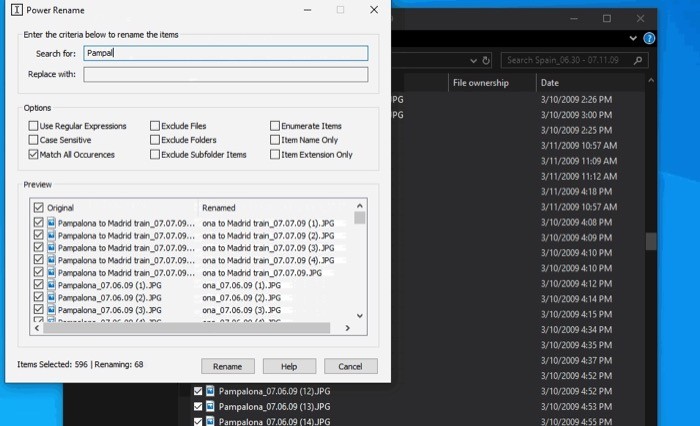
與 ImageResizer 非常相似,PowerRename 是另一個有用的 PowerToys 實用程序。 它可以幫助您對系統進行批量操作。 如果您的工作涉及處理大量文件和文件夾,那麼最繁瑣的操作之一就是批量重命名文件。 雖然在 Windows 10 和 Windows 11 上都有針對此問題的本機解決方案,但它並沒有提供對文件名的太多控制,並且限制了您執行搜索和重命名操作的能力。
另一方面,PowerRename 允許您輕鬆地批量重命名計算機上的文件和文件夾。 其高級選項集使您能夠修改多個文件的文件名(無需重命名所有文件)、搜索和替換文件名的特定部分、使用正則表達式 RegEx 根據您的條件查找文件等等。
7. 鍵盤管理器
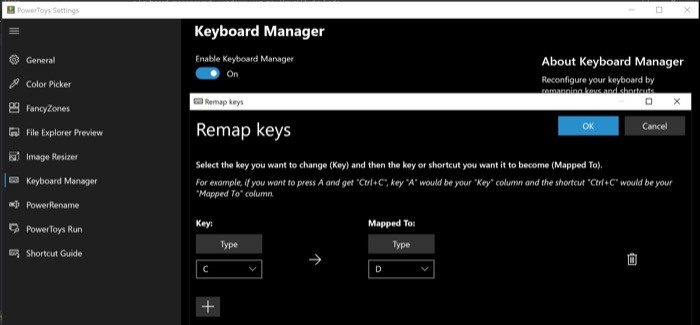
如果您更喜歡使用鍵盤執行操作並依賴熱鍵,那麼您需要鍵盤管理器實用程序。 使用它,您可以重新配置鍵盤並重新映射其鍵和快捷鍵。 這樣,您可以執行以下操作,例如將現有快捷鍵更改為您喜歡的自定義組合鍵、將鍵分配給快捷鍵,或將鍵重新映射到鍵盤上的其他鍵。 但是請注意,鍵盤上的某些鍵僅供特定功能使用,因此您無法重新映射它們。
為了讓您了解鍵盤管理器用例,請考慮鍵盤上的按鍵損壞的情況。 在這種情況下,您可以簡單地將這個損壞的鍵重新映射到鍵盤上的某個其他鍵,然後使用新分配的鍵從損壞的鍵中輸入字符。
8. PowerToys 喚醒
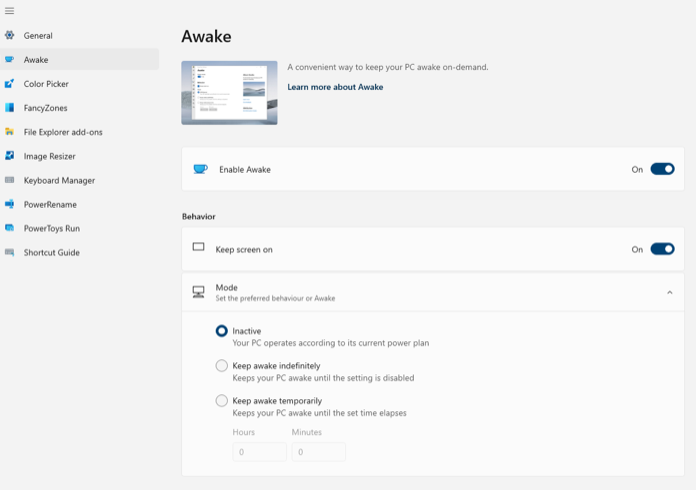
PowerToys Awake 是一種 Windows 實用程序,可幫助您保持計算機處於清醒狀態,而無需您調整電源和睡眠設置。 當您的系統正在運行一項耗時的任務時,它會派上用場,您不希望它進入睡眠狀態以關閉其屏幕。
要使用 PowerToys Awake,只需切換Enable Awake按鈕。 然後,根據您的要求,在不活動、無限期保持清醒和暫時保持清醒之間為實用程序選擇一種行為。
但是請記住,即使 PowerToys Awake 使 PC 保持喚醒狀態,它也會在默認狀態下關閉顯示器。 因此,如果您需要保持屏幕開啟,請啟用保持屏幕開啟選項。
9. 始終處於領先地位
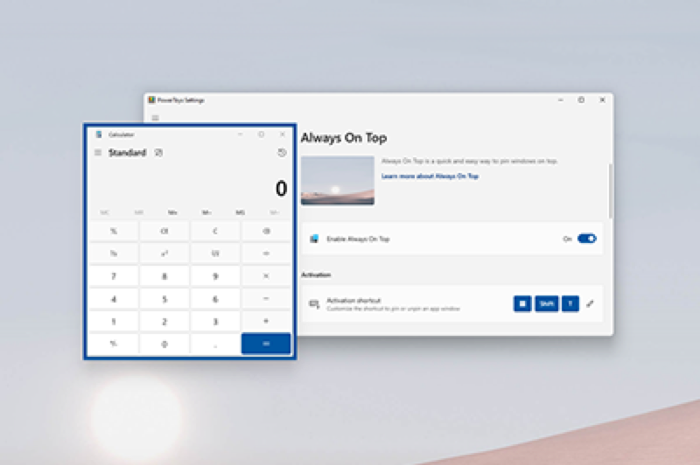
顧名思義,Always on Top 是一個 PowerToys 實用程序,可讓您將窗口固定到計算機上所有打開的窗口的頂部。 它適用於系統範圍,您可以使用簡單的鍵盤快捷鍵激活/停用它。
只需在 Microsoft PowerToys 應用程序中啟用 Always on Top 實用程序,然後在您使用要固定的應用程序時按Windows+Ctrl+T鍵盤快捷鍵,即可將其固定到桌面。 要停用它,請再次點擊相同的鍵盤快捷鍵。
此外,與大多數其他 PowerToys 實用程序一樣,Always on Top 還為您提供更改一些設置的能力。 例如,您可以排除應用程序被固定到頂部、更改邊框粗細和自定義激活快捷方式等。
10. 文件資源管理器插件
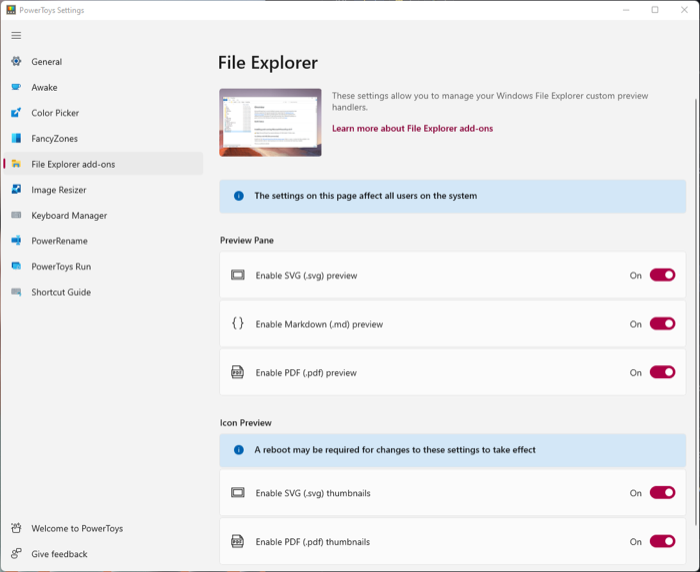
文件資源管理器插件實用程序利用 Windows 文件資源管理器中的預覽窗格功能為您提供文件內容的快速預覽。 如果您使用過 macOS,您會熟悉此功能。
目前,文件資源管理器插件支持 SVG 圖標、markdown 文件和 PDF 文件的預覽窗格渲染,以及 SVG 圖標和 PDF 文件的圖標縮略圖預覽。
要使用它,請在 PowerToys 中啟用預覽窗格,然後打開所有不同文件類型和選項旁邊的所有開關。 接下來,打開 Windows 文件資源管理器,單擊View選項卡,然後選擇Preview Pane 。
現在,只需單擊文件即可預覽。
簡化您的工作流程以提高生產力
Microsoft PowerToys 實用程序是增強系統功能和更有效地執行操作的好方法。 如果您喜歡在計算機上自動化操作以簡化工作流程,並且一直希望在 Windows 上做類似的事情,那麼我們上面提到的 PowerToys 實用程序可以幫助您在很大程度上實現這一目標。
例如,您可以使用 PowerToys Run、FancyZones 和 Always on Top 等實用程序來增強系統的功能並充分利用它,而您可以使用 Image Resizer、PowerRename 和鍵盤管理器來執行更多操作有效率的。
