您應該知道的 15 大 Microsoft Teams 提示和技巧
已發表: 2020-04-17在這些艱難時期,當國家面臨封鎖並且組織要求其員工呆在家里遠程工作時,抓住並專注於工作的發展可能會有些挑戰。 但是,得益於大量的應用和服務,例如視頻會議應用和遠程協作工具等,這種體驗可以在一定程度上得到簡化。 一個這樣的應用程序是 Microsoft Teams,它是一個統一的協作和通信平台,可讓您與團隊成員聯繫並在項目上一起工作。 因此,如果您是該應用程序的新手,或者即使您一直在使用它,以下是您應該了解的一些 Microsoft Teams 提示和技巧,以充分利用該服務。
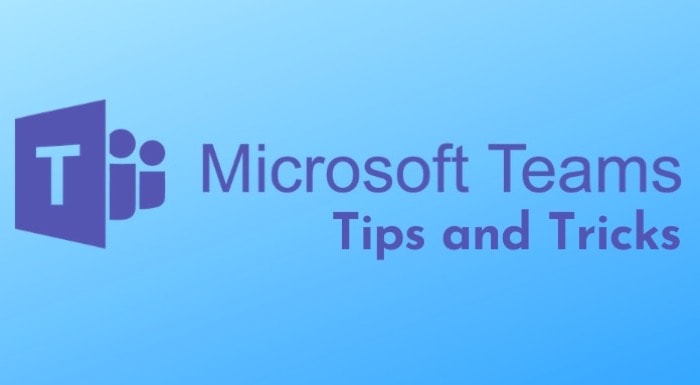
目錄
1.改變你的背景
如果您在家工作,則可能並非您家中的每個角落都適合進行視頻通話。 但是對於 Teams,這不應該是一個問題。 事實證明,您可以在會議期間更改背景,以隱藏背景中凌亂的環境。 但是,截至目前,Microsoft Teams 僅支持默認背景。 要添加背景,在視頻通話期間,點擊省略號(三點)按鈕並選擇顯示背景效果。 您將在右側看到背景設置菜單,其中包含默認背景列表。 從這裡,選擇一個背景並點擊“預覽”按鈕以使用您的設置查看它。 要將其設置為背景,請選擇它並點擊應用按鈕。
此外,除了更改背景之外,您還可以在視頻會議期間激活背景模糊功能以隱藏您的背景。 為此,當您在開會時,點擊省略號(三點)按鈕以顯示更多操作,然後選擇模糊我的背景。
2.使用沉浸式閱讀器
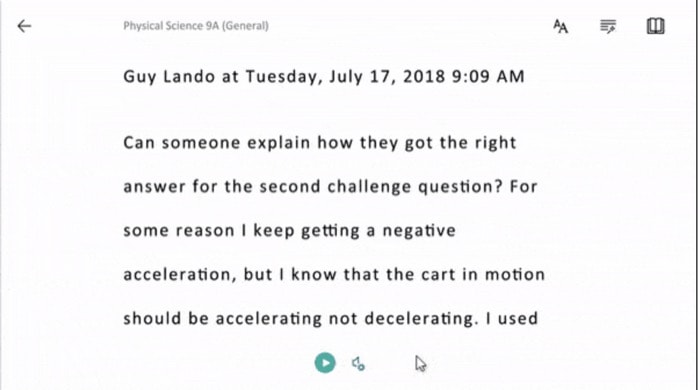
當您必須在不同的對話之間來回閱讀大量文本時,有時這可能是一項相當乏味的任務。 幸運的是,微軟的沉浸式閱讀器可以通過以不同的速度閱讀文本來節省你一些時間,你可以根據自己的喜好進行更改。 此外,它還為您提供了以不同字體大小、顏色和間距顯示文本的輔助功能選項。 除了辦公室設置,該實用程序還可以幫助教有閱讀障礙和書寫障礙的學生,因為它通過將文本分解為不同的詞性以便更容易理解,從而更容易理解文本。 為此,請點擊消息旁邊的省略號(三點)按鈕,然後從選項中選擇沉浸式閱讀器。
3.翻譯對話
對於那些母語不是英語但他們的工作主要圍繞英語的人,Microsoft Teams 為您提供翻譯功能。 要將消息翻譯成您的首選語言,請點擊對話文本旁邊的省略號(三點)按鈕,然後選擇翻譯。 您現在應該會看到翻譯成您首選語言的文本。 完成後,您可以按照相同的過程恢復為原始文本。
4. 收藏團隊或頻道
如果您碰巧一次從事多個項目,有時可能會感到困惑,以跟上需要您全力關注的特定團隊的進步。 對於這種情況,您可以簡單地將團隊或頻道標記為收藏,然後可以在左側窗口頂部的收藏夾部分中找到。 要將團隊或頻道標記為收藏,打開它,點擊省略號按鈕,然後選擇收藏。
5.關注更新頻道
類似於您如何收藏頻道以獲得有組織的部分以便快速訪問,您也可以關注它以獲取快速更新。 如果您不想錯過團隊中的重要更新或發展,這可能會派上用場。 要關注頻道,請將其打開,然後點擊省略號(三點)按鈕。 現在,從選項列表中,選擇關注此頻道。 將頻道標記為收藏後,您將通過推送通知收到有關其所有更新的通知。
6. 將消息標記為未讀
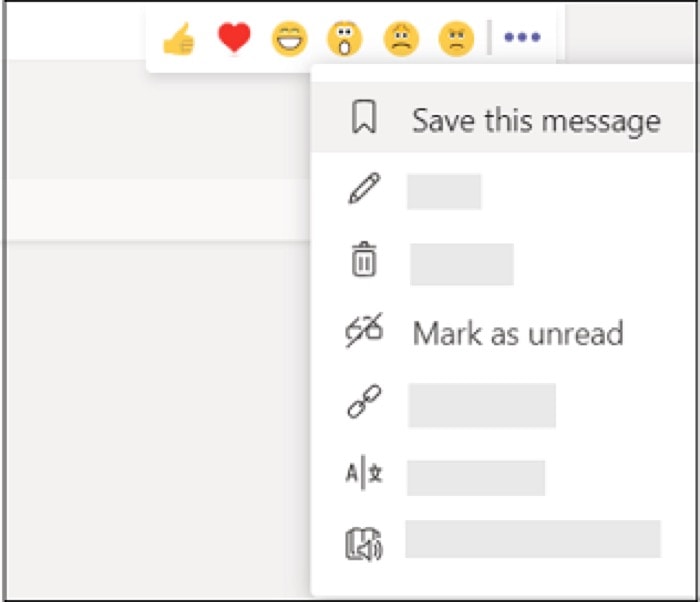
雖然頻道允許您與您的隊友就各種發展進行討論,但如果頻道中有大量成員,事情有時會失控。 它可以迅速從有用的東西變成大量填充的消息。 為了幫助自己在這種情況下結束,您可以將優先的重要消息標記為未讀,以便您以後可以重新訪問它們。 要將消息標記為未讀,請轉到要標記為未讀的消息的對話,然後點擊它旁邊的省略號(三點)按鈕。 現在,從彈出窗口中選擇Mark as unread 。 您可以通過在搜索框中鍵入“ /unread ”來找到這些消息。
7.書籤消息
就像您將對話中的消息標記為未讀以便稍後重新訪問一樣,您也可以為對話中的文本、圖像或其他內容添加書籤,以便稍後查看。 雖然未讀消息可以方便地提醒自己需要完成的任務,但為消息添加書籤可以幫助您保存需要經常參考的重要消息或內容。 要為消息添加書籤,請前往對話,然後點擊它旁邊的書籤圖標。 您可以通過在搜索框中鍵入“ /saved ”來查看已添加書籤的消息。
8. 創建富文本消息
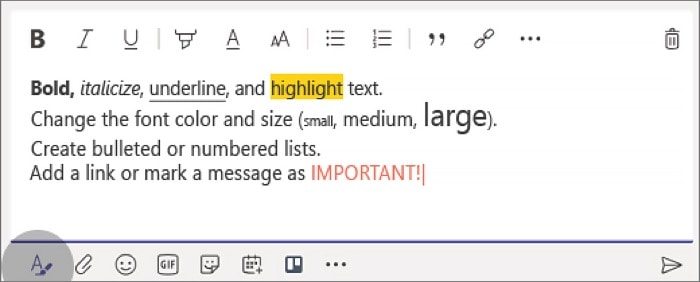
有時,您需要對文本進行更多控制,以便更有效地傳達信息。 這就是富文本編輯發揮作用的地方,它帶來了對字體、註釋、圖片和其他自定義格式選項等內容的支持。 要編寫富文本消息,請打開您想要發送消息的頻道,然後點擊左下角的“ A ”按鈕。 您現在將彈出一個文本窗口,在此處創建和格式化您的消息,然後點擊發送按鈕發送您的消息。

9. 將應用程序集成到團隊中
Teams 的 USP 之一是能夠在平台上集成整套 Office 365 應用程序。 因此,如果您的團隊主要依賴這些應用程序,您只需單擊幾下即可集成它們。 但是,這並不是說該平台不提供對其他生產力工具的支持。 因為,有一個完整的應用程序集合,組織成不同的類別,以滿足每個人的需求。 要將應用添加到您的團隊,請前往您的團隊,點擊省略號(三點)菜單並選擇Manage team 。 從這裡,轉到應用程序部分(在您的團隊名稱下方),然後點擊更多應用程序按鈕。 您現在擁有完整的應用程序集合,您可以通過進入不同的類別或在“搜索所有”框(在“應用程序”下方)中輸入查詢來選擇這些應用程序。 一旦你找到一個應用程序,選擇它,然後點擊添加將它添加到你的團隊或頻道。
10. 通過 Outlook 與團隊共享聊天
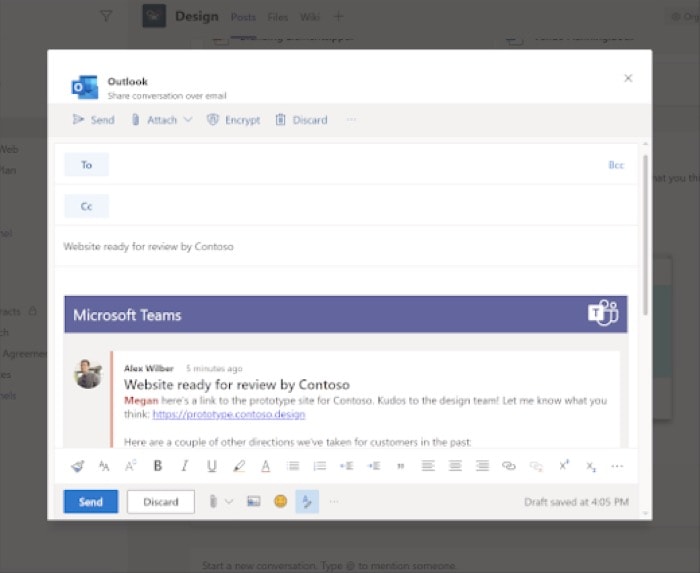
如上所述,Teams 預集成了 Microsoft 的應用程序套件。 Outlook 恰好是其中之一。 Outlook on Teams 可以幫助你以電子郵件的形式共享對話,而無需離開 Teams。 為此,請轉到對話並單擊省略號(三點)按鈕。 從彈出窗口中,選擇共享到 Outlook並添加您的收件人和其他相關信息。 最後,點擊發送。 同樣,您也可以以相同的方式通過電子郵件發送頻道的整個對話。
11.過濾活動與提及
如果您的團隊頻道有很多用戶,您可能已經註意到在討論期間大量消息湧入 - 有時很難通過您的提及來跟踪消息。 為避免錯過此類重要消息,您可以使用提及來過濾對話,以將您需要的內容與其他群體分開。 為此,請轉到活動並點擊右側的漏斗圖標。 現在,點擊Type to filter框旁邊的省略號(三點)按鈕,然後選擇Mentions 。 您現在應該在“活動”部分看到最相關的內容(提及您)。 此外,您還可以進入活動並點擊動態旁邊的下拉按鈕並選擇我的活動,以在一個地方查看所有活動的詳細列表。
12.記錄團隊會議
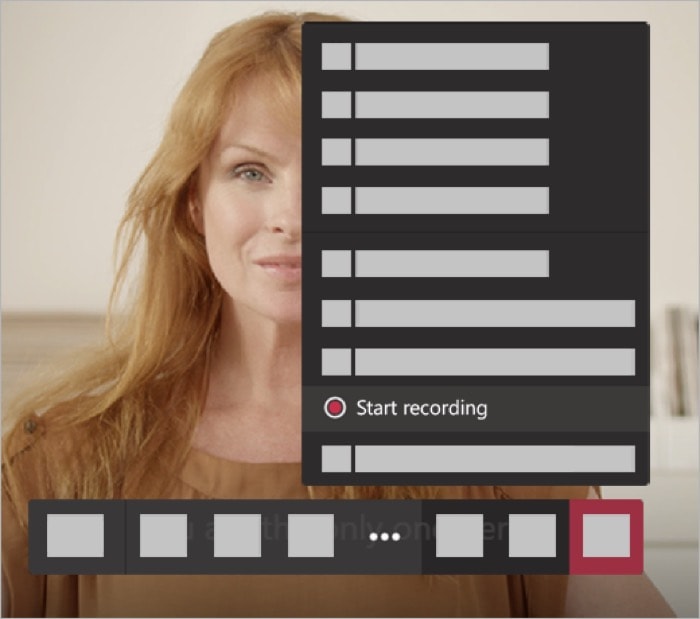
通常,當您與隊友開會時,有些事情您希望(或想要)稍後重新訪問以供參考。 對於此類情況,Teams 讓您能夠錄製會議,以便稍後訪問音頻、視頻和屏幕共享活動。 該服務將錄製的會議保存到 Microsoft Stream,以便在您的團隊中安全共享。 要錄製正在進行的會議,請點擊省略號(三點)按鈕並選擇開始錄製。 完成後,按照相同的步驟停止錄製。
13. 利用斜杠命令
儘管您可以通過啟用某些功能或擺弄各種設置來根據自己的喜好自定義平台,但在操作效率方面,除了掌握如何快速完成基本操作之外,您無能為力。 這就是斜杠 (/) 命令出現的地方。 正如您可以通過其名稱猜到的那樣,該命令涉及使用斜杠 (/) 字符,後跟一個命令。
一些斜線命令包括 -
一世。 /goto - 幫助您跳轉到團隊或頻道
ii. /call – 直接打電話給某人
iii. /chat – 向某人發送快速消息
iv. /activity – 查看某人的活動
v./whatsnew – 了解團隊的新功能
六。 /提及 - 查看您的所有提及
七。 /saved – 查看您保存的列表
八。 /未讀 - 查看您的未讀活動
九。 /keys – 查看所有鍵盤快捷鍵的列表
X。 /available(或離開、brb、dnd 和忙)– 設置狀態
此外,要查看更多命令,請在搜索中輸入斜杠 (/) 字符或鍵入命令窗口以查看所有支持的斜杠命令的列表。 或者,您可以前往此處的 Microsoft 支持,了解有關這些命令的更多信息。
14.掌握快捷鍵
與使用斜杠命令快速訪問不同選項和執行基本任務類似,您還可以利用鍵盤快捷鍵的強大功能輕鬆執行各種操作,同時還可以節省一些時間。
以下是一些鍵盤快捷鍵 -
一世。 去搜索 - 命令 + 。 或 Ctrl + E
ii. 轉到 - command + G 或 Ctrl + G
iii. 開始新的聊天 - command + N 或 Ctrl + N
iv. 打開設置 – command + 或 Ctrl + ,
v. 附加文件 – command + O 或 Ctrl + O
六。 回復一個線程 - R
七。 標記為重要 - command + shift + I 或 Ctrl + Shift + I
八。 切換靜音 – command + shift + M Ctrl + Shift + M
顯然,這些是您可以在 Teams 上使用的一些快捷方式。 要查看支持的快捷方式的完整列表,請在此處訪問 Office 支持。 另外,請注意,某些快捷方式組合對於 Web 和應用程序可能有所不同。 因此,您可能需要參考快捷方式鏈接以獲得幫助。
15.使用機器人
Microsoft Teams 提供對 Bots 的支持,它本質上是一種工具,可幫助您自動執行某些操作或在某些日常任務中獲得幫助。 例如,機器人可以幫助您執行簡單的任務,例如查找會議議程、設置提醒、查看報告,以及從您的 Github 存儲庫中提取待處理請求等複雜的任務。 所有這一切,無需離開 Teams。 您可以在這裡找到一些流行的機器人,也可以根據您的要求在互聯網上找到一個。 此外,如果您想要更好地控制您的機器人或想要執行更深入的自動化任務,您可以在此處使用 Microsoft 的操作指南創建自己的機器人。
額外提示:如果您還碰巧使用 Zoom 與 Teams 一起進行視頻會議和遠程協作,那麼兩者最近宣布了兩種服務之間的協作集成。 所以現在,您無需在應用程序之間切換即可參加或管理您的會議。 要在 Teams 上啟用 Zoom 集成,請點擊左上窗格中的省略號(三點)按鈕,然後轉到更多應用程序。 您現在將看到各種應用程序的集合。 在此處,點擊應用程序下方的搜索框,然後輸入縮放。 現在,選擇應用程序並點擊添加按鈕將其添加到您的團隊或頻道。 完成後,您只需單擊一下即可開始或加入 Zoom 會議。
這些是 Microsoft Teams 的一些提示和技巧,您可以遵循這些提示和技巧來充分利用您的體驗並更有效地執行操作。 因此,您可以節省一些時間,並在需要更多關注的操作上進行投資。
