Windows 10,11 PC 上的 Miracast:下載、安裝、更新和設置指南 2022
已發表: 2023-05-19如果您想在 Windows 10/11 上下載並安裝 Miracast,請查看這份詳盡而簡單的指南列表,並解釋了一些相同的方法。
將電視用作筆記本電腦或台式機屏幕的能力就像因禍得福。 這是 Miracast 可以輕鬆幫助您的事情。 使用該技術,只需單擊一下,您就可以輕鬆地將 Windows 筆記本電腦或台式機屏幕投影到電視上。 但是,要在 Windows 10/11 上使用 Miracast,您需要在您的系統上啟用它。 在本教程中,我們將解釋如何幫助您在 Windows 上下載 Miracast,然後根據需要使用它們。
但是,在繼續介紹啟用和使用 Miracast 的方法之前,讓我們進一步了解該功能。
什麼是 Miracast?
Miracast 是一種 HDMI over WiFi 功能,它使用 WiFi 連接而不是 HDMI 電纜在屏幕上顯示數據。 使用此技術,您可以使用 Windows 10/11 設備輕鬆地與電視或任何其他屏幕共享視頻或向其共享視頻。 使用Miracast的認證標準,投屏變得非常容易和可能。
通常,在新設備中,Miracast 已經集成並啟用,但在舊設備中,您需要檢查您的設備是否支持 Windows 10/1 上的 Miracst。 讓我們看看如何。
另請閱讀:在 Windows 10 上更新 Wifi 驅動程序
如何查看 Windows 設備是否支持 Miracast?
在查看您的設備是否支持 Miracast 的過程中,您需要藉助 DirectX 圖形診斷對話框。 按照以下說明了解您需要做什麼:
- 按設備上的Win+R組合鍵。
- 在搜索欄中輸入dxdiag ,然後按Enter 鍵。
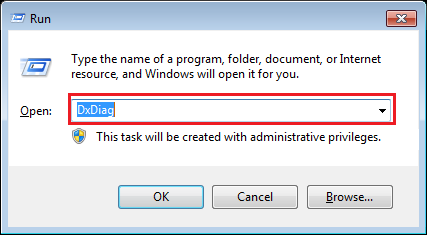
- 單擊是繼續。
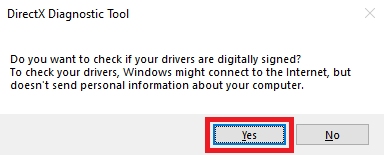
- 將出現 DirectX 圖形診斷對話框。 在系統類別下,單擊名為“保存所有信息”的按鈕以繼續。
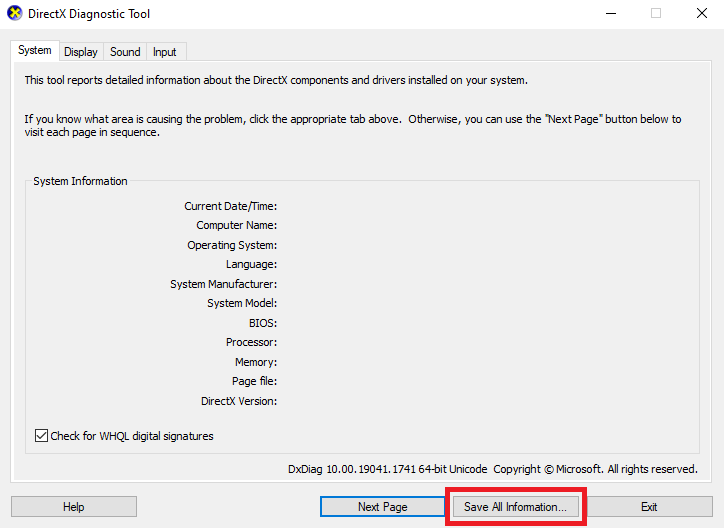
- 以.txt格式保存文件。
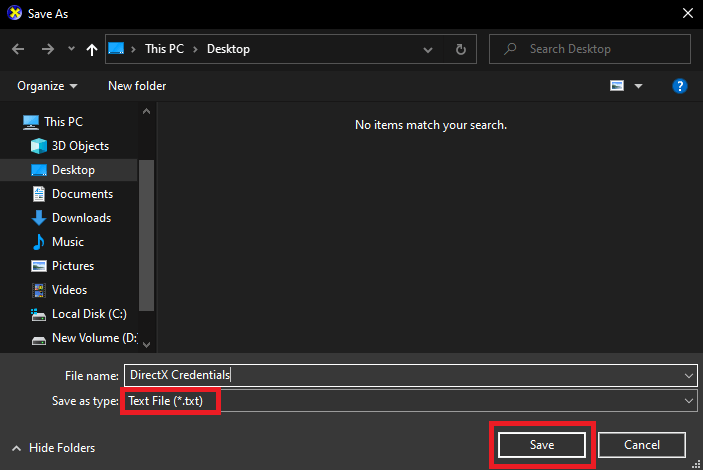
- 打開保存的文件並按Ctrl+S鍵並蒐索Miracast 。
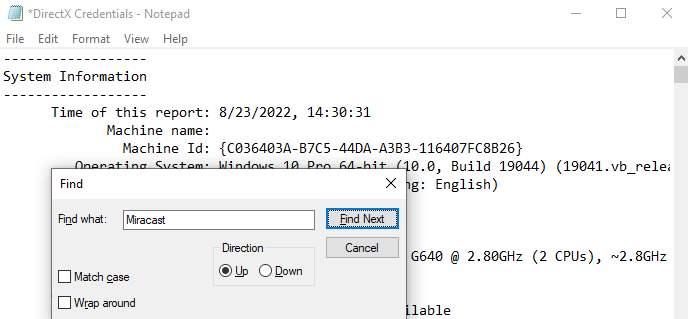
- 如果您發現Miracast:可用,則表示您的設備支持 Miracast。
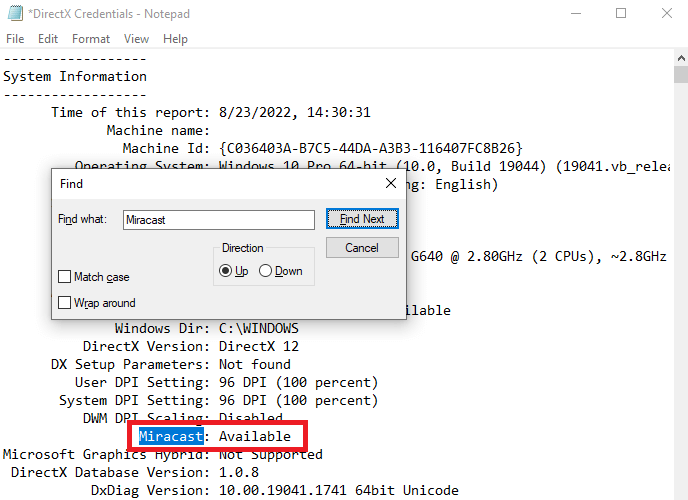
- Miracast:不可用意味著您的系統無法自行運行 Miracast。
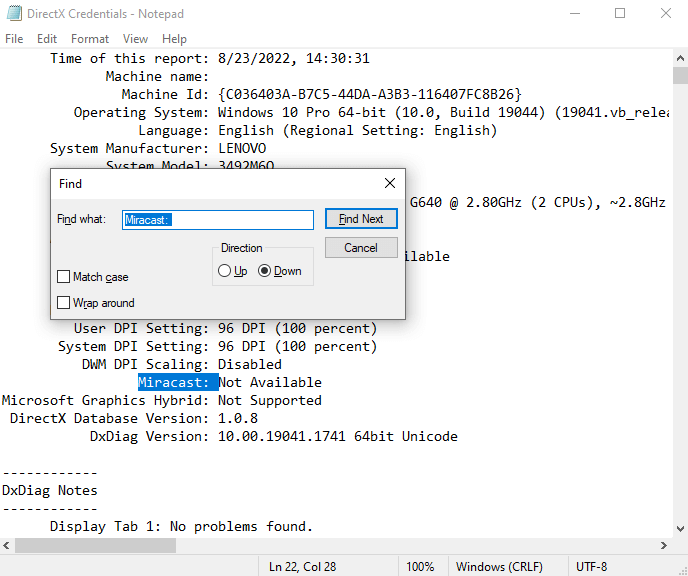
如果您發現 Miracast 不可用但又想使用它,則需要進行一些更改以獲取 Miracast for PC。 例如,您可以輕鬆使用 USB 傳輸器或屏幕投影儀等外部設備。
如何下載、更新和安裝適用於 Windows 10 的 Miracast?
與 Windows 系統連接或集成的任何其他設備一樣,Miracast 在驅動程序的幫助下工作。 這些驅動程序是系統與連接的設備進行通信和連接的方式。 因此,如果系統中的任何驅動程序已過時或丟失,則可能會導致設備正常運行出現問題。 Miracast 也是如此。 要使其正常運行,請執行 Miracast Windows 10 下載以獲取最新驅動程序。
要設置和使用 Miracast,您需要下載或更新 Miracast 或 Windows 10/11。 這裡的下載是指需要下載Miracast的支持驅動。 您可以使用 Bit Driver Updater 輕鬆完成此操作。 該工具是提供最佳功能的專家,可幫助您下載、更新和安裝各種驅動程序。
除此之外,該工具還為您提供其他功能。 使用 Bit Driver Updater,您只需單擊一下即可輕鬆更新所有類型的驅動程序,甚至可以根據需要安排更新。 此外,更新程序還提供了一些智能功能來創建驅動程序備份並在需要時恢復它們。 單擊“忽略更新”功能也非常值得。
Bit Driver Updater 提供的所有驅動程序都經過認證且值得信賴。 這意味著在使用 Bit Driver Updater 時沒有惡意軟件攻擊的威脅。 這還不是所有軟件都提供的許多其他功能。 您可以在下載該工具後找到這些。
現在,讓我們了解如何在 Windows 10 PC 驅動程序上下載和更新 Miracast。
如何使用 Bit Driver Updater 獲取 Miracast for PC?
按照下面顯示的步驟,使用 Bit Driver Updater 非常容易地在 Windows 10/11 上安裝 Miracast:
- 單擊下面的下載按鈕並將 Bit Driver Updater 的 .exe 文件保存到您的存儲中。
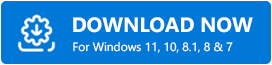
- 安裝軟件並在您的系統上運行它。
- 更新程序啟動後,它將自動開始掃描您的系統以查找過時的驅動程序。 但是,您可能需要單擊“掃描驅動程序”選項才能開始掃描。
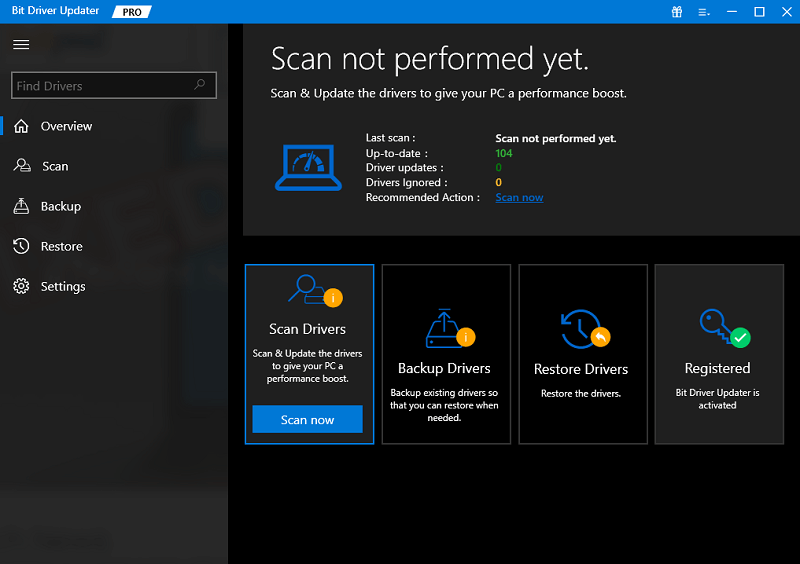
- 一旦過時的驅動程序列表出現在您的屏幕上,單擊“立即更新”按鈕以更新所需的驅動程序。 Bit Driver Updater Pro 用戶還將獲得一次更新所有驅動程序的選項。
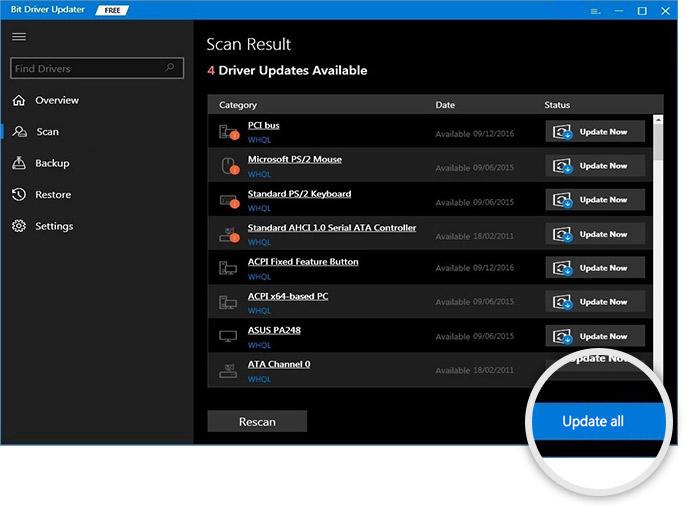
- 安裝所有更新後,單擊重新啟動系統以執行相同操作。
因此,這就是您可以在 Windows 10 上下載和更新 Miracast 的方法。現在,讓我們繼續在您的 PC 上設置 Miracast 的過程。

另請閱讀:如何在 Windows 11 上更新驅動程序
如何在 Windows 11/10 上使用 Miracast 進行設置和連接?
一旦您的系統獲得適用於 PC 的 Miracast 的最新驅動程序,您現在就可以輕鬆設置和使用該功能。 但是,在繼續執行設置鏡像功能的步驟之前,您需要查看您的電視是否也支持 Miracast。 為此,您可以查看在線提供的設備屬性或訪問應用程序部分以查找名為 Miracast 的應用程序。 除此之外,Screen Casting 或 Wi-Fi Casting 的存在也表明了這一點。
此外,您還需要確保您的 Windows 設備和電視連接到同一 WiFi 網絡。 這將允許您使用 Miracast 進行連接並輕鬆共享屏幕。
通過 Windows 設置使用 Miracast
Windows 設置允許您訪問和添加您想要的任何設備。 因此,如果您的電視支持 Miracast,那麼您可以繼續按照以下步驟通過設置在 Windows 10/11 上使用 Miracast:
- 按設備上的Win+X 鍵並打開Settings 。
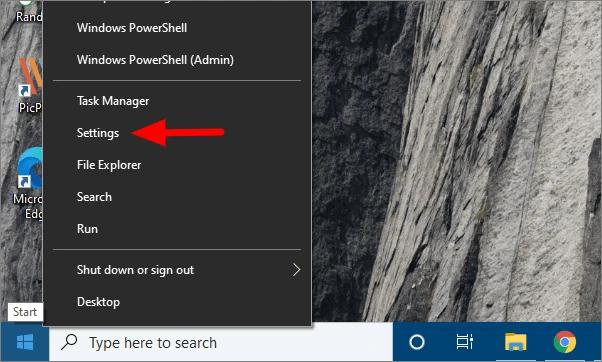
- 單擊設備繼續。
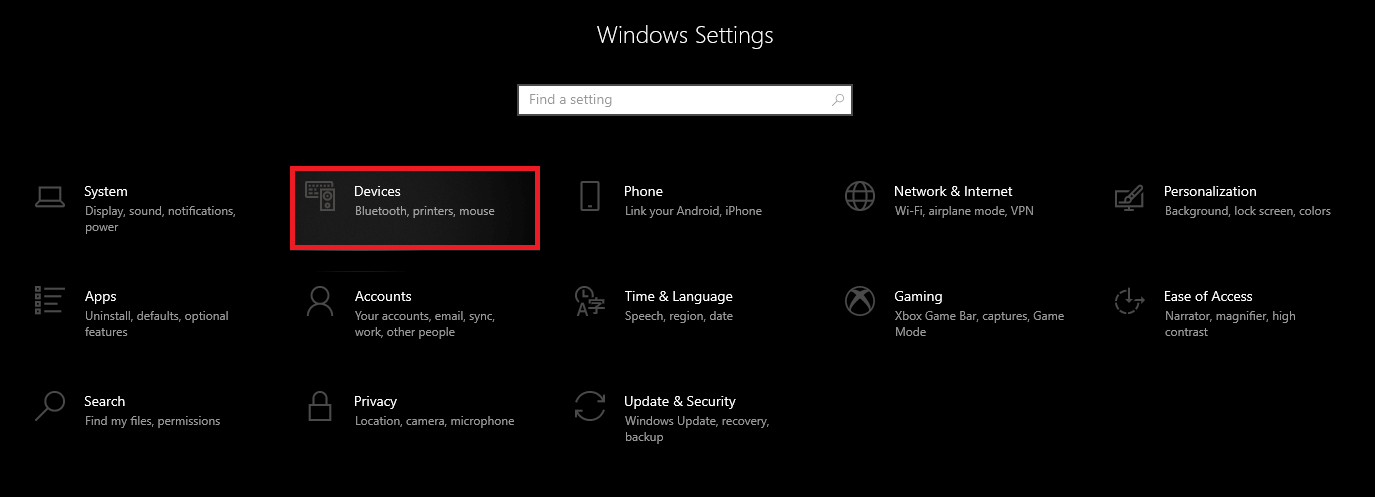
- 在藍牙和其他設備下,單擊添加藍牙或其他設備。
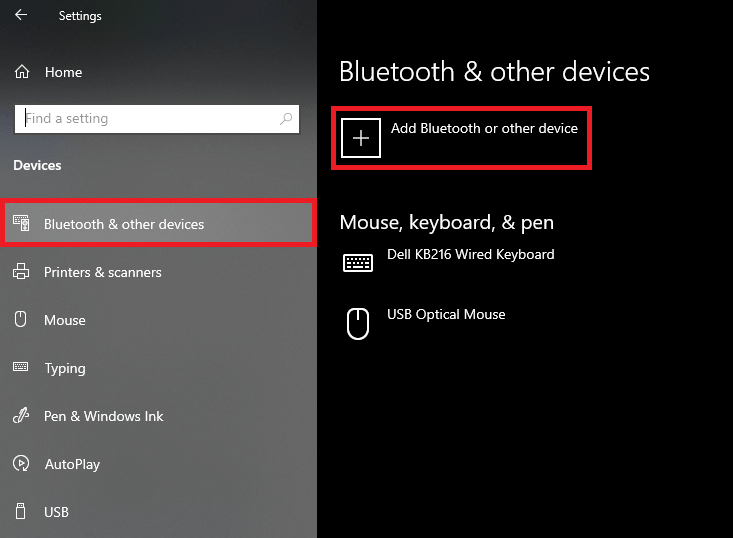
- 從服務類別中選擇無線顯示或塢站。
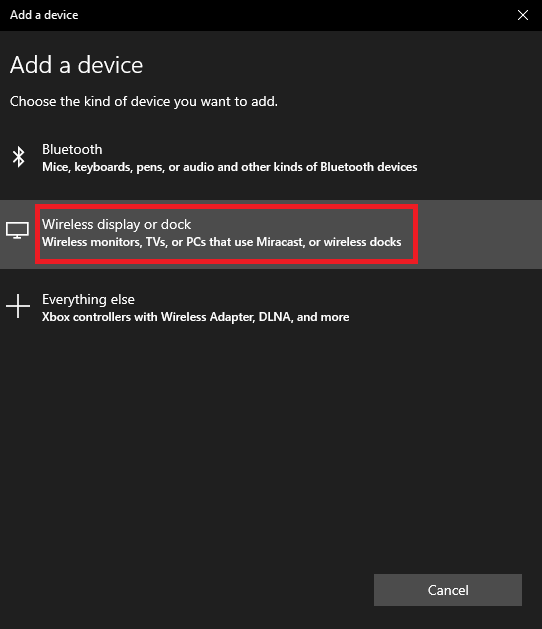
- 從設備列表中,單擊您正在使用的電視名稱。
您甚至可以嘗試使用替代方法進行連接。
使用投影設置在 Windows 10/11 上使用 Miracast
除了系統設置外,您還可以藉助設備上的投影或投影儀設置來使用 Miracast。 為此,您可以解決以下提供的步驟的幫助:
- 單擊 Windows 任務欄右側的“通知”按鈕。

- 點擊項目按鈕繼續。

- 現在,您的系統將為您的顯示器顯示各種選項。 單擊名為“連接到無線顯示器”的按鈕。
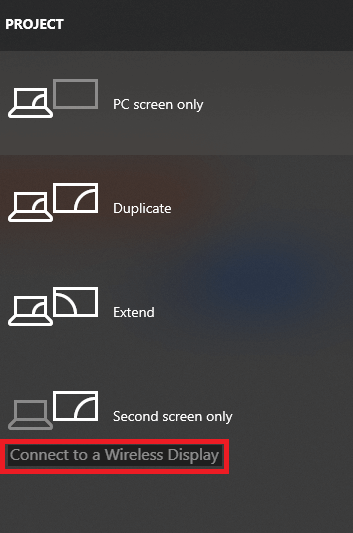
- 現在,您可以單擊電視的名稱並使用 Miracast 投射屏幕。
如果不知何故,您的系統無法找到電視,那麼您也可以手動指定電視的名稱。 為此,單擊名為“我的設備在哪裡”的選項,然後輸入電視的名稱。 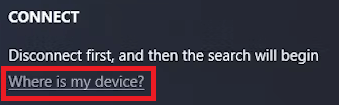
現在,您可以輕鬆地將屏幕鏡像到指定設備上。
如何在 Windows 10/11 上斷開 Miracast?
使用完 Miracast 後,您可能需要斷開該功能並停止共享屏幕。 執行相同操作的過程非常容易遵循,為了您的方便,下面提供了該過程:
- 單擊任務欄右側的“通知”按鈕。

- 點擊項目按鈕繼續。

- 現在,您的系統將為您的顯示器顯示各種選項。 單擊第一個允許您斷開屏幕連接。
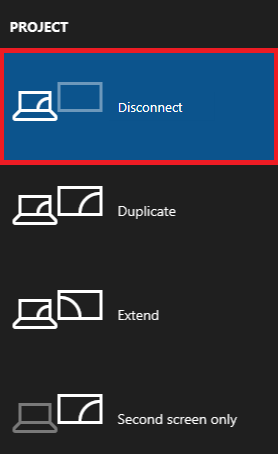
就是這樣,您的設備將使用此過程斷開與電視的連接。
如果 Miracast 停止工作怎麼辦?
由於連接錯誤,Windows 11/10 PC 的 Miracast 也可能無法工作或停止工作。 如果您面臨同樣的問題,您可以通過配置投影設置輕鬆修復錯誤。 請按照以下步驟進行精確操作:
- 按鍵盤上的Win+S鍵,輸入Projection Settings ,然後按Enter 。
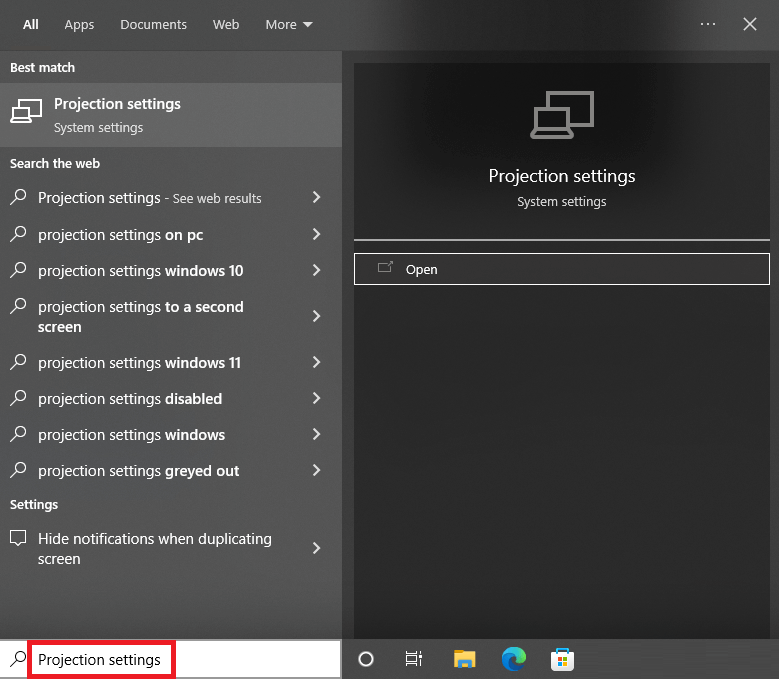
- 以最適合您的電視和 Windows 設備的方式修改投影儀的設置。
進行必要的更改後,您在運行 Miracast 時將不會遇到任何問題。
另請閱讀:如何在電視上設置 Google Chromecast
常見問題 (FAQ):適用於 Windows 10、11 PC 的 Miracast 下載
以下部分回答了用戶關於 Miracast Windows 10/11 下載的一些最常見問題。
Q.1 我的電腦可以使用 Miracast 嗎?
要檢查 Miracast 與您的系統的兼容性,請執行以下步驟:
第一步:使用快捷鍵Windows+I打開Windows設置。
第 2 步:在“系統”選項卡下滾動以打開“投影到 PC”
這裡顯示的結果如下。 此外,這取決於您的 PC 的配置。 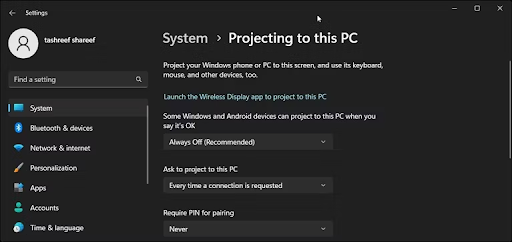
如果系統與 Miracast 兼容,則顯示的選項將包含無線顯示。
對於添加無線顯示選項,請安裝無線顯示以允許 Miracast。
Q.2 如果我的電腦沒有 Miracast 怎麼辦?
如果您的 PC 不支持 Miracast,您可以獲得 Miracast 適配器。 此適配器可插入顯示器的 HDMI 端口。 這款 Miracast Windows 10 適配器可以幫助您在沒有任何有線連接的情況下與您的 PC 通信。
Q.3 有免費的 Windows 版 Miracast 嗎?
對於使用 Windows 8 或更高版本的用戶,可以使用 MiraCast。 這些設備有內置的 WiFi 適配器。 但是,如果您的系統未配備,您需要購買加密狗或適配器以將 Miracast 無線連接到您的顯示設備。
在 Windows 11/10 上下載、設置和使用 Miracast; 解釋
我們希望上面列出的有關如何在 Windows 10/11 上下載、更新和安裝 Miracast 的方法對您有所幫助。 通過本指南的後續部分,您一定已經了解了設置和使用鏡像功能的過程。 這些程序很容易遵循,也很安全。 這些不會以任何方式損害系統的集成。
如果您在 Windows 11/10 上使用或設置 Miracast 時遇到任何類型的問題,則需要更新網絡和顯示驅動程序。 為此,您可以藉助 Bit Driver Updater 工具。 該軟件是更新驅動程序以及輕鬆修復所有與驅動程序相關的錯誤的專家。
如果您喜歡本指南,了解與適用於 Windows 11/10 的 Miracast 相關的所有內容,請表達您的愛意。 訂閱 Techpout 博客的時事通訊。 通過這種方式,您將獲得所有新博客的定期更新。
如需進一步幫助,您可以自由使用下面的評論部分。 您可以詢問與 Windows 10 上的 Miracast 相關的問題並提供建議。 我們將相應地回复您的意見。
