如何在 Mac 上移動文件以保持井井有條
已發表: 2021-08-11Mac 上的所有文件,無論是圖片、視頻還是文檔,都作為硬盤驅動器層次結構的一部分存儲在目錄中。 當您使用計算機時,這些文件中的許多文件會隨著時間的推移而累積,因此管理它們可能成為一項真正的挑戰。
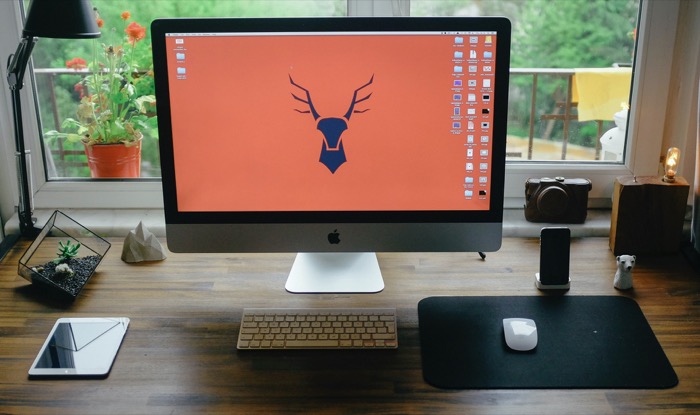
避免這種情況的一種方法是開發一個系統來分類組織所有文件。 簡而言之,您需要一個有組織的目錄結構,您可以在其中系統地來回移動文件。
在 Mac 上移動文件的傳統方法可以達到其目的,但如果您必須重複執行該過程,則可能會非常乏味。 因此,在這裡我們介紹了您可以用來在 Mac 上移動文件的不同方式。
目錄
在 Mac 上移動文件的最簡單方法
在我們開始了解在 Mac 上移動文件的高級方法之前,讓我們先看看執行相同任務的一些最簡單的方法。
如果您已經使用 Mac 一段時間了,您可能會知道其中的一些方法。 因此,請隨意跳過這些並繼續前進到高級方法部分。
1. 使用桌面移動文件
在 Mac 上移動文件的一個非常新手的方法是使用桌面作為文件的臨時位置。 本質上,您要做的是將文件從其源目錄放到桌面上,然後再次將其從桌面移動到目標文件夾。
為此,請打開 Finder 並調整窗口大小,以便您可以在後台看到桌面。 導航到包含您要移動的文件的目錄。
進入目錄後,單擊文件並將其跨 Finder 窗口移動到桌面上。 接下來,在 Finder 窗口中,轉到要移動文件的目錄。 再次,這一次,將文件從桌面拖到 Finder 中的目標目錄。
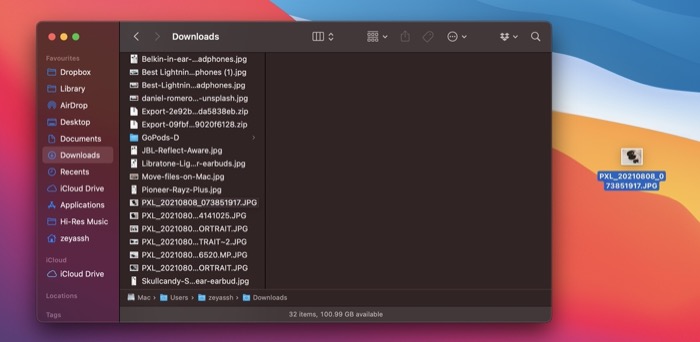
2. 使用收藏夾移動文件
收藏夾是 Finder 邊欄的一部分,其中包括您在 Mac 上經常使用的項目,例如 AirDrop、iCloud Drive、資料庫或其他系統/用戶目錄。
如果您經常需要將文件移動到特定的 macOS 目錄,則應將該目錄添加到收藏夾以方便使用。
為此,請打開 Finder 並導航到您需要經常移動文件的目錄位置。 單擊並將其拖動到收藏夾側邊欄,然後放手將其放在那裡。
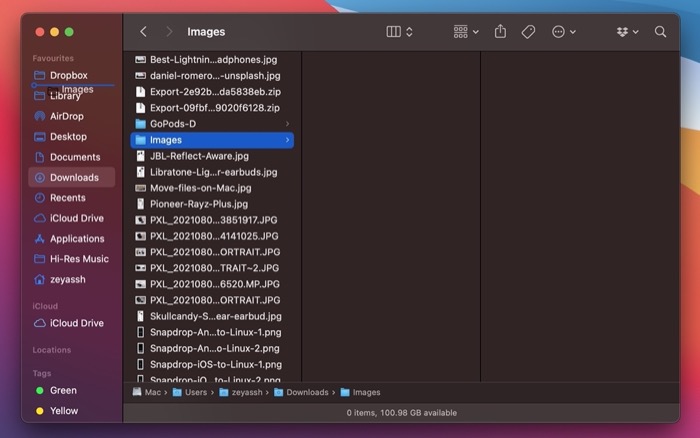
當您想將文件移動到此目錄時,您可以訪問源目錄並將文件從此處單擊並拖動到該目錄上。
在 Mac 上移動文件的高級方法
雖然上述兩種方法工作順利,但它們需要您執行額外的步驟,因此效率不高。 但多虧了其他一些方法,您可以更有效地執行相同的任務。
注意:除終端方法外,此列表中的所有其他方法都使用彈簧加載功能,因此請確保在遵循這些方法之前啟用它。
要啟用彈簧加載文件夾,請打開System Preferences並轉到Accessibility 。 在這裡,從左側窗格中選擇Pointer Control並選中Spring-loading delay旁邊的複選框。
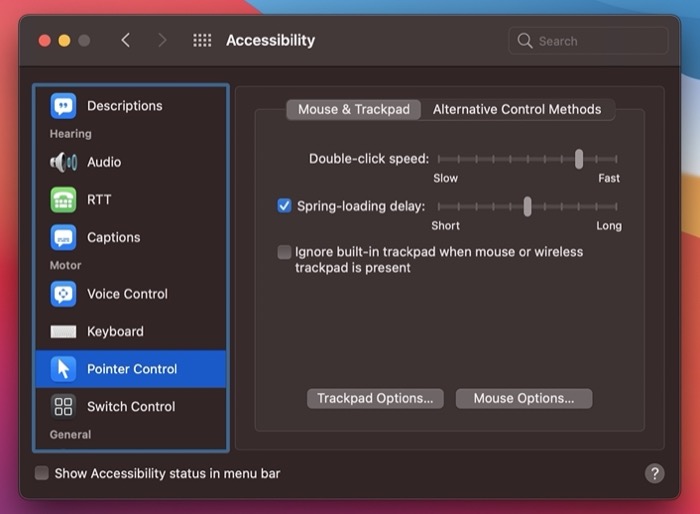
您還可以使用滑塊更改其觸發延遲。
1. 使用 Finder 在其目錄中移動文件
如果要將文件從其父目錄移動到其子目錄之一,請打開 Finder,單擊並拖動文件,然後將鼠標懸停在要移動的子目錄上。 目錄打開後,鬆開鼠標/觸控板將文件拖放到此處。 您可以這樣做以將文件移動到位於目錄深處的子目錄。
2. 使用 Finder 在兩個目錄之間移動文件
與在同一目錄中移動文件不同,將其完全移動到另一個目錄可以通過多種方式完成。
一世。 使用 Finder Windows 移動文件
Finder 窗口可讓您更輕鬆地同時訪問和處理 Mac 上的不同文件和目錄。 我們可以使用它們在兩個目錄之間移動文件,方法是在兩個單獨的 Finder 窗口中打開源目錄和目標目錄,然後在它們之間拖放文件。
要在 Finder 中打開新窗口,請打開 Finder 並轉到File > New Finder Window 。 或者,按Command + N快捷方式以節省您的點擊次數。
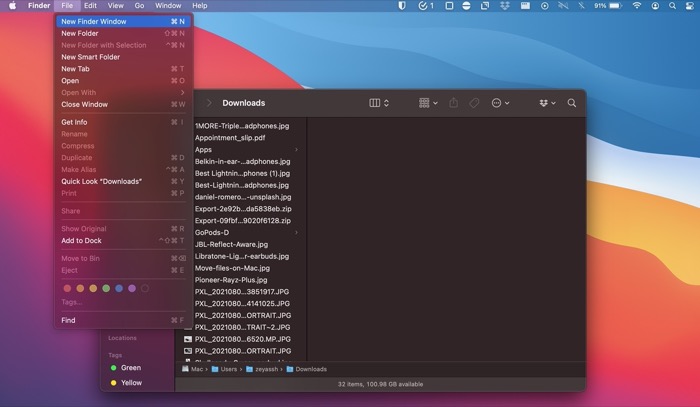
現在,在一個 Finder 窗口中打開源目錄,在另一個窗口中打開目標目錄。 單擊要移動的文件並將其從源目錄窗口拖到目標目錄窗口。
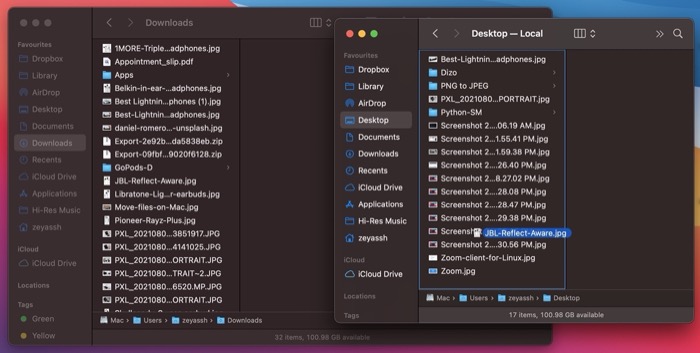
ii. 使用 Finder 選項卡移動文件
與 Finder 窗口非常相似,如果您更喜歡在整潔的界面中工作,Apple 還允許您在同一個 Finder 窗口中打開多個選項卡。 有了這個,您可以在同一個 Finder 窗口中打開一個新選項卡,並以更簡化的方式移動文件。
為此,打開 Finder 並導航到源目錄。 接下來,轉到“文件”>“新選項卡”或按Command+T快捷鍵打開一個新選項卡。 在此選項卡上打開目標目錄。
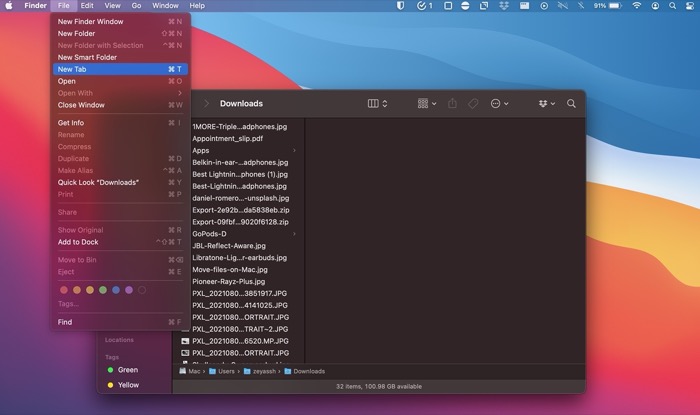
現在,要移動文件,單擊並拖動它並將鼠標懸停在目標選項卡上。 選項卡打開後,將文件放在那裡。
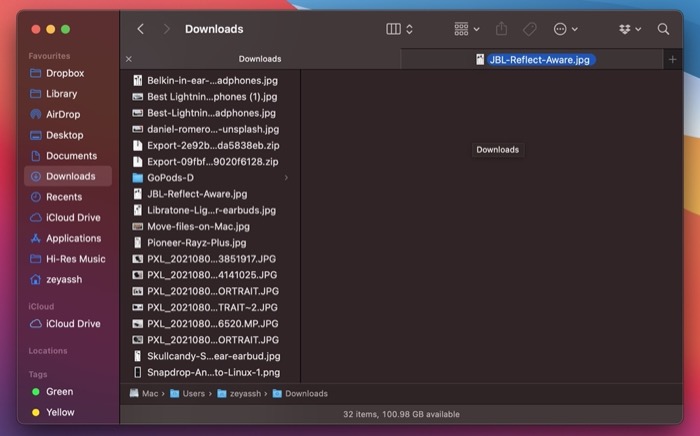
此外,如果要將文件移動到子目錄之一,請將鼠標懸停在子目錄上,直到它打開,然後將文件放入其中。
3. 使用 Finder 路徑欄跨不同目錄移動文件
如果您不想在每次需要移動文件時都打開新選項卡或窗口並導航到目標目錄的麻煩,您可以完全放棄這些步驟,轉而使用路徑欄。

顧名思義,路徑欄會顯示您在 Finder 系統目錄層次結構中的當前位置。 這是您應該立即啟用以充分利用 Finder 的設置之一。 今天,我們將使用它在不同的目錄中移動文件。
但首先,您需要在 Finder 中啟用路徑欄。 為此,打開 Finder 並轉到View > Show Path Bar 。
完成後,導航到 Finder 窗口中的文件源。 單擊並拖動要移動的文件,將其放在路徑欄上要移動到的目錄上,然後放開它以將其放在那裡。
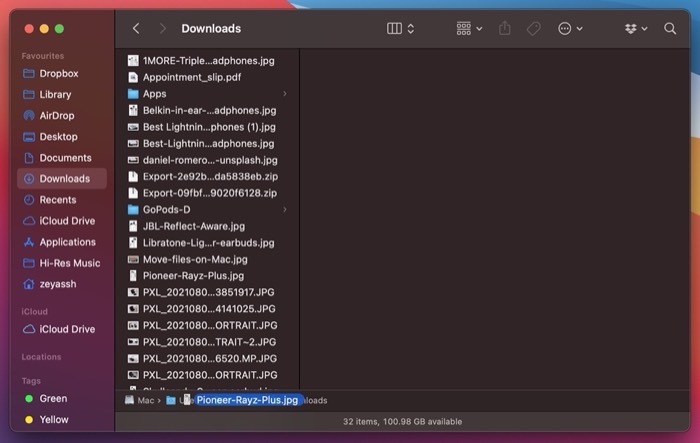
4. 使用 Finder 箭頭按鈕跨不同目錄移動文件
如果您已經使用 Mac 一段時間了,您可能知道 Finder 工具欄中箭頭按鈕的功能。 但是,您可能不會使用這些按鈕在 macOS 的目錄結構中上下移動文件。
要使用導航按鈕移動文件,請單擊並拖動要移動的文件並將其置於工具欄中的上一個或下一個箭頭按鈕上,具體取決於您要將其移動到上一個目錄還是下一個目錄。
Finder 將您帶到該目錄後,鬆開鼠標將文件拖放到該目錄。
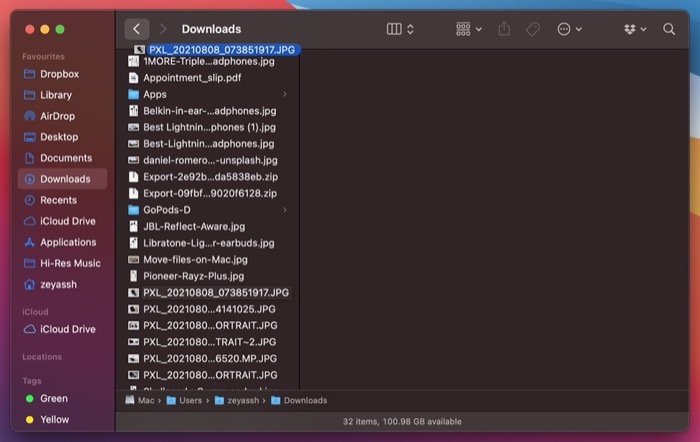
5. 使用終端在 Mac 上移動文件
Terminal 是一款功能強大的 Mac 應用程序,可讓您使用命令在計算機上執行各種操作。 導航目錄和移動文件恰好是您可以使用終端高效執行的最常見操作。
要使用終端移動文件,首先,打開終端應用程序。 您可以通過調出 Spotlight Search ( Command + Space ) 並查找 Terminal 或打開 Finder 並進入Applications > Utilities > Terminal來執行此操作。
接下來,使用以下語法輸入您的命令:
mv file_path destination_path
例如,如果要將文件從 Downloads 目錄移動到 Documents,則需要輸入:
mv ~/Downloads/Doc1.txt ~/Documents/
如果需要,您還可以在移動文件時更改文件的名稱。 為此,請將您要為文件提供的新名稱附加到目標路徑地址的末尾。
例如:
mv ~/Downloads/Doc1.txt ~/Documents/Doc2.txt
提示:如果在您將文件從一個目錄複製並粘貼到另一個目錄後,您意識到移動它比創建另一個副本更好,您可以中途這樣做。
為此,在 Finder 打開的情況下,單擊Edit 。 按住Option鍵,直到Paste Item更改為Move Item Here 。 選擇將項目移至此處將您最初複製的文件移動到此目錄。
移動文件以整理您的 Mac
文件管理是幫助您保持 Mac 井井有條的重要步驟。
通過本指南,您了解了在 Mac 上移動文件的多種方法。 因此,根據具體情況,您現在可以選擇合適的方法來有效地執行任務。
關於在 Mac 上移動文件的常見問題解答
1. 如何在 Mac 上移動文件而不是複制?
在 Mac 上移動文件有多種方法。 幾乎所有這些都要求您使用 Finder 並且可以完成您的工作。 我們已經在上面詳細介紹了這些方法,因此請查看它們。
作為提示的一部分,我們還提到了一種方法,如果您複製文件(但中途決定移動它),您只需單擊Option鍵,轉到Edit ,然後選擇Move Item Here以移動文件到該目錄而不是複制它。
2. 如何在 Mac 上不拖拽移動文件?
如果您不喜歡在 Mac 上移動文件的拖放方式,您可以改用終端應用程序。 使用終端,您只需輸入一個簡單的命令,它就會將您的文件從指定的源目錄移動到目標目錄。
3. 如何將 Mac 上的文件移動到外置硬盤?
幾乎可以使用上述任何方法將文件從 Mac 移動到外部硬盤驅動器。 至於更有效的解決方案,您可以做的是在一個 Finder 選項卡中打開源目錄,在另一個選項卡中打開外部硬盤驅動器。 然後,在兩個選項卡之間拖放文件。
使用終端方法,您需要稍微調整命令,因為您現在正在處理另一個存儲驅動器。 新命令應如下所示:
mv file_path destination_path_in_hard_drive
例如:如果要將文件 Doc1.txt 從 Documents 文件夾移動到名為 MyDrive 的硬盤驅動器,則運行:
mv ~/Documents/Doc1.txt /Volumes/MyDrive/
4. 如何在 macOS Finder 上將文件移動到 iCloud Drive?
如果您只是將文件從 Finder 拖放到 iCloud Drive,該文件將上傳到那裡並從原始位置刪除,從而有效地將其移動到 iCloud。 相反,我們可以告訴 iCloud 複製文件。 為了那個原因:
- 在 Finder 中選擇文件或文件夾。
- 打開一個新的 Finder 窗口並在邊欄中選擇iCloud Drive 。
- 在將所選文件拖到 iCloud Drive 時按住Option鍵。
- 像往常一樣將文件拖放到 iCloud Drive 上的目標位置,然後鬆開Option鍵。
另一種方法是使用將文件(或文件夾)從 macOS Finder 複製並粘貼到 iCloud Drive。
5. 如何在不復制的情況下在 Mac 上移動文件?
正如我們在上面的問題中提到的,如果您只是將文件從一個文件夾拖放到另一個文件夾,原始文件將從源文件夾中刪除。 為了在 Mac 上移動文件而不進行複制,請在拖動時按住Command鍵。 然後 Finder 會將文件複製到新位置並在完成後刪除原始文件。 拖放時只需按住Command鍵即可。 然後 Finder 將移動它而不是複制它。
