MP4影片沒有聲音? 幾分鐘內就解決了!
已發表: 2024-03-22
如果您最喜歡的 MP4 影片突然變成靜音,那確實會讓您心煩意亂。 MP4 是一種流行的視訊格式,因其品質而受到喜愛。 但與任何格式一樣,它也不能避免問題。 其中一個常見問題是“MP4 無聲音”,導致影片無法觀看。 不過,請別擔心,因為我們有這個問題背後的原因,並根據這些原因討論了解決該問題的六種簡單方法。 我們還將提供一些有用的提示,以防止再次發生「MP4 視訊聲音不起作用」等問題。 那麼,就讓我們取消 MP4 的靜音吧!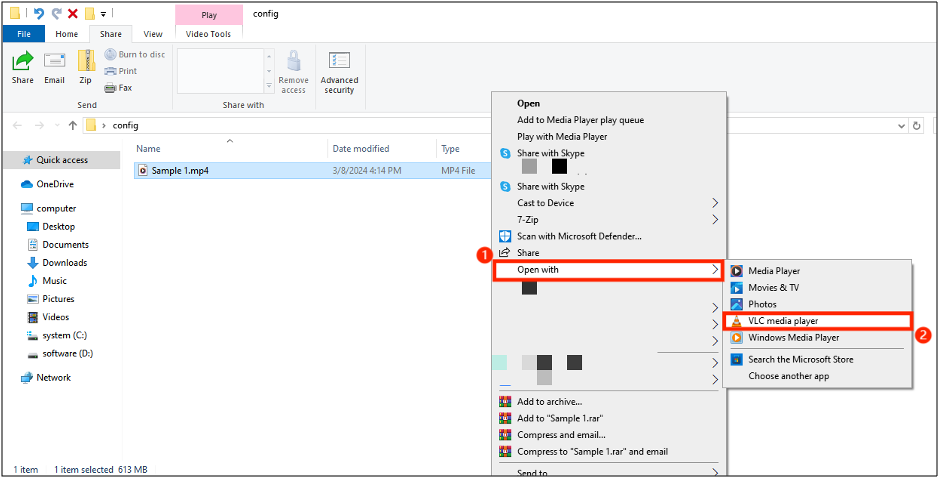
MP4影片沒有聲音? 幾分鐘內就解決了! 30 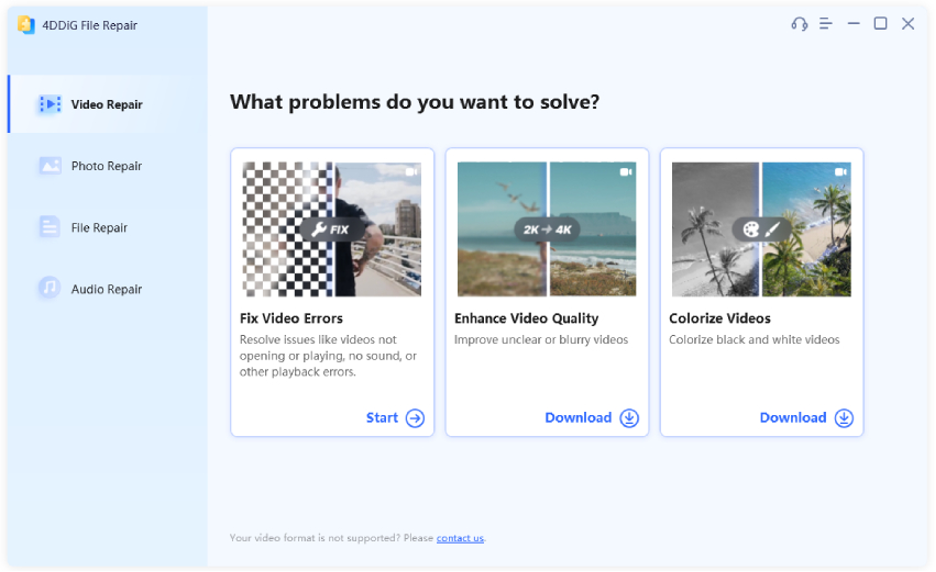
MP4影片沒有聲音? 幾分鐘內就解決了! 31 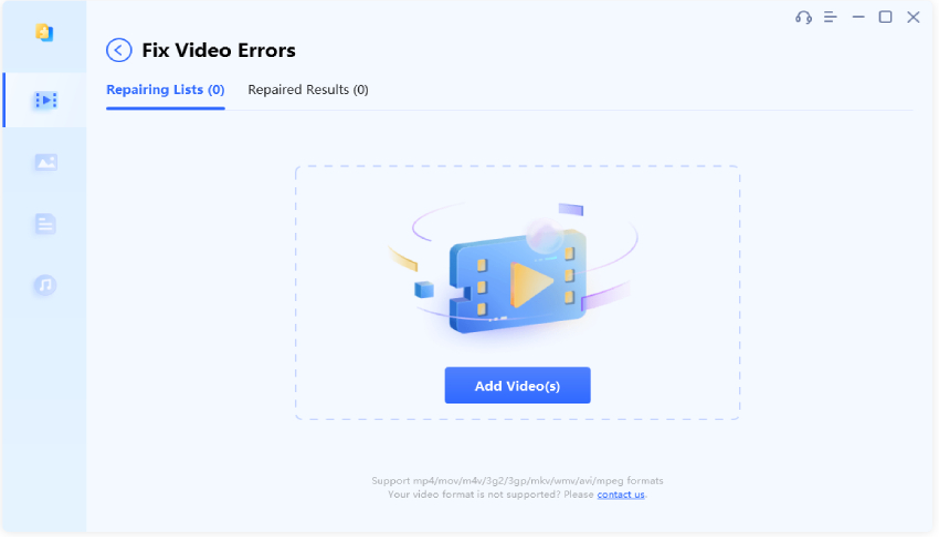
MP4影片沒有聲音? 幾分鐘內就解決了! 32 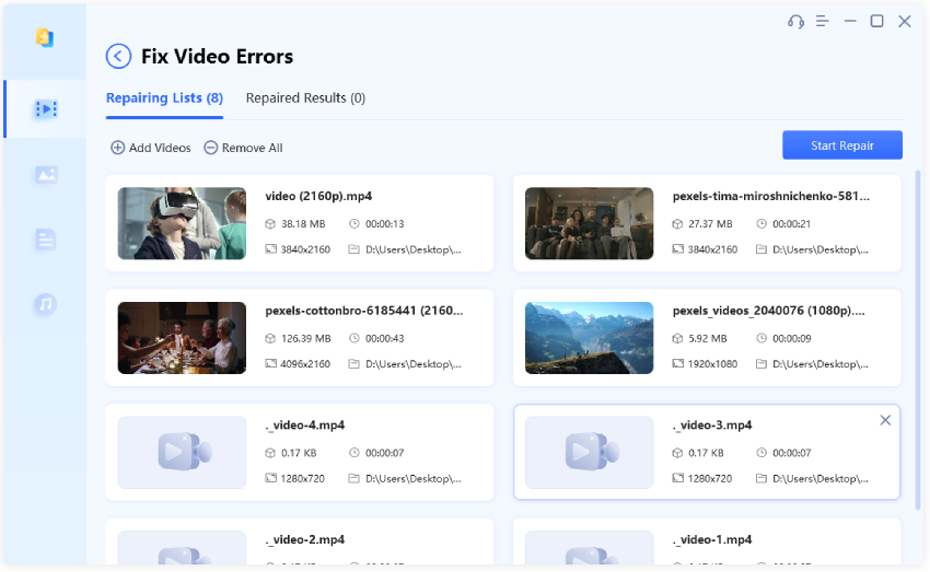
MP4影片沒有聲音? 幾分鐘內就解決了! 33 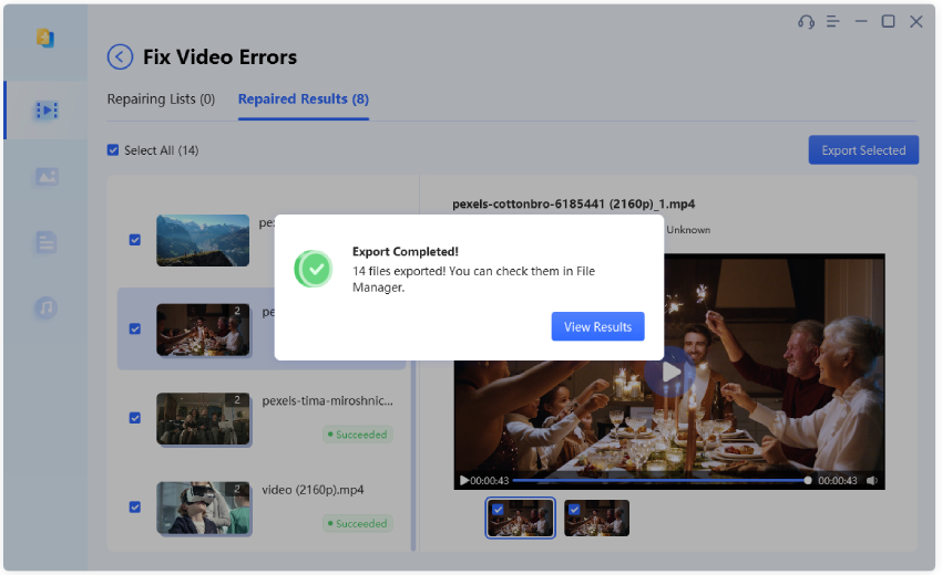
MP4影片沒有聲音? 幾分鐘內就解決了! 34 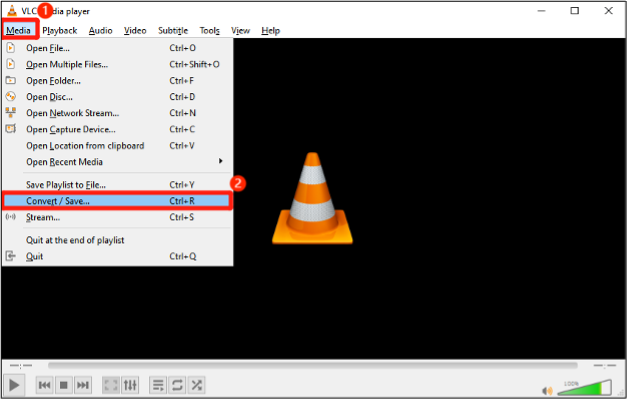
MP4影片沒有聲音? 幾分鐘內就解決了! 35 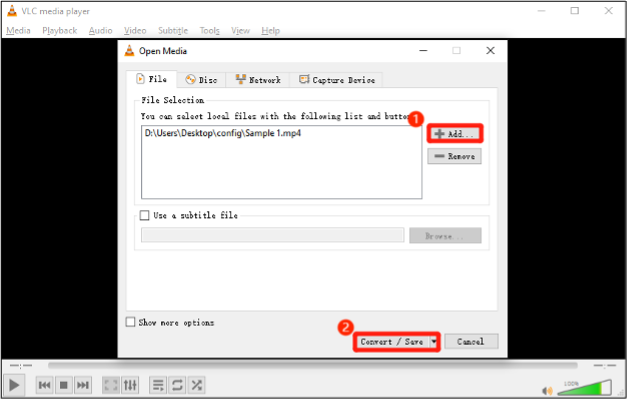
MP4影片沒有聲音? 幾分鐘內就解決了! 36 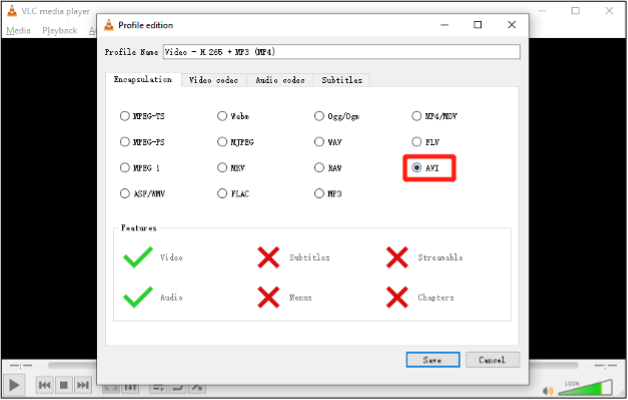
MP4影片沒有聲音? 幾分鐘內就解決了! 37 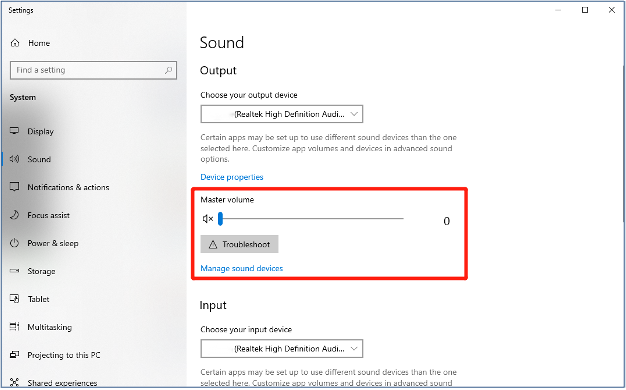
MP4影片沒有聲音? 幾分鐘內就解決了! 38 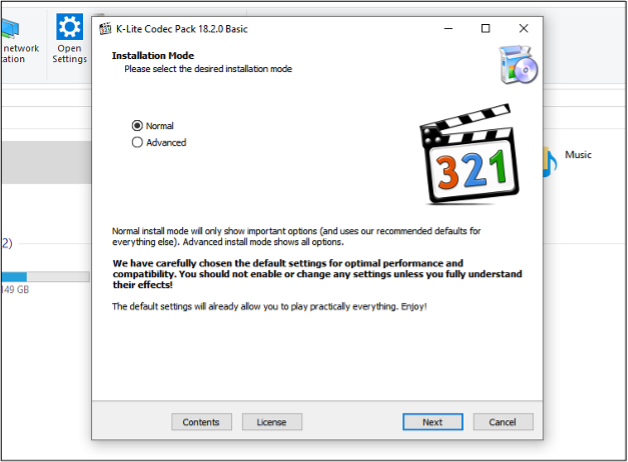
MP4影片沒有聲音? 幾分鐘內就解決了! 39 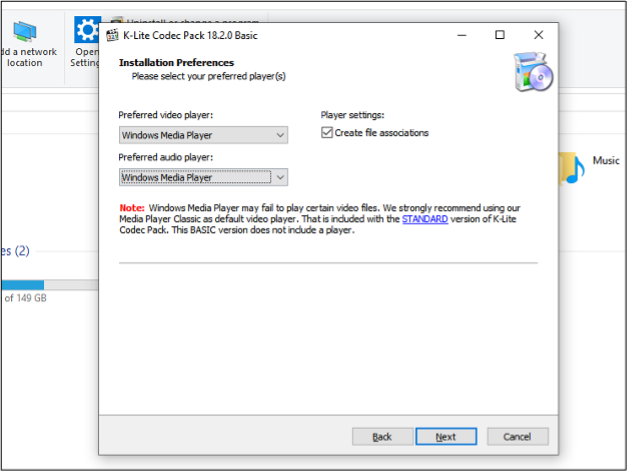
MP4影片沒有聲音? 幾分鐘內就解決了! 40 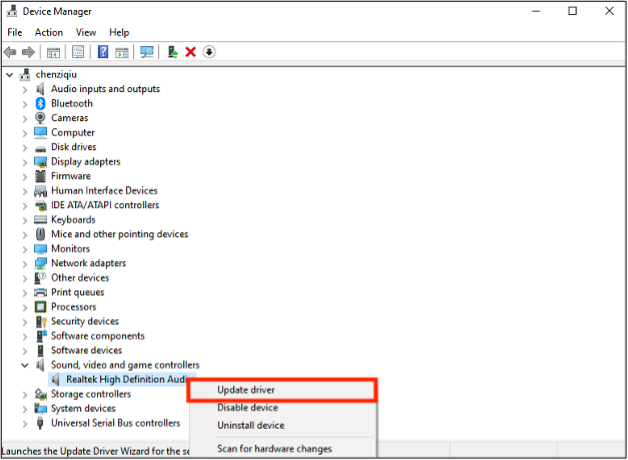
MP4影片沒有聲音? 幾分鐘內就解決了! 41 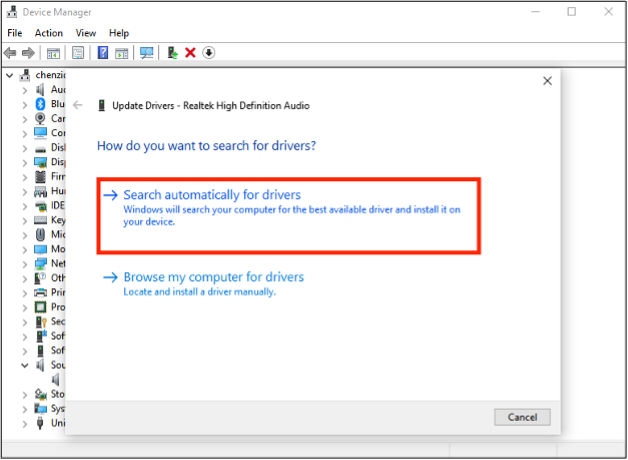
MP4影片沒有聲音? 幾分鐘內就解決了! 42
MP4沒有聲音的常見原因
您可能認為您的 MP4 影片由於硬體問題而沒有聲音。 但軟體故障或其他其他原因通常會導致「MP4 無音訊」問題。 此錯誤背後的原因有很多,最常見的原因如下:- 由於音訊編解碼器遺失或錯誤,MP4 檔案可能無法播放音訊。
- 惡意軟體、儲存驅動器損壞、不正確的轉換或不正確的關閉可能會導致 MP4 檔案損壞,進而導致聲音問題。
- 不正確的媒體播放器安裝或更新也可能損壞 MP4,導致沒有聲音。
- 某些媒體播放器可能不支援 MP4 檔案。
- 檢查媒體播放器或系統設定中是否將聲音靜音。
- 過時或不正確的音訊驅動程式也可能導致“MP4 檔案沒有聲音”問題。
6 種方法:如何修復 Windows 上的 MP4 無聲音問題?
現在您知道導致 Windows 10/11 上的「MP4 無聲音」問題的原因了,以下是相應解決此問題的六種方法:修復 1:嘗試不同的媒體播放器
您的預設媒體播放器可能不支援 MP4 文件,從而導致“MP4 視訊聲音無法正常工作”問題。 嘗試其他媒體播放器,例如 VLC。 它與各種視訊和音訊格式相容,甚至可以修復輕微的損壞問題。 選擇沒有音訊的MP4,右鍵單擊它,選擇“開啟方式”,然後選擇VLC媒體播放器。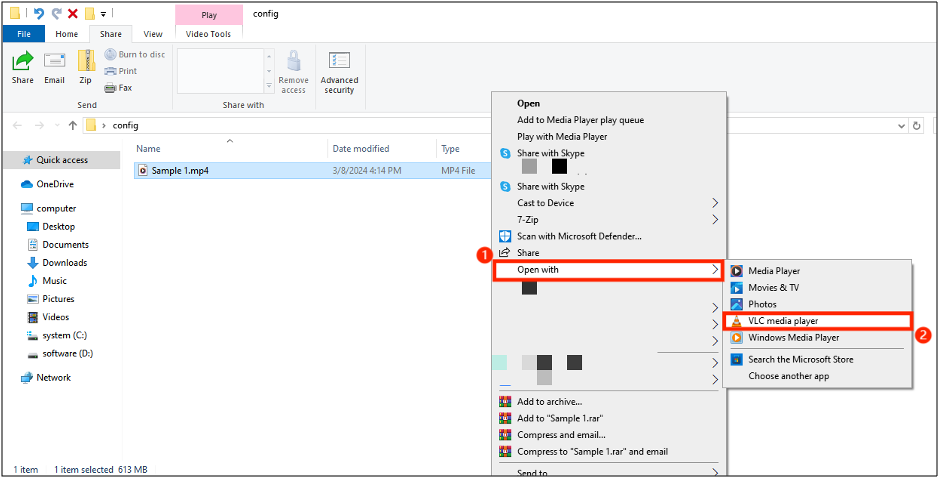
修復 2:修復損壞的 MP4 文件
MP4 上沒有聲音的另一個原因是檔案損壞。 在這種情況下,像 4DDiG 檔案修復這樣的視訊和音訊修復工具可以幫助自動修復輕微到嚴重的損壞。 不僅如此,它還可以透過點擊三下修復無音訊或視訊或音訊同步問題。 看看這個工具的許多精彩功能:- 易於使用的介面和簡單的步驟。
- 快速修復影片問題,成功率高。
- 解決播放無聲音、卡頓、無法播放影片、同步問題等問題。
- 支援多種視訊格式,如 MP4、MOV、MKV 等。
- 適用於不同的儲存裝置:Windows、SD 卡、USB 隨身碟、外接硬碟等。
- 一次批量修復多種音訊和視訊格式。
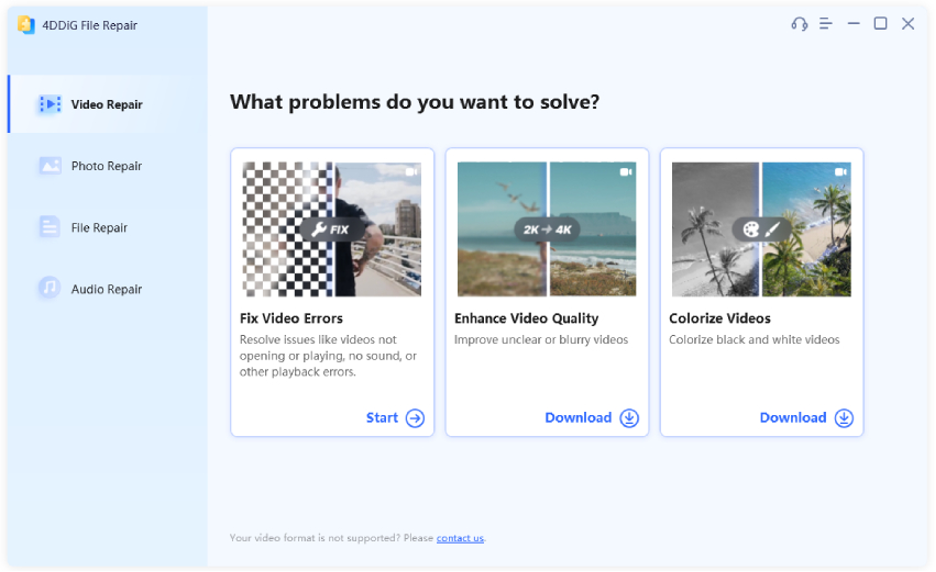
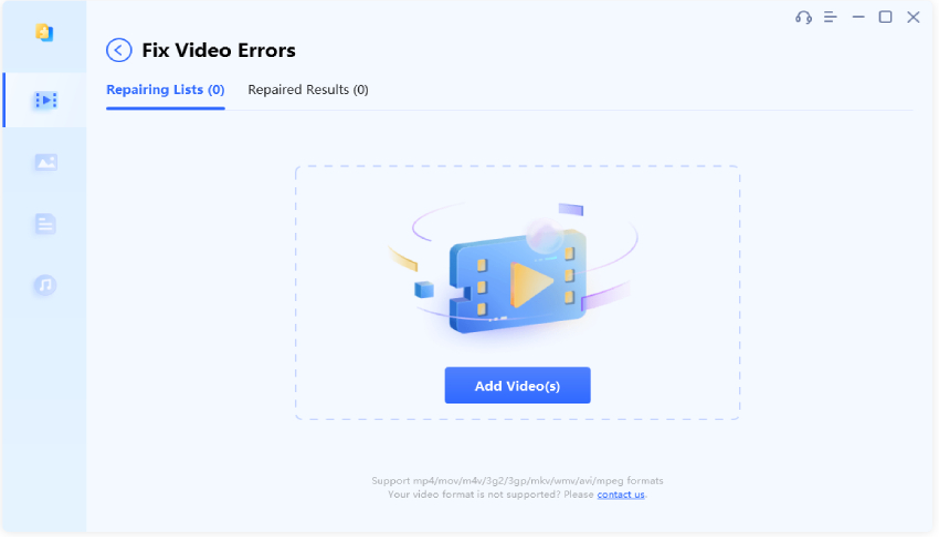
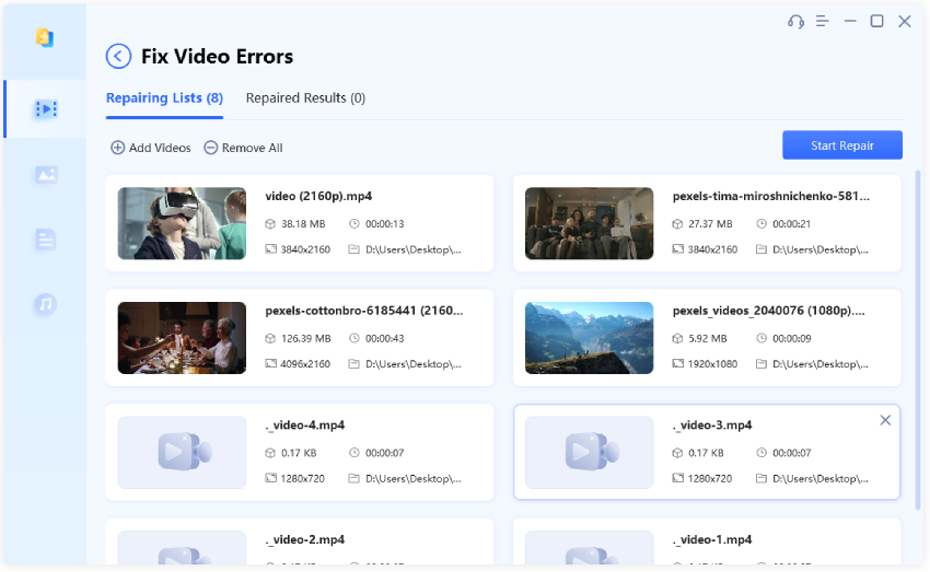
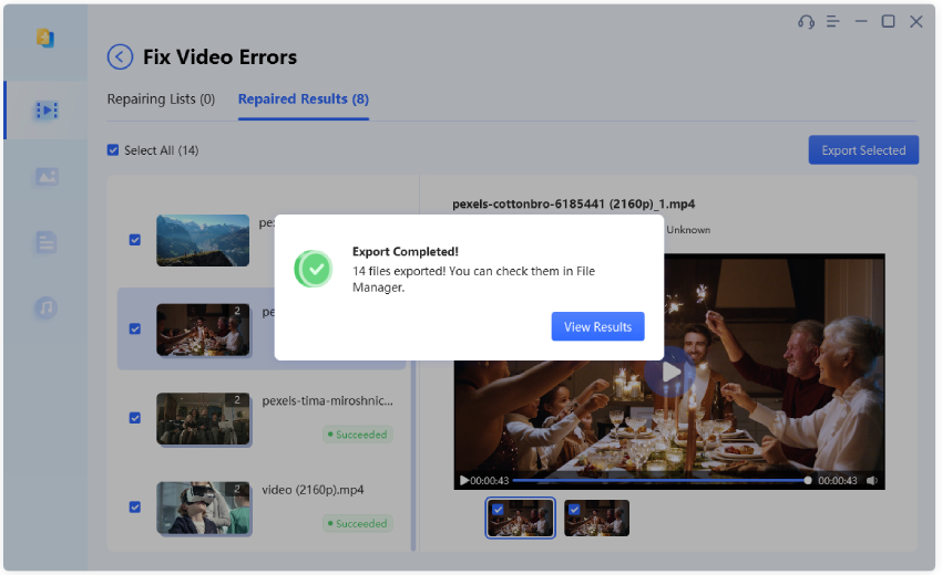
修復 3:將 MP4 轉換為其他格式
由於視訊檔案格式不相容,您可能會收到“MP4 無音訊”錯誤。 因此,只需借助 VLC 媒體播放器將 MP4 影片轉換為支援的格式即可。 具體操作如下: 第 1 步:開啟 VLC 媒體播放器,前往“媒體”,然後按一下“轉換/儲存”。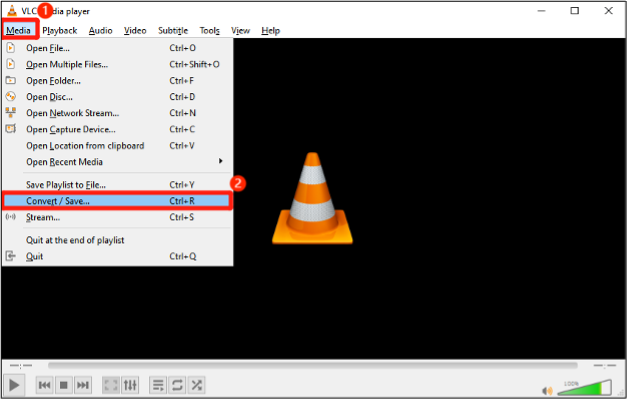
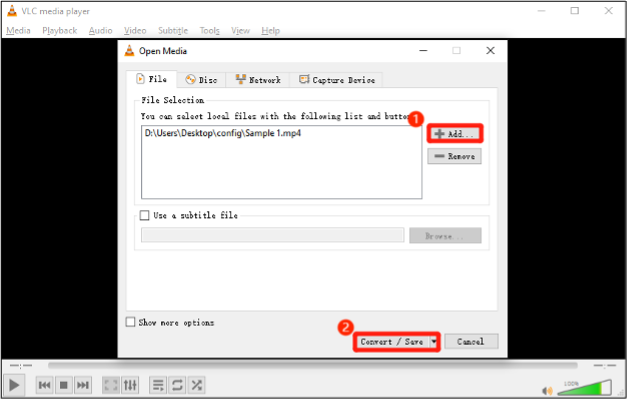
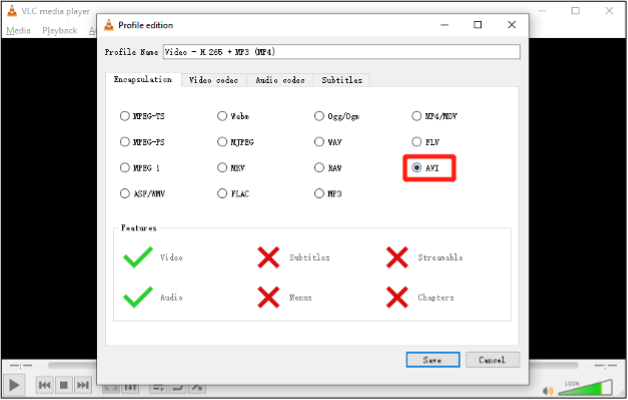
- 檢查您的音量設置,如果聲音關閉,請將其調高。
- 確保您沒有將聲音靜音。 如果靜音,請在播放影片之前從工作列取消靜音。
- 確保您的聲音均衡器是平衡的。
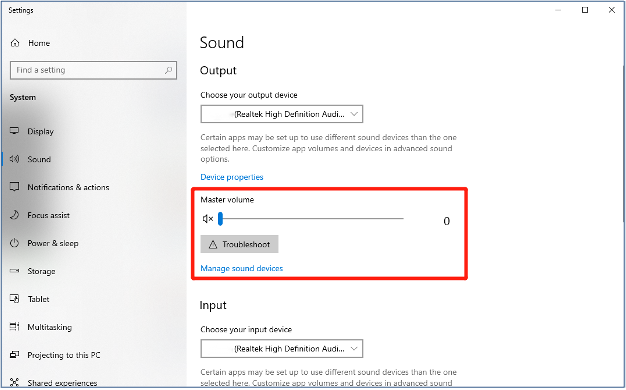
修復 5:安裝或更新必要的音訊編解碼器
編解碼器對於解碼音訊和視訊資料極為重要。 如果您的音訊編解碼器遺失,可能會導致「MP4 無音訊」問題。 嘗試安裝或更新編解碼器包,例如 K-Lite。 它具有播放影片和音樂所需的所有編解碼器。 以下是下載和安裝 K-Lite 編解碼器套件的方法: 步驟 1:造訪下載 K-Lite 編解碼器套件下載 K-Lite 編解碼器套件安裝程式。 該套件有很多版本,但基本版本足以涵蓋所有常見的音訊和視訊編解碼器。 步驟2:選擇「正常」安裝模式,然後按「下一步」。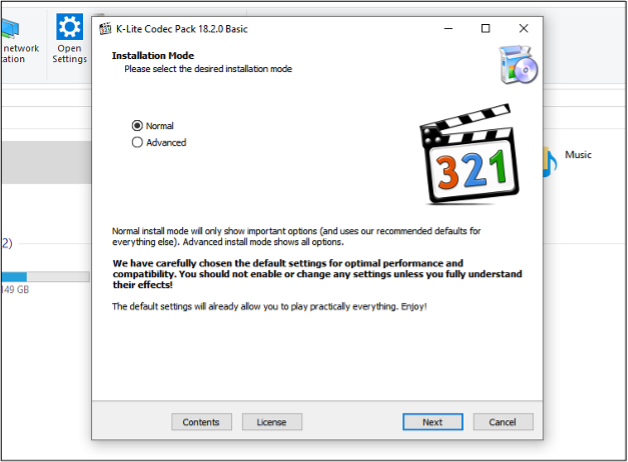
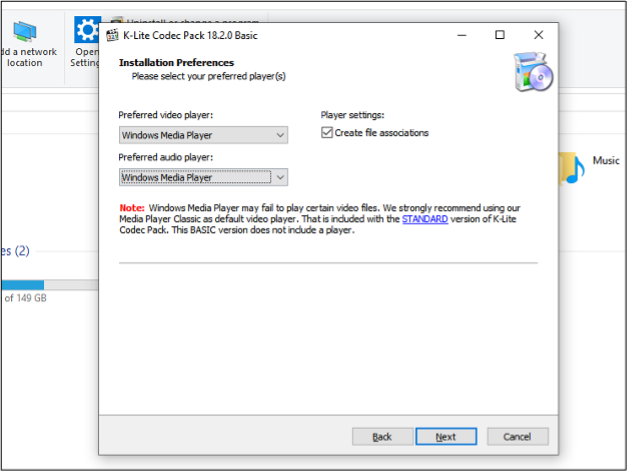
修復 6:更新或重新安裝音訊驅動程式
「MP4 無聲音」問題背後最常見的原因可能是過時的音訊驅動程式。 因此,請確保請按照下列說明進行更新: 步驟 1:在「Windows 搜尋列」中鍵入「裝置管理員」並將其開啟。 步驟2:展開「聲音、視訊和遊戲控制器」選項,右鍵點選要更新的音訊設備,然後選擇「更新驅動程式」。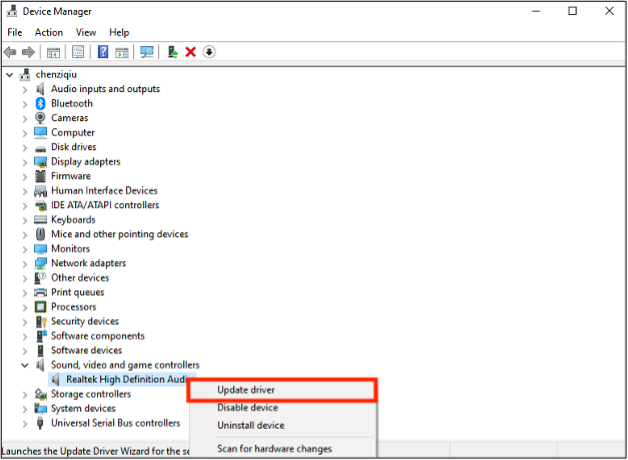
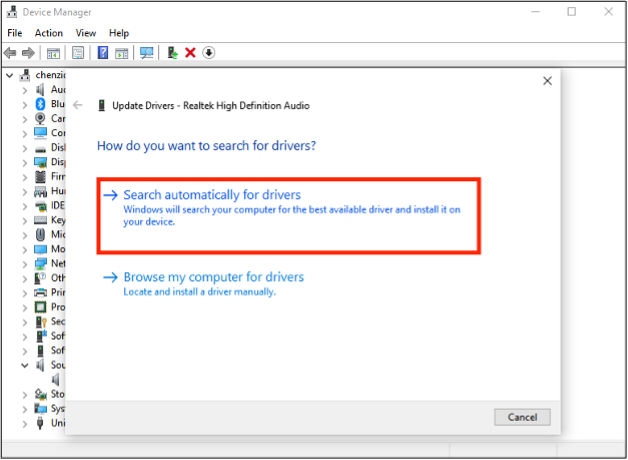
第三部分:如何避免MP4日後沒有聲音的問題?
我們之前討論過如何修復“MP4 檔案沒有聲音”,但為了避免再次發生這種情況,您應該採取一些預防措施。 這是你必須做的:- 安裝好的防毒軟體可以保護您的影片免受病毒或惡意軟體造成的損壞。
- 為了安全起見,請保留 MP4 檔案的備份。
- 使用支援多種編解碼器的媒體播放器,例如 VLC。
- 使用值得信賴的壓縮機或轉換器。
- 確保您的裝置具有最新的音訊編解碼器。
- 從可靠來源下載 MP4 影片以避免檔案損壞。
