什麼是 msedge.exe 以及如何修復此訊息
已發表: 2023-11-20本文向您介紹針對常見但令人沮喪的 Microsoft Edge 進程 msedge.exe 錯誤的最佳解決方案。
許多 Windows 用戶最近報告稱,他們的電腦上有一個神秘且不尋常的 msedge.exe 進程在後台運行。 您是否也注意到任務管理器中的這樣一個流程? 如果是,請不要驚慌,因為它只是一個 Microsoft Edge 瀏覽器進程。
但是,它會消耗大量系統資源,從而導致效能問題。 而且,這樣的進程可能是偽裝的病毒。 因此,如果您的電腦表現異常且未達到您的預期,則必須將其刪除。
在本文中,我們將討論如何將其從電腦中刪除或修復相關錯誤。 但是,在嘗試終止進程或解決問題之前,讓我們先更詳細地了解 msedge.exe。
Msedge.exe:它是什麼
簡單來說,msedge.exe是Microsoft Edge瀏覽器順利運作所需的可執行檔。 該文件可協助您啟動和執行瀏覽器。
但是,您在工作管理員中看到的 msedge.exe 可能是冒名頂替者。 它可能是一種病毒,會阻礙您的瀏覽器和整體設備效能。 因此,要檢查它是否是您 PC 上執行的正版進程,您應該檢查此可執行檔的位置。
正版檔案位於 C:\Program Files (x86)\Microsoft\Edge\Application\ 以外的任何位置。 此外,您的電腦不能有多個 msedge.exe 檔案。
為確保您只有一個文件,請導航到電腦的主磁碟機(通常是 C:)磁碟機並蒐索 msedge 文件。 另請注意,合法的 msedge.exe 檔案的大小等於或接近 2、964、368 位元組。 如果您的檔案明顯大於或小於此大小,則該檔案可能是惡意軟體。
如果您遇到 msedge.exe 未找到、msedge.exe 應用程式錯誤或 msedge.exe CPU 使用率過高等錯誤,原因可能是 msedge.exe 檔案遺失/損壞、過時的瀏覽器或惡意軟體感染。 此外,雜亂的電腦可能是您遇到問題的另一個原因(您可以嘗試使用知名的電腦清理軟體來解決問題)。
在了解什麼是 msedge.exe 後,讓我們了解如何將其刪除(如果它是惡意軟體)或如何解決它妨礙設備效能的問題。
如何修復 Msedge.exe 訊息錯誤(100% 工作)
您可以應用以下解決方案來解決 msedge.exe 問題。
修復 1:掃描電腦是否有損壞或遺失的文件
系統檔案損壞或遺失檔案可能會導致多個問題,包括 msedge.exe 問題。 因此,以下是如何掃描您的裝置並修復檔案問題。
- 首先,在搜尋框中輸入cmd 。
- 右鍵單擊命令提示字元並選擇以管理員身份執行選項。
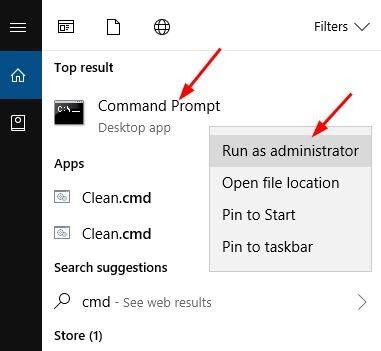
- 現在,在命令提示字元視窗中輸入SFC /scannow並按Enter。
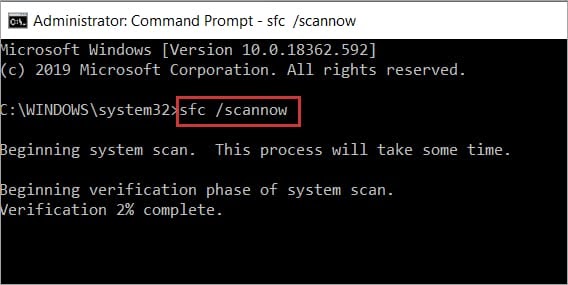
- 最後,掃描完成後重新啟動電腦。
另請閱讀:如何修復 Windows 10、11 中 Ntoskrnl.exe 高 CPU 和磁碟使用率
修復 2:執行安全掃描
惡意軟體感染可能是您的電腦行為異常以及您遇到 msedge.exe 錯誤的另一個原因。 因此,掃描您的裝置是否有病毒和惡意軟體感染可以幫助解決問題。 您可以使用最好的防毒軟體之一或內建的 Windows Defender 來執行此操作。 以下是如何使用 Windows Defender 掃描電腦。
- 首先,在電腦上搜尋並開啟「Windows安全性」 。
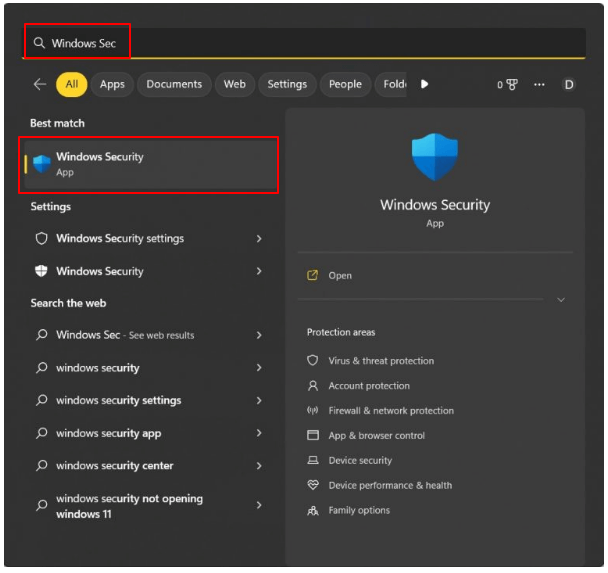
- 從螢幕視窗的左側面板中選擇病毒和威脅防護。
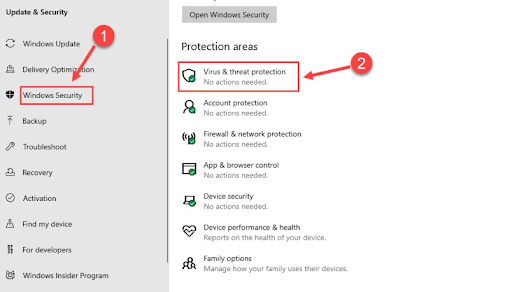
- 選擇掃描選項。
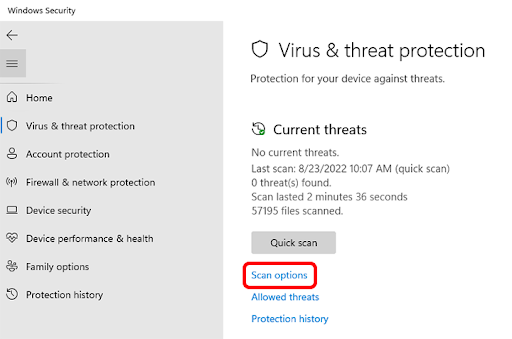
- 從可用選項中選擇「全面掃描」 ,然後按一下「立即掃描」以掃描整個電腦是否存在惡意軟體。
- 完成掃描後,檢查與 msedge.exe 檔案相關的問題是否已解決。 如果問題仍然存在,以下有更多修復方法供您嘗試。
修復 3:更新 Windows
更新作業系統解決了許多常見問題。 它還可以解決 msedge.exe 問題。 因此,以下是更新 Windows 的方法。

- 首先,使用鍵盤的Windows+I鍵盤快速鍵存取「設定」面板。
- 現在,從螢幕上的可用面板中選擇更新和安全性。
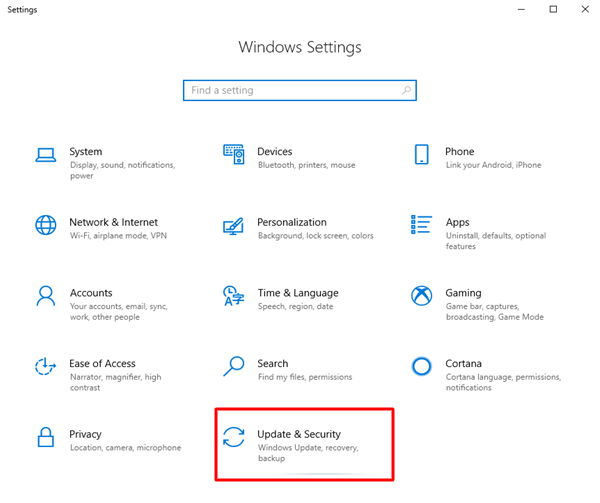
- 確保在左側面板中選擇“Windows 更新”。 如果沒有,請選擇它。
- 選擇檢查更新選項。
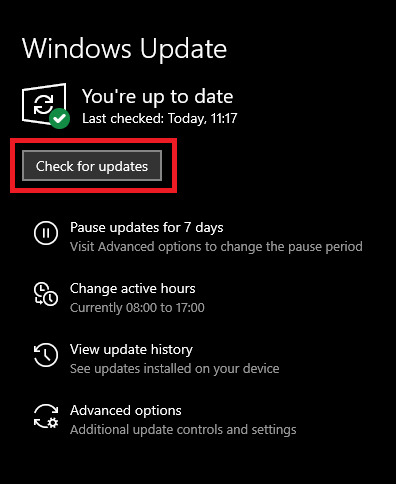
- 下載並安裝所有可用的作業系統更新。
- 最後,執行上述步驟後重新啟動電腦。
另請閱讀:如何修復系統中斷高 CPU 使用率 [已修復]
修復 4:更新 Microsoft Edge 瀏覽器
如果您的電腦上安裝了舊版本的瀏覽器,您可能會錯過重要的安全性修補程式、錯誤修復和更新。 它可能會導致瀏覽器效能不穩定以及各種擴充功能、網站和作業系統的相容性問題,從而導致 msedge.exe 錯誤訊息。 因此,以下是如何更新瀏覽器來解決問題。
- 首先,啟動您的 Microsoft Edge 瀏覽器。
- 現在,從瀏覽器視窗的右上角選擇三點選單。
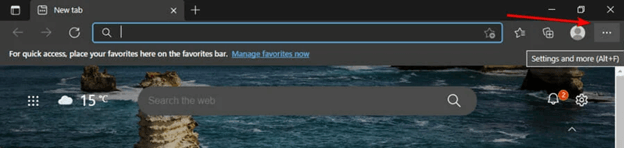
- 從螢幕選項中選擇幫助和回饋。
- 選擇查看關於 Microsoft Edge 的詳細資訊。
- 最後,等待您的瀏覽器檢查並安裝可用的更新。
修復 5:運行 DISM 命令
DISM 指令尋找並修復可能導致 msedge.exe 錯誤的作業系統問題。 因此,您可以按照以下步驟在計算機上運行它。
- 首先,搜尋並以管理員身份執行命令提示字元。
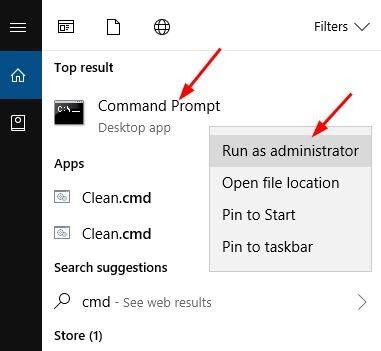
- 在螢幕視窗中輸入DISM /Online /Cleanup-Image /RestoreHealth指令,然後按下Enter鍵。
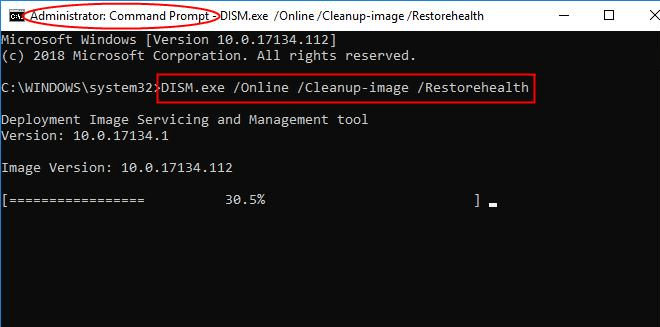
- 最後,完成掃描後重新啟動電腦。
另請閱讀:如何修復 Mac 上的 WindowServer 高 CPU 使用率 [已修復]
修復 6:使用工作管理員刪除 msedge.exe 惡意軟體
如果您確定裝置上的 msedge.exe 檔案是惡意軟體(該檔案的位置不是預設的正版檔案所在的位置,您有多個此類文件,或者檔案大小遠不接近 2、964、368 位元組),您可以透過任務管理器將其刪除。 以下是執行此操作的步驟。
- 首先,右鍵單擊工作列上的空白區域,然後選擇工作管理員。
- 現在,導航到「詳細資料」選項卡,找到可能與 Microsoft Edge 瀏覽器無關的 msedge.exe 進程。
- 右鍵單擊 msedge.exe 進程,然後選擇“開啟檔案位置”選項。
- 現在,右鍵單擊可用文件,然後從螢幕選項中選擇“刪除” 。
- 最後,選擇“是”完成刪除過程。
Msedge.exe 錯誤已修復
本文介紹了可用於解決 msedge.exe 問題的各種修復方法。 您可以嘗試使用它們來解決您遇到的問題。 如有任何困惑或疑問,請給我們留言。 更多有用的技術指南,您可以關注本部落格。
