如何在 OnePlus Pad 上進行多任務處理
已發表: 2023-05-25OnePlus Pad 標誌著 OnePlus 進入平板電腦市場。 這是一款中檔 Android 平板電腦,配備堅固的硬件,運行最新的 Android 13 操作系統,並包含一些有用的功能,包括一些多任務處理功能,如分屏、靈活窗口和雙窗口,可幫助您更好地進行多任務處理。
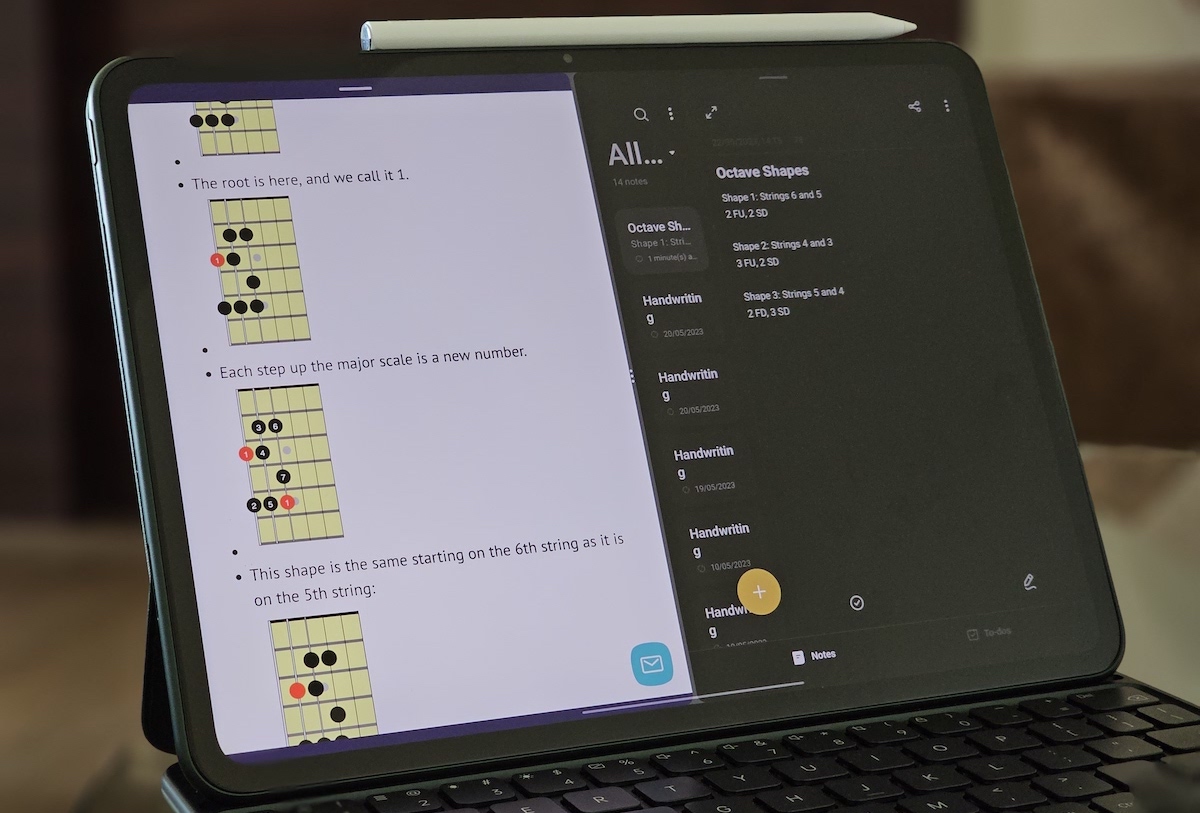
如果您已經購買或計劃購買 OnePlus Pad,了解如何使用這些功能可以幫助您在平板電腦上獲得最佳的多任務處理體驗。 讓我們看看這些功能中的每一個,看看如何使用它們在 OnePlus Pad 上進行多任務處理。
目錄
像老闆一樣在 OnePlus Pad 上處理多項任務!
分屏
分屏無疑是 OnePlus Pad 上最好的多任務處理功能。 它允許您並排運行兩個應用程序以同時處理它們,因此您不必在它們之間來回跳轉。 該功能效果非常好,而且由於 OnePlus 決定採用 7:5 寬高比顯示屏,它可以在屏幕上顯示比市場上其他平板電腦更多的內容。
OnePlus Pad 提供三種進入分屏視圖的方式。
從最近菜單拆分屏幕
Oxygen OS 在“最近”菜單中的所有兼容應用程序上放置了一個分屏模式按鈕。 它適用於橫向和縱向方向,以下是您如何使用它進入分屏視圖:
- 從屏幕底部向上滑動以調出“最近”菜單。
- 點擊要在分屏模式下使用的應用程序右上角的窗口圖標。
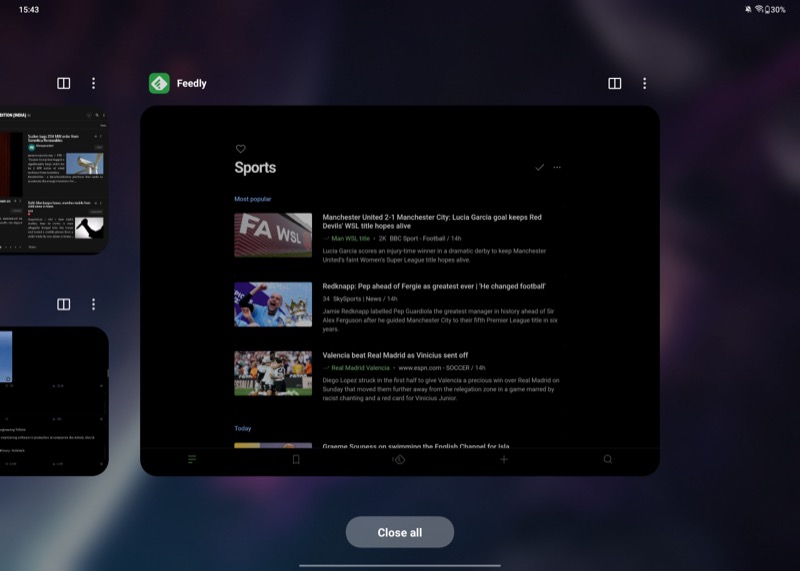
- 打開您希望與其一起使用的第二個應用程序。
您的兩個應用程序現在都將在分屏視圖中打開。 默認情況下,應用程序共享相同的屏幕區域。 如果你想改變這一點,你可以通過按住中間的三點滑塊並向左或向右拖動來實現。
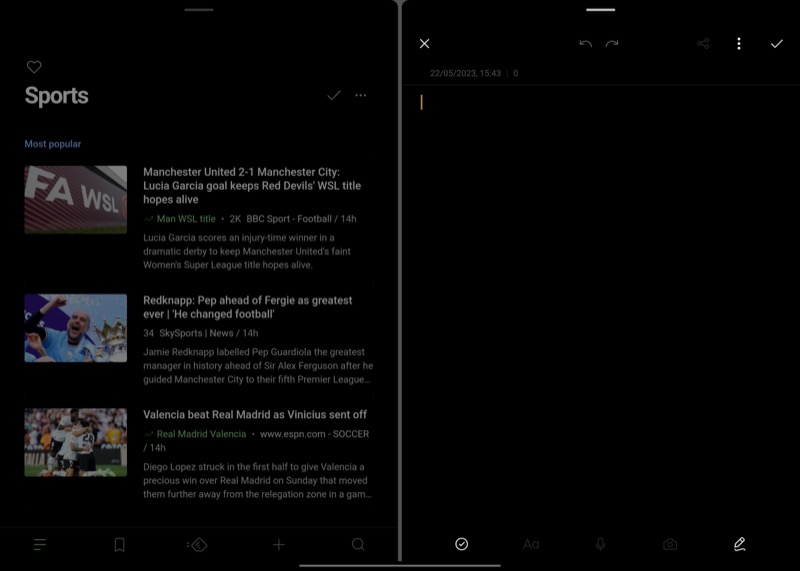
同樣,您也可以將應用程序從左側移動到右側,反之亦然。 只需點擊並按住應用程序頂部的欄並將其拖動到您喜歡的屏幕的一半。 當您最小化應用程序組時,它會以相同的狀態保持打開狀態,您可以從“最近”菜單訪問它以切換回它。
從智能側邊欄進入分屏視圖
智能側邊欄是 OnePlus Pad 上的一項功能,可將您喜愛的應用程序放在屏幕右上角的側邊欄中,以便快速輕鬆地訪問。 您可以將您喜歡或常用的應用程序放在該區域,然後將它們拖到主屏幕上以將它們置於分屏視圖中。
首先,配置邊欄以包含您喜歡的應用程序。 從屏幕右上角向左滑動,調出智能邊欄。 點擊編輯並點擊減號 ( - ) 按鈕以刪除您不想使用的應用程序。 然後,點擊應用程序上的 ( + ) 按鈕將其添加到側邊欄。
現在,要在分屏視圖中打開應用程序,請從屏幕右上邊緣向左滑動以訪問智能邊欄。 然後,按住一個應用程序並將其從邊欄拖到屏幕上。 完成後,重複相同的步驟打開第二個應用程序,或者從主屏幕或擴展塢啟動它。
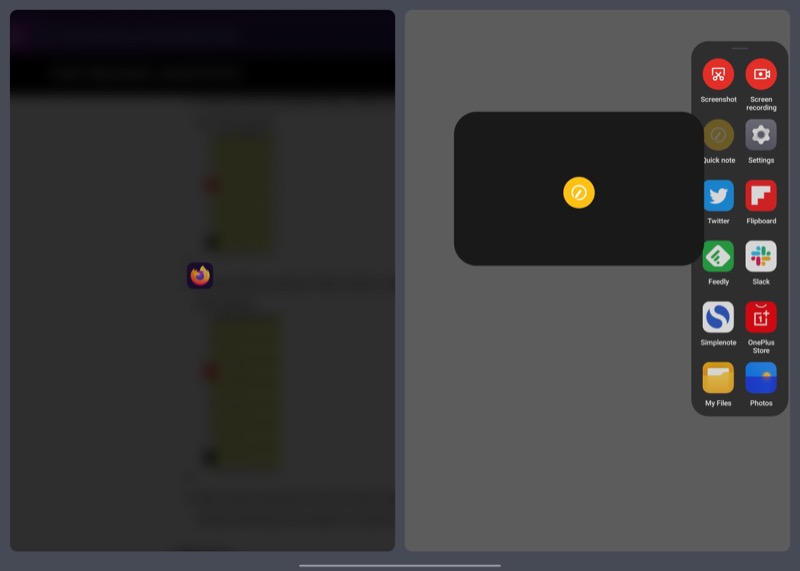
您還可以在屏幕上打開一個應用程序時調出智能側邊欄,然後從側邊欄拖動第二個應用程序以並排使用這兩個應用程序。
使用雙指手勢在分屏中使用應用程序
OnePlus 在 OnePlus Pad 上提供了一個簡潔的手勢,提供了一種將應用程序置於分屏模式的快速簡便的方法。 它默認啟用,使用它需要一個簡單的手勢。 但是,如果不是,您可以這樣啟用它:轉到“設置”>“特殊功能”>“分屏” ,然後打開“用兩根手指向下滑動以分屏”選項。
要使用此手勢,請打開您希望在分屏模式下使用的兩個應用程序之一。 現在,用兩根手指在屏幕中間執行向下滑動手勢,應用程序將沿著左邊緣隱藏起來。
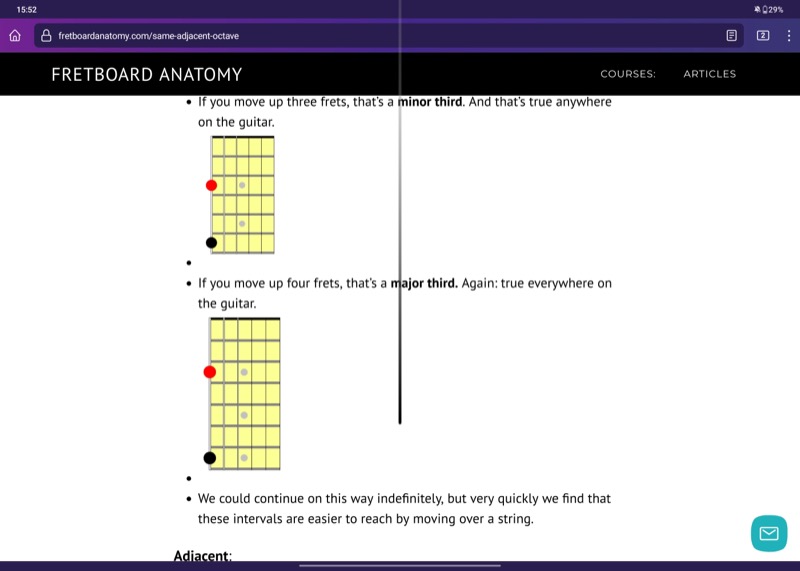

打開您希望與此應用一起使用的第二個應用,您現在將同時打開這兩個應用。
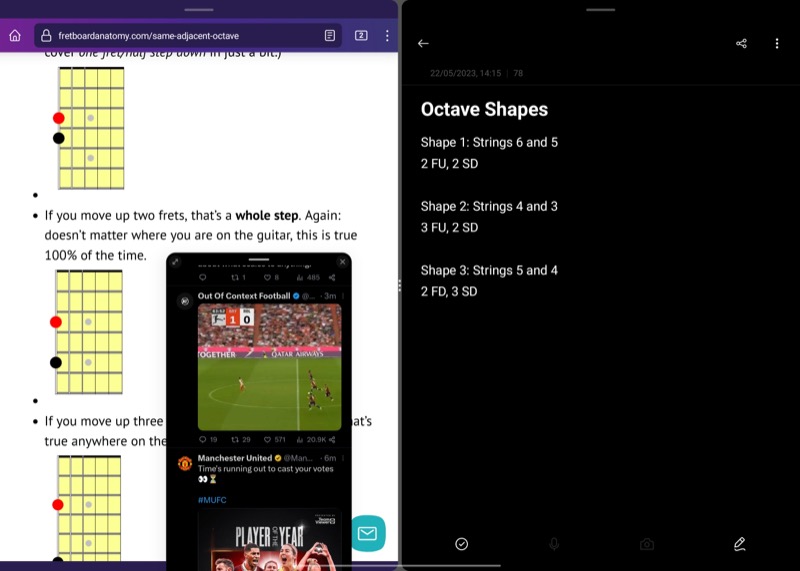
靈活的窗口
靈活的窗口是 OnePlus Pad 上另一個有用的多任務處理功能。 有了它,您可以在屏幕上的浮動窗口中打開任何(支持的)應用程序,以便在處理其他應用程序時使用它。
它很好地補充了分屏功能,使您可以同時在 Pad 上使用三個應用程序。 例如,使用 Flexible windows,您可以在屏幕的一半上研究 Firefox 中的內容,同時在另一半屏幕上在 Simplenote 中做筆記,同時瀏覽 Twitter,全部同時進行。
OnePlus 提供多種方式在靈活窗口中使用應用程序。
從最近屏幕訪問浮動窗口中的應用程序
與分屏按鈕類似,OnePlus 還在最近菜單中的應用程序上放置了一個浮動窗口按鈕。 這使您可以在 OnePlus Pad 的靈活窗口中打開任何應用程序。 要使用它,請訪問最近菜單屏幕,點擊要在靈活窗口中打開的應用程序上的三點菜單,然後選擇浮動窗口。
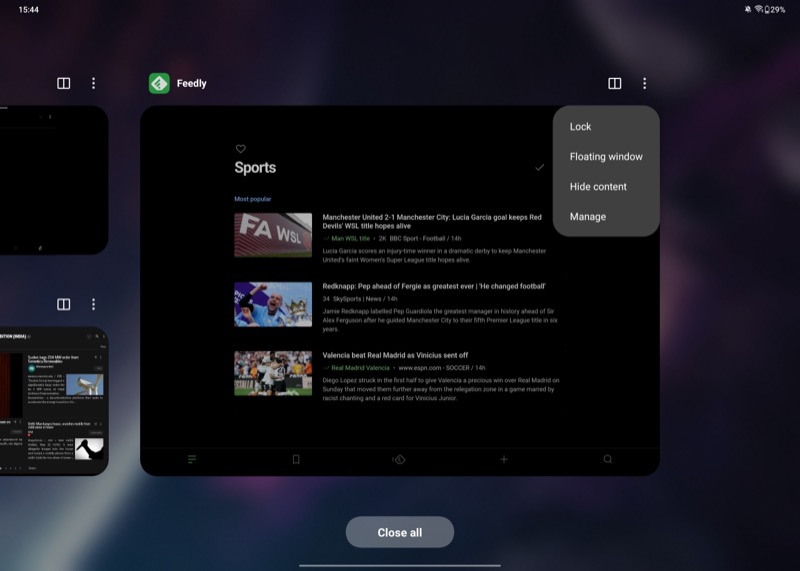
在浮動窗口中打開後,您可以使用頂部的欄在屏幕上移動它。 同樣,您也可以隱藏窗口以專注於屏幕上的其他內容。 只需將應用程序窗口拖到屏幕的任一側,它就會隱藏在一個選項卡下。 點擊選項卡將其取回。
如果您想在全屏模式下展開應用程序,請點擊左上角的全屏圖標。 要關閉它,請點擊 ( X ) 按鈕。
從智能側邊欄在靈活的窗口中打開應用程序
智能邊欄是在靈活窗口中打開任何應用程序的另一種方式。 對於此方法,首先,如前所示在浮動窗口中添加您要使用的應用程序,然後只需訪問智能側邊欄並點擊應用程序即可在靈活窗口中打開它。
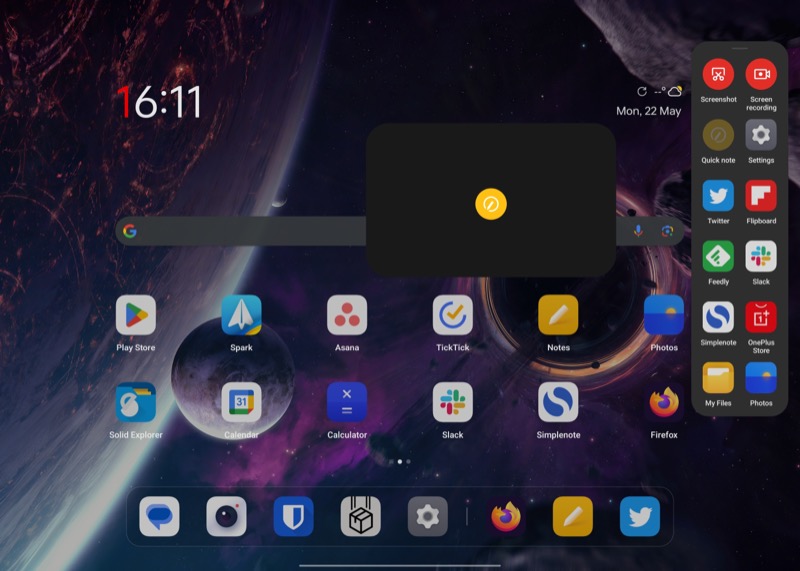
使用向上滑動手勢在浮動窗口中啟動應用程序
最後,您還可以使用向上滑動手勢訪問 OnePlus Pad 上浮動窗口中的應用程序。 在靈活窗口中打開您要使用的應用程序,執行向上滑動手勢,直到您在頂部看到一個顯示Release 的窗口,然後鬆開它,該應用程序將在屏幕上的浮動窗口中打開。
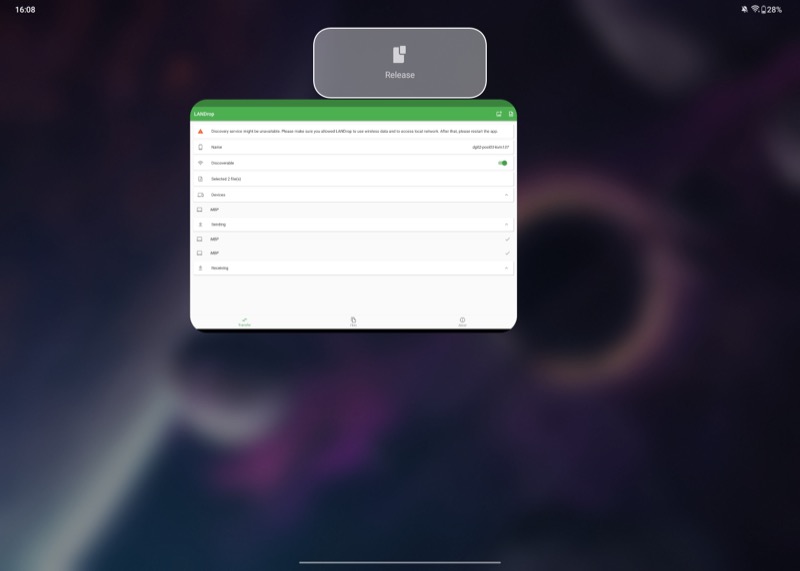
雙窗口
OnePlus Pad 上的最後一個多任務處理功能是雙窗口。 顧名思義,此功能可讓您在 Pad 上並排使用一個應用程序的兩個不同實例。
不幸的是,在撰寫本文時,雙窗口僅限於少數幾個應用程序——大多數僅來自 OnePlus。 OnePlus 表示支持該功能的應用程序列表會隨著時間的推移而增加,但在此之前,我們認為它對 OnePlus Pad 沒有任何意義。
多任務處理有效,但感覺受限
在 OnePlus Pad 上提供的三種多任務處理功能中,分屏和浮動窗口是唯一像宣傳的那樣工作的功能。 兩者都可以很好地幫助您同時使用兩個或多個應用程序來完成某些任務。
但是,由於 Oxygen OS 沒有針對平板電腦的大屏幕進行優化,因此您仍然無法做很多事情。 例如,Pad 缺少在應用程序之間拖放項目的功能,這使得分屏功能的用處不大。
我們希望 OnePlus Pad 上的情況有所改善,但就目前而言,您可以在設備上做的“生產性工作”非常少。
購買 OnePlus Pad
延伸閱讀:
- OnePlus Pad 評測:Android 平板電腦成為旗艦殺手
- 拿到 OnePlus Pad 了嗎? 立即更改這九個設置
