如何修復網絡適配器在 Windows 10、11 中不工作
已發表: 2023-04-04您的網絡適配器不工作嗎? 本文分享瞭如何輕鬆修復它。
網絡適配器是您的 PC 和網絡之間的連接通道。 如果沒有網絡適配器,則無法連接到 Internet 或本地網絡。 如果網絡適配器不工作,所有活動都可能停止,您的工作流程可能會中斷。
因此,您應該盡快修復 Windows 10 WiFi 適配器無法正常工作的問題,以實現不間斷的工作流程。 本文將向您介紹最佳的實現方式。
但是,在嘗試修復網絡適配器之前了解網絡適配器無法在 Windows 10 上運行的原因至關重要。 如果您知道問題的可能觸發因素,則故障排除將是一個順利的過程。 因此,讓我們先看看問題的原因。
網絡適配器不工作的原因
由於以下原因,網絡適配器可能無法在您的 Windows 10 計算機上運行。
- 您的網絡適配器已隱藏
- 適配器驅動程序已過時
- 設備的電源設置有誤
- 過時的操作系統
- 網絡適配器的物理連接問題
以上,我們列出了可能導致 WiFi 適配器在您的 Windows 10 計算機上無法正常工作的問題的所有因素。 現在,讓我們討論這個問題的可靠解決方案。
[已修復] Windows 10 網絡適配器不工作問題
以下是一些久經考驗的解決方案,您可以實施這些解決方案來修復網絡或 WiFi 適配器在 Windows 10 上無法正常工作的問題。
修復 1:檢查適配器是否存在物理連接問題
在執行任何復雜的故障排除之前,您應該檢查您的網絡適配器是否存在物理問題。 以下是執行此操作的方法。
- 如果是 USB 適配器或擴展網卡,請確保您的適配器已正確牢固地插入。
- 嘗試在另一台計算機上使用網絡適配器。 如果適配器甚至在另一台計算機上也不起作用,則該適配器已失效。
- 如果是集成適配器,您應該請技術人員檢查您的計算機主板或向您的 PC 製造商尋求進一步幫助。
另請閱讀:適用於 Windows 10 的無線網絡適配器驅動程序下載和重新安裝
修復 2:取消隱藏網絡適配器
網絡適配器可能無法正常工作,因為它隱藏在設備管理器中。 因此,您可以按照這些說明取消隱藏並讓 Windows 10 識別它。
- 首先,右鍵單擊任務欄的Windows 圖標。
- 現在,從提供給您的選項中選擇設備管理器。
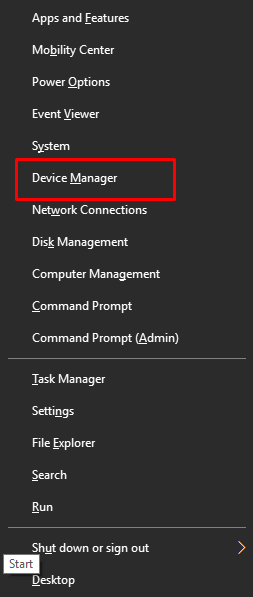
- 啟動設備管理器後,從頂部選擇查看。
- 從“查看”菜單中選擇“顯示隱藏的設備”選項。
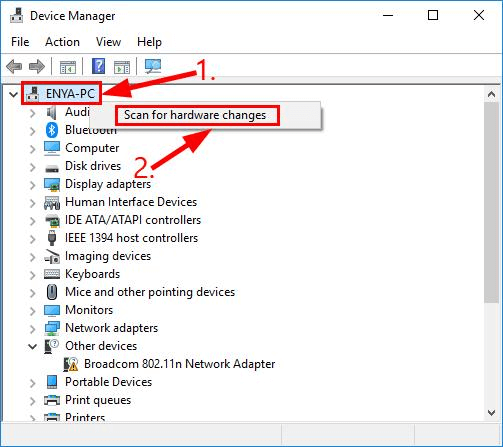
- 現在,單擊“操作”選項卡並選擇“掃描硬件更改”選項。
- 最後,檢查網絡適配器是否正常工作。 如果仍然不起作用,您可以嘗試以下修復。
修復 3:重置計算機的電源設置
電源設置問題可能導致網絡適配器功能失調。 因此,如果您的網絡適配器不工作,您應該嘗試重啟電源。 以下是執行此操作的分步過程。
- 關閉並取出計算機的電池。 如果您有台式機,則可以拔下電源線。
- 現在,按住電源按鈕約 30 秒,讓系統保持斷開狀態至少 20 分鐘。
- 保持系統斷開 20 分鐘後,再次插入電池並為您的設備充電。 如果您是台式機用戶,請重新連接電源線。
- 最後,啟動您的計算機並檢查問題是否已解決。 如果問題仍然存在,您應該嘗試下一個解決方案。
修復 4:更新網絡適配器的驅動程序(推薦)
損壞或過時的驅動程序可能會導致各種煩人的問題,例如網絡/WiFi 適配器功能失調。 因此,如果您的網絡或 WiFi 適配器無法正常工作,驅動程序更新肯定可以修復它。
您可以通過最好的驅動程序更新程序(如 Bit Driver Updater)自動安全地更新驅動程序。 Bit Driver Updater 軟件只需單擊一下即可更新所有過時的驅動程序。

此外,它還為用戶提供了許多其他功能,例如現有驅動程序的備份和恢復、下載速度加速、運行計劃 PC 掃描的選項等等
如果您願意,可以從以下鏈接下載並安裝該程序。
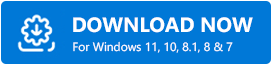
安裝後,Bit Driver Updater 會掃描您的計算機幾秒鐘。 掃描完成後,您會得到一個顯示所有過時驅動程序的列表。 您可以選擇“立即更新”選項來自動下載和安裝驅動程序更新。
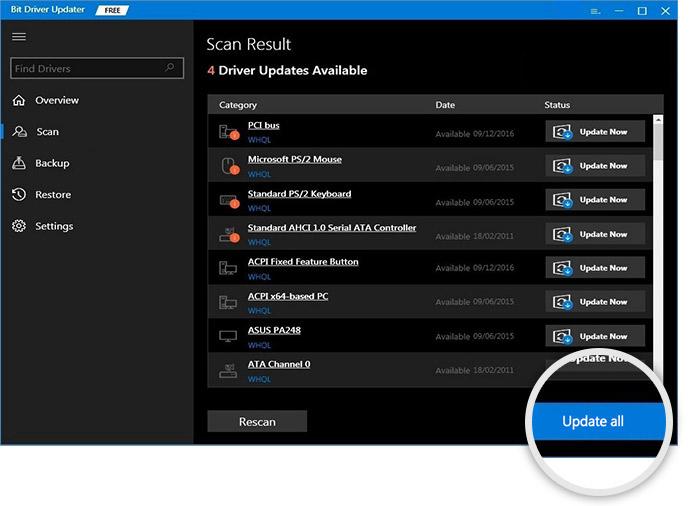
如果您想單獨更新網絡適配器驅動程序,您可以選擇“立即更新”選項。 但是,更新所有驅動程序可顯著提高計算機的性能。
另請閱讀: [已修復] 網絡發現已關閉 Windows 11/10
修復 5:更新設備的操作系統
更新操作系統修復了可能導致您的 WiFi 或網絡適配器無法工作的隨機錯誤。 因此,操作系統更新可以解決此問題。 您可以按照以下說明更新您的操作系統。
- 首先,使用快捷命令Windows+I啟動設置菜單。
- 現在,從屏幕上的設置中選擇更新和安全。
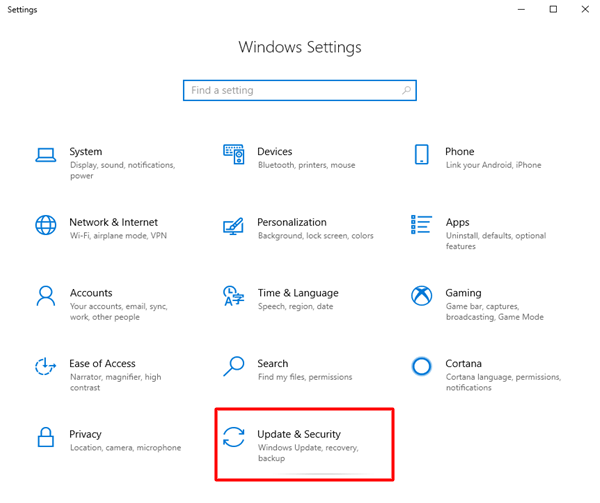
- 選擇檢查更新選項。
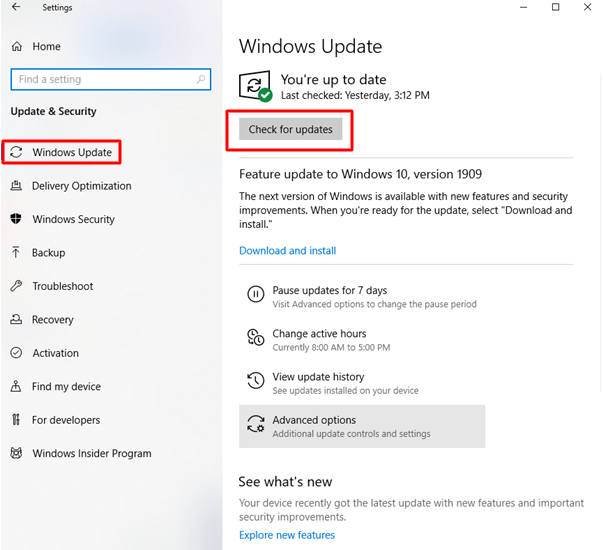
- 下載最新的更新並安裝它們。
- 最後,重新啟動您的 PC 以完成該過程。
修復 6:執行網絡故障排除
Windows 10 帶有內置機制來解決常見問題,例如 WiFi 適配器不工作。 您可以按照以下步驟使用它。
- 打開設置。 您可以使用 Windows+I 鍵盤快捷鍵來執行此操作。
- 現在,從屏幕上的設置中選擇網絡和互聯網。
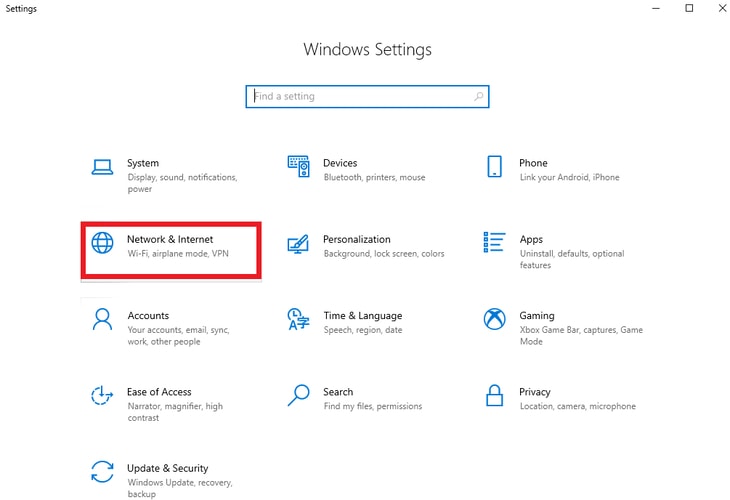
- 向下滾動到網絡疑難解答並單擊它。
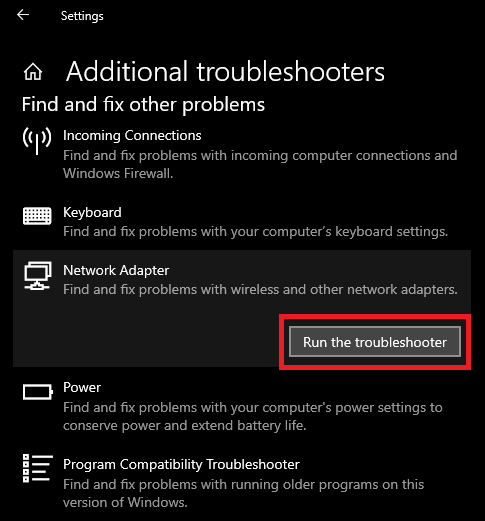
- 選擇所有網絡適配器並單擊下一步。
- 等待網絡故障排除程序檢測並修復問題。
- 最後,重啟電腦。
修復 7:重新安裝網絡適配器
不兼容或安裝不正確的驅動程序也可能導致網絡適配器無法正常工作。 因此,您可以通過這些步驟重新安裝驅動程序。
- 首先,啟動設備管理器。
- 設備管理器打開後,雙擊網絡適配器類別。
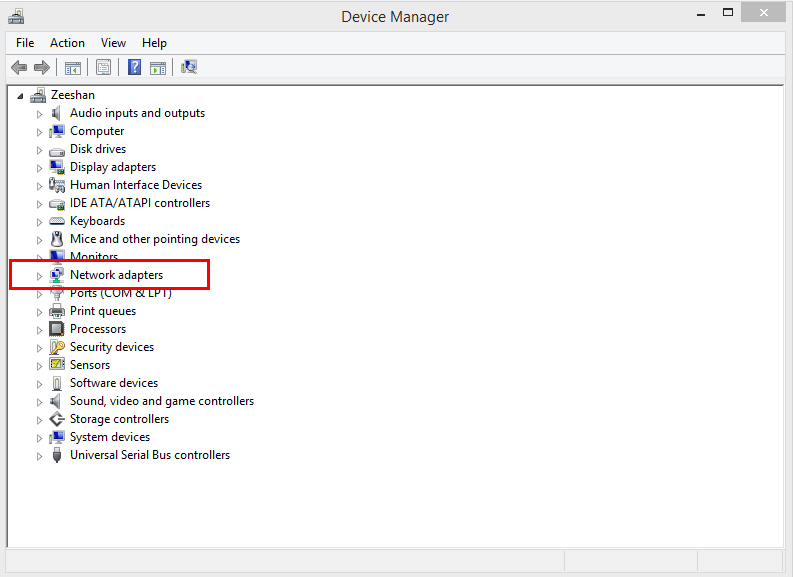
- 現在,右鍵單擊網絡適配器並從屏幕上的選項中選擇卸載設備。
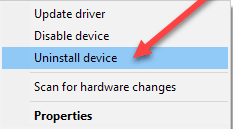
- 標記刪除此設備選項的驅動程序軟件,然後單擊卸載。
- 為卸載提供必要的確認。
- 等待該過程完成。
- 最後,完成卸載過程後重新啟動計算機以重新安裝驅動程序。
修復 8:選擇人群較少的頻道
選擇一個不太擁擠的頻道可以幫助您解決 Windows 10 WiFi 適配器不工作的問題。 因此,下面是如何為 WiFi 選擇另一個頻道。
- 首先,進入路由器的配置頁面。
- 現在,檢查無線部分。
- 選擇您的網絡。
- 最後,選擇另一個無線頻道。
另請閱讀: Windows PC 上的 802.11 n WLAN USB 適配器驅動程序下載
WiFi 或網絡適配器無法正常工作
本文討論了針對 Windows 10 網絡適配器不工作問題的各種可實施解決方案。 您可以按順序嘗試這些修復或直接通過 Bit Driver Updater 更新驅動程序以節省寶貴的時間。
如果您知道其他更好的問題修復方法或對本文有任何建議/問題,請隨時給我們留言。 我們將很高興收到您的來信。
