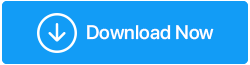在 Windows 11,10 上修復“NVIDIA 安裝程序無法繼續”錯誤的 5 種方法
已發表: 2022-04-21許多客戶報告在嘗試安裝最新的 NVIDIA 顯卡時無法繼續安裝 NVIDIA 驅動程序。 在安裝 NVIDIA 驅動程序時,您是否還收到消息 NVIDIA 安裝程序無法繼續? 不用擔心; 我們得到了您的支持.. 對於無法在 Windows 11、10 和 8 上進行 NVIDIA 安裝的情況,我們將通過幾個快速解決方法。
因此,事不宜遲,讓我們看看如何解決 Windows 11 和 10 上的 NVIDIA 安裝問題。
注意: NVIDIA 驅動程序安裝無法繼續可能有多種原因。 因此,我們建議您完成每個流程,直到找到適合您的流程。
如何修復 NVIDIA 安裝程序無法在 Windows 11、10 上完成
您可以手動或使用可靠的第三方驅動程序更新驅動程序。 手動更新驅動程序可能很耗時,需要一些技術知識,並且會帶來一些風險。 如果您使用像 Advanced Driver Updater 這樣的驅動程序更新程序來更新您的驅動程序,事情會容易得多。 此驅動程序更新程序會掃描您的計算機以查找過時的驅動程序,並幫助您立即使它們保持最新狀態。
方法 1:手動更新 NVIDIA 顯卡驅動程序
第一種方法告訴您如何在 Windows 11 和 10 上手動下載和更新 NVIDIA 顯卡驅動程序。按照以下分步說明手動更新驅動程序:
1.按 Windows + X 進入設備管理器。

2.向下查找顯示適配器類別。
3.雙擊展開它並查找 NVIDIA 設備。 使用右鍵菜單選擇 > 應更新驅動程序。
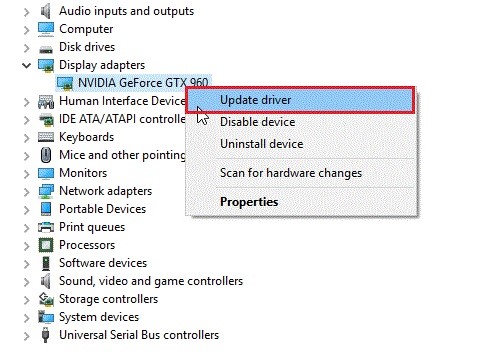
4.這將在您的瀏覽器中打開一個新選項卡。 從下拉菜單中選擇自動搜索驅動程序。
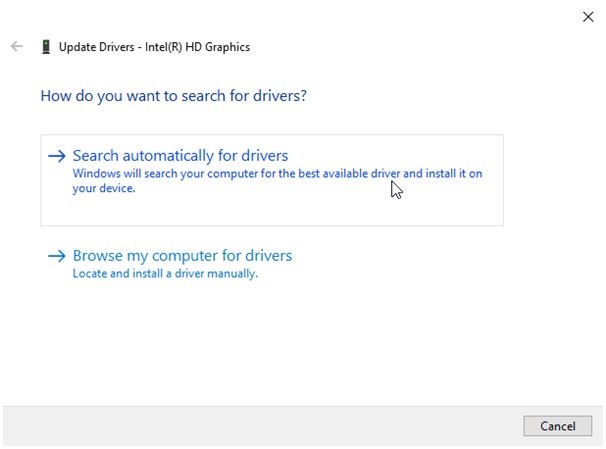
5.之後,等待 Windows 尋找更新的驅動程序版本。 如果可用,它將在後台安裝,您必須重新啟動計算機。
6.如果您看到一條通知,上面寫著“您的設備的最佳驅動程序已安裝”。 只是為了確保我們建議繼續下一步,因為有時 Windows 疑難解答可能無法為您獲取最新版本。
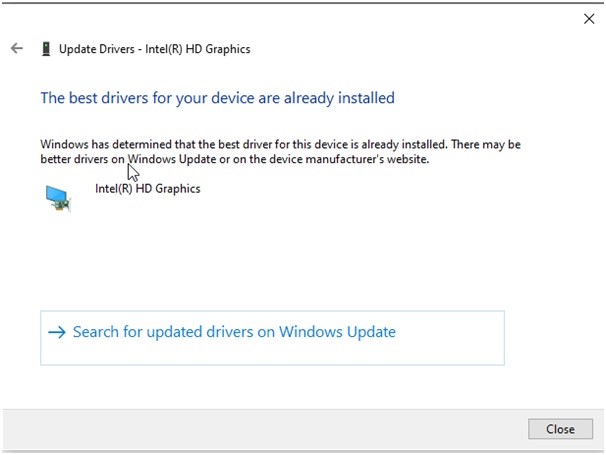
通過高級驅動程序更新程序更新 NVIDIA 顯卡驅動程序(推薦)
如果您時間緊迫或手動方式似乎不適合您,請使用 Advanced Driver Updater。 這個最好的驅動程序更新程序會在您的計算機上搜索設備信息並顯示過時驅動程序列表。 這個設計巧妙的工具提供免費版和付費版。
閱讀 Advanced Driver Updater 的完整評論
注意:免費版本要求您單獨更新每個驅動程序,但付費版本允許您一次性更新所有驅動程序。
1.下載並安裝 Advanced Driver Updater。
2.要更新過時、丟失或損壞的驅動程序,請打開 Advanced Driver Updater。
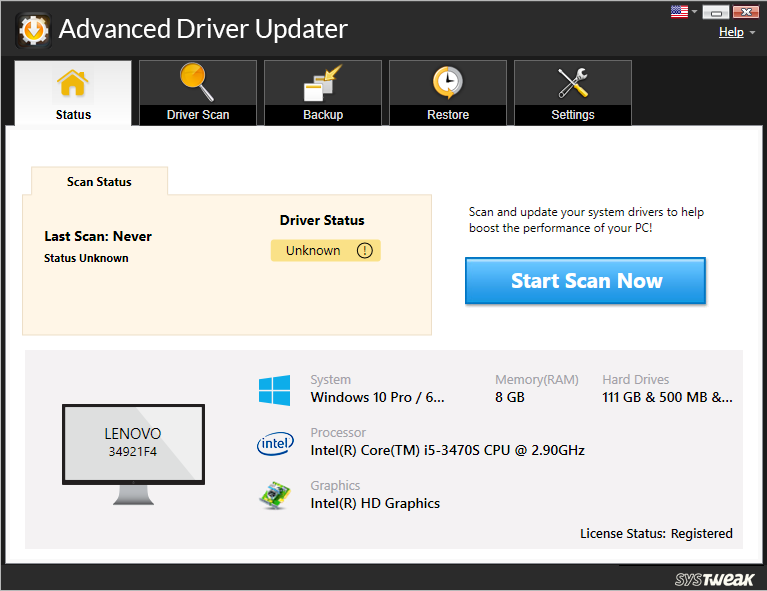
3.單擊立即開始掃描後等待掃描完成。
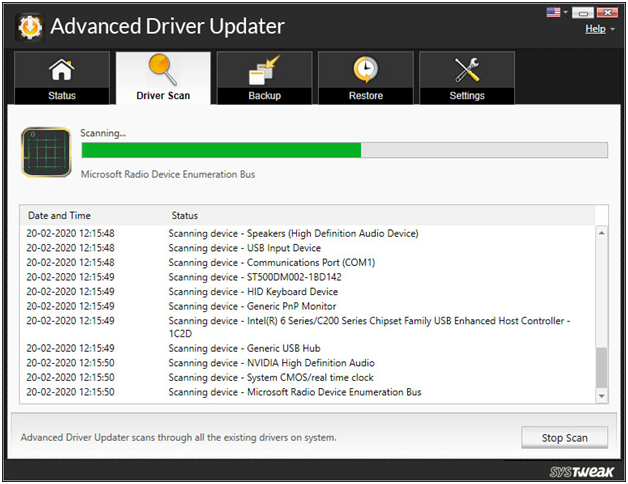
4.之後,檢查掃描結果並確保 NVIDIA 圖形驅動程序是最新的。 如果您使用的是免費版本,請從結果中找到驅動程序並選擇更新驅動程序。 但是,如果您使用的是註冊版本,只需單擊全部更新。

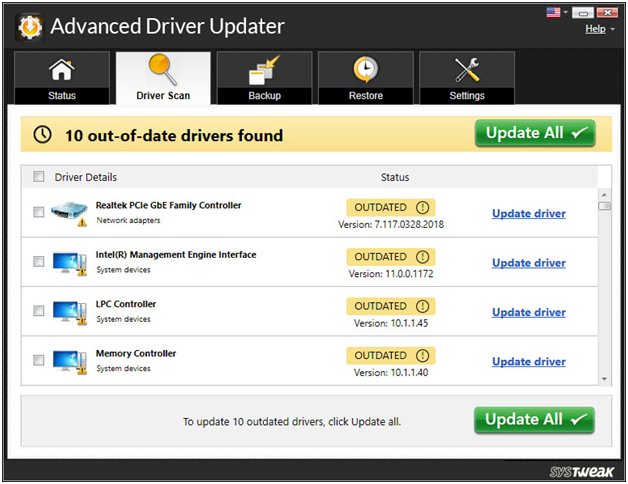
5.重新啟動計算機,NVIDIA 安裝應該不再無法繼續使用 Windows 7。
如果這不起作用,請繼續執行下一步。
方法 2:- 重新安裝 NVIDIA 驅動程序
驅動程序安裝不兼容是 NVIDIA 驅動程序安裝失敗的另一個典型原因。 重新安裝 NVIDIA 驅動程序是修復它的最佳方法。 以下是簡單的步驟。
1.按 Windows + X 進入設備管理器。

2.從上下文菜單中右鍵單擊顯示適配器 > NVIDIA 設備 > 卸載。
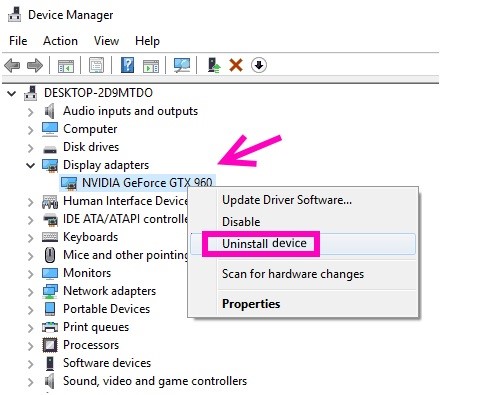
3.之後,轉到設備管理器窗口的操作選項卡並選擇掃描硬件更改選項。
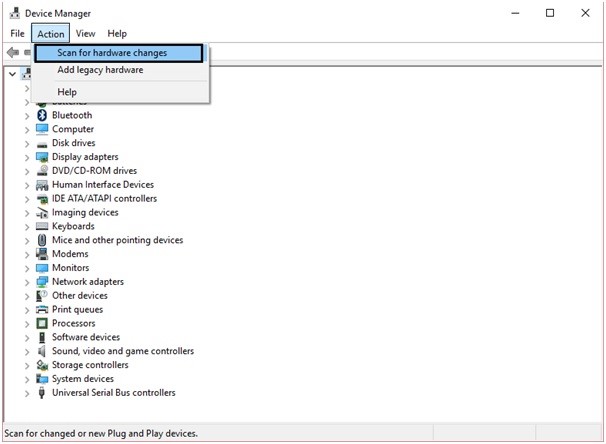
4. NVIDIA 驅動程序現在將由 Windows 重新安裝。
5.重新啟動計算機以實施修改並驗證 NVIDIA 安裝包現在可以正常工作。
方法 3:激活 NVIDIA 顯卡
如果 NVIDIA 安裝無法繼續 Windows 11、10 並且問題仍然存在,則存在 NVIDIA 顯卡停用的可能性。 如果是這種情況,無論您做什麼,錯誤都會繼續出現。 請按照以下說明進行修復:
1.按 Windows + X 進入設備管理器。

2.右鍵單擊NVIDIA>雙擊顯示適配器>啟用
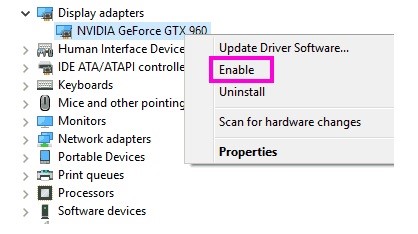
3 、重啟電腦,確認NVIDIA安裝錯誤已解決。
方法 4. 重命名 NVIDIA 文件夾
在 Program Files 中,重命名 NVIDIA 文件夾。 這種方法已被證明對幾個人有效,所以我們建議試一試。
1 、進入系統盤分區,打開(一般是C盤)
2.找到 Program Files 文件夾。
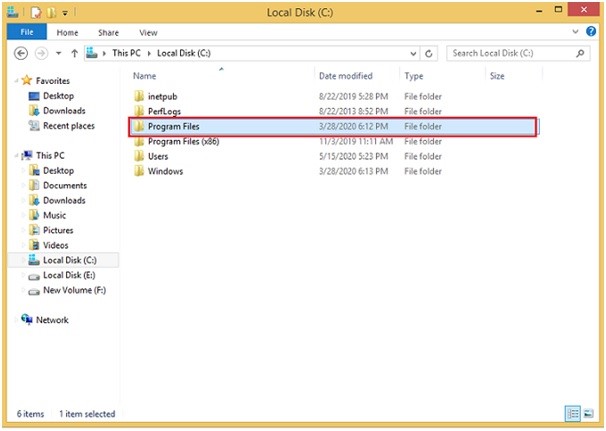
3.要打開它,請雙擊它。
4.查找名為 NVIDIA Corporation 的文件夾。 重命名(右鍵單擊>重命名)
5 、改名後重新安裝NVIDIA驅動。
6.設置應該順利進行。 之後,重新啟動系統以驗證故障是否已解決。
方法 5:- 關閉您的防病毒程序
眾所周知,防病毒軟件甚至會阻止最安全的安裝,因此如果您遇到問題,您的防病毒軟件可能會阻礙安裝。 禁用防病毒軟件的程序因您使用的程序而異。 但是,右鍵單擊任務欄上的防病毒圖標並尋找禁用選項是一個明智的起點。 如果找不到,請打開您的軟件並開始尋找它。 查看設置是否在沒有關閉防病毒軟件的情況下工作。
注意:安裝 Nvidia 驅動程序後,不要忘記啟用防病毒軟件。
結論:-
NVIDIA 圖形驅動程序錯誤可能因各種原因發生,因此請按照這些步驟操作,直到它開始為您工作。 另外,請告訴我們哪種方法最適合您。 如果您發現另一種適合您的方式,請在評論區分享。 我們期待您的回音。