Oculus Air Link 在 Windows 11/10 中不起作用{已修復}
已發表: 2022-05-19如果您的 Oculus Air Link 無法正常工作或在 Windows 10/11 上加載時卡住,請按照本文中列出和解釋的修復程序進行操作,以獲得完美的解決方案。
VR 或虛擬現實遊戲現在正在蓬勃發展。 越來越多的開發者正在為用戶創建兼容 VR 的遊戲,為所有人提供最佳的遊戲體驗。 要玩此類游戲,您需要一個有效的 VR 遊戲設備。 Oculus Air 就是這樣一種設備。
雖然您可以使用 Oculus Air 輕鬆玩任何您想要的 VR 遊戲,但您需要 Oculus Air Link 軟件才能流暢運行。 如果沒有該軟件,您將無法完全訪問設備的功能。 因此,您應該在玩遊戲之前使用 Oculus Air Link。
毫無疑問,該工具對您很有幫助。 但有時,您可能會遇到與 Oculus Air Link 無法正常工作或無法連接到 PC 相關的問題。 這些問題很常見,並且可能由於一個或多個原因而出現在您的 PC 上。
Oculus Air Link 無法在 Windows 11/10 上運行的解決方案非常簡單。 我們在下面為您列出了所有這些解決方案。 使用這些並通過 Oculus Air 設備享受最佳遊戲體驗。
如何修復 Oculus Air Link 在 Windows 10/11 上不起作用?
以下是一些簡單而有效的解決方案,可輕鬆修復與 Oculus Air Link 無法在 Windows 10/11 上運行相關的各種錯誤。 逐一尋求解決方案的幫助,直到問題得到解決。
解決方案 1:關閉其他程序並重新啟動 Oculus Air Link
與 Oculus Air Link 不工作或不斷斷開相關的問題的第一個解決方案是關閉其他程序。 其他不必要的工具和軟件可能會中斷 Oculus Air Link 軟件的工作。 因此,您可能會遇到此類錯誤。 關閉不必要的應用程序後,您還應該重新啟動 Oculus Air Link 軟件。
要執行上述任務來修復 Oculus Air Link 卡住加載錯誤,您需要藉助任務管理器。 使用以下過程輕鬆修復錯誤:
- 完全按下Ctrl+Shift+Esc鍵以啟動任務管理器。
- 工具出現後,如果需要,單擊更多詳細信息。
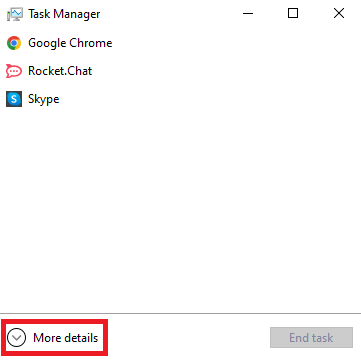
- 在該工具的進程選項卡下,您將找到所有活動和正在運行的應用程序。 單擊單個應用程序,然後選擇“結束任務”選項以關閉不必要的應用程序。
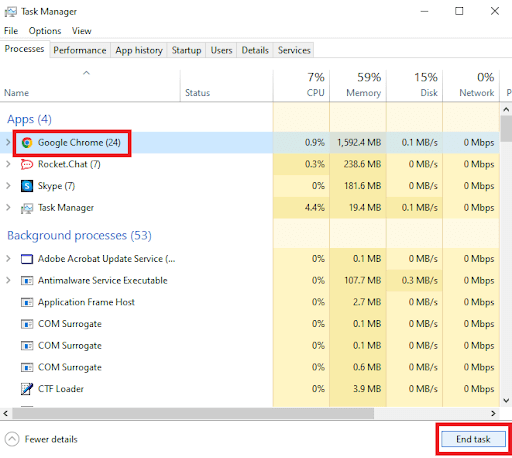
- 使用相同的步驟關閉 Oculus Air Link 和其他相關工具。
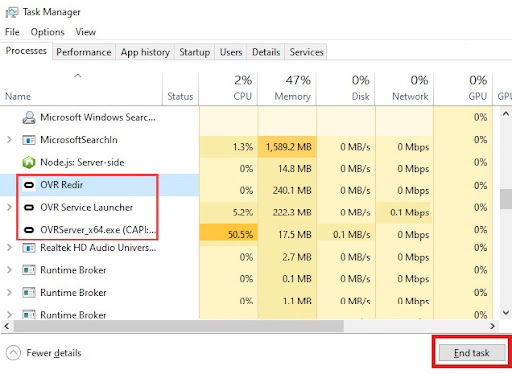
- 再次運行 Oculus Air Link 。
注意:使用上述步驟,您應該關閉以下應用程序和遊戲:TeamViewer 應用程序、Razer Cortex、VPNs、Riots Vanguard、Asus GameFirst V、防病毒和反惡意軟件工具、Geforce Experience、Lenovo Vantage、Nerve Sense、Windows Xbox Game Bar 、Steam VR、MSI Afterburner 和其他有衝突的工具。

另請閱讀:如何修復未在 Windows PC 上安裝的 Oculus 軟件
解決方案 2:修改路由器的通道
如果上述解決方案無法修復 Oculus Air Link 無法正常工作和凍結,接下來要做的是修改路由器連接設置。 如果很多設備連接到您的路由器,您可能會遇到此問題。 因此,首先斷開額外的設備。 如果您使用雙頻或多頻路由器會更好。 允許 Oculus Air Link 使用 5 GHz 連接並為其他設備設置其他頻段。
最後,不要忘記確保您的 Oculus 設備離路由器不遠。 5G 連接的範圍小於其他連接的範圍。
解決方案 3:尋求 OculusDebugTool 設置的幫助
第三,您可能需要修改 OculusDebugTool 文件的憑據以修復 Oculus Air Link 無法正常工作並不斷斷開連接錯誤。 該文件定義了設備的調試設置。 使用以下步驟了解您需要做什麼:
- 在您的設備上打開文件資源管理器並導航到:
C:\Program Files\Oculus\Support\oculus-diagnostics 在文件夾中,查找OculusDebugTool並雙擊打開它。 - 將編碼動態比特率設置設置為默認並將編碼比特率 (Mbps)設置為0(零) 。
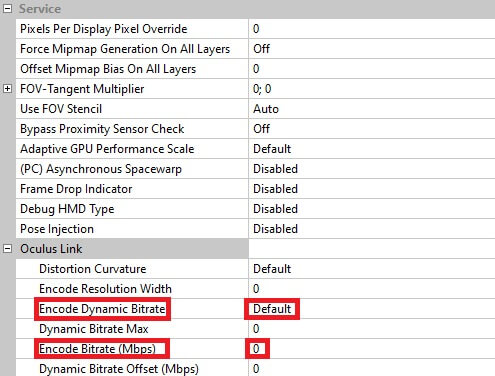
- 關閉應用並運行 Oculus Air Link 設備。
另請閱讀: Oculus 控制器不工作
解決方案 4:更新設備驅動程序以修復 Oculus Air Link 不起作用
所有 Oculus Air Link 卡住加載和其他相關錯誤的最終和最有效的解決方案是更新設備驅動程序。 連接到系統的設備使用不同的相應設備驅動程序運行。 這些驅動程序確保設備和系統之間的穩定通信。 因此,如果驅動程序過時,可能會出現這樣的問題。
您可以使用 Bit Driver Updater 自動更新驅動程序。 這是最好的驅動程序更新工具之一,可為 Oculus Air Link 無法在 Windows 10/11 錯誤上運行提供快速更新和輕鬆解決方案。 除了更新之外,您還可以享受該工具的高級功能,例如驅動程序備份和恢復、調度、忽略更新等等。
使用該工具的過程很容易遵循並在下面提供。 使用相同的方法修復 Oculus Air Link 未連接到 PC 錯誤:
- 單擊下面的立即下載按鈕並保存Bit Driver Updater設置。
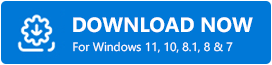
- 安裝該工具並在您的系統上運行它。
- 讓該工具掃描您的系統以查找過時的驅動程序並暫時等待。 如果掃描未自動開始,請使用掃描驅動程序按鈕。
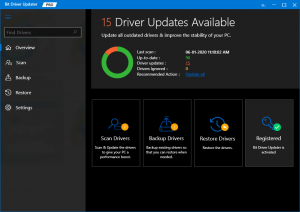
- 當所有驅動程序更新出現在工具上以安裝相同時,點擊最後的全部更新按鈕。
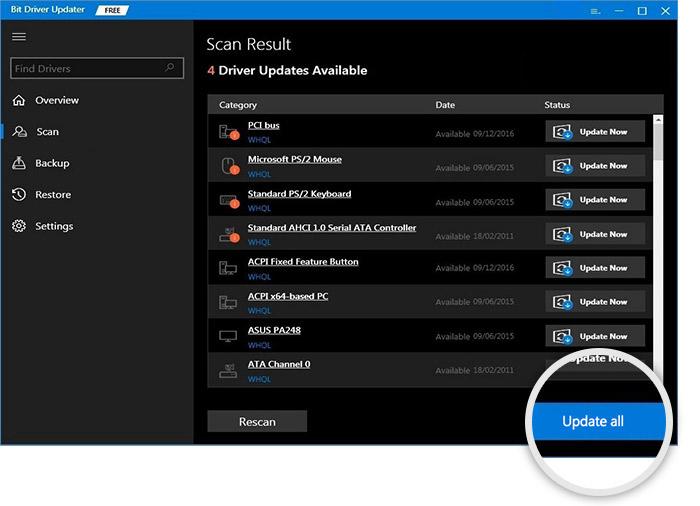
- 在該過程結束時,重新啟動您的系統。
解決方案 5:重置 Oculus Air 設備
最後,如果上述解決方案均無法修復 Windows 11 或 Windows 10 上的 Oculus Air Link not working 錯誤。您需要重新啟動正在使用的 Oculus Air 設備。 這將允許刪除設備的損壞或不正確的設置,並且同樣可以完美運行。 了解如何使用以下步驟重置設備:
- 按住設備上的電源和音量按鈕以啟動它。
- 使用電源按鈕選擇出廠重置選項。
- 出現警告彈出窗口時,選擇選項Yes, erase, and factory reset 。
另請閱讀: Oculus Quest 2 未連接到 Windows PC
修復 Oculus Air Link 無法在 Windows 10/11 上運行:成功
因此,使用上面列出的簡單解決方案,您可以輕鬆修復 Oculus Air Link 無法工作/卡住加載/凍結/保持斷開連接以及其他所有問題。 所有這些解決方案都易於遵循,不會以任何方式損害您的系統、Oculus 設備或其他任何東西。 如果您在部署和使用解決方案時遇到任何問題,可以使用下面的評論部分與我們聯繫。 如果您喜歡這篇文章,請訂閱我們的時事通訊,不要錯過 Techpout 的更新。
