Oculus Cast 不起作用? 8 種修復方法
已發表: 2023-07-02
Oculus Quest 2 是一款出色的 VR 耳機,具有令人驚嘆的遊戲和體驗。 然而,有時將耳機的顯示屏投射到更大的屏幕(例如 Chromecast 或智能電視)可能會很棘手。 讓我們探討一些常見鑄造問題的修復方法。
注意:在本文中,我們指的是“Oculus”Quest,因為這是大多數人都知道並且仍在搜索引擎中使用的名稱。 然而,該公司已將其名稱更改為“Meta”,因此耳機的正確名稱現在是 Meta Quest 和 Meta Quest 2。
了解路由器在 Oculus Quest 2 Casting 中的作用
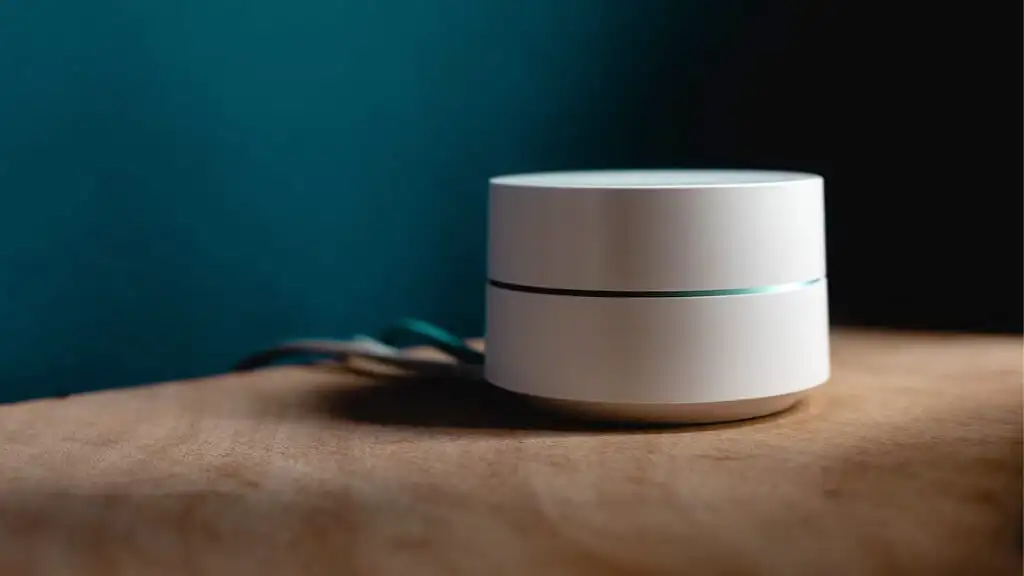
您的 Wi-Fi 網絡對於投射到外部設備至關重要。 您的路由器有助於 Oculus Quest 2 耳機、移動設備和投射設備之間的通信。 如果您遇到投射問題,請確保您的 Wi-Fi 路由器正常工作。
雖然我們無法在本文中提供全面的路由器故障排除指南,但在優化 Questcasting 的使用時,有一些基本技巧需要考慮:
- 通過 LED 指示燈評估路由器的電源和連接:花點時間檢查路由器的 LED 指示燈,以確認其已通電並連接到互聯網。
- 保持路由器固件更新:保持最新固件不僅可以提高路由器的性能,還可以解決錯誤並增強安全性。 請遵循製造商的說明或聯繫他們的支持團隊,以確保您的路由器運行最新的固件版本。 許多現代路由器都有一個配套應用程序,可讓您通過手機檢查並安裝固件更新。
- 兼容性是關鍵:仔細檢查您的路由器、Oculus Quest 2 耳機和投射設備是否都能正常運行。 如果您的路由器使用比 Quest 更舊的 Wi-Fi 標準,請考慮將路由器升級到支持最新 Wi-Fi 標準的路由器,以獲得更流暢的投射體驗。
- 讓您的路由器快速重新啟動:拔下路由器的插頭,數到 30,然後重新插入。這個簡單的技巧可以重置您的互聯網連接,解決臨時問題並在路由器和設備之間重新建立穩定的連接。 如果您使用的是網狀 Wi-Fi,請查看我們的網狀 Wi-Fi 故障排除指南。
- 路由器的放置很重要:在家裡找到一個中央位置放置路由器,確保它沒有障礙物,並且遠離可能造成乾擾的其他電子設備。 這將為您的 Oculus Quest 耳機和投射設備提供強大的 Wi-Fi 信號,實現無縫投射體驗。
- 使用有線連接:如果可能,請使用有線以太網將目標設備連接到網絡。 這可以改善整個體驗,包括連接問題。
如果您確信您的路由器不是投射無法正常工作的原因,那麼是時候轉向其他可能的罪魁禍首了。
1. 確保您的耳機已正確配置用於投射
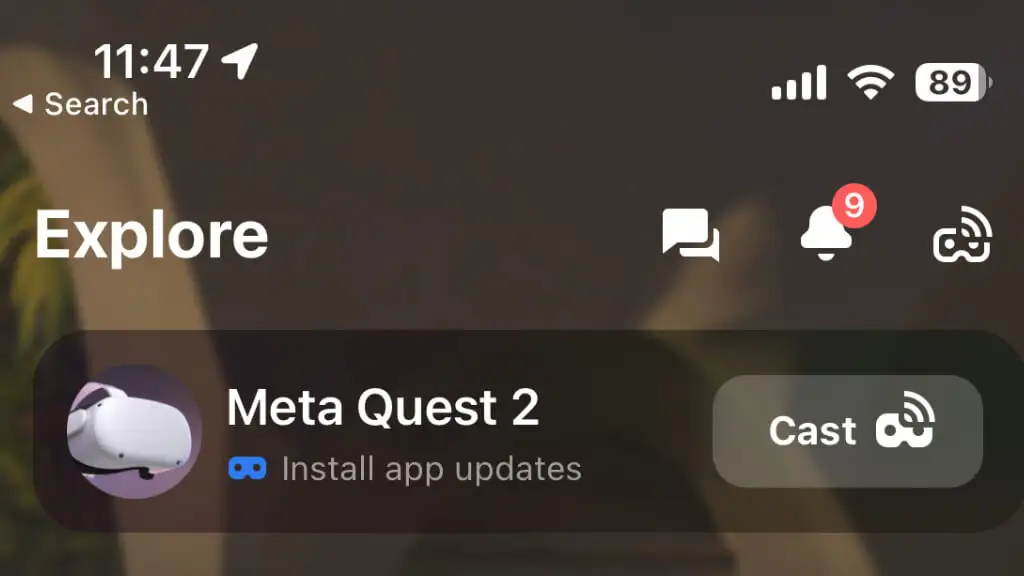
要從 Oculus Quest 或 Quest 2 耳機進行投射,您需要在移動設備上安裝 Oculus 應用,並且根據 Meta 的說明,您必須將 Quest 與該應用配對。 假設您的耳機已與應用程序配對,啟動應用程序並確保您的耳機與投射設備連接到同一 Wi-Fi 網絡。
2. 解決任何藍牙連接問題以實現無縫投射
藍牙連接對於 Quest 2 的投射功能至關重要。 雖然 Quest 使用 Wi-Fi 傳輸實際視頻數據,但與移動應用程序通信需要藍牙,這是管理和解決投射問題的最簡單方法。
如果您使用的是 Android 或 Apple iPhone,請確保移動設備的藍牙也已打開。 對於某些移動設備,暫時關閉移動數據可能會改善藍牙連接。
3. 使用此分步指南:如何將 Oculus Quest 2 投射到您的首選設備
將 Oculus Quest 2 投射到兼容設備(例如 Chromecast 或三星電視)非常簡單。 按著這些次序:
- 確保您的投射設備和耳機連接到同一 Wi-Fi 網絡。
- 打開投射設備,然後切換到所連接的 HDMI 輸入。
- 打開您想要從中投射的遊戲或 VR 應用程序。 您無法從主界面啟動投射。
- 在手持控制器上,按Oculus 按鈕打開菜單。
- 選擇投射圖標。
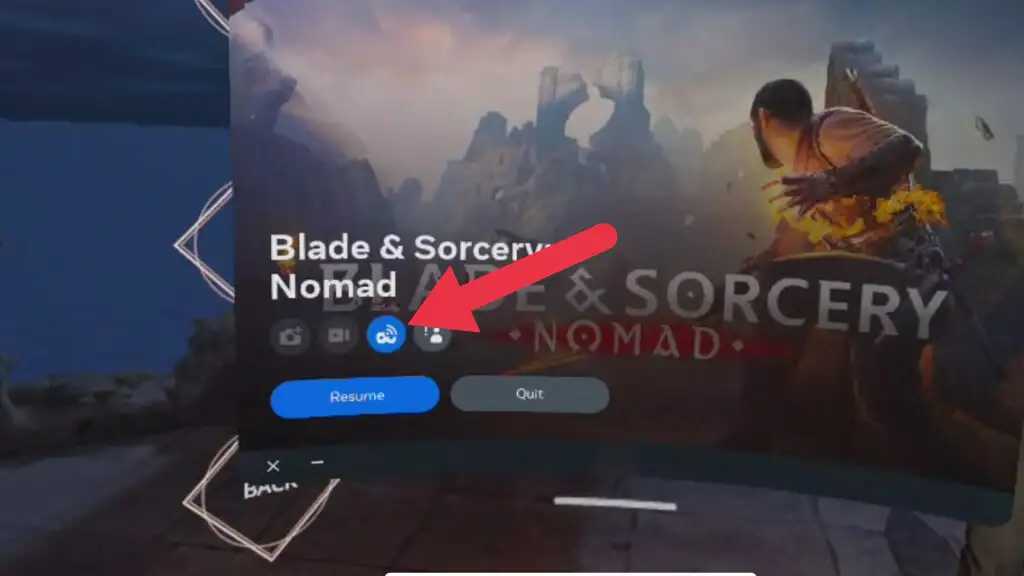
- 從列表中選擇您的投射設備,然後按開始投射。
您的 VR 體驗現在應該出現在您選擇的設備上。 如果您遇到黑屏或故障等任何問題,請嘗試重新啟動耳機或執行恢復出廠設置,作為最後的手段。

您還可以從 Meta Quest 應用程序啟動投射。 在“探索”頁面上,您將看到您的任務(如果已開啟且已配對)和“投放”按鈕。
4. 更新您的 Oculus Quest 2 和投射設備
使用最新軟件更新您的 Oculus Quest 2 和投射設備對於保持最佳性能和兼容性至關重要。 定期更新通常包括錯誤修復、改進的功能和增強的安全措施。
要更新 Oculus Quest 2,請按以下步驟操作:
- 戴上耳機並確保其已連接到您的 Wi-Fi 網絡。
- 按右側控制器上的Oculus 按鈕可訪問菜單欄。
- 單擊“設置”圖標。
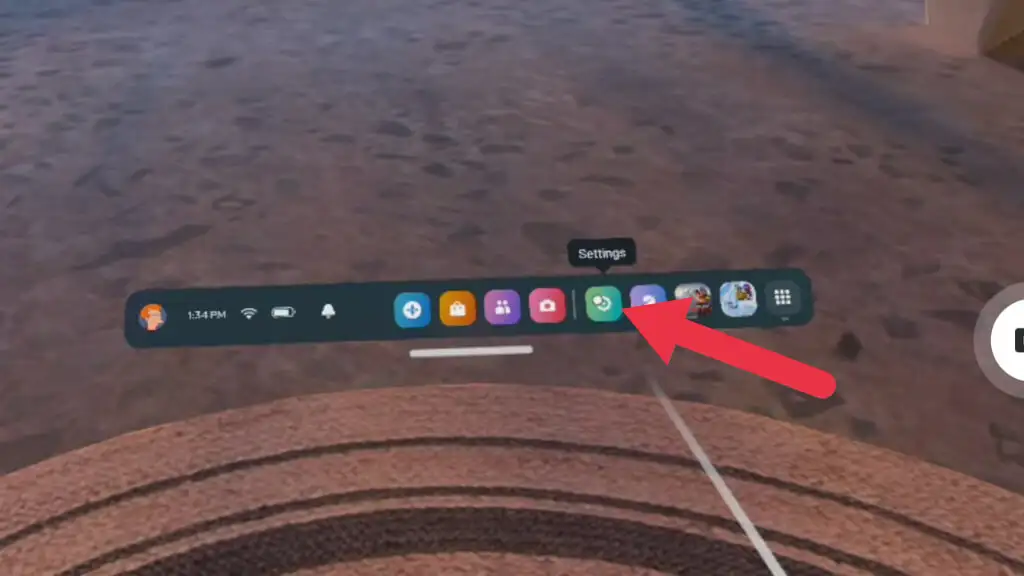
- 選擇系統。
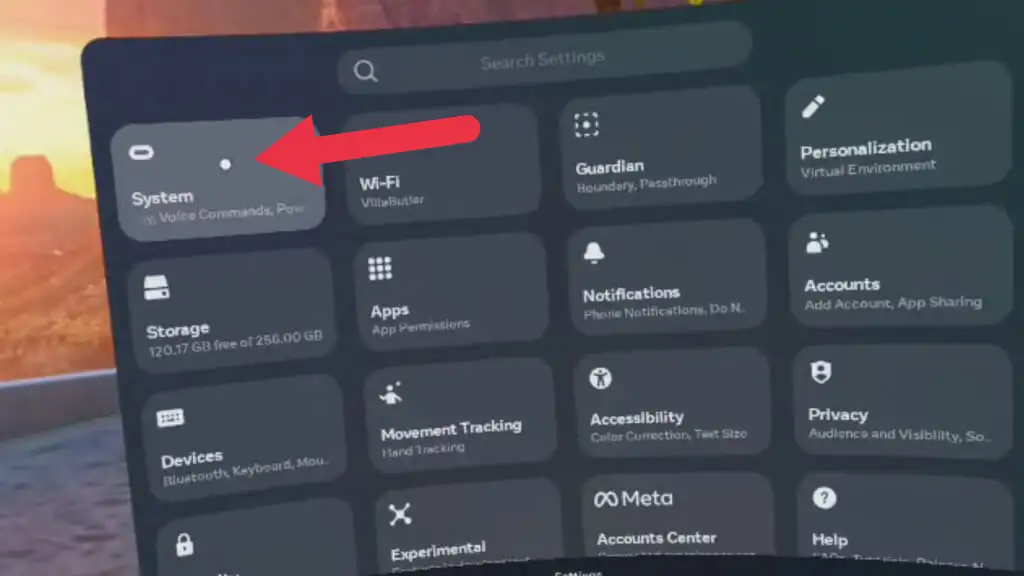
- 選擇軟件更新。
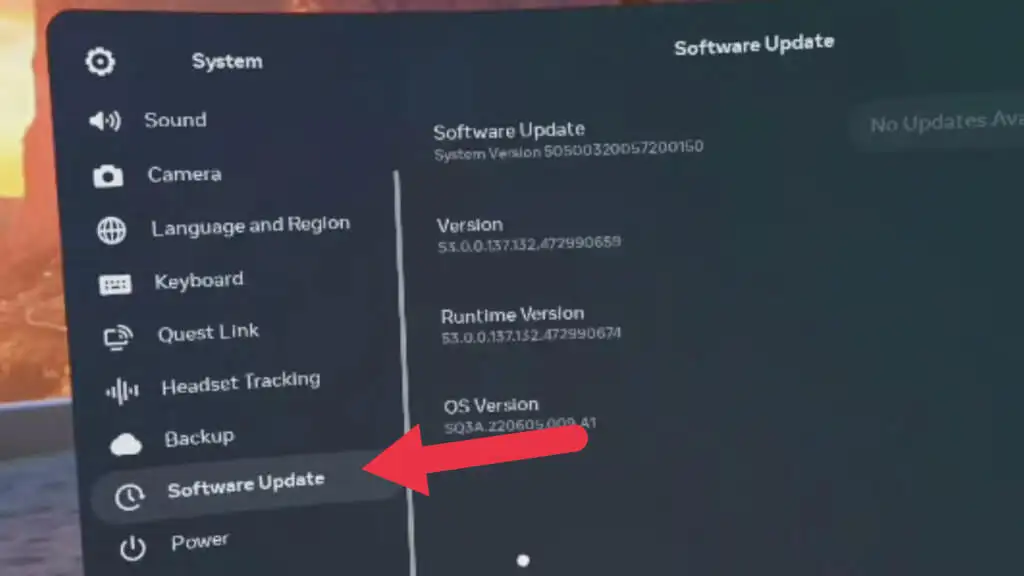
- 如果有可用更新,請安裝它。
對於您的投射設備(例如 Chromecast),請按照製造商的指南更新到最新的軟件版本。
5. 驗証投射設備兼容性
並非所有投射設備都與 Oculus Quest 2 耳機兼容。 在投射之前確保您的投射設備(例如智能電視或 Chromecast)兼容。 Oculus Quest 2 與 Chromecast 設備兼容,包括 Chromecast Ultra 和 Chromecast with Google TV。 對於智能電視,請參閱製造商的指南以獲取兼容性信息。
6.使用屏幕鏡像(如果支持)
某些投射設備支持屏幕鏡像,這允許您的移動設備將其屏幕投影到更大的顯示器上。 如果您的投射設備支持此功能,請嘗試使用屏幕鏡像作為投射 Oculus Quest 2 的替代方法。將 Quest 投射到 Meta Quest 應用程序,同時將設備鏡像到電視。
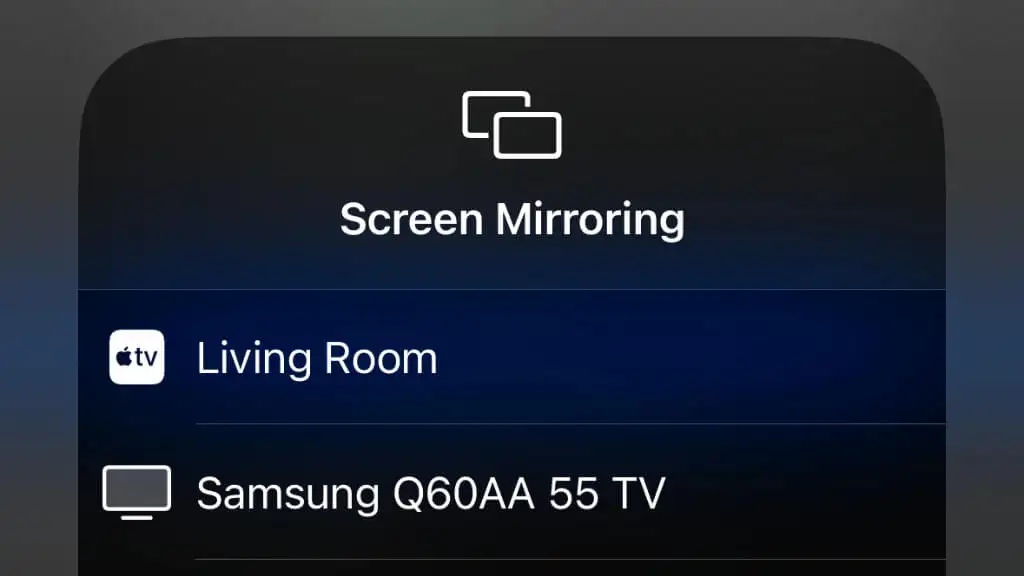
我們使用 Quest 2、iPhone 14 Pro 和 Apple TV 4K 對此進行了測試。 為了讓它發揮作用,我們首先將 iPhone 鏡像到 Apple TV,然後開始投射到 Quest 應用程序,而不是電視。
如果您同時投射到移動應用程序並將手機無線鏡像到兼容電視或其他設備,則可能會遇到穩定性或性能問題。 相反,請考慮使用 USB 轉 HDMI(或類似)適配器將移動設備鏡像到大屏幕,然後從 Quest 投射到移動應用程序。
7. 保持 Oculus 應用程序更新和連接
移動設備上的 Oculus 應用對於管理 Oculus Quest 2 耳機和投射到其他設備至關重要。 確保您的應用程序更新到最新版本,因為這可以解決兼容性問題並提高整體性能。
8. 重新啟動 Oculus Quest 2 耳機
有時,重新啟動 Oculus Quest 2 耳機可以解決投射問題。 要重新啟動耳機,請按照下列步驟操作:
- 按住耳機側面的電源按鈕幾秒鐘。
- 將出現一個菜單; 選擇重新啟動以重新啟動您的設備。
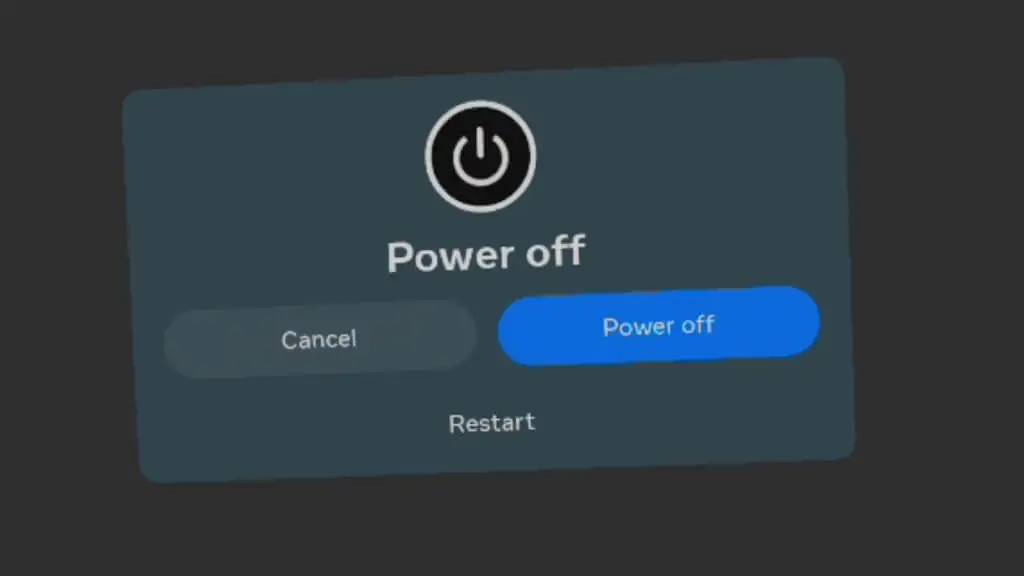
享受無縫鑄造
將 Oculus Quest 2 投射到更大的屏幕可以顯著增強您的虛擬現實體驗,並讓您與他人分享您的冒險經歷。 通過遵循本指南中概述的步驟和故障排除提示,您應該能夠解決最常見的投射問題,並享受耳機和投射設備之間的無縫連接。
