Oculus Quest 控制器不工作? 18 個修復嘗試
已發表: 2023-05-13作為 VR(虛擬現實)愛好者,您可能對 VR 遊戲取得的令人印象深刻的進步感到驚嘆,Oculus Quest 就是一個很好的例子。 它提供了一種身臨其境的體驗,無需 PC,使其成為有史以來最受歡迎的 VR 耳機。
然而,即使是最好的技術也會遇到像 Oculus Quest 控制器問題這樣的小問題。 本指南將引導您完成幾個故障排除技巧,讓您的控制器(和您)恢復運行。

注意:在本文中,我們將 Quest 稱為“Oculus”Quest,因為它仍然是大多數人熟悉的品牌,事實上,它寫在大多數 Quest 的包裝盒上。 但是,該產品的新官方名稱是 Meta Quest。
1.使用手部追踪
在使用控制器時,使用手部跟踪功能作為與耳機的替代交互方法。 Oculus Quest 和 Oculus Quest 2 耳機的內置攝像頭可以跟踪您的手部動作,無需物理控制器。
如果您已更新到最新版本的 Quests 軟件,則默認情況下應啟用手勢跟踪。 戴上耳機時,放下控制器並將雙手放在耳機前面。 您會看到手的輪廓出現,這意味著您已準備好使用該功能。
手部追踪依靠特定的手勢與 VR 環境進行交互。 熟悉以下基本手勢:
- 點和捏:將手對準要選擇的對象,然後將拇指和手指捏在一起。
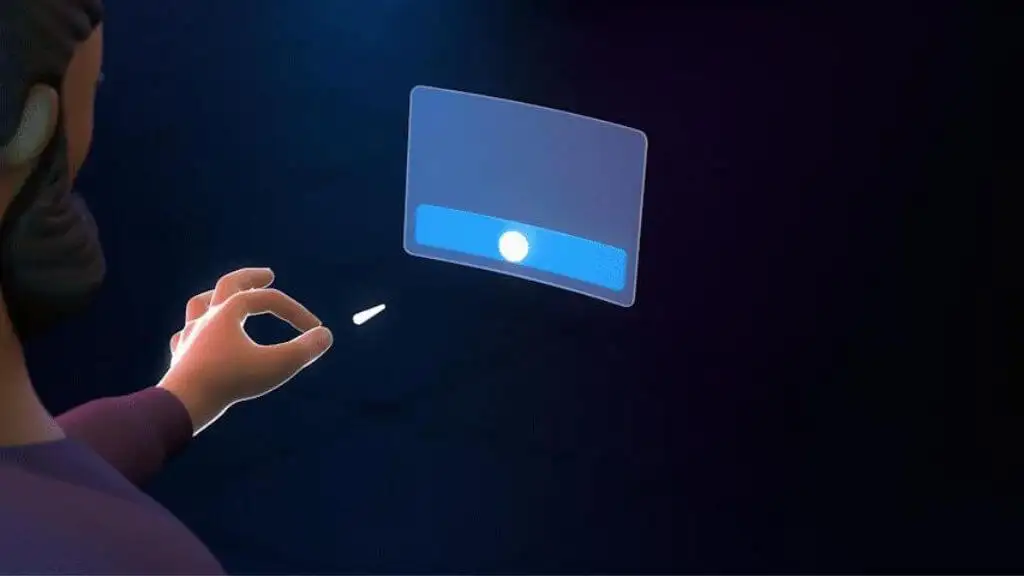
- 捏合和滾動:將手指向內合攏,然後向上、向下、向左或向右移動手以滾動。 完成後鬆開手指。
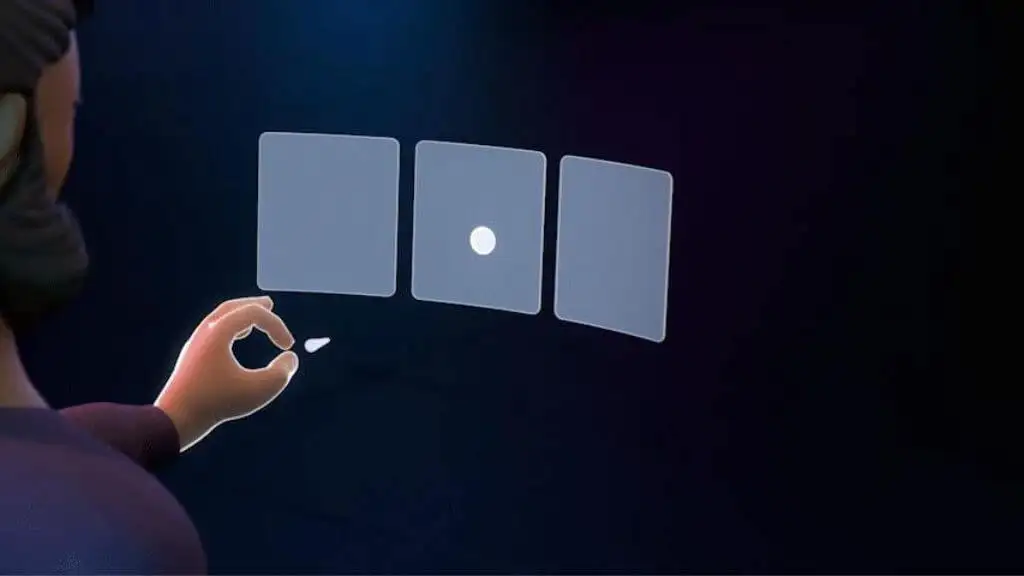
- Palm Pinch:在眼睛水平看你的手掌,將拇指和食指放在一起直到進度圈填滿,然後鬆開。
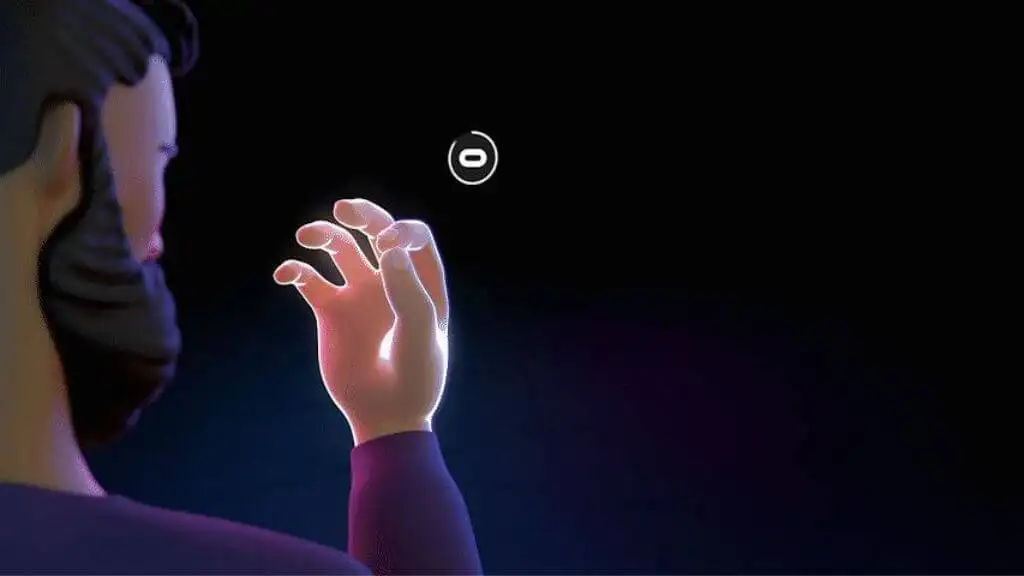
其他手勢和交互取決於您使用的應用或遊戲,因此請務必查看應用或遊戲中的具體說明。 但是,這三個主要手勢將引導您完成需要與之交互的任何系統菜單。
提示:一些 Quest 遊戲還支持使用 Xbox 控制器。 雖然這可能不像使用 Touch 控制器那樣身臨其境
2.檢查電池

始終通過檢查設備的電源來開始故障排除。 確保您的 Oculus Quest 控制器裝有新的 AA 電池。 使用新的優質鹼性電池或可充電電池更換電量不足的電池以獲得最佳性能。 確保電池正確安裝在電池盒中。
3.確保充足的充電時間
如果您在 Oculus Quest 控制器中使用充電電池,請確保它們在使用前已充滿電。 電池充電不良會導致性能或連接問題。
4.確保控制器已打開
這聽起來很明顯,但請檢查您的控制器是否已打開。 按住電源按鈕,直到 LED 燈亮起。 如果不是,則可能是電源按鈕有問題,需要進一步調查或更換。
5. 檢查控制器的 LED 燈
控制器上的 LED 燈提供有價值的狀態信息。 如果它閃爍,控制器可能難以連接到耳機。 如果它沒有亮起,則可能存在電源或電池問題。 有關 LED 燈模式的更多信息,請參閱 Oculus Quest 用戶手冊。
6. 驗證控制器與耳機的連接
有時,問題只是控制器斷開連接。 打開手機上的 Oculus 應用,檢查控制器是否列在菜單>設備下。
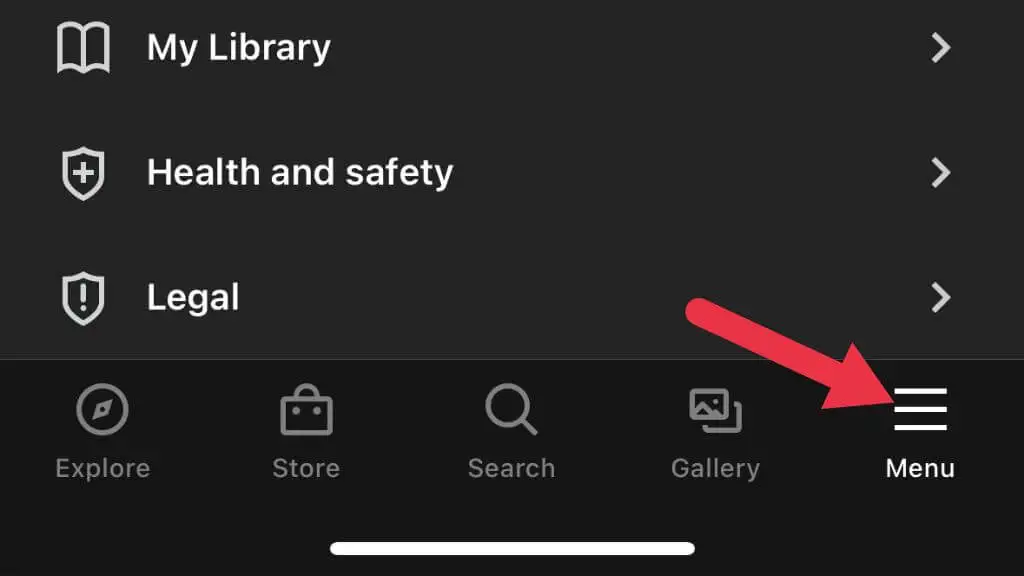
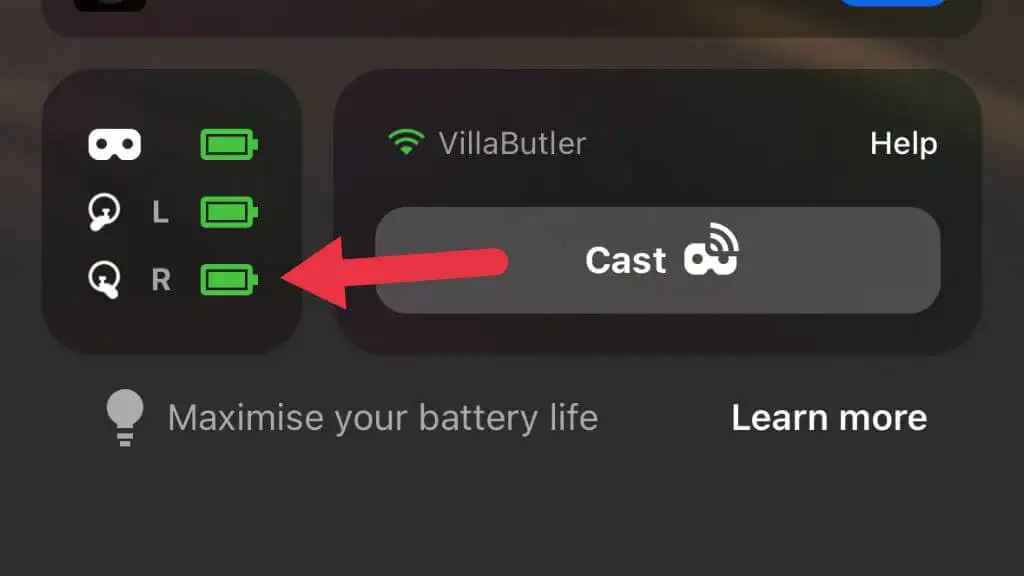
如果沒有,請嘗試重新配對,確保耳機和控制器在配對過程中接近,以實現穩定連接。
7.重啟耳機和控制器
關閉兩個設備並重新打開它們以解決小故障。 如果問題仍然存在,請關閉兩個設備並取出控制器的電池,然後重新打開它們,以執行完全重啟。
8. 在另一個遊戲或應用程序中測試控制器
如果控制器在特定遊戲或應用程序中不工作,請在另一個遊戲或應用程序中對其進行測試。 這可以幫助您確定問題是與遊戲或應用程序相關還是控制器問題。 如果控制器在其他地方工作正常,請聯繫遊戲或應用程序開發人員以獲得支持。
9. 檢查更新
確保您的 Oculus Quest 頭戴設備和控制器都安裝了最新固件。 為此,請轉到手機上的 Oculus 應用程序,點擊頭戴設備,然後檢查更新。 保持設備更新有助於防止兼容性問題並提高整體性能。
10.配對控制器
如果您的控制器未連接到耳機,請嘗試修復它。
- 打開手機上的Oculus 應用程序,轉到“菜單” > “設備”
- 轉到耳機設置
- 選擇控制器
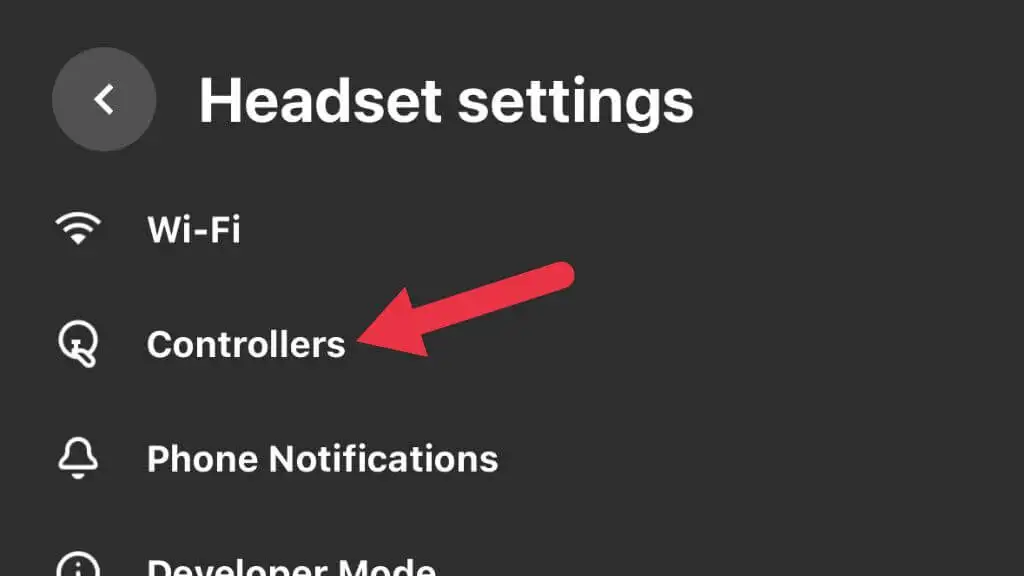
- 選擇當前配對但無法正常工作的控制器。 例如,右控制器或左控制器。
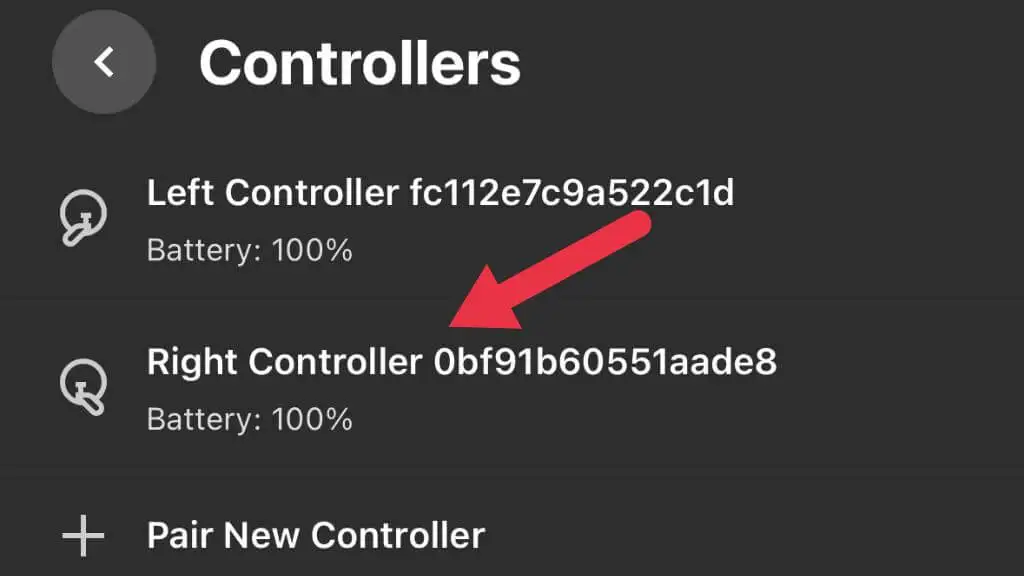
- 選擇取消配對控制器。
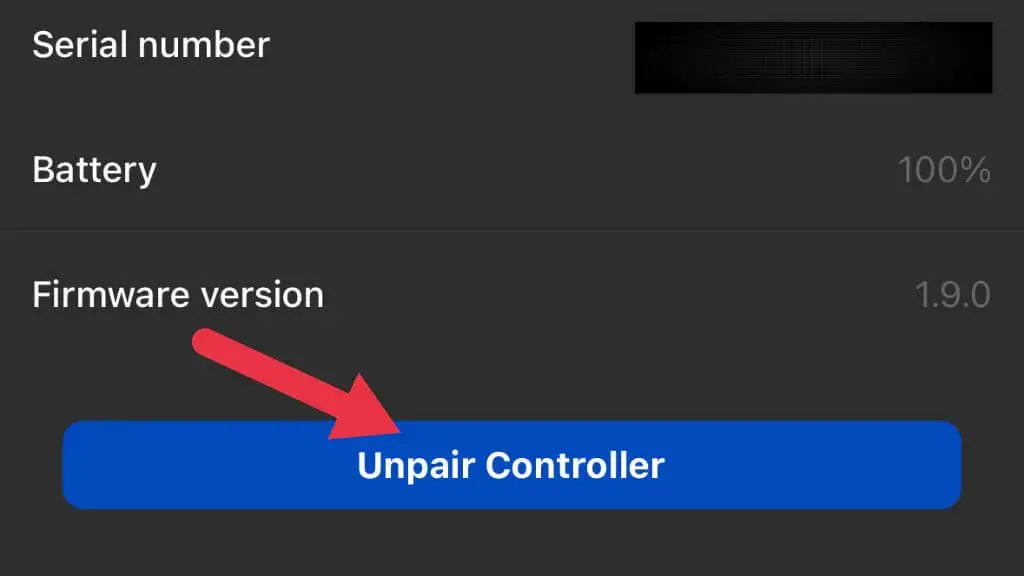
- 在控制器下,選擇配對新控制器。
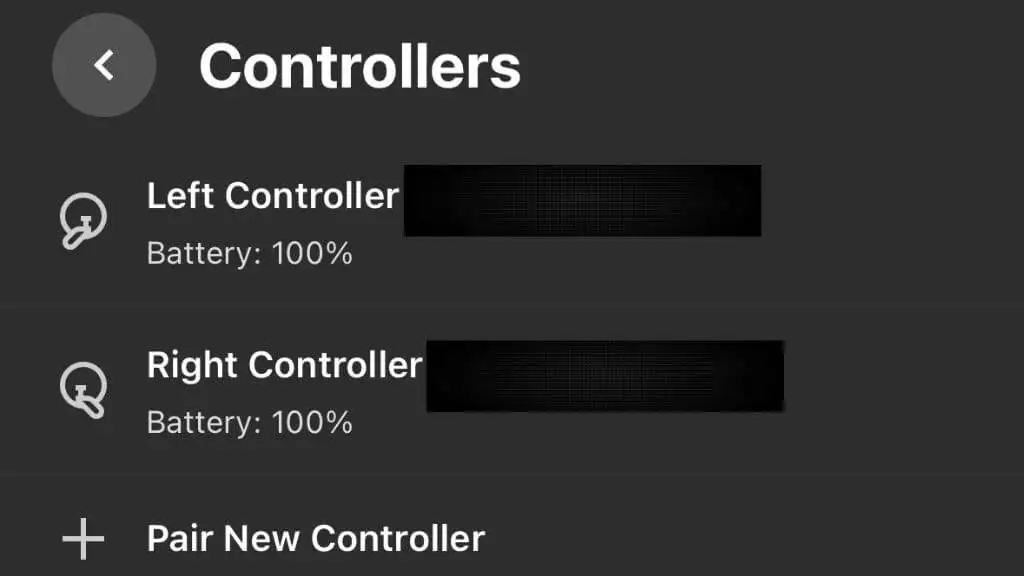
按照說明再次配對控制器並測試它是否正常工作。

11.清潔控制器
污垢和污垢會妨礙控制器的功能。 使用柔軟的干布清潔外部,注意不要讓濕氣進入控制器,否則會損壞內部組件。 專注於按鈕、觸發器和操縱桿,灰塵會在這些地方積聚並引起問題。
避免酒精等刺激性化學物質,尤其是當您遇到搖桿漂移時。 不幸的是,大多數控制器(包括 Quest 和 Quest 2)中的搖桿傳感器的性質意味著它們最終會隨著觸點性能下降而漂移。 如果不能完全更換拇指桿組件,解決此問題的唯一方法是校準控制器,直到漂移變得太大而無法進行軟件補償。 然後需要更換。
12. 檢查控制器是否損壞
如果您的控制器在嘗試上述步驟後仍不工作,請目視檢查它是否損壞。 查看外殼是否有裂縫或其他可能導致問題的可見問題。 如果您發現任何損壞,請考慮更換;如果您認為這是出廠錯誤,請聯繫 Oculus 支持尋求幫助。
13.檢查遊樂區

Oculus Quest 使用外部傳感器來跟踪控制器的位置。 如果您遇到跟踪問題,請確保您的遊樂區沒有可能干擾傳感器的障礙物和反光錶面。 確保房間光線充足,因為光線不足會對跟踪性能產生負面影響。
14. 在另一個 Oculus Quest 上測試控制器

如果您可以使用其他 Oculus Quest 頭戴設備,請嘗試使用您的控制器。 這可以確定問題是出在控制器本身上,還是出在您的特定耳機上。 如果控制器在其他耳機上工作,您可能需要進一步排除自己的耳機故障或聯繫 Quest 支持尋求幫助。
15.考慮外部因素
來自其他設備或 Wi-Fi 網絡的射頻干擾等外部因素可能會導致 Oculus Quest 控制器出現問題。 嘗試關閉附近的電子設備,看看問題是否仍然存在。 如果您使用的是 Wi-Fi,請考慮切換到不同的頻段或將您的路由器移離您的遊戲區域。
16.檢查監護人設置
如果監護人設置有問題,您的 Oculus Quest 控制器可能無法工作。 要檢查和重置 Guardian 設置,請轉到耳機和Guardian中的快速設置菜單,然後按照屏幕上的說明進行操作。 重置 Guardian 有助於解決控制器的跟踪問題。
17. 出廠重置 Oculus Quest
作為最後的手段,請考慮將 Oculus Quest 耳機恢復出廠設置。 這將清除所有數據並將設備恢復到其原始設置。 在繼續之前,請確保您已備份所有關鍵數據。 要執行恢復出廠設置:
- 打開手機上的Quest 應用程序。
- 轉到菜單>設備。
- 選擇耳機設置。
- 選擇高級設置。
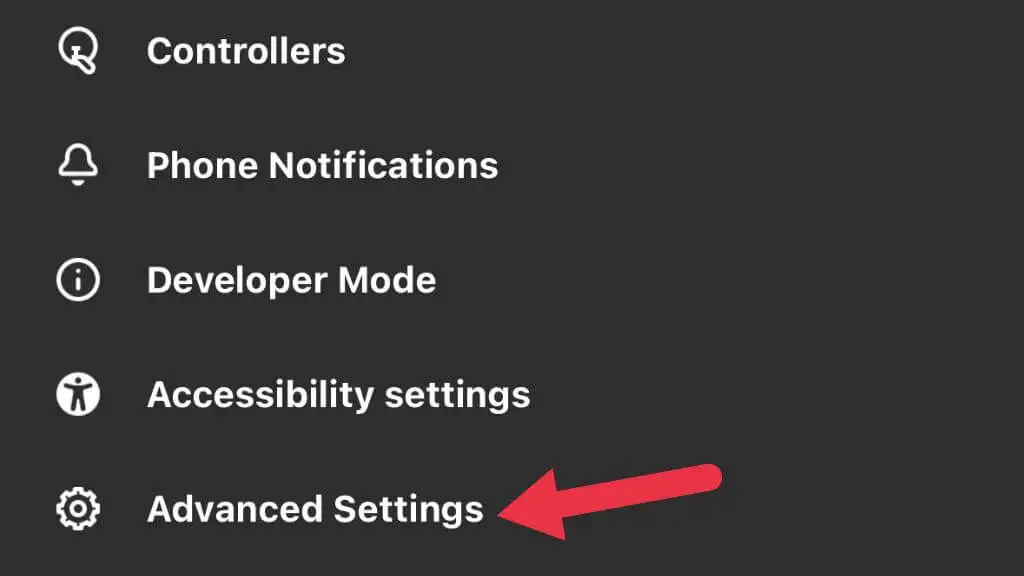
- 選擇恢復出廠設置。
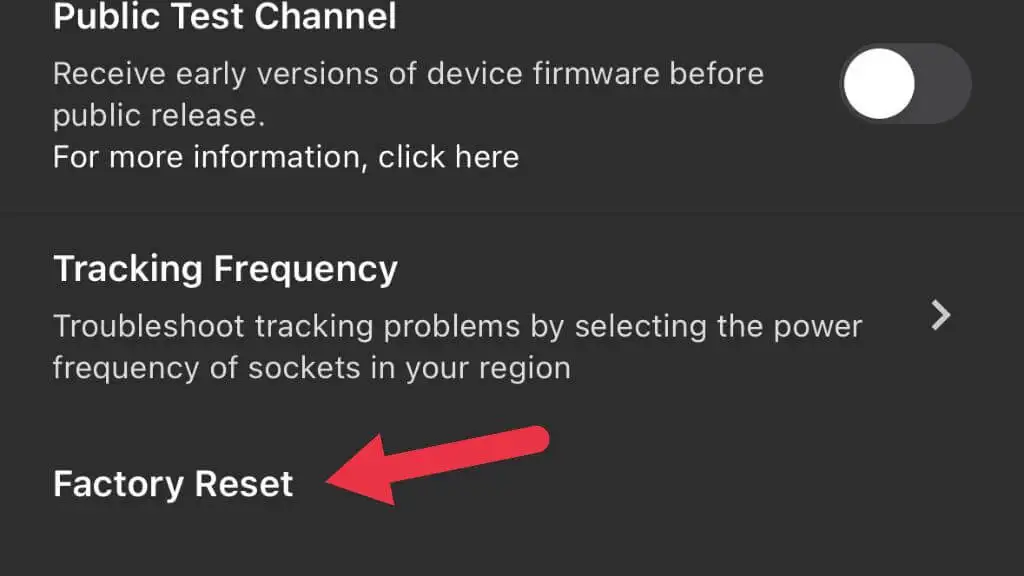
- 最後,選擇重置。
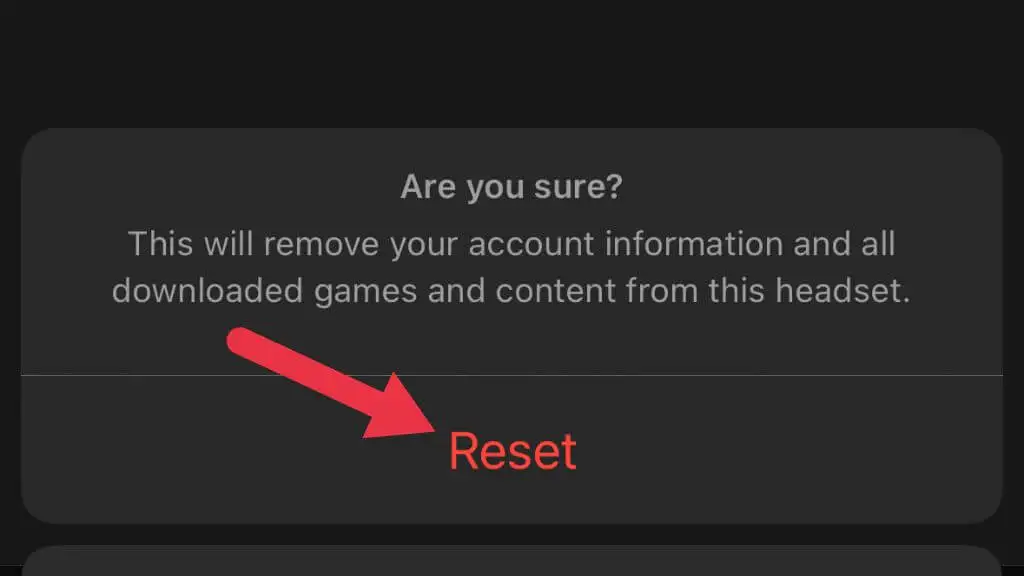
現在從頭開始設置您的 Quest,看看這是否解決了您的控制器問題。
18 聯繫 Oculus 支持
如果您的控制器仍然無法正常工作,請聯繫 Oculus 支持。 提供問題的詳細描述以及您為解決問題所採取的任何步驟。 Oculus 支持可以幫助診斷問題、提供進一步的修復指導或確定是否需要更換。
