OneNote 動手回顧 2017:您需要的唯一數字筆記本
已發表: 2017-01-19微軟的 OneNote是一個有趣的解決方案,可以解決一個不那麼有趣的問題。 我們都在紙上做筆記; 潦草地寫下當天下午會議中要記住的小提醒或重要要點。 自從我們需要記住事情或組織我們的想法以來,我們一直在做筆記。
紙張已經毫無問題地完成了這項工作,現在仍然如此——但我們生活在一個數字世界中。 那麼我們的筆記也變成數字化不是很有意義嗎? 畢竟,我們已經知道採用新技術對過時傳統的巨大好處,看看商業 VoIP 取代傳統電話就知道了。 因此,我們決定仔細研究我們最喜歡的數字筆記本選項:這是我們的 OneNote 動手評測。
OneNote 優於 Evernote?
一段時間以來,Evernote 一直是數字筆記領域的王者。 但我認為,通常被認為是亞軍的 OneNote 是數字筆記寶座的真正王室繼承人。 替代方案將永遠存在,並且至少值得一看——你永遠不知道什麼對你或你的團隊最有效。
但隨著最近的發展,比如價格上漲和隱私醜聞,Evernote 可能正在失去它曾經擁有的一些最初的魅力。 過去我們進行了並排比較,但我們想更深入地研究 OneNote,以準確展示這款小型數字筆記本的功能。
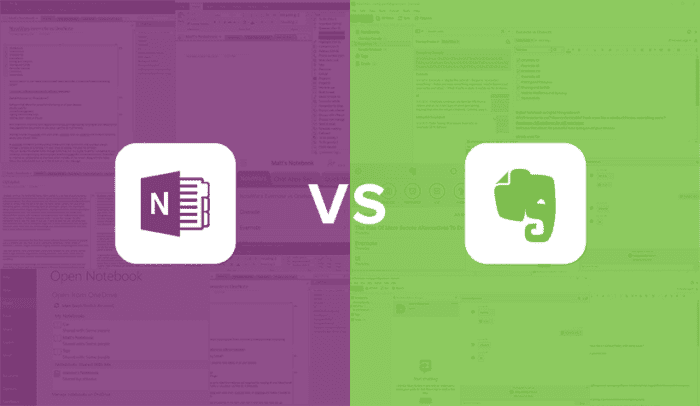
自從我對 OneNote 和 Evernote 進行正面比較以來,我一直在日常工作中使用 OneNote 來幫助我整理所有的想法,它確實帶來了巨大的改進。 當時我沒有幾個月的時間來玩每個平台,但仍然足以理解什麼感覺對,什麼感覺更糟。 但是,我們不會與 Evernote 針鋒相對,而是專門研究 OneNote,以及它帶來的獨特功能。
什麼是 OneNote?
對於那些不知道的人,OneNote 只是微軟的數字筆記本。 OneNote 的核心只是一個乾淨的空白區域。 但是有了一個乾淨的空白空間,我們可以做很多不同的事情——快速記筆記、為你的寫作構建大綱、記下想法、保存方便的列表、跟踪項目進度、組織圖表以進行比較,如果你有觸摸屏設備您甚至可以繪製或寫下您的筆記並將它們轉換為文本。 它還有更多功能,但我們稍後會討論所有這些。 首先,它的外觀以及如何使用它。
正如它的名字一樣,OneNote 確實看起來像一個數字筆記本,當然還有一些額外的東西。 該應用程序使用起來很舒服,並遵循筆記本的類似層次結構:筆記本本身,用於組織筆記本的部分,用於劃分部分的選項卡,然後是用於進一步劃分選項卡的頁面。 簡單說明一下,在工作中我使用 Mac 版本,而在家裡我使用 PC 版本 OneNote 2013,這是微軟的舊版本平台。 他們有一個 OneNote 2016,但我不是一個超級粉絲。 它很快就會令人困惑,但通常所有版本的工作方式都相同,只是看起來略有不同。 對於 mac 用戶,您的佈局將如下所示:
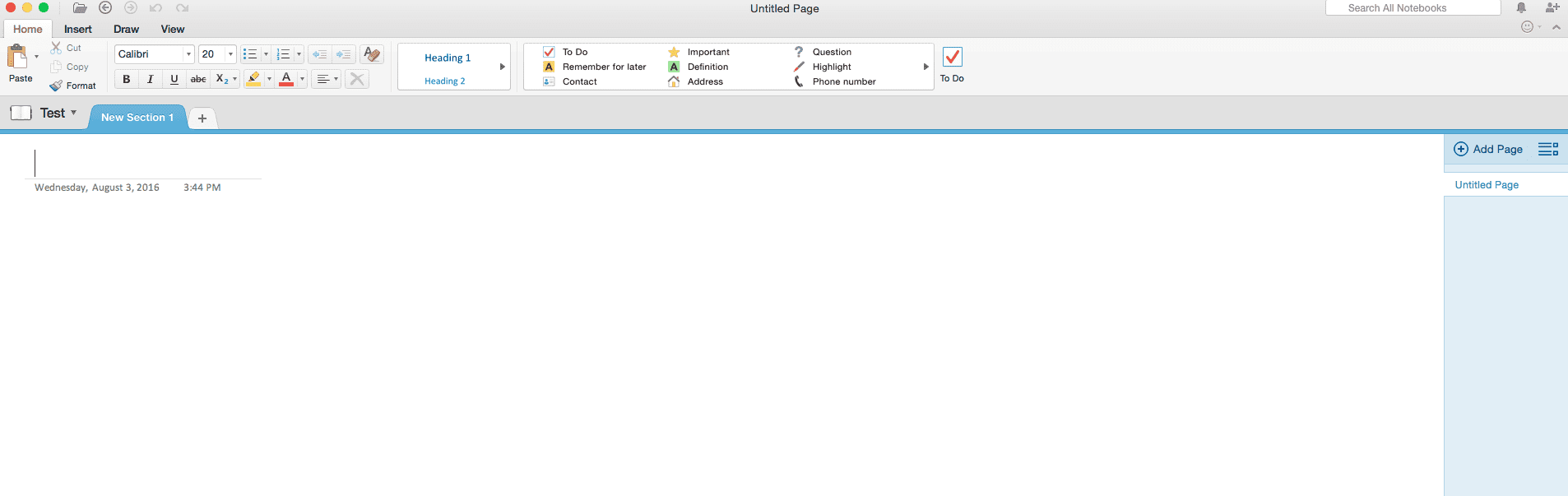
正如我所說,您的畫布只是一個空白的白色工作空間,但在此之上,您可以通過最左側的按鈕訪問所有筆記本,如果您選擇使用該級別的組織,則可以選擇部分。 同樣,如果您在 PC 上,主題基本相同,只是一些小的設計調整:
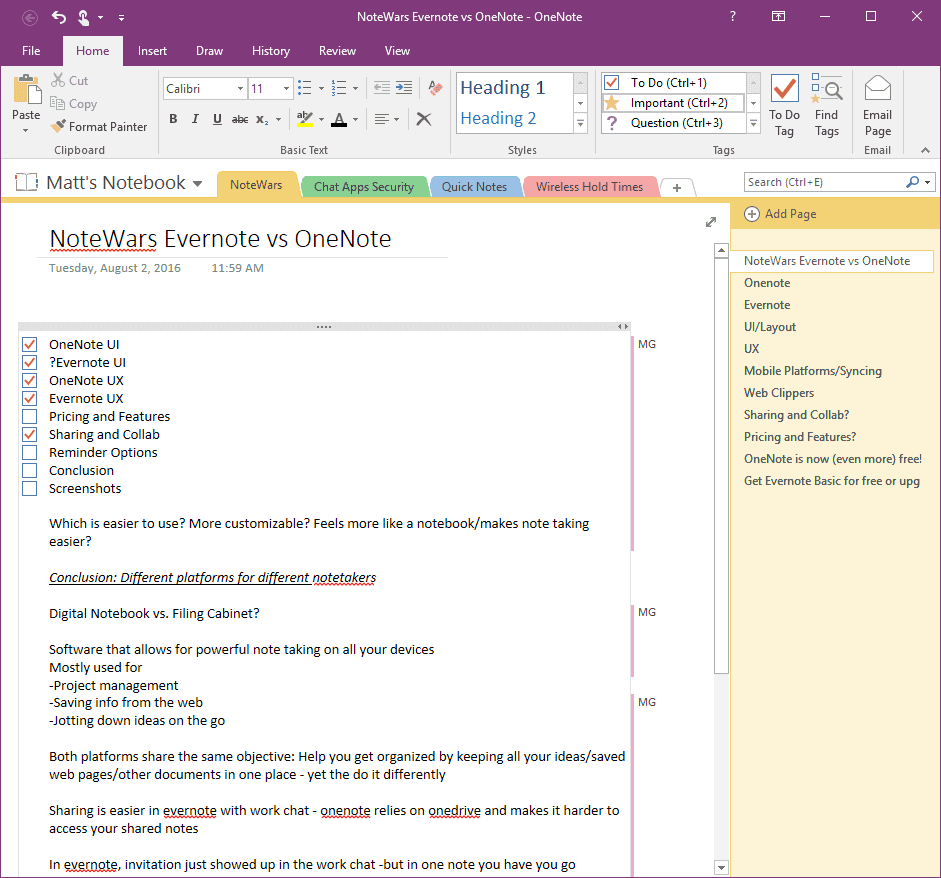
單擊該部分後,您將看到不同的選項卡可供選擇。 在屏幕的最右側,就在您的工作空間內,是頁面菜單,用於在特定選項卡中進行更多的分離和組織。 根據您使用 OneNote 的方式和原因,有多種方法可以組織應用程序以最適合您的需求。
為什麼是數字筆記本?
給你一個如何使用 OneNote 的實際例子:因為我一直在閱讀和寫作內容,所以我使用 OneNote 來幫助組織我可能的主題想法。OneNote 是我存儲信息、拼湊大綱甚至寫草稿的地方。 我的筆記本結構遵循一個簡單的佈局:所有內容都在一個筆記本中,它按部分劃分:“已完成”和“進行中”。 在寫這篇文章時,我的筆記本是這樣的:
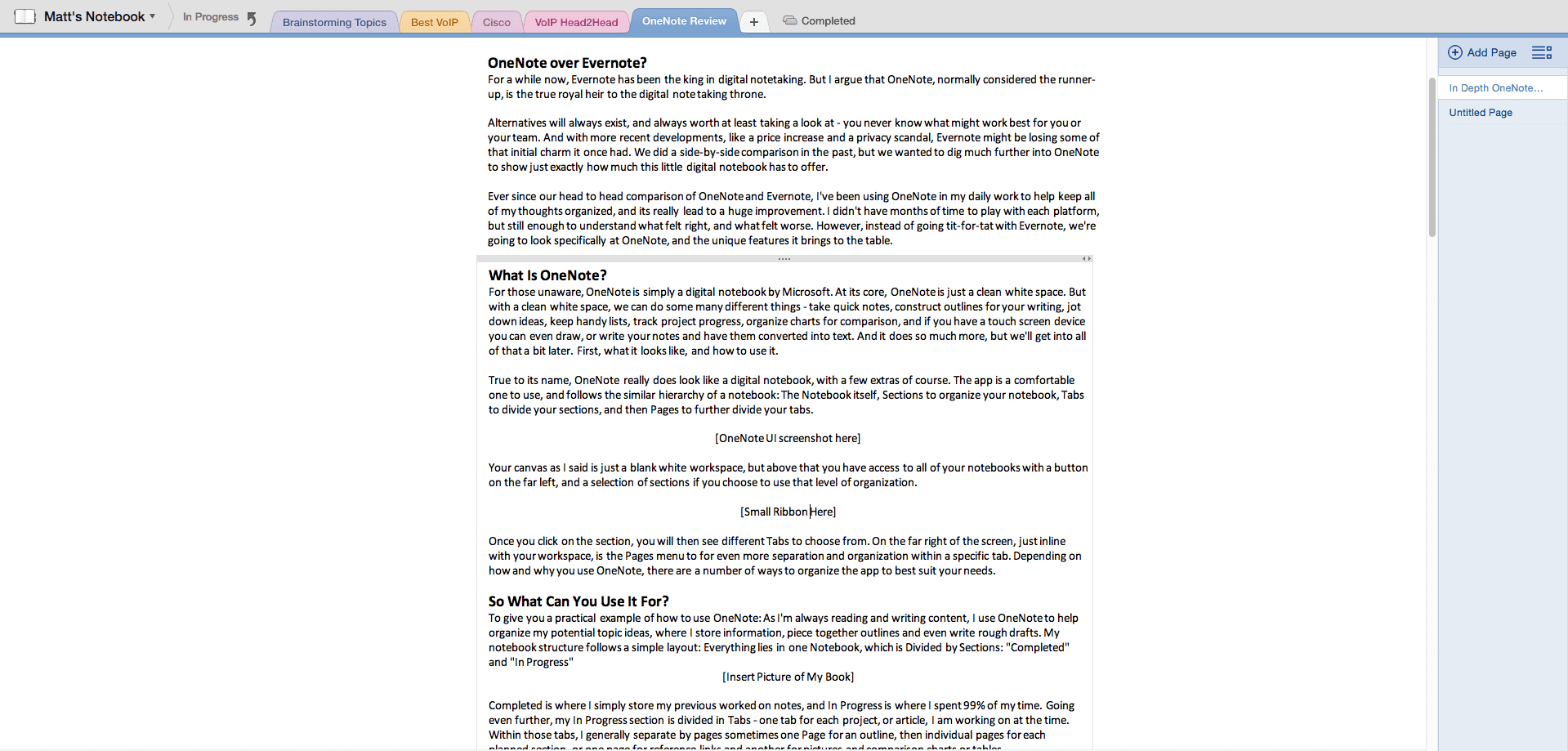
Completed 是我簡單地存儲我之前的筆記的地方,In Progress 是我花費 99% 時間的地方。 更進一步,我的“進行中”部分分為選項卡——我當時正在處理的每個項目或文章都有一個選項卡。
![]()
在這些選項卡中,根據項目的不同,我通常按頁面分隔,有時一頁用於大綱,然後是每個計劃部分的單獨頁面,或者一頁用於參考鏈接,另一頁用於圖片和比較圖表或表格。
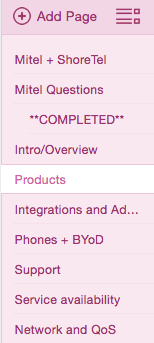
OneNote 最好的部分是它提供了一個簡單而靈活的解決方案,可以根據您的工作流程根據需要進行淺層或深層組織。 OneNote 的其他常見用途包括:
- 簡單的會議筆記,按主題分隔部分,按會議日期或時間劃分選項卡。
- 就像我的例子中的編輯大綱一樣,在你所有正在進行的文章和研究都集中在一個地方。
- 計劃一整本書,不同的部分可以代表章節,在每章中標記不同的情節點,或特定的人物弧線,或詳細的信息和研究來支持你的論點。
- 組織多個正在進行的項目,無論是來自不同的客戶還是不同的優先級。 每個部分都可以容納一個特定的客戶端和與該客戶端關聯的每個項目的選項卡。
- 直接在 OneNote 中錄製視頻或音頻採訪,並將它們嵌入到您的筆記中,以便有組織的數據庫與相關的草稿或報告一起存在。
- 使用方便的檢查清單或優先待辦事項清單跟踪任務進度和管理。
為您的數字筆記本提供動力的功能
OneNote 中的一些最佳功能是一些最基本的功能,但它們構成了一個非常強大的工具。 因為您的工作空間實際上只是一塊白色的大畫布,所以您的創作或草稿方式並沒有受到很大限制。
- 空白畫布
從頭說起:OneNote 的空白畫布,只是一個白色的工作空間,幾乎可以無限擴展,無論是縱向還是橫向。 只需雙擊任意位置即可開始輸入,或者如果您有觸摸屏設備,則只需開始塗鴉和書寫。 有了這麼大的空間,您可以輕鬆地格式化和編輯包含圖片和圖表的整篇文章,或者收藏一張圖片拼貼,或者只是一張巨大的便條紙。 這個想法類似於我前段時間看的在線白板。 - 絲帶
過去幾年一直在使用 Microsoft Office 的任何人都會認出屏幕頂部的功能區。 在 OneNote 中,用戶可以選擇隱藏或顯示功能區,其中包含通常的文本格式選項,包括字體、大小、顏色、粗體、斜體、下劃線、項目符號、理由、簡單的表格和圖表,甚至是突出顯示文本按鈕。 除此之外還有一些更高級的選項,在“插入”選項卡中放入不同的文件、鏈接甚至數學方程式和形狀,用於繪圖筆或標記控件的繪圖選項卡,以及用於放大和縮小更改隱私和作者的視圖選項卡設置。
除此之外還有一些更高級的選項,在“插入”選項卡中放入不同的文件、鏈接甚至數學方程式和形狀,用於繪圖筆或標記控件的繪圖選項卡,以及用於放大和縮小更改隱私和作者的視圖選項卡設置。 - 文本框
OneNote 非常容易上手,這部分歸功於文本框。 只需雙擊頁面上的任意位置並開始輸入,體驗就像在 Microsoft Word 中工作一樣。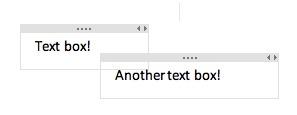 除了您的所有文本實際上都放在一個文本框中,您可以調整其大小或拖放以移動。 這在組織草稿時非常有用,您可以讓每個部分甚至段落都存在於自己的框中,以便快速拖放,並排重新組織或比較。
除了您的所有文本實際上都放在一個文本框中,您可以調整其大小或拖放以移動。 這在組織草稿時非常有用,您可以讓每個部分甚至段落都存在於自己的框中,以便快速拖放,並排重新組織或比較。
- 繪圖或書寫(支持觸控)
如果您不喜歡打字,或者工作需要簡單的圖表,OneNote 支持使用基本的桌面鼠標或筆記本電腦觸控板進行塗鴉和書寫,或者支持手機和平板電腦的觸摸屏。 前面提到的繪圖選項卡為用戶提供了許多選項,從文本模式或套索選擇、橡皮擦、筆、標記和熒光筆選項之間切換,具有不同的筆劃大小和墨水顏色。 OneNote 甚至可以將您粗糙的手繪形狀轉換為清晰、精確的形狀。
前面提到的繪圖選項卡為用戶提供了許多選項,從文本模式或套索選擇、橡皮擦、筆、標記和熒光筆選項之間切換,具有不同的筆劃大小和墨水顏色。 OneNote 甚至可以將您粗糙的手繪形狀轉換為清晰、精確的形狀。 - 網頁剪輯
不完全是 OneNote 獨有的,而是“數字筆記本”的主要內容是網絡剪輯器。 OneNote 可以通過一個簡單的插件直接集成到您的網絡瀏覽器中,這樣您就可以快速剪輯整個網頁、網頁的一部分、圖像或頁面的整個 PDF,以便以後離線查看。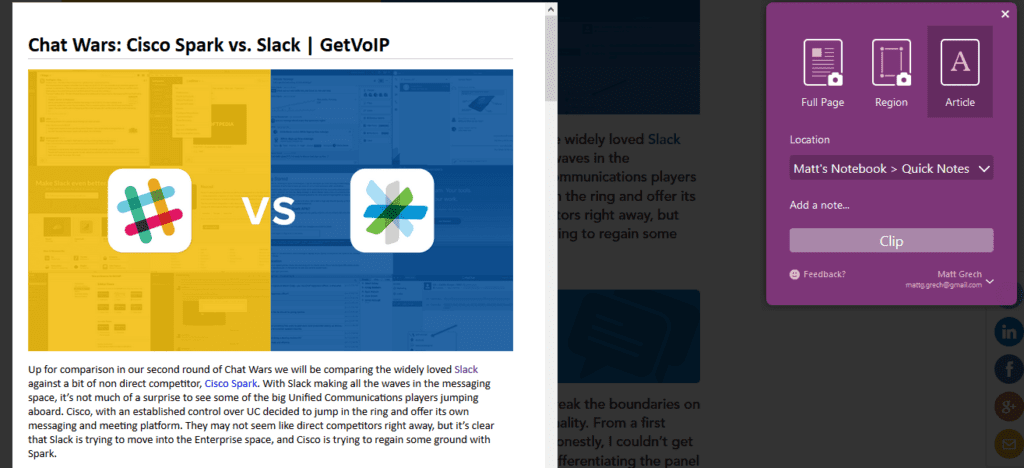 剪輯可以在任何選項卡中保存為單獨的頁面,您甚至可以在保存時突出顯示或繪製剪輯。 網頁剪輯對於收集資源信息、參考圖像、設計靈感等非常有幫助。
剪輯可以在任何選項卡中保存為單獨的頁面,您甚至可以在保存時突出顯示或繪製剪輯。 網頁剪輯對於收集資源信息、參考圖像、設計靈感等非常有幫助。 - 標記
開箱即用包含大約 27 個不同的標籤,可幫助您組織筆記並超越簡單的段落或項目符號點。 標籤直接位於您的功能區中,可快速訪問,可快速訪問 9 個選項,下拉菜單可提供更多選項。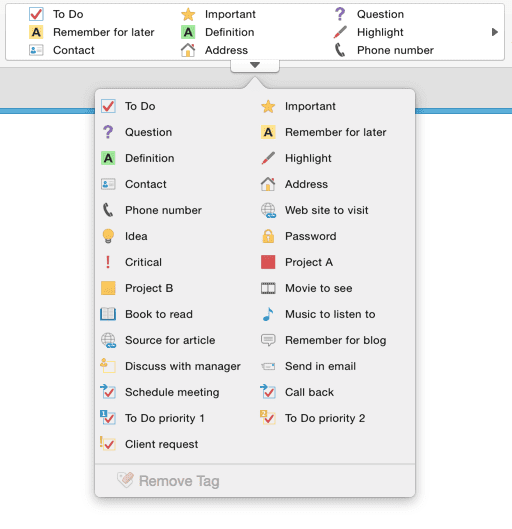 有用標籤的一些示例包括用於創建快速待辦事項列表和跟踪進度的待辦事項複選框,或用於記住重要事項的大星形圖標,表示您不確定的事情的大問號,甚至更具體的標籤,例如“待辦事項優先級 1”、“安排會議”或“要訪問的網站”。
有用標籤的一些示例包括用於創建快速待辦事項列表和跟踪進度的待辦事項複選框,或用於記住重要事項的大星形圖標,表示您不確定的事情的大問號,甚至更具體的標籤,例如“待辦事項優先級 1”、“安排會議”或“要訪問的網站”。 - 音頻和視頻錄製
OneNote 更強大的功能之一是直接在應用程序本身中包含音頻和視頻錄製。 與其試圖記下你的受訪者所說的每一個字,或者努力捕捉那次會議的每一個關鍵要點,不如把它記錄下來。 就在 OneNote 中,它與該項目或會議的所有其他筆記和資源一起存在。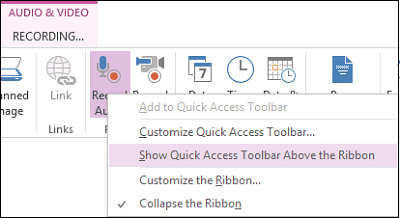
- 同時協作
OneNote 不僅是您自己的個人筆記本,而且實際上可以用作實時、同步的團隊協作平台。 用戶可以邀請其他人加入他們的筆記本,並且可以共享單個選項卡、部分或頁面,以便受邀用戶可以實時查看和編輯共享文檔,或者盡可能接近您可以實際管理的位置。與您的編輯共享草稿,打開項目進行協作,或提供對筆記本的訪問權限,作為所有過去項目和收集的研究信息的數據庫資源。
但是等等,還有更多!
OneNote 表面上已經包含了很多有用的功能,從簡單的文本編輯到單詞框,再到強大的網頁剪輯和組織以及額外的額外功能,例如直接內置的視頻錄製。有了 OneNote,您幾乎不必離開應用程序或您的網絡瀏覽器,以訪問各種工具。 Microsoft Word 甚至桌面上的那些黃色便箋都不再適用了。 但它變得更好,因為 OneNote 不僅有一些技巧,還有一些鮮為人知的強大功能。

- Microsoft Office 集成– OneNote 幾乎可以與其他 Microsoft Office 應用程序很好地配合使用,因此您可以導出到 Word 文檔、Excel 電子表格甚至 PowerPoint 演示文稿,或者也可以將文檔導入 OneNote。 您甚至可以將 OneNote 與這家巨頭的新協作平台 Microsoft Teams 集成。
- 第三方集成– 一項值得期待的標準功能,尤其是作為 2017 年的大規模團隊協作趨勢,OneNote 提供了可靠的第三方應用集成選擇,既可以簡化您的工作,又可以擴展 OneNote 已經令人印象深刻的功能列表。
- WordPress 發布– 一個很好的集成示例,OneNote 用戶可以將他們的作品從 OneNote 直接發佈到他們的 WordPress 平台。 對於希望節省時間的每日博客作者來說,這可能是一個很好的補充。
- 學習工具——OneNote 實際上可以用作課堂工具來協助教育,從替換紙質講義和工作表到充當學生的數字筆記本和項目工作空間。 通過實時協作,教師甚至可以直接在 OneNote 中評分和評估。 該應用程序最近還擴展了其教育功能。
- 從圖像中提取文本 - 幾乎就像魔術一樣,OneNote 可用於從您帶入工作空間的任何圖像中提取文本。 對於從屏幕截圖或網絡剪輯文本中提取引號或從圖像中獲取標題非常有用。
- 嵌入 Excel 電子表格——作為 MS Office 集成的一部分,OneNote 允許用戶將他們的 Excel 電子表格直接嵌入到 OneNote 中。 如果基本表格沒有削減它,Excel 支持允許增加組織和比較。
- 在電子郵件中發送筆記– 如果您不總是希望其他人直接訪問您的筆記本,用戶可以隨時通過他們的電子郵件共享文件和項目。
- 內部鏈接– 另一個出色的組織工具,可讓您掌握研究和資源,OneNote 允許內部鏈接將您現有的任何和所有部分、選項卡或頁面連接在一起,以連接項目和相關信息。
- 密碼保護– 對於有安全意識的用戶,OneNote 具有出色的密碼保護功能。 用戶可以使用訪問頁面所需的密碼來保護他們的筆記本或單個部分或選項卡。 非常適合共享筆記本,但只關注少數特定區域。
- 頁面模板——如果您關心速度,OneNote 允許用戶創建和設置自己的頁面模板以快速開始任何任務。 與其浪費會議的前 5 分鐘來組織工作空間,只需加載“演示文稿”模板並開始寫作。
- 停靠筆記——作為一種非常好的用戶體驗觸摸,OneNote 有一個“停靠模式”,可以在屏幕上顯示最小的工作空間,不會被其他窗口或選項卡重疊。 當您正在閱讀一篇很長的文章或文檔並且只需要一個小窗口來記下內容時,這非常有用。
- 搜索錄音– OneNote 最強大的功能之一是能夠在您的音頻或視頻錄音中搜索特定的單詞或短語。 該過程並非完全即時,因為 OneNote 確實必須為您的錄音編制索引,但如果在您的工作日保持打開空閒狀態,這一切都會在幕後發生。 只需在 OneNote 中搜索一個單詞或短語,如果它位於錄音中,就會在結果中彈出。
那麼這一切對我有什麼幫助呢?
好吧,您真正使用 OneNote 的內容將歸結為您每天在工作中所做的事情。 但是有這麼多不同的功能,很難不找到一大堆繼續使用 OneNote 的理由。 如上所述,我個人使用 OneNote 作為數字筆記本來組織我所有當前和已完成的項目。
我的項目恰好是文章,可以整齊地劃分為不同主題的部分,以及每個單獨項目的選項卡。 OneNote 簡單地為用戶提供了一個靈活的平台,可以通過所有必要的工具來定制、播放、記筆記或構建複雜的情節大綱,以實現豐富的組織甚至協作。
