筆記應用大戰:OneNote 與 Evernote 對決
已發表: 2016-08-11快速記下筆記通常被委託給你挑選毒藥的紙質筆記本、螺旋形或大理石。 但是現在所有東西都通過雲連接並轉移到數字前沿,為什麼您的筆記本電腦不能做同樣的事情呢? 他們能! 有許多不同的選項似乎都做同樣的事情,我們決定仔細研究兩個頂級競爭者,微軟的 OneNote 和獨立的 Evernote。 這兩個平台都可以提高您的工作效率,並讓您的筆記隨手可得,無論您需要在電梯中的手機上、回到辦公桌前,甚至在家中的網絡瀏覽器上使用它們。
然而,筆記應用程序在數字筆記的概念上提供了自己獨特的轉折點,不同類型的筆記者使用不同的應用程序會有賓至如歸的感覺。 在此解決方案攤牌中,我們按類別對 OneNote 與 Evernote 進行了細分,以便您更好地了解哪個應用程序最適合您。
OneNote
OneNote 的界面和佈局給人一種熟悉和歡迎的感覺,任何使用過任何現代 Microsoft 平台的人都會立即認識到這裡更重要的方面之一——功能區。 功能區已在 Office 套件中使用,基本上包含了應用程序的所有功能。 從主頁選項卡更改您的文本選項,查看選項卡密碼保護筆記或更改您的紙張類型,甚至繪圖選項卡可以使用許多筆和標記設置 - 功能區是保持大量內容的絕佳工具在一小部分中組織的功能數量。 OneNote 的整體設計色彩豐富,獨立的部分易於區分,使平台易於使用和組織。
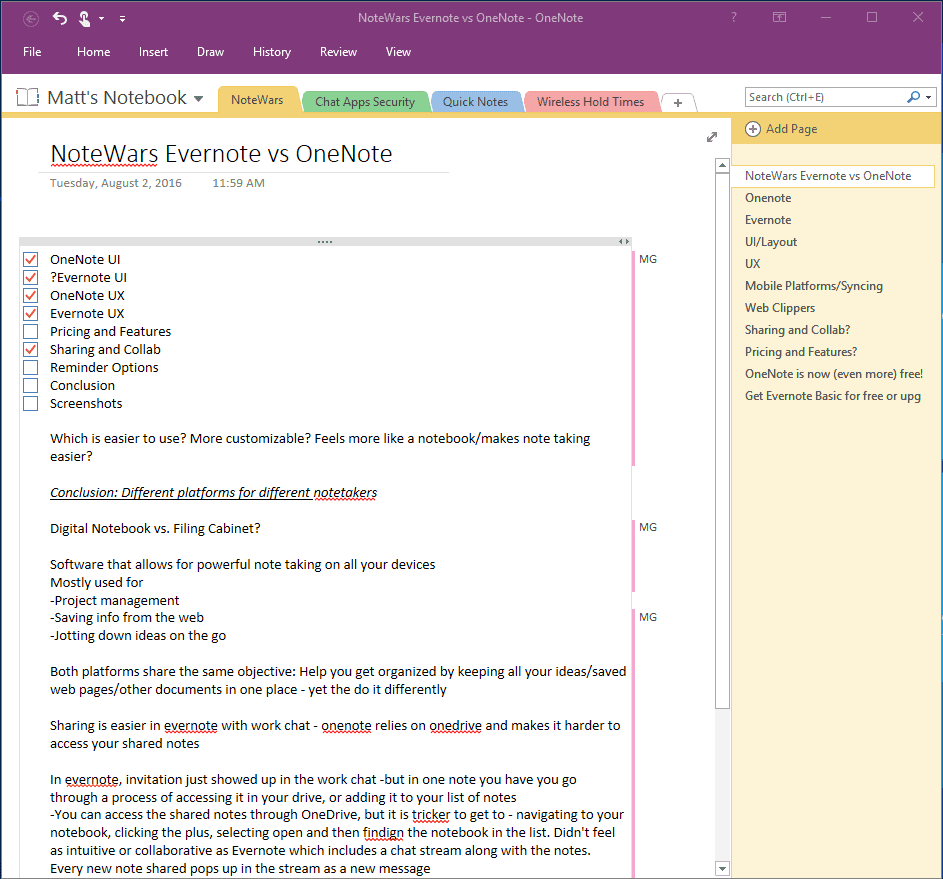
OneNote 感覺更像是一個筆記本,因為它是這樣組織自己的。 你從一個筆記本開始,你可以根據需要創建任意數量,比如每個項目一個,或者每個主題一個。 然後,您的筆記本中有部分選項卡,這讓人想起在學期末您永遠無法填寫的大學螺旋筆記本之一中的不同選項卡部分。 更深入地挖掘,在這些部分中,您還可以添加單獨的頁面以保持更有條理。 當然,除了這些選項卡和功能區之外,該應用程序的真正核心只是您的筆記本頁面——您可以在其中隨意鍵入、繪圖或根據需要寫下來。 文本被組織成可以調整大小、移動和放置在任何地方的文本框。
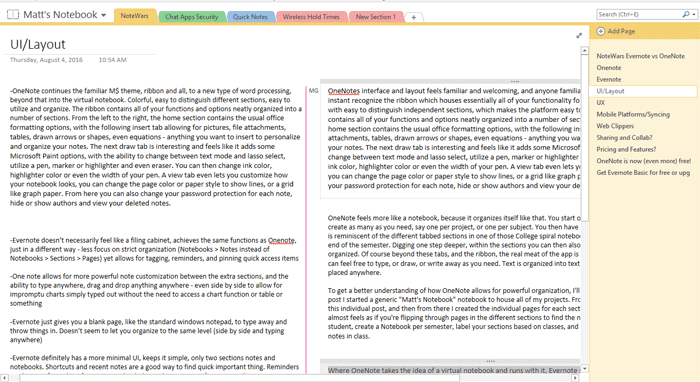
為了更好地理解 OneNote 如何實現強大的組織,我將解釋我的過程。 在寫這篇文章時,我創建了一個通用的“Matt's Notebook”筆記本來存放我所有的項目。 從那裡我為這個單獨的帖子創建了一個 Note Wars 部分,然後從那裡我為帖子的每個部分創建了單獨的頁面以進一步分解它。 幾乎感覺好像您正在翻閱不同部分的頁面以查找筆記。 您可以像學生一樣做同樣的事情,每學期創建一個筆記本,根據課程標記您的部分,並為您在課堂上做筆記的每一天創建一個新頁面。
印象筆記
OneNote 採用虛擬筆記本的想法並與之一起運行,而 Evernote 似乎採用了一種更簡單的方法,保持事物的干淨和細節——甚至沒有顏色。 然而,這只是讓我回應了我在聊天大戰中討論 Cisco Spark 的設計時所感受到的類似情緒:Cisco Spark 與 Slack。 都是白色的。 白色面板,旁邊是稍少的白色面板,由灰色線條分隔。 與 Spark 相比,Evernote 在分解方面做得稍好一些,但乍一看我很難找到自己的方式。 熟悉度是這裡最大的方面,但可以肯定地說,我最初幾次嘗試使用和組織 Evernote 時有點困惑。
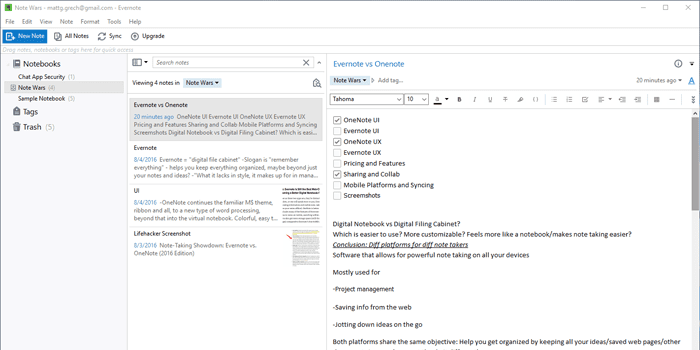
應用程序頂部有一個快速訪問“新筆記、所有筆記、同步和升級”工具欄——注意升級按鈕,這是一直困擾我的東西。 該應用程序的左側面板包含您的筆記本、標籤和垃圾箱。 簡單的三個部分,擴展筆記本顯示您創建的所有上網本,選擇一個加載所有筆記並在中間面板預覽,右側面板是您的記事本。 它簡單且有效,帶有按日期組織的漂亮筆記預覽,讓您快速瀏覽內容甚至圖像。 在這裡,你甚至可以搜索你的筆記,甚至可以搜索你自己的筆跡——Evernote 的一個絕妙功能在 OneNote 的頭上。 在註釋部分鍵入會顯示一個簡單的文本格式工具欄,以及其他按鈕和下拉菜單,用於添加待辦事項列表和圖表等內容,或集成 Google Apps 功能。
但可以肯定地說,Evernote 的設計不如 OneNote 的漂亮或引人注目。 Evernote 不像標記筆記那樣依賴視覺組織。
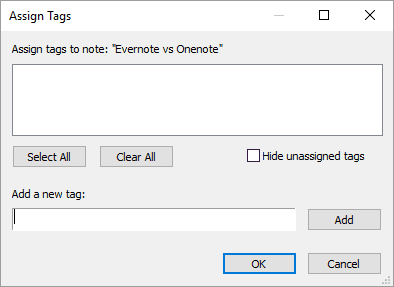
如果您充分利用 Evernote 在組織方式方面提供的功能,您可能會在標籤部分花費大部分時間。 無論如何都可以標記您的筆記,您可以創建自己的組織結構,而不僅僅是筆記本。 因此,雖然 OneNote 允許您利用頁面進行更深入的組織,但 Evernote 刪除了該額外步驟,並允許您將單個筆記單獨標記在一起,使用特定標籤來完成或正在進行的作業。 幾乎任何東西——你甚至可以搜索標籤。 但這會導致界面有點空洞,讓我想起了幾乎只是 Windows 記事本,並添加了一個文件瀏覽器以保持井井有條並找到您的筆記。 OneNote 依靠明亮的顏色和選項卡式部分來區分元素之間的差異以進行組織,而 Evernote 讓事情變得更簡單並依賴於組織工具。
那些熟悉 Microsoft 功能區的人將繼續他們預先確定的感受 - 根據您之前在其他 Microsoft 應用程序中的體驗,喜歡它還是討厭它。 它將所有東西都放在一個位置上做得不錯,但我一直對雜亂無章和感覺過多的選擇感到困擾。 功能區可以隱藏或始終顯示以減少一些混亂,但這只是為查找所需的功能和設置創建了另一個步驟。
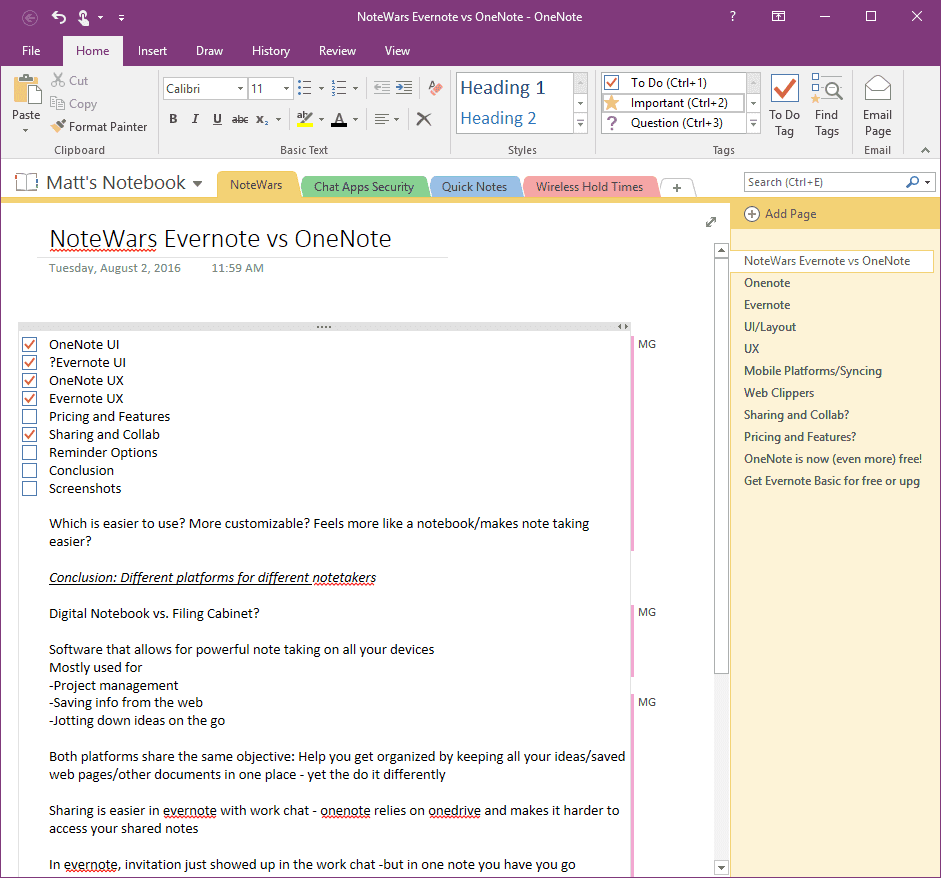
在整體使用中,Evernote 感覺更像是一個增強版的 Microsoft Windows 記事本,能夠將筆記組織成書本並將它們分解成單獨的筆記,而不是一個混亂的頁面。 感覺就像是記事本的文件瀏覽器。 筆記功能就在那裡,你有一個很好的干淨區域來記下所有內容,但感覺並不直觀或獨特。 它只是在白色背景上打字。 這可能部分是由於設計,但另一方面,OneNote 感覺就像一個真正的虛擬筆記本。
![]()
部分甚至個別筆記本都清楚地標有顏色和標題,頂部的筆記本部分的“標籤”,然後在“記事本”空間右側的頁面細分使您可以輕鬆始終知道您的位置。 將頁麵類型從襯紙更改為不同尺寸的方格紙的能力延續了虛擬筆記本的這一主題和功能。 這種設計帶來了更自然的筆記體驗。
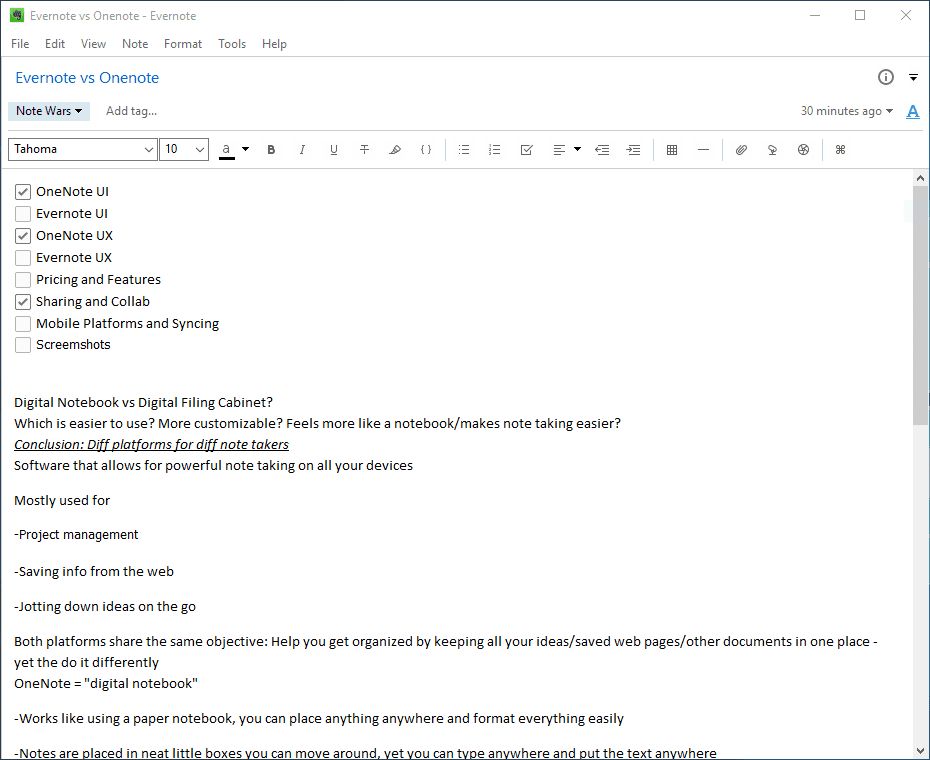
OneNote 允許您在記事本上的任意位置鍵入內容,只需雙擊觸摸屏或雙擊標準屏幕即可。 您可以在文本框周圍移動,將它們彼此相鄰、放在頂部、並排放置——隨心所欲。 我想說,而且我確信我不是唯一一個,用戶體驗是關於小事的。 OneNote 甚至允許您在文本框周圍和之間拖放文本,當您選擇新的文本行時,鼠標後面會出現一個小圖標。 Evernote 中不存在這種級別的文本控制,它將筆記記錄與任何其他標准文字處理器一樣。
您可以繪製形狀、圈出事物、添加檢查清單、表格、圖表並按照您的感覺進行組織。 Evernote 允許你創建圖表、做列表和表格,但對“方面”的操作感覺更受限制,不像真正的筆記本那樣自由流動。 我最喜歡的 OneNote 元素之一是常用“標籤”的大型下拉菜單,可快速添加定義、突出顯示、添加密碼、優先處理待辦事項列表等等。 Evernote 可以讓你加入一些類似的元素,但在文本編輯欄上只包含幾個圖標,比如待辦事項列表和表格按鈕。
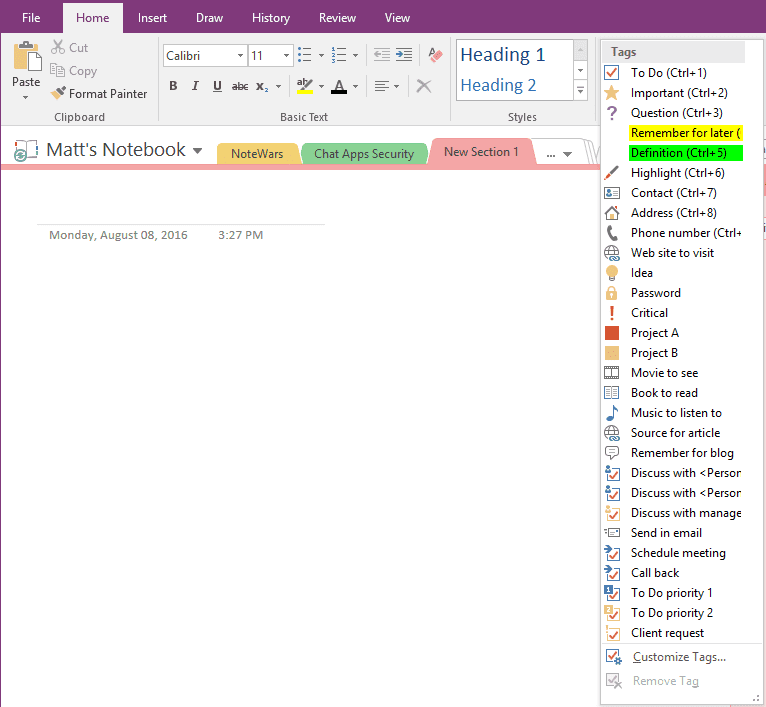
再一次,Evernote 對我來說有點像類固醇上的記事本,有一個純白色的部分可以輸入,但除了字體和顏色更改之外幾乎沒有格式選項,以及 Microsoft Word 包括的標準功能,如表格、行分隔和文本居中對齊、右或左和有道理的。 如果您需要從網絡上收集信息,Evernote 的網絡剪輯器可以更好地讓您抓取所需內容並將其保存在一個地方。 我確實很喜歡 Evernote 允許您在與應用程序的其餘部分不同的窗口中打開筆記,因此您可以將一個放在網絡瀏覽器旁邊或兩個並排放置筆記。 但是,OneNote 能夠將任何內容拖放到任何地方,這使得平台更加靈活,可以根據需要處理數據。
儘管非常重要的是不僅能夠記筆記,而且可以在以後需要時訪問它們——而 Evernote 的標記功能在讓你通過搜索自定義組織方法方面做得很好。 然而,從視覺上看,它是不一樣的體驗。
雖然 OneNote 允許強大的筆記記錄功能,並提供豐富的選項來自定義和組織您的想法,以及將所有筆記保存在正確位置的深層結構 - 另一方面,Evernote 允許強大的剪輯、內容和組織組織研究。 Evernote 平台對我來說就像一個高級的文件瀏覽器,可以在裡面寫入,當你將它與 Evernote 漂亮的網絡剪輯器結合使用時,它會產生奇蹟。 這個網絡瀏覽器插件可以讓你快速輕鬆地將任何內容——圖像、屏幕截圖甚至完整的網頁——直接保存到 Evernote 中,只需單擊一個按鈕。 您可以選擇將每個剪輯存儲在哪個筆記本中,Evernote 的標記和搜索功能使跟踪所有剪輯變得超級簡單。
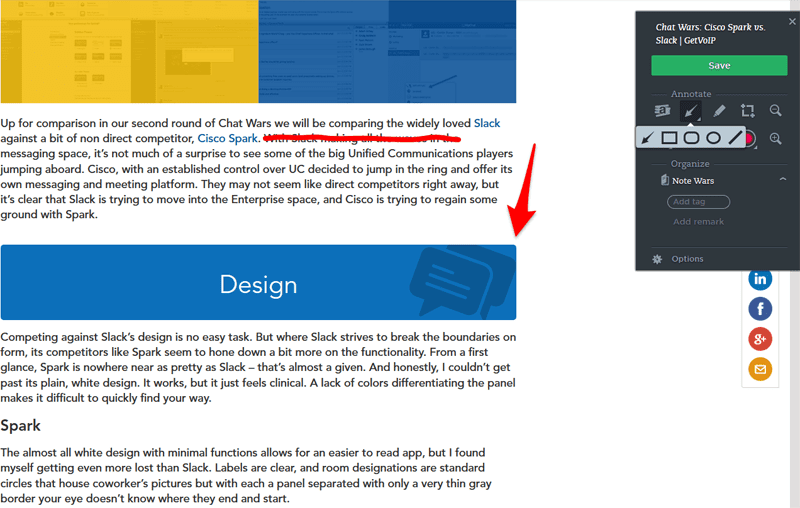

並不是 OneNote 沒有這個功能,因為 OneNote 也有自己的網頁剪輯器,可以讓你保存截圖和完整的網頁,只是印象筆記做得更好。 兩者都完成了工作,但 Evernote 剪輯器具有更多的選項和功能。 例如,OneNote 將允許您拍攝整頁屏幕截圖、區域屏幕截圖或簡單地保存文章(這會包含從文本到圖片到格式的所有內容。)
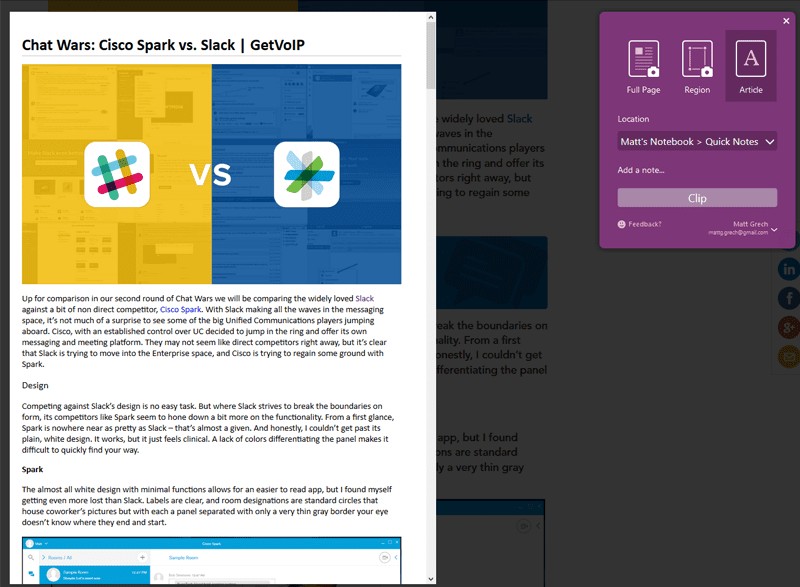
相比之下,使用 Evernote 網絡剪輯器,您可以截取整頁或部分內容、保存整篇文章或網頁、僅保存文本的簡化版本,甚至可以簡單地使用書籤功能。 但它並不止於此,Evernote 更進一步——保存屏幕截圖時,您可以選擇註釋、突出顯示、繪製、加星標、拖放形狀,幾乎任何您需要引起注意的東西無論您保存的是什麼,最重要的方面。
OneNote 只是在網絡剪輯器中缺少這些功能,儘管可以在應用程序中找到一些功能 - OneNote 可以重新獲得一些基礎的一個領域是能夠直接從您導入到記事本的屏幕截圖或圖像中復製文本。 Evernote 允許您使用類似的技術(稱為 OCR)搜索您的手寫筆記,但由於某種原因不允許使用此有用的功能。
Evernote 憑藉其內置的工作聊天功能,在共享和協作筆記方面絕對具有優勢。 Evernote 的工作聊天不僅允許同事訪問您的筆記本,還為您和您的同事創建了一個消息室,讓您和您的同事繼續共享不同的筆記,並根據您正在做的工作進行上下文聊天,在某種程度上也成為了團隊協作工具.
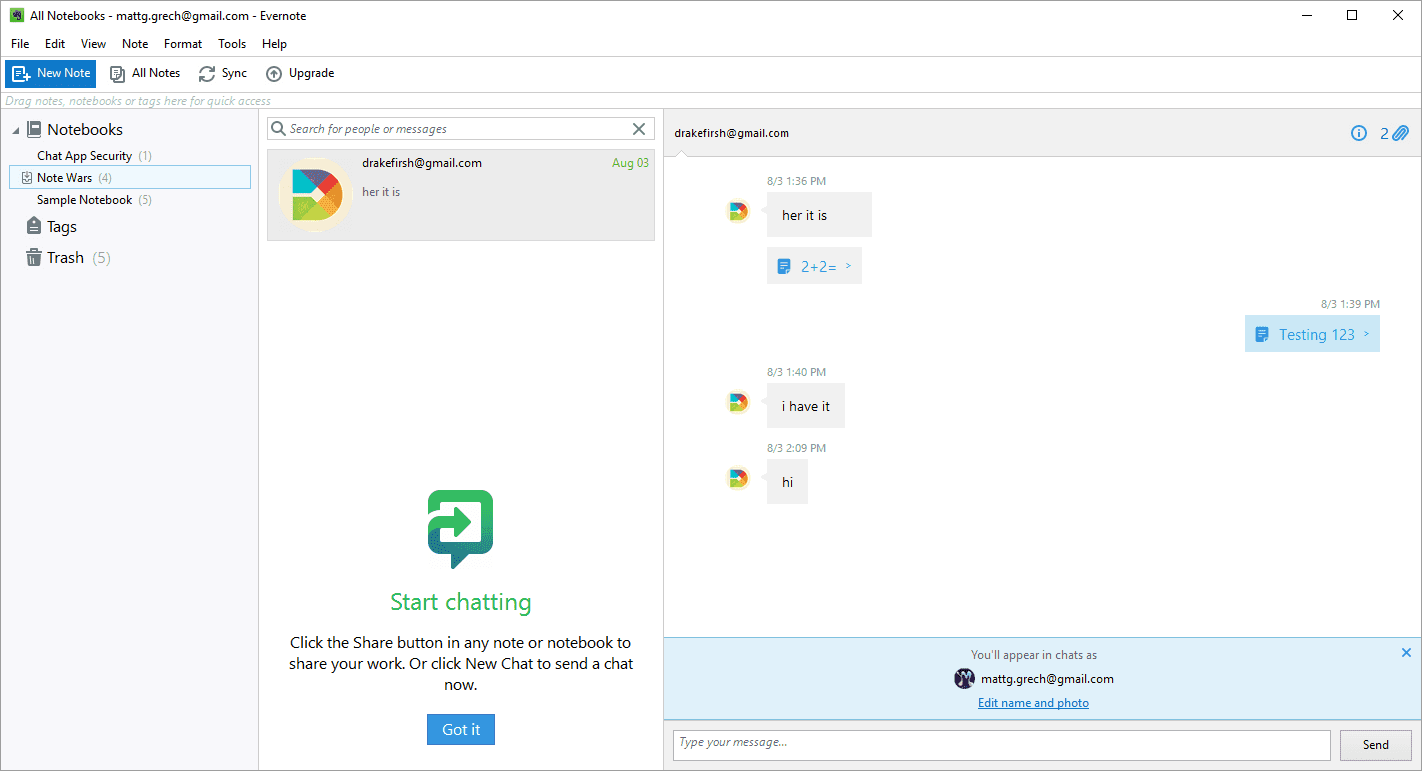
通過這種方式,您可以編輯筆記、請求輸入、發送修訂、讓您的同事查看筆記、輸入他們的反饋並保持協作。 這就是 Cisco Spark 或 Slack 等工作場所消息傳遞應用程序背後的力量——您可以在聊天中獲得上下文,並在上下文中進行聊天。 這很容易通過應用程序中的簡單電子郵件邀請進行設置,並且它的流動就像任何其他聊天應用程序一樣彈出到自己的窗口中供您四處走動。
OneNote 使共享變得更加複雜,這可能不是因為它依賴 OneDrive 來保存您的信息,但事實仍然是您也依賴 OneDrive 來共享您的信息。 收到共享筆記會在您的電子郵件中彈出,您可以在網頁版中訪問它,或者通過下拉筆記本菜單、單擊加號添加新筆記本、然後導航到打開的選項卡、選擇更正與筆記本共享的 OneDrive,然後應顯示在查找器中。
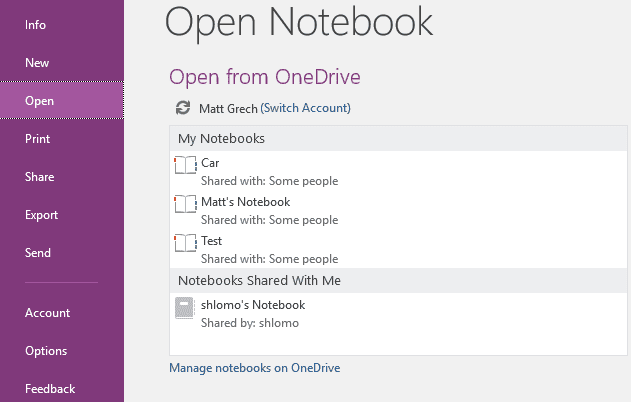
選擇筆記本,點擊打開,筆記本(甚至不是你的)就包含在你的筆記本下拉列表中。 另一方面,Evernote 甚至不會將這些筆記保存在您的筆記本中(儘管如果您願意,我相信您可以),而是將它們委託給工作聊天,這可能有助於減少混亂和困惑。
OneNote 在重新創建您在移動應用程序中的桌面應用程序中找到的相同佈局和 UI 方面做得不錯。 這非常重要,因為您不希望花時間重新學習 UI 或努力找到您最需要的一個特定註釋或剪輯。 UI 基本相同,應用程序的左上方有一個菜單按鈕,用於顯示筆記本列表、通知、最近更改列表以及設置。 選擇一個筆記本會為您的部分帶來相同的選項卡組織,選擇一個選項卡會顯示裡面的筆記。
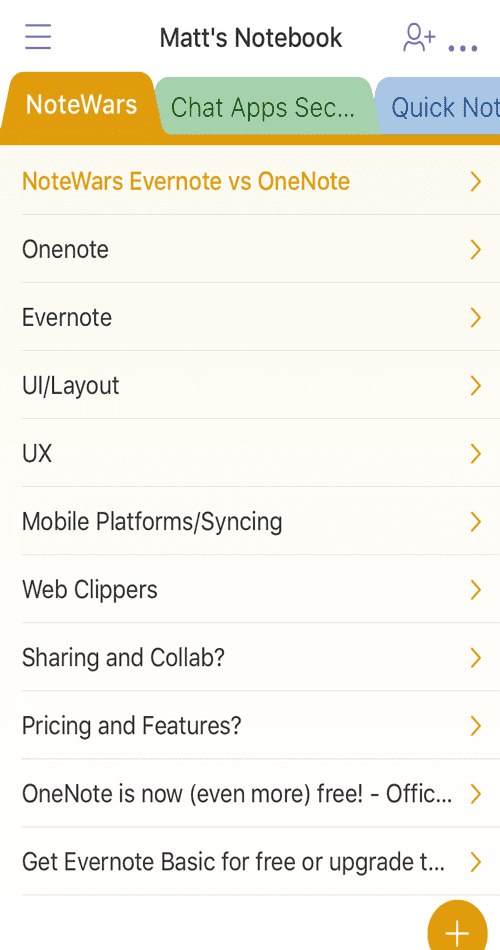
該移動應用程序添加了一個不錯的小功能,您可以選擇僅按標題列出您的頁面,或者包含註釋本身的簡短預覽,讓您快速了解內容,以確定您是否想要在點擊之前到達筆記。 右上角的分享按鈕可以讓其他人輕鬆參與操作,硬同步按鈕有助於確保今天一切正常。 頁面屏幕左下方的加號按鈕可讓您快速添加新照片、列表或註釋。 該應用程序在保持類似佈局方面做得很好,可以在任何平台上輕鬆訪問並隨時掌握筆記,而無需重新學習整個系統。 當您添加文本時,虛擬鍵盤上方會出現一個迷你功能區,您可以從此處拍照、開始錄製、添加檢查列表、項目符號、格式化文本或放入附件。
然而,Evernote 混淆了一些東西,甚至看起來比 OneNote 更能利用移動平台。 該應用程序的頂部添加了一個以前未包含在桌面版本中的部分 - 帶有快速訪問按鈕以添加新的文本註釋、拍照、設置提醒、創建列表或開始錄音。 當您需要記下某些內容或開始錄製,而沒有時間導航到正確的筆記本或頁面時,這是一個非常有用的功能。 UI 然後根據筆記分解部分,列出所有筆記,下面的筆記本可以訪問各個筆記本。
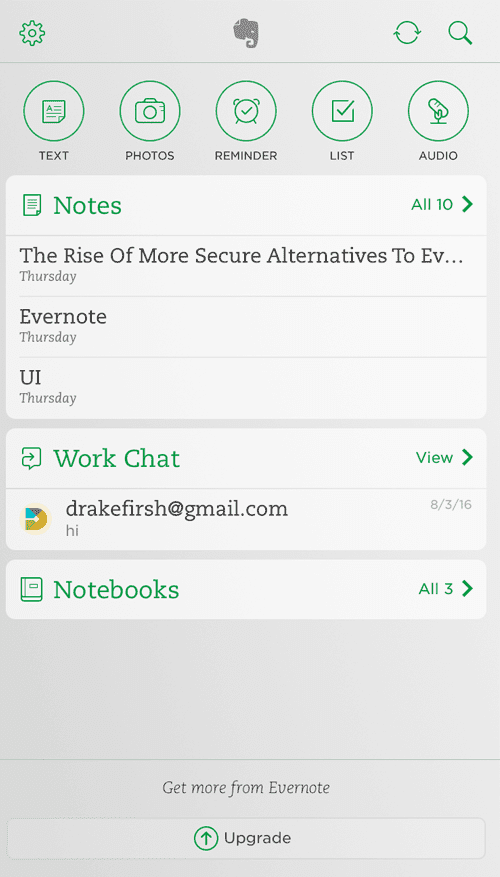
右下方可以更快速地訪問您的所有工作聊天以保持聯繫。 雖然,你當然不必堅持這種佈局,因為 Evernote 允許你組織屏幕,但方式有限。 您可以在三種不同的配色方案選項之間做出決定,並選擇要顯示的部分(筆記、工作聊天或筆記本)以及打開或關閉每個部分的詳細信息。 這讓我想起了 OneNote 隱藏或顯示頁面詳細信息的選項。 沒有太多額外的功能,但觸感很好。
這兩個筆記應用程序之間最明顯的區別之一在於每個單獨平台的定價和功能結構。 馬上,如果您想讓事情變得免費,請使用 OneNote。 微軟最近取消了 OneNote 幾乎所有可用功能的付費限制,如果你想隨時隨地在任何平台上與你的筆記保持聯繫,那就更有意義了。 Evernote 確實提供了一個強大的免費模型,但最終將其更多功能鎖定在付費牆後面——但這並不是說它不值得付費,因為訂閱模型增加了文件限制並添加了一些額外的功能這使 Evernote 變得如此強大。
| OneNote | 印象筆記 | |
| 離線訪問筆記本 | 有薪酬的 | |
| 在 2 台以上的設備上打開筆記 | 是的 | 有薪酬的 |
| 網頁剪輯器 | 是的 | 是的 |
| 嵌入文件 | 是的 | 是的 |
| 標記註釋 | 是的 | 是的 |
| 分享筆記 | 是的 | 是的 |
| 密碼鎖定說明 | 是的 | 是的 |
| 註釋 PDF | 是的 | 有薪酬的 |
| 在 PDF 中搜索文本 | 是的 | 有薪酬的 |
| 在圖像中搜索文本 | 不 | 是的 |
| 從圖像中提取文本 | 是的 | 不 |
| 掃描和數字化名片 | 不 | 有薪酬的 |
| 演示模式 | 是的 | 有薪酬的 |
| 瀏覽筆記編輯歷史 | 不 | 有薪酬的 |
| 搜索筆記 | 是的 | 是的 |
| 畫筆記 | 是的 | 是的 |
| 錄視頻 | 是的 | 不 |
| 錄製音頻 | 是的 | 是的 |
| 待辦事項清單 | 是的 | 是的 |
| 計算器功能 | 是的 | 不 |
| 字典 | 是的 | 是的 |
| 詞庫 | 是的 | 不 |
| 翻譯 | 是的 | 不 |
可能我在研究 Evernote 時注意到的最大抱怨是最近的一項更改,它將用於 Evernote 的活動設備數量限制為僅兩個。 沒錯,使用免費版的 Evernote,你只能同時訪問兩台設備——你可以更改哪個設備可以訪問,但你不能簡單地從桌面切換到手機,然後不停地直接轉到平板電腦,你必須深入研究您的設置才能更改權限。 Evernote 甚至阻止免費用戶離線訪問他們的筆記本。
比較像這樣的兩個類似平台並客觀地決定哪個平台比另一個更好 - 因為它們都擅長自己的工作,這可能會被證明是困難的。 但是,每個都有自己獨特的優勢,幾乎可以應用於不同風格的筆記。 如果您發現自己在塗鴉、製作圖表、繪製箭頭,並且喜歡靈活地移動和格式化您的文本,那麼 OneNote 的效果非常好,就像許多人給它的“數字筆記本”標籤一樣。 網絡剪輯器和錄製視頻、音頻或只是放入圖像的功能可以為您的筆記添加額外的風格,但真正的力量在於 OneNote 允許的視覺組織。
但是,如果您喜歡剪輯網頁、保存屏幕截圖、註釋和突出顯示,甚至是手寫筆記或繪製圖表,那麼 Evernote 可能適合您。 網絡剪輯器遙遙領先,並且能夠根據需要標記筆記、搜索 PDF 甚至您自己的手寫筆記,這讓您可以更好地以數據庫格式更好地跟踪所有內容。 Evernote 是捕獲信息並將其組織在可搜索數據庫中的更好工具,有了 Evernote,您將永遠不需要再使用 Web 瀏覽器上愚蠢的書籤菜單。 當然,記筆記是可能的,而且視覺組織比只使用 Word 做筆記要好得多,但靈活性不如 OneNote 強大。
