拿到 OnePlus Pad 了嗎? 立即更改這九個設置
已發表: 2023-05-17OnePlus 的第一款平板電腦 OnePlus Pad 上市並引起轟動。 正如我們在評論中提到的那樣,OnePlus Pad 擁有其他高級 Android 平板電腦的噩夢。 實際上,通過對其進行一些細微的調整,它甚至可以更好地工作,因為它帶有一些開箱即用的禁用功能。
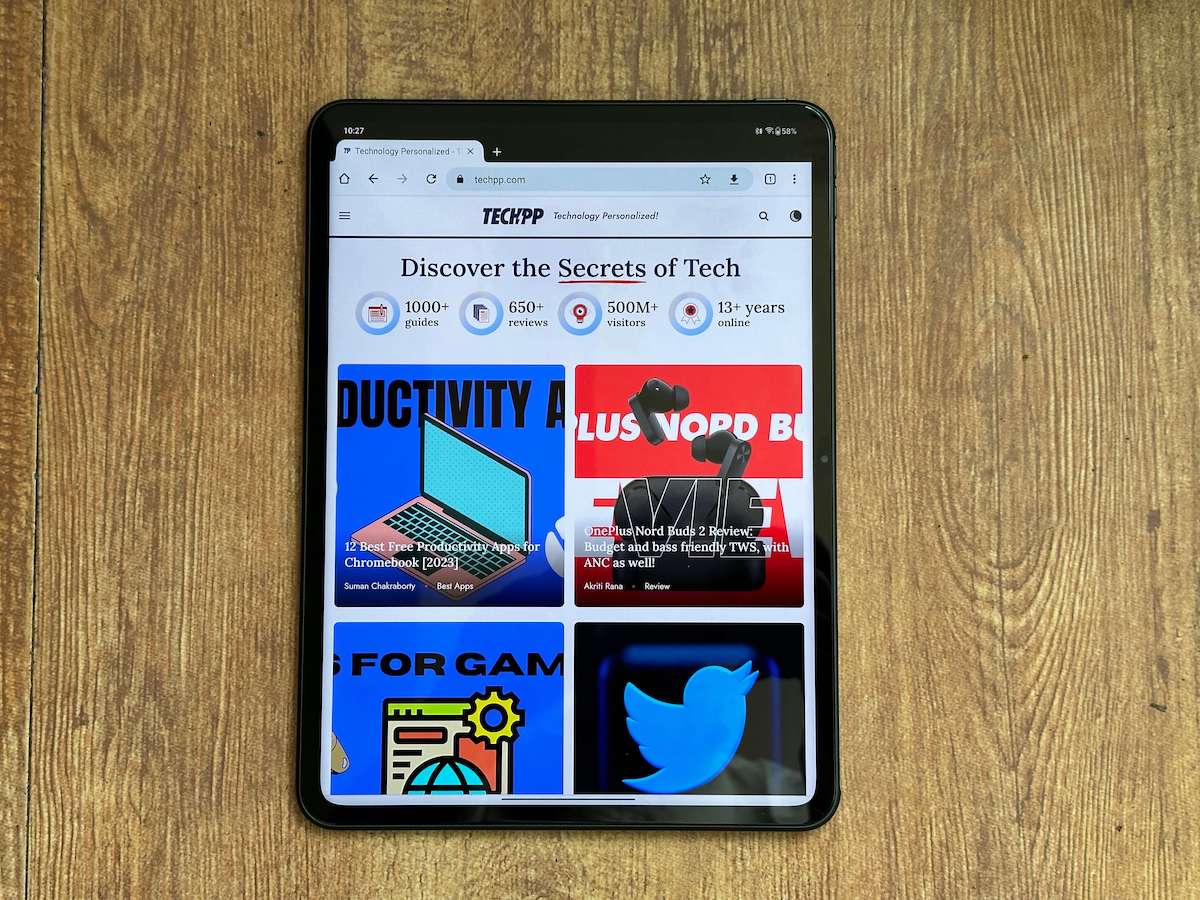
因此,如果您已經拿到 OnePlus Pad 並想充分發揮它的潛力,我們建議您進行以下九項更改。 OnePlus Pad 的性能不僅會提升一個明顯的檔次,而且會更易於使用:
目錄
註冊你的臉
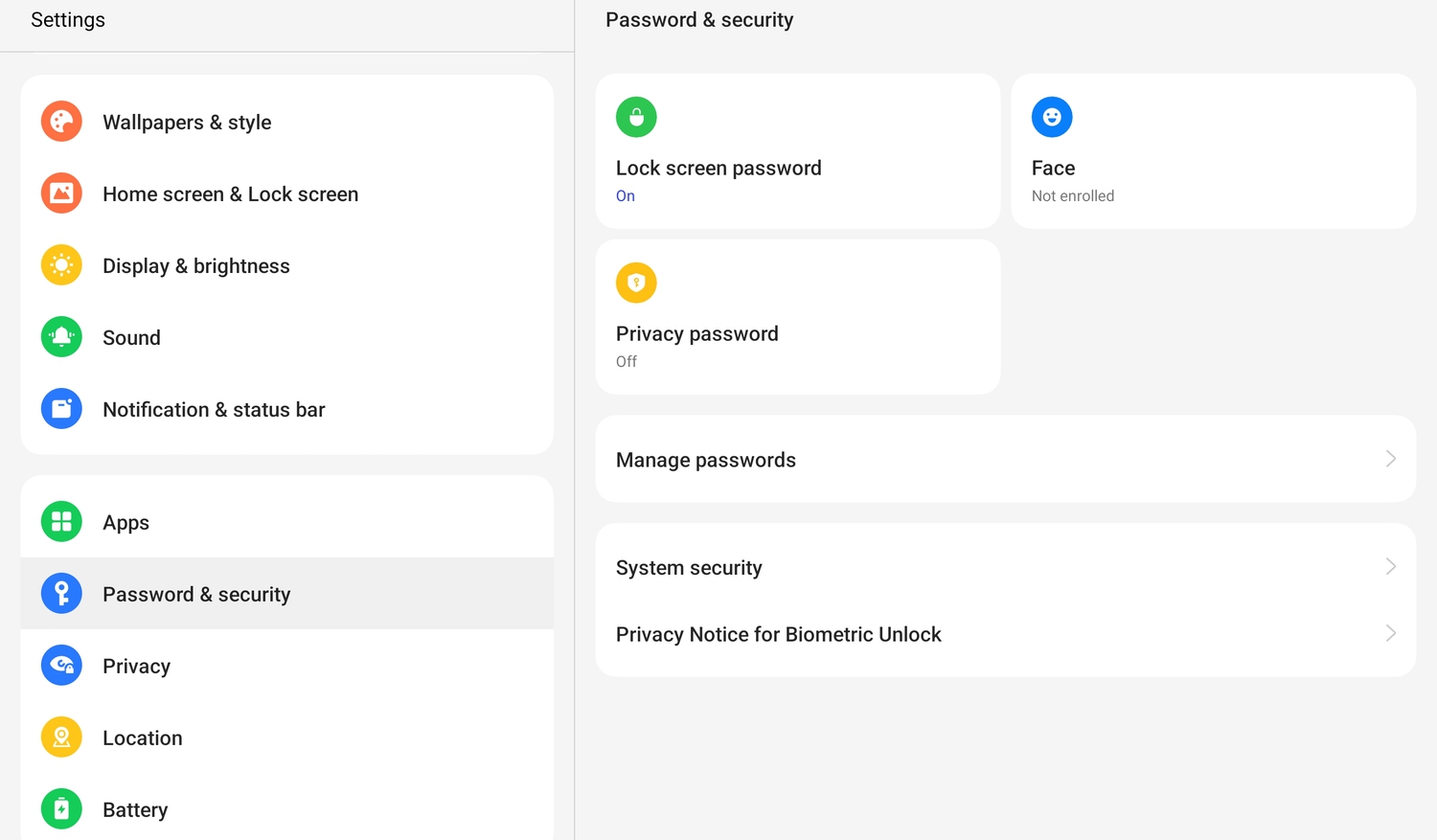
OnePlus Pad 沒有指紋掃描儀,就其價格而言相當引人注目。 因此,除非您想在每次解鎖平板電腦時都輸入 PIN 碼,否則只需註冊您的面部即可。 是的,它不如指紋掃描儀安全,但它仍然勝過必須一次又一次地輸入 PIN。 在設置平板電腦本身時,系統可能會提示您設置面部解鎖,但如果您跳過了此操作,請按以下步驟操作:
- 前往設置
- 轉到密碼和安全性
- 選擇臉
註冊過程非常快,相信我們,雖然您仍然需要使用密碼進行交易,但幾乎可以瞬間解鎖平板電腦。
讓電源按鈕為您提供電源選項(duh)
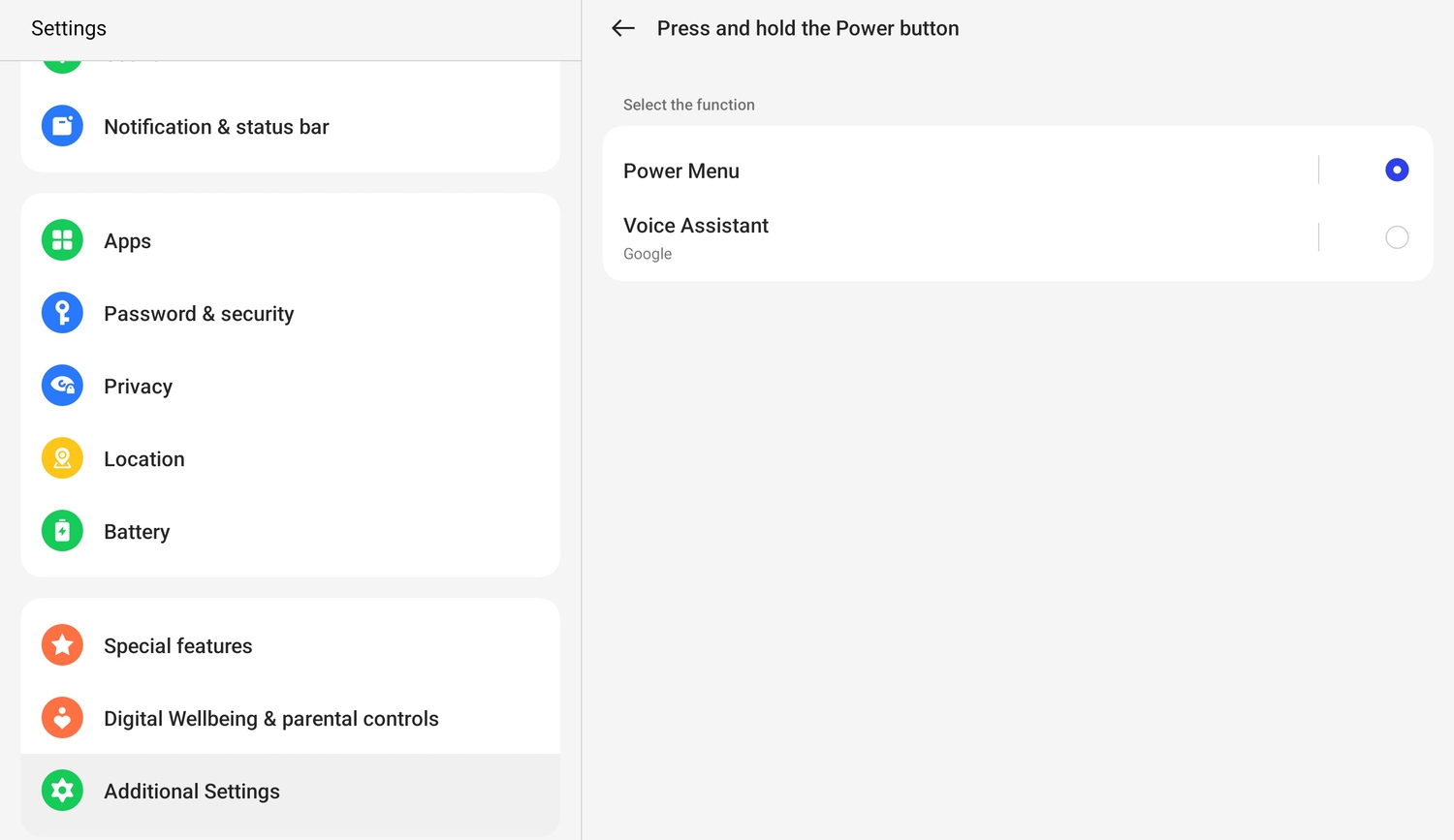
糟糕的電源按鈕在 OnePlus Pad 上一直存在某種身份危機。 長按會在大多數手機中啟動虛擬助手,而不是讓我們選擇關閉或重啟設備。 這種功能在智能手機上可能具有某種意義,因為智能手機的電源按鈕很容易觸及,因此是調用虛擬助手的不錯選擇。 但在像 OnePlus Pad 這樣的平板電腦中,電源按鈕位於頂部,這不是最容易觸及的。 因此,我們建議讓電源按鈕在 OnePlus Pad 上表現得像一個正常的電源按鈕,並將其從助理召喚者的角色中移除。 這是你如何做的:
- 前往設置
- 找到其他設置,然後選擇電源按鈕
- 您將看到一個選項,按住電源按鈕。 點擊這個。
- 您現在將獲得兩個選項:電源菜單和語音助手。 選擇電源菜單,當然,除非您只是喜歡在每次需要 Google Assistant 時伸手到 OnePlus Pad 的頂部並按下電源按鈕。
點擊鎖定和喚醒屏幕
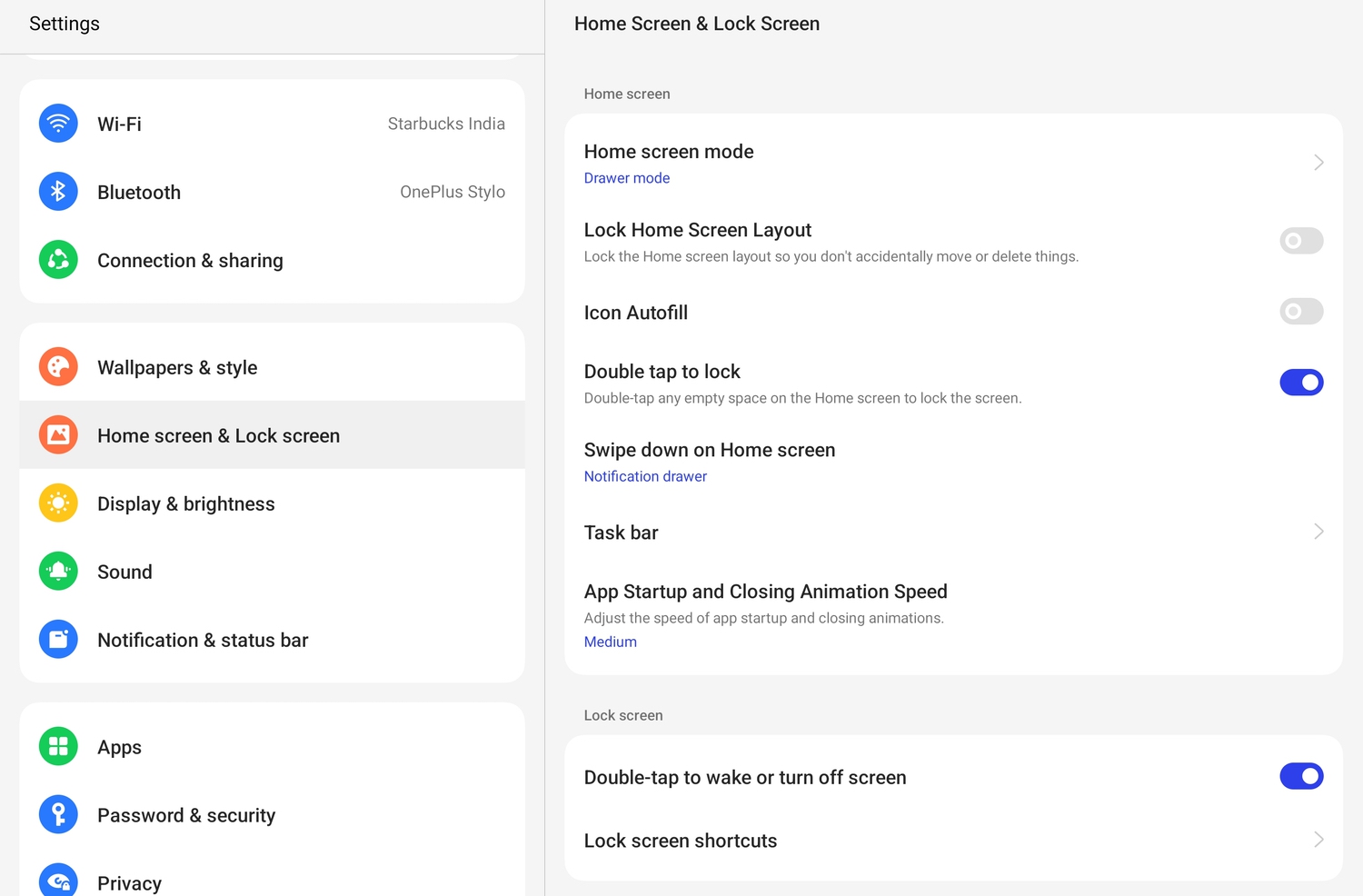
電源按鈕的位置(就在平板電腦的頂部)也使得使用它來鎖定屏幕或喚醒它有點費力。 幸運的是,有辦法解決這個問題。 您只需雙擊屏幕即可鎖定屏幕。 並通過完全相同的方式喚醒它。 比擺弄那個電源按鈕要簡單得多,對吧? 您需要做的就是:
- 打開設置
- 轉到主屏幕和鎖定屏幕
- 您將看到兩個選項:雙擊鎖定和雙擊喚醒或關閉屏幕。 選擇兩者。
就是這樣。 現在,您可以分別在鎖定屏幕或主屏幕上點擊兩次來喚醒或鎖定 OnePlus Pad。 請記住,雙擊鎖定在應用程序內不起作用——它必須在主屏幕上完成。
整理任務欄
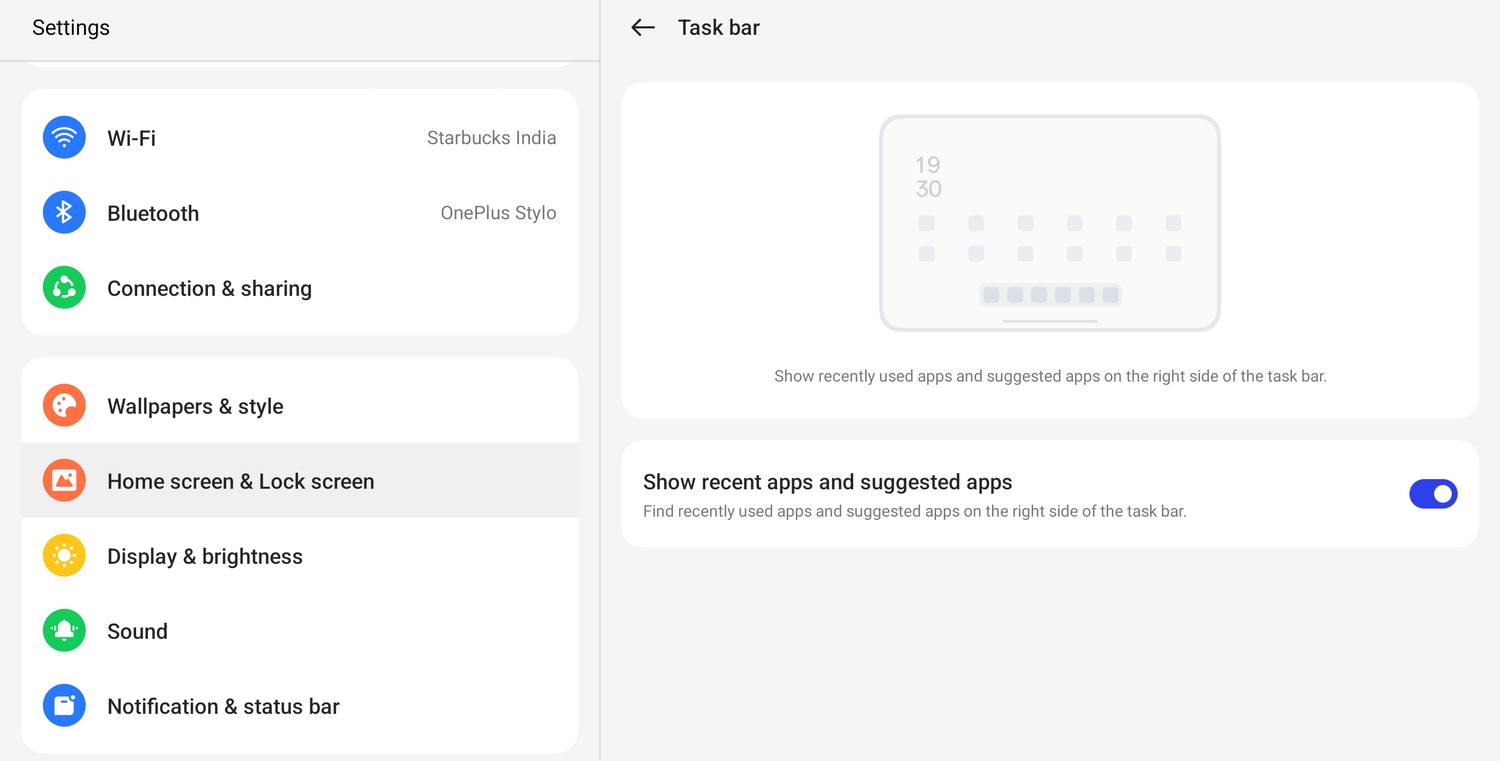
OnePlus Pad 在顯示器底部帶有一個任務欄,形式為停靠欄。 而且它通常看起來有點混亂。 這是因為它有最近使用的應用程序和推薦的應用程序添加到它。 你可以通過刪除它們使它看起來更乾淨。 這是你如何做的:
- 前往設置
- 轉到主屏幕和鎖定屏幕
- 選擇任務欄
- 關閉顯示最近的應用程序和建議的應用程序
您現在將在顯示器底部擁有一個更加緊湊的底座。 提個醒; 你將被限制在那裡只有六個應用程序。 不過,它看起來比九個要整潔得多。
啟用智能側邊欄
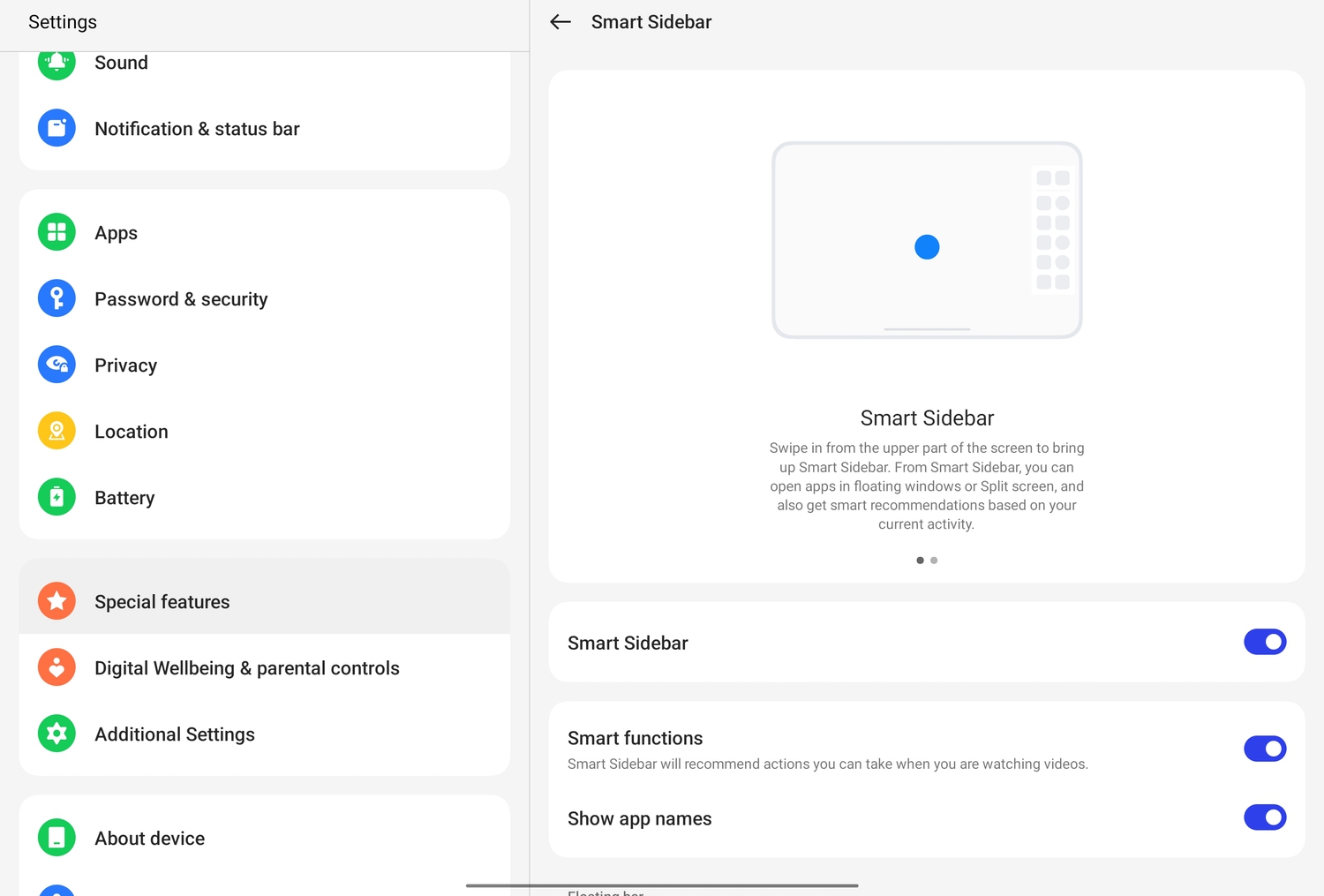

遺憾的是,OnePlus Pad 上的應用停靠欄只能在主屏幕上使用。 例如,您無法在處理文檔或瀏覽網頁時訪問它。 這就是我們認為您需要激活智能邊欄的原因。 這也是我們手機中的一項功能,您需要從右側向內滑動才能訪問應用程序面板。 在相對較小的智能手機顯示屏上,它可能看起來有點讓人不知所措,但它非常適合 One Plus Pad 的較大顯示屏。 激活它,無論您使用的是哪個應用程序,您都可以通過從右上角輕掃來訪問一組選定的應用程序和服務。 這就是你得到它的方式:
- 前往設置
- 轉到特殊功能
- 選擇智能側邊欄,並激活它
您可以選擇使用“自動隱藏”選項使智能側邊欄不可見,或者使用“不隱藏”選項使其稍微可見(以非常細的條形式)。 在任何一種情況下,您需要做的就是向內滑動以訪問一系列應用程序(您可以輕鬆自定義智能邊欄)。
進入高性能模式
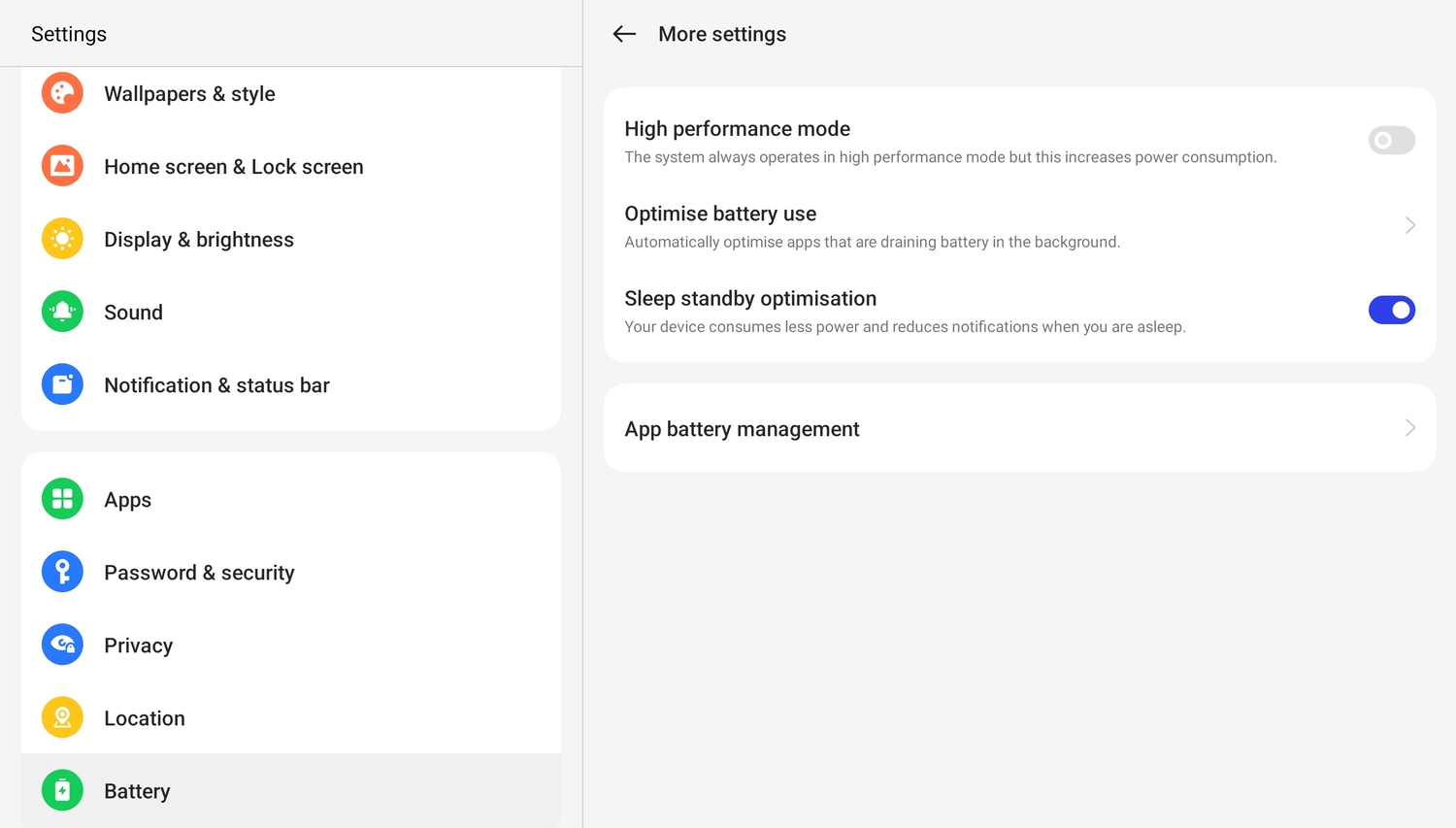
這聽起來可能很奇怪,但儘管 OnePlus Pad 配備了非常強大的聯發科技 Dimensity 9000 處理器,但默認情況下平板電腦並未設置為充分利用它。 事實上,OnePlus Pad 在略微不足的模式下運行以延長電池壽命。 當然,如果您希望平板電腦全力以赴並發揮其真正的潛力(為什麼沒有人想要這樣!?),您可以通過一些調整來實現。 以下是如何讓 OnePlus Pad 以預期的速度飛行:
- 前往設置
- 轉到電池(是的!)
- 前往更多設置(他們喜歡這個詞)
- 激活高性能模式
系統會警告您打開此模式會導致電池消耗增加,平板電腦甚至可能會發熱,但請放心,它並不像聽起來那麼危險。 出色的性能帶來更大的電池消耗和略微發燒的溫度。 繼續吧,充分利用平板電腦的強大功能。
成為自拍的中心並激活 Limelight
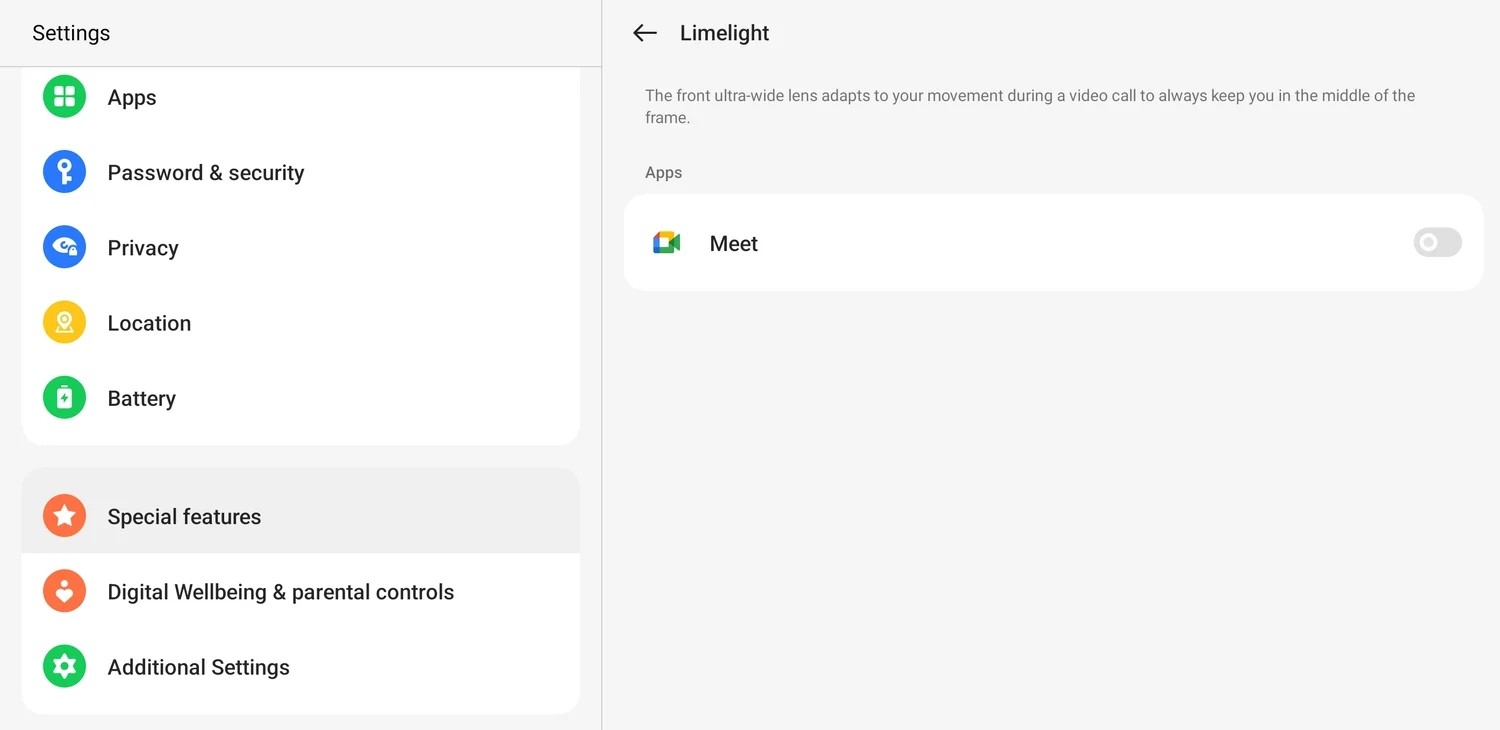
OnePlus Pad 配備了一個 8 兆像素的自拍相機,足以進行視頻通話,如果光線恰好足夠好,還可以進行奇怪的匆忙視頻博客。 前置攝像頭的一個非常方便的功能是 OnePlus 所說的 Limelight。 當您進行視頻通話時,此功能可讓您處於畫面的中央——iPad 上的中心舞台陰影。 它非常方便,除了在撰寫本文時它僅適用於 Google Meets,更糟糕的是,它甚至沒有打開。 我們建議按照以下步驟進行操作:
- 前往設置
- 前往特殊功能
- 在那裡,選擇 Limelight,並在 Google Meet 上激活它。
我們只是希望其他應用程序和服務能盡快進入這個特別的聚光燈下。 雙關語。 但截至目前,您至少可以確保它適用於 Meet。
以最佳狀態觀看視頻
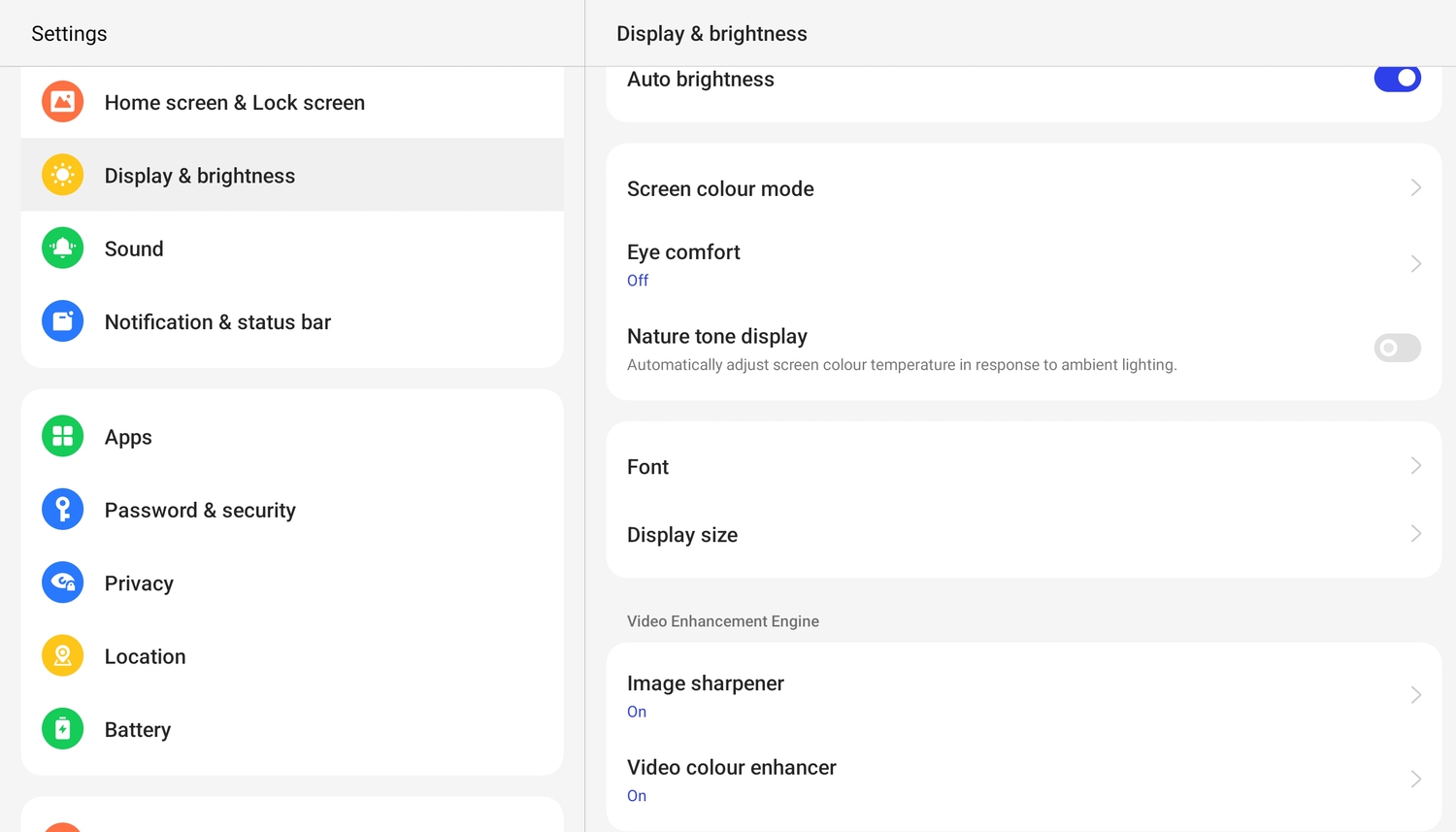
OnePlus Pad 真的很像餐廳菜單,有很棒的菜餚,但將它們隱藏在自己的菜單中。 寬高比為 7:5 的 11.61 英寸顯示屏非常出色,並且支持杜比視頻,但是……由於某種原因,顯示屏默認配置未達到最佳性能。 如果願意,您實際上可以進一步提高視頻質量(為什麼不呢?)。 繼續進行這些調整
- 前往設置
- 選擇顯示和亮度
- 向下滾動直到找到 Image Sharpener 和 Video Color Enhancer
- 如果您有空閒時間,想知道為什麼它們一直處於關閉狀態,然後再打開它們。
您將再次被告知這會增加電池使用量,但您可以繼續。 不要問我們為什麼品牌這樣做。 似乎在電池效率的祭壇上犧牲高端性能是一回事。
輕敲 Stylo 手寫筆,不再做筆記
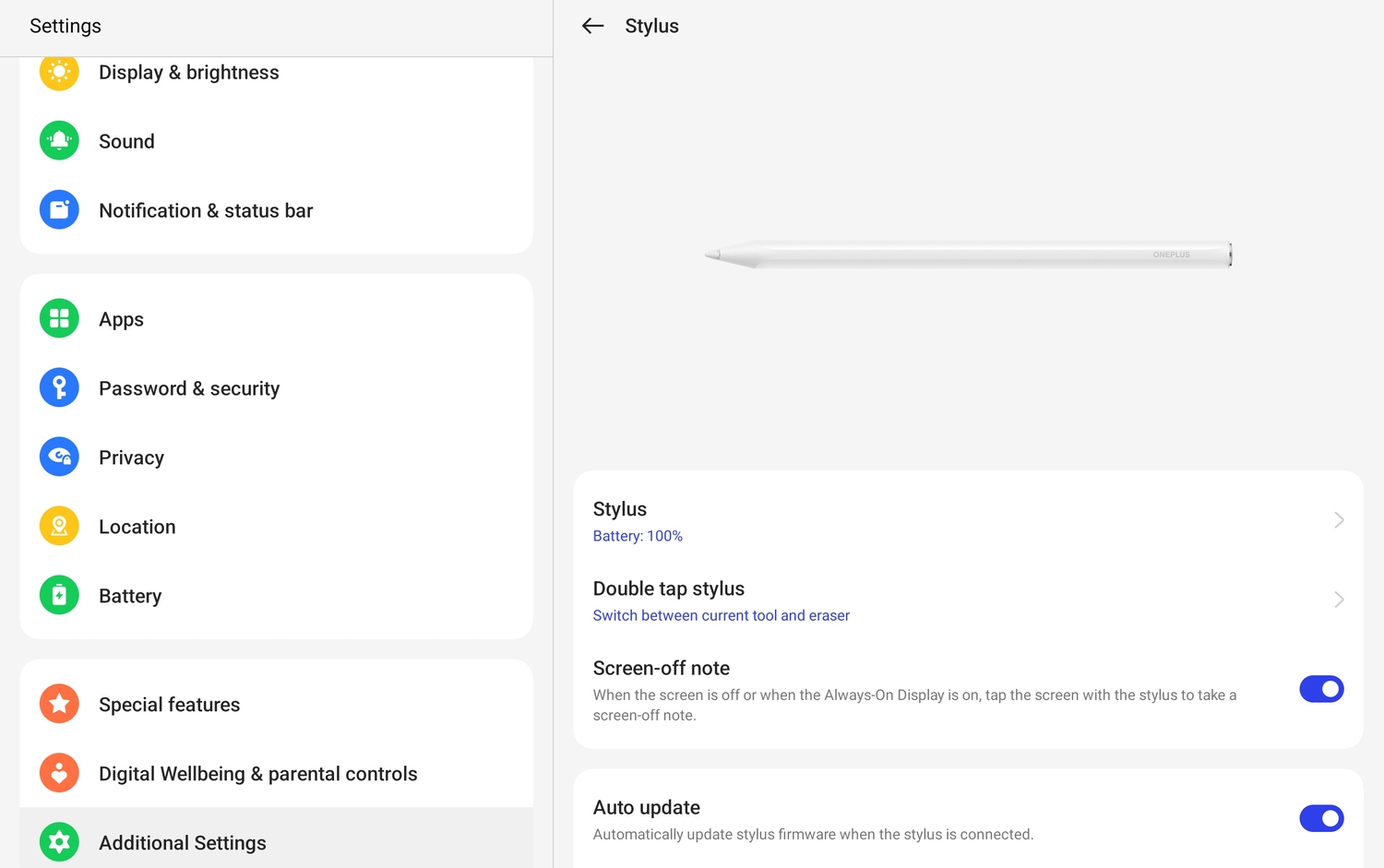
OnePlus 推出了帶有手寫筆的 OnePlus Pad,稱為 Stylo,必須單獨購買。 Stylo 可以與 OnePlus Pad 配對,也可以通過磁性吸附在平板電腦的側面進行充電,就像水果品牌平板電腦的某款手寫筆一樣。 儘管目前手寫筆的功能有限,但它最酷的功能之一是可以選擇在顯示屏關閉時通過簡單地點擊平板電腦來打開新筆記。 再次強調,這是一項需要激活的功能。 就是這樣:
- 前往設置
- 前往其他設置
- 選擇 Stylus 並開啟 Screen-off Note 功能
現在,只要您想快速記筆記,只需使用 Stylo 在顯示屏上輕按即可! 這是一個值得注意的設置更改。 雙關語。
