組織 PDF 頁面的 9 種最佳方法
已發表: 2022-02-13您想知道組織 PDF是什麼意思以及如何做到這一點嗎? 如果是,那麼您來對地方了。 在本文中,我提供了有關組織 PDF 的最佳方法的完整信息,包括離線和在線方法。
目錄
組織 PDF 是什麼意思?
PDF 代表可移植文檔格式,它最初由 Adobe 開發。 在很短的時間內,它得到了巨大的響應,並被用於以這種格式保存文檔。 按順序或要求的順序排列 PDF 頁面的過程稱為組織 PDF。 幾乎所有的 PDF 閱讀器公司都允許用戶以簡單的方式重新排列和修改 PDF 頁面的順序。
- 閱讀更多 –如何將 Excel 轉換為 PDF - 17 種驚人的方法
- 如何將 HEIC 轉換為 PDF – 16 種令人驚嘆的方式
組織 PDF 頁面的 9 種最佳方法
視頻教程
為了方便讀者,我們以視頻教程的形式提供了這篇文章。 如果你有興趣閱讀,可以暫時跳過視頻,看完這篇文章後再觀看。
1. Adobe Acrobat DC
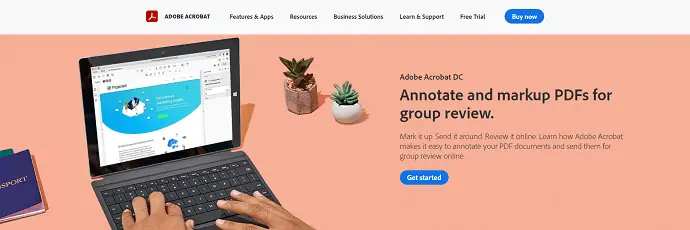
Adobe Acrobat DC 是一款高級 PDF 閱讀器應用程序,具有許多高級 PDF 編輯工具和功能,其中 Organize PDF 就是其中之一。 它是世界上最常用的 PDF 閱讀器。 它提供免費和高級版本。 Adobe Acrobat DC 允許您編輯、查看、創建和打印便攜式文檔格式 (PDF)。
Adobe Acrobat DC 的特點
- 簡單的用戶界面
- 將 PDF 文件轉換為可讀的 Microsoft Word、Excel、PowerPoint 文件
- 將多個文件合併為一個 PDF 文件
- 使用密碼保護 PDF 等等
如何使用 Adobe Acrobat DC 組織 PDF

在本節中,我將通過簡單的步驟展示使用 Adobe Acrobat DC 組織 PDF 頁面的過程。
總時間: 5分鐘
第 1 步:下載 Adobe Acrobat DC
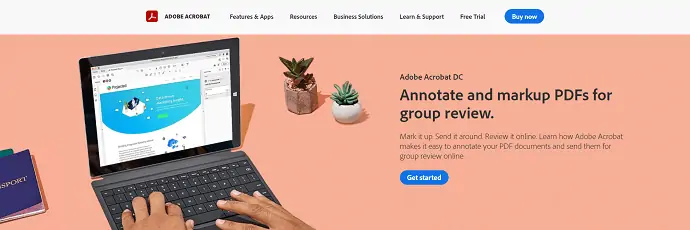
訪問 Adobe Acrobat DC 的官方網站。 購買、下載和安裝應用程序。
第 2 步:導入 PDF 文件
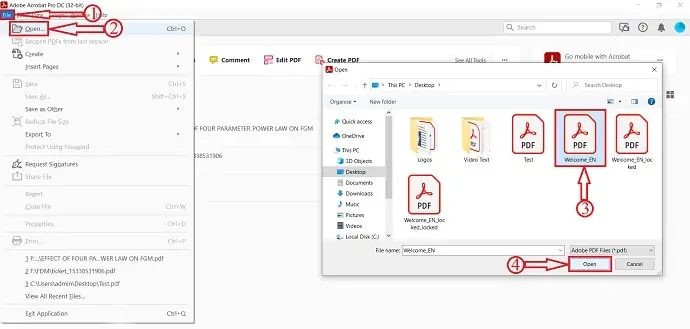
啟動應用程序,您將找到如屏幕截圖所示的界面。 前往位於左上角的“文件”選項,然後單擊它。 然後將打開一個下拉菜單。 點擊“打開” ,會彈出一個窗口。 從該窗口中選擇 PDF 文件,然後單擊“打開”進行導入。
第 3 步:工作區和組織選項
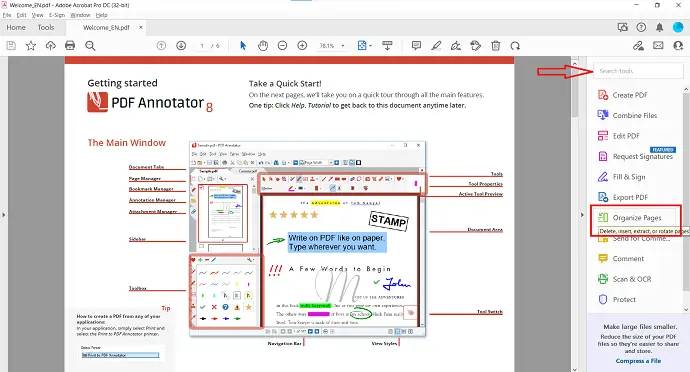
導入文件後,您將看到工作區的界面,如屏幕截圖所示。 工具位於窗口的頂部和右側。 您還可以從右側的搜索欄中搜索工具。
第 4 步:組織 PDF 頁面

單擊組織選項後,您將被重定向到組織部分。 將光標移動到頁面上,選項將變得可見。 它提供了旋轉、刪除、從文件插入、從掃描儀插入、從網頁插入、從空白插入、剪切和復制等選項。 在那裡,您會找到提取、插入、替換、拆分等選項。 您還可以拖放頁面以重新排列它們。 組織完成後,單擊位於窗口左上方的“保存”選項。 稍後,單擊“關閉”返回預覽頁面。
第 5 步:保存 PDF
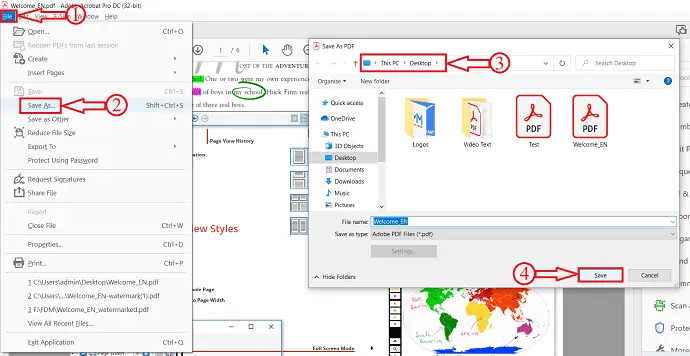
組織完 PDF 後,點擊左上角的“文件”選項,然後從下拉列表中選擇“另存為”選項。 然後,將彈出一個窗口,並選擇保存文件的目標。 稍後,單擊“保存” 。
供應:
- PDF文件,
- Adobe Acrobat DC
工具:
- 生產率
這是您可以使用 Adobe Acrobat DC 組織 PDF 頁面的方式。
- 閱讀更多 –如何修復損壞的 PDF 文件
- 在線和離線向 pdf 添加超鏈接的 6 種方法
2.萬興萬興PDF專家
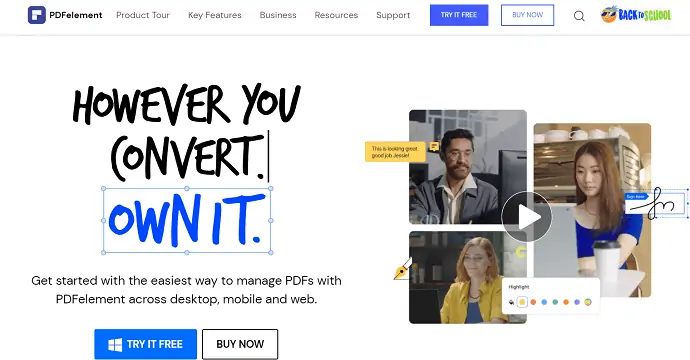
Wondershare PDFelement 是一款 PDF 閱讀器,與 Adobe Acrobat DC 相比,它允許您以更低的價格查看、編輯、轉換和組織 PDF 。 即使價格較低,它也涵蓋了所有高級功能和工具。 它可用於桌面、移動和 Web 版本。
Wondershare PDFelement 的特點
- 200萬+每日活躍用戶
- 編輯、轉換和創建
- 保護 PDF
- OCR 和簽名
- 允許從 PDF 中提取數據
如何使用 Wondershare PDFelement 組織 PDF
- 步驟 1:訪問 Wondershare PDFelement 官方網站並下載應用程序。
- 第 2 步:啟動應用程序。 在應用程序的主頁上,您會發現很多選項。 點擊“打開文件”選項。 然後會彈出一個窗口。 從該窗口中選擇文件,然後單擊“打開”以導入文件。
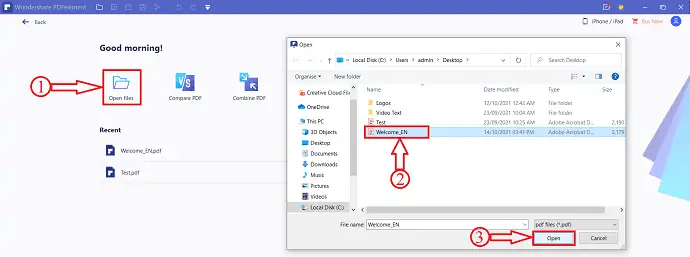
- 第 3 步:導入後,將在頂部菜單中找到一組選項。 從頂部菜單中選擇“頁面”選項。
- 第 4 步:然後,PDF 的所有頁面都顯示在網格視圖中,並提供旋轉、刪除、提取、插入、拆分、替換、頁面框、頁面標籤等選項。
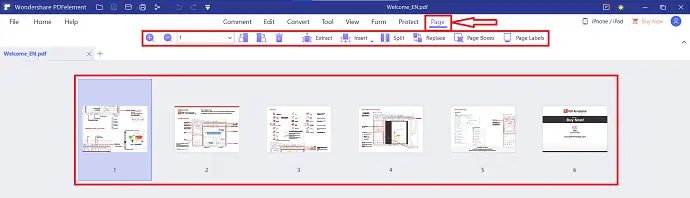
- STEP-5:您也可以通過將頁面拖放到所需位置來組織 PDF 頁面。
- STEP-6:完成頁面排列後,點擊標題欄上的“保存”圖標。
- 閱讀更多 –從 PDF 中刪除水印的前 5 種方法
- 如何免費在線/離線將PDF轉換為只讀
3. iLovePDF(在線方式)

iLovePDF 是一款在線 PDF 編輯器工具,具有幫助編輯 PDF 文件的所有功能。 在這裡,您可以獲得處理 PDF 文件的所有工具。 此外,它完全免費。 它有助於優化、轉換和保護 PDF 以及編輯。
iLovePDF的亮點
- 合併 PDF
- 壓縮和修復 PDF
- 添加水印
- PDF 安全
如何使用 iLovePDF 組織 PDF
- STEP-1:訪問iLovePDF官方網站,您將找到如下截圖所示的界面。 從可用選項中選擇“組織 PDF”選項。
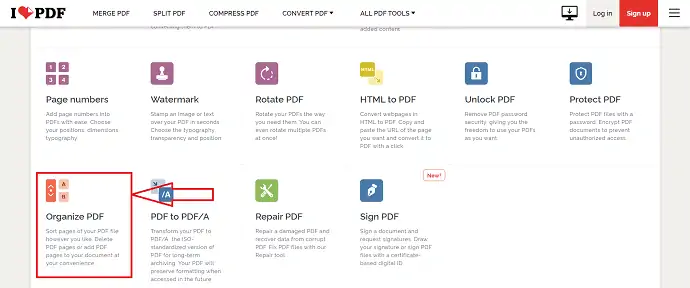
- 第 2 步:單擊“選擇 PDF 文件”選項。 然後,會彈出一個窗口。 從該窗口中選擇 PDF,然後單擊“打開”以導入文件。
- STEP-3:導入文件後,您會發現PDF的所有頁面都以網格形式出現。 將頁面拖動到所需位置以重新排列它們。
- 第 4 步:安排頁面後,單擊“組織”選項以保存更改。
- 第 5 步:它會將您重定向到下載頁面。 單擊“下載”選項以下載組織好的 PDF。
- 閱讀更多 –將只讀 PDF 轉換為可編輯 PDF 的 10 種方法
- 如何為PDF添加水印免費在線和離線方法?
4. 賽達
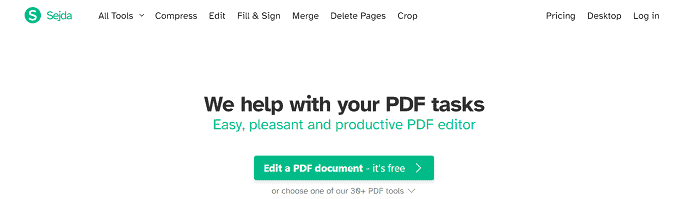
Sejda 是一款在線 PDF 編輯工具,具有最佳和用戶友好的界面。 它以桌面和網絡版本提供其服務。 為了便於使用 Sejda,它為每項服務提供了操作指南。 它可以幫助初學者輕鬆編輯 PDF。

塞達的亮點
- 簡單的用戶界面
- 填寫並簽名
- PDF 轉換
- 創建表格
- 提取圖像
- 編輯元數據
如何使用 Sejda 組織 PDF
- STEP-1:訪問 Sejda Online PDF Editor 的官方網站,主頁將如下圖所示。
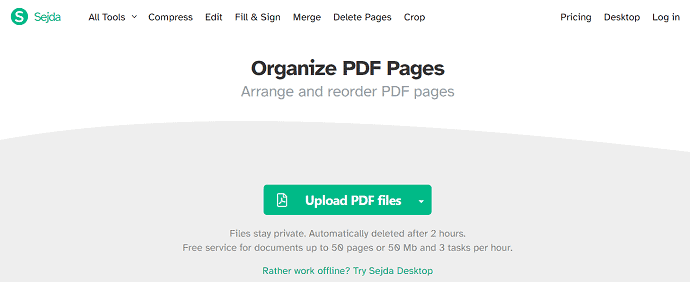
- 第 2 步:單擊“上傳 PDF 文件”選項。 將彈出一個窗口並從該窗口中選擇 PDF 文件,然後單擊“打開”以導入 PDF 文件。
- 第 3 步:您將在網格視圖中找到 PDF 的所有頁面,它允許您通過拖動它們來更改頁面的位置。 您還可以通過單擊“添加文件”選項添加新頁面。
- STEP-4:整理好PDF頁面後,點擊頁面底部的“保存”選項。
- STEP-5:然後,您將被重定向到下載頁面,單擊“下載”選項開始下載。
- 閱讀更多 –在線和離線向 PDF 添加簽名的 8 種方法
- Nitro Productivity Suite 評論:一體化 PDF 解決方案
5.AvePDF
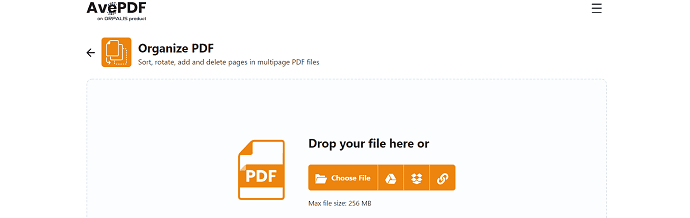
AvePDF 是當前趨勢中可用的免費在線 PDF 和文檔工具。 它提供了轉換、編輯、保護、優化和組織 PDF 的工具。 這是 Orpalis 家族的產品。 通過使用 AvePDF,您還可以使用其內置功能讀取條形碼。
強調
- PDF、CAD 和辦公室
- 光學字符識別
- 條碼讀取
- 文件捕獲
- 文件轉換
如何使用 AvePDF 組織 PDF
- STEP-1:訪問AvePDF官方網站,您會發現該網站的界面如屏幕截圖所示。
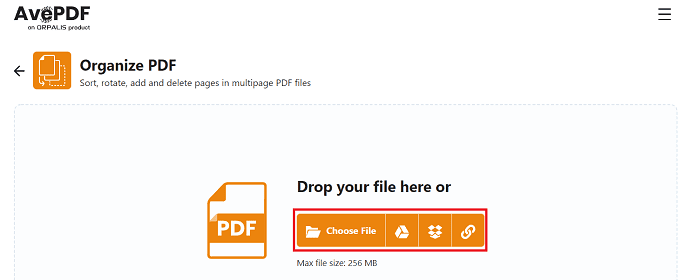
- 步驟 2:單擊“選擇文件”選項從本地存儲導入文件。 您還可以從Dropbox、Google Drive 和通過鏈接導入文件。 瀏覽窗口並選擇要打開的文件。
- 第 3 步:導入將需要幾分鐘,具體取決於 PDF 的大小。 導入後,所有頁面將以網格形式排列並查看。
- 第 4 步:單擊並拖動頁面以組織頁面。 您還可以通過單擊“加號”圖標在兩個頁面之間添加新頁面。 稍後,單擊“重新排序”選項以保存修改後的 PDF。
- STEP-5:之後,您將被重定向到下載頁面。 在那裡,您將找到下載有組織的 PDF 的選項。 它允許您將文件下載到本地存儲、Dropbox 和 Google Drive。
- 閱讀更多 – AceThinker PDF Converter Pro 評論
- Able2Extract Professional 14 評論:新的簽名 PDF 功能和人工智能驅動的 PDF 到 Excel 轉換
6.PDF廚師
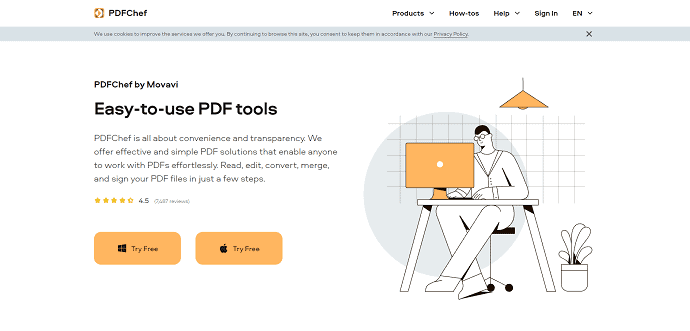
PDFchef 是一個易於使用的 PDF 軟件和在線 PDF 工具,有助於編輯 PDF 文件。 該軟件來自最受歡迎的公司 Movavi。 它們提供簡單有效的解決方案,讓您輕鬆使用 PDF。 此外,它包含一個 PDF 掃描儀,可在幾秒鐘內將紙質文檔轉換為 PDF。 PDFchef 適用於 Windows 和 macOS 平台。
PDFchef的亮點
- 使用方便
- 文字編輯
- PDF 掃描儀
- 完整功能的 7 天試用
- 多種格式轉換
如何使用 PDFchef 組織 PDF
- 第 1 步:訪問 PDFchef 的官方網站。
- 步驟2:單擊“選擇文件”選項,將彈出一個窗口。 瀏覽該窗口以找到 PDF 文件,然後單擊“打開” 。 或者,您可以簡單地將 PDF 文件拖放到指定位置。
- STEP-3:上傳後,您會發現 PDF 的所有頁面以及Rotate 和 Add files等選項。
- 第 4 步:稍後,單擊“保存並下載”選項。 然後文件將被自動保存和下載。
- 閱讀更多 –如何在 Mac 上編輯 PDF:4 種方法(3Free & 1Premium)
- 如何使用 PDF Expert 充分利用科學書籍、期刊和文章
7. 小pdf
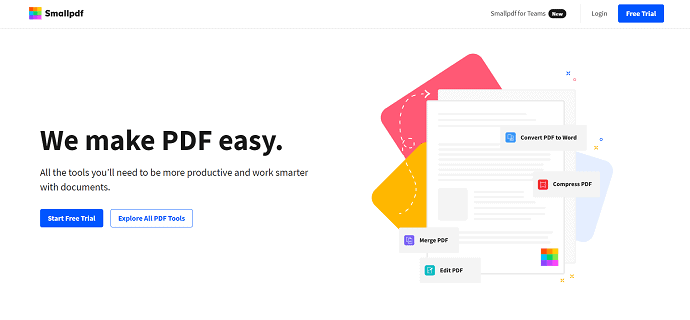
Smallpdf 是一種開源在線 PDF 編輯服務,包含 21 種最佳編輯工具,如合併 PDF、PDF 到 Word、JPG 到 PDF、編輯、壓縮等等。 Smallpdf 確保您的數據安全,從不存儲或共享您的數據。 它有一個乾淨的用戶界面,可以更輕鬆地在線編輯 PDF。
Smallpdf的亮點
- 使用方便
- 標誌和安全
- 轉換和壓縮
- 拆分和合併
- 從 PDF 轉換和轉換為 PDF
如何使用 Smallpdf 組織 PDF
- STEP-1:訪問 Smallpdf 的官方網站,然後轉到“合併工具”部分。 合併工具部分的界面將如屏幕截圖所示。
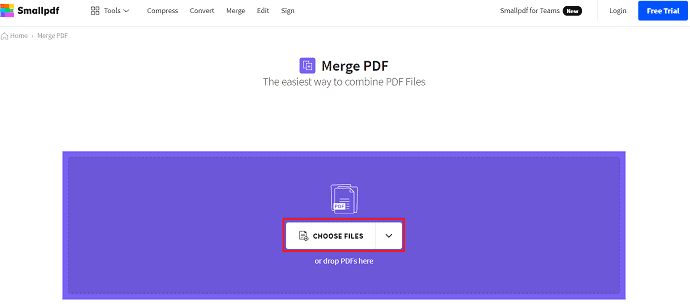
- 第 2 步:單擊“選擇文件”選項以從本地存儲導入 PDF 文件。
- STEP-3:導入文件後,您會發現Merge Files 和 Merge Pages兩個選項。 您必須選擇合併頁面選項,它是一個專業工具。 因此,要使用此合併頁面功能,您必須升級到專業版。
- STEP-4:然後,它允許您組織 PDF 的頁面,完成後,單擊“下載”選項開始下載 PDF 文件。
- 閱讀更多 –最好的 PDF 密碼恢復工具:PDF 密碼恢復
- Able2Extract Professional 12 評論:PDF 處理變得更好
8.PDF2Go
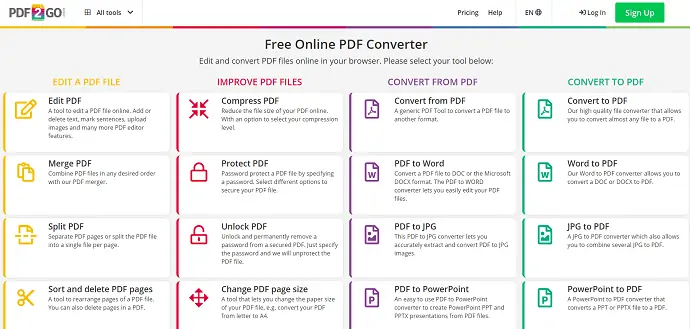
PDF2GO 是一個在線 PDF 轉換器,可讓您在瀏覽器中編輯和組織 PDF 文件。 PDF2GO 提供的服務分為 4 類,例如編輯 PDF 文件、改進 PDF 文件、從 PDF 轉換、轉換為 PDF。 它以支持Google Chrome 和 Mozilla Firefox的附加組件的形式提供。
PDF2GO的亮點
- 在線轉換您的 PDF
- 在線編輯您的 PDF
- 您的文件在我們這裡是安全的
- 支持各種文件格式
- 隨時隨地編輯 PDF
如何使用 PDF2GO 組織 PDF
- 步驟 1:訪問 PDF2Go 官方網站並前往“編輯 PDF 文件”部分中的合併 PDF 工具,它將重定向到上傳頁面。
- 第 2 步:單擊“選擇文件”選項,將彈出一個窗口並從該窗口中選擇 PDF 文件。
- 第 3 步:要使用 PDF2Go 中的組織 PDF 頁面選項,您必須使用高級計劃。 整理頁面並單擊“下載”選項開始下載。
- 閱讀更多 –將 PDF 轉換為文本的 7 種方法
- 將 PDF 轉換為可編輯 Word 的 11 種方法(在線和離線免費)
9.PDF醫生
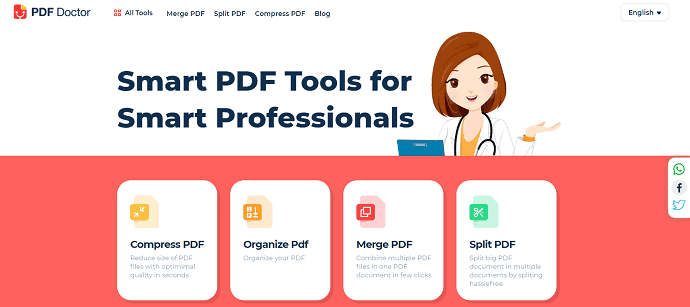
PDF Doctor 是一項免費的開源 PDF 服務,可讓您使用 PDF。 它提供了許多工具,其中“組織 PDF 頁面”就是其中之一。 與其他工具和服務相比,它使您的工作更輕鬆、更智能。
強調
- 使用方便
- 安全可靠
- 零安裝,無需下載
如何使用 PDF Doctor 組織 PDF 頁面
- STEP-1:訪問PDF Doctor的官方網站,前往Organize PDF。
- 第 2 步:單擊“上傳文件”選項,然後從彈出的窗口中選擇文件。 您還可以從 Google Drive 和 Dropbox 上傳 PDF 文件。
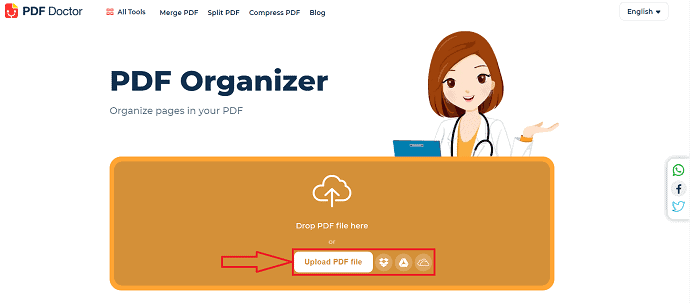
- 第 3 步:導入後,所有 PDF 頁面都以網格視圖排列。 通過將頁面拖動到所需位置來修改頁面。
- 第 4 步:進行所需的更改後,單擊“組織 PDF”選項以保存更改。
- 第 5 步:稍後,您將被重定向到下載頁面。 單擊該頁面上可用的“下載”選項。 您還可以直接下載 PDF 文件並將其共享到Whatsapp、Mail、Dropbox、Google Drive 等。
結論
為了使PDF更有效,組織PDF的頁面起著非常有效的作用。 輕鬆組織 PDF 頁面需要最好的軟件或工具。 從上面列出的方法中,我們建議選擇 Adobe Acrobat DC,以獲得查看、編輯和處理 PDF 的最佳體驗。 如果您希望應用程序與 Adobe Acrobat DC 相比成本更低,那麼您可以使用 Wondershare PDFelement。 這也是處理 PDF 的最佳軟件之一。
我希望本教程能幫助您了解組織 PDF 頁面的最佳方法。 如果您想說什麼,請通過評論部分告訴我們。 如果你喜歡這篇文章,請分享它並在 Facebook、Twitter 和 YouTube 上關注 WhatVwant 以獲取更多技術提示。
組織 PDF 頁面的最佳方法 - 常見問題解答
在 Adobe Acrobat DC 中找不到“組織頁面”?
在 Adobe Acrobat 中打開文件,然後轉到“工具”菜單並在窗口右側搜索“組織頁面”。
如何對 PDF 內容進行排序?
啟動 Adobe Acrobat 應用程序並使用“文件>打開”打開帶有書籤的 PDF 文件。 稍後,選擇“插件>Bookamrks >排序>排序頁面”。
哪個PDF應用程序更好?
適用於 Android 的最佳整體 PDF 閱讀器是 Adobe Acrobat DC。
什麼在 Windows 10 中打開 PDF 文件?
Microsoft Edge 是在 Windows 10 上打開 PDF 文件的默認程序。您可以更改 PDF 文件的默認程序以在更合適且功能更豐富的程序中打開它,例如 Adobe Acrobat DC。
