如果 Outlook 搜索不起作用,如何修復它
已發表: 2020-08-10
Outlook 是 Microsoft 的電子郵件客戶端,也是最受企業歡迎的電子郵件工具之一。
如果您是每天收發大量電子郵件的人,那麼 Outlook 中的搜索功能絕對是必不可少的。 在大多數情況下,它的效果非常好,但有時卻效果不佳。
發生這種情況的原因有多種,大多數都有適當的解決方案。 在本文中,我們將介紹修復 Outlook 中搜索功能的一些方法。
解決方案 1 – 檢查更新
對於一個非常令人沮喪的問題(例如無法在 Outlook 中進行搜索),這似乎是一個過於簡單的解決方案。
但事實是,大多數軟件都會時不時地出現故障,而開發人員通常會在此時引入必要的更新。
但根據 Outlook 或計算機中的設置,您甚至可能不知道有可用的 Microsoft Office 更新。 這很容易找到,我們將向您展示如何找到。
- 打開 Outlook 客戶端,然後選擇“文件”。
- 在同一窗口中選擇“Office 帳戶”,然後選擇“Office 更新”。
- 您將看到幾個選項,其中之一是“立即檢查更新”。
- 然後,微軟將搜索更新,如果有可用的更新,它將自動下載。
當此過程在後台進行時,您仍然可以使用 Outlook。 您還可以選擇查看之前是否已禁用更新,這就是您沒有收到更新的原因。 您只需一鍵點擊即可啟用此功能。
但是,如果您是從 Microsoft Store 購買的 Microsoft Office,則還需要在那裡檢查更新。
只需轉到您計算機上的 Microsoft Store 並單擊您的個人資料即可。 然後選擇“菜單”並單擊“下載和更新”。
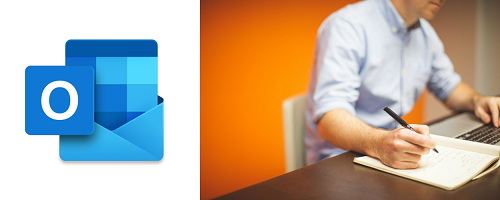
解決方案 2 – 調整 Outlook 搜索設置
如果您使用 Outlook 管理多個電子郵件帳戶,則可能會遇到 Outlook 搜索問題。 大多數人確實擁有多個電子郵件地址,至少是個人和工作電子郵件地址。 Outlook 讓您可以輕鬆保持井井有條,但如果搜索功能缺少您的某個電子郵件帳戶,您需要檢查設置並進行更改。 這就是你必須要做的事情。
- 打開 Outlook,然後從缺少搜索選項的帳戶中,從工具欄中選擇“文件”。
- 然後選擇“選項”,然後選擇“搜索”。
- 在“結果”下,選中“所有郵箱”旁邊的框。
- 您可能還想確保也選中了“包括已刪除項目文件夾”選項。
- 單擊“確定”。
這可能會確保您現在擁有所有 Outlook 帳戶的搜索功能。
解決方案 3 – 重建 Outlook 指數
您知道 Outlook 有一種數據目錄嗎? 它的結構可以合併並保存電子郵件中的相關術語。 這就是在 Outlook 中高效搜索內容的原因。
但如果您在使用搜索功能時遇到困難,則可能意味著設置不正確並且需要重建。

您可以通過兩種方式執行此操作。 第一個從上一步“文件”>“選項”>“搜索”中的同一窗口開始,然後在“源”下,您需要選擇“索引選項”。 然後繼續執行以下步驟:
- 選擇“高級”,這將提示另一個窗口。
- 然後在“疑難解答”下,選擇“重建”選項。
- 您將收到一條通知,表明這可能需要很長時間,如果您想繼續,請選擇“確定”。
此過程將重建 Outlook 索引目錄並檢測它可能存在的任何其他問題。
另一種方法是使用 Windows 10 控制面板。 看起來是這樣的:
- 打開計算機上的控制面板,然後選擇“程序”,然後選擇“程序和功能”。
- 從列表中找到您的 Microsoft Office 版本並突出顯示它。
- 從頂部菜單中,單擊“更改”。
- 您將看到另一個彈出窗口,詢問您是否要修復 Office 程序。
- 您應該選擇“快速修復”選項,然後單擊“修復”。
您無需連接到互聯網即可完成此快速修復。 在大多數情況下,它將解決您當前在 Outlook 或任何其他 Microsoft 程序中遇到的任何問題。
如果失敗,您也可以嘗試“在線修復”選項,當然,這需要互聯網連接,並且需要更多時間才能完成。
解決方案 4 – 您可能需要修復 PST 文件
您的 Outlook 至少需要一個個人存儲表文件,或者更常見的說法是 PST 文件。 這些文件用於存儲您的日曆事件、電子郵件、任務和其他相關信息。
如果其中一個或多個文件損壞,則 Outlook 中的搜索功能可能會出現問題。 但不用擔心 - 有一種方法可以修復您的 PST 文件,而不會真正丟失任何數據。 您需要做的就是按照以下步驟操作:
- 在位於 C 盤的程序文件中搜索 Outlook 程序。
- 在“文件資源管理器”的搜索字段中輸入以下內容:“scanpst.exe” - 並選擇“以管理員身份運行”選項。
- 然後找到您的 PST 文件“AppData\Local\Microsoft\Outlook”。
- 現在,在“文件資源管理器”中,選擇“瀏覽”並在搜索欄中復制 PST 文件位置。
- 單擊您的帳戶,然後單擊“打開”,然後單擊“開始”。
此修復可能也需要一點時間,但它應該可以解決 Outlook 中遇到的任何搜索問題。
解決方案 5 – 在計算機上重新安裝 Microsoft Office
所有解決方案中最極端的就是從 Microsoft Office 重新開始。 隨之而來的是 Outlook。
該過程可能不會像您預期的那樣長,但完整的重新安裝仍然需要一些時間才能完成。 特別是因為您首先需要從“程序”中卸載整個 Office,然後再次手動安裝。
請記住,這將擦除 Outlook 中存儲的所有數據。 因此,如果您不想丟失任何重要內容,則需要在卸載 Office 之前將其導出。

再也不會丟失另一封電子郵件
瀏覽收件箱有時會令人沮喪。 如果你添加了一個錯誤的搜索功能,這將變得不可能。
不要因無法在 Outlook 中搜索或沒有獲得您希望的搜索結果而驚慌。
相反,請查看上面列出的一些解決方案。 其中一個可能會成功,您將能夠再次找到您想要的東西。
您以前在使用 Outlook 中的搜索功能時遇到過問題嗎? 請在下面的評論部分告訴我們。
