Outlook 視圖自行改變? 將 Outlook 恢復為默認視圖的指南
已發表: 2023-07-12在綜合指南中,您將了解如果 Outlook 視圖在您的系統上自行更改,如何輕鬆快速地獲取 Outlook 的默認視圖。
您是否突然注意到收件箱在 Outlook 中的顯示方式有所不同? 如果是這樣,您可能對這種情況如何以及為何發生感到摸不著頭腦。 Outlook 用戶很少會遇到收件箱佈局突然發生變化的情況,這可能會使瀏覽電子郵件和日曆約會變得更加困難。
好消息是,重新訪問您在 Outlook 中習慣的收件箱視圖一點也不困難。 首先了解發生這些更改的原因,可以幫助防止將來出現 Outlook 視圖更改或類似性質的問題。 以下是您需要了解的有關 Outlook 收件箱視圖發生更改的原因的所有信息,以及發生問題時可以採取的糾正步驟。
為什麼我的 Outlook 視圖發生了變化?
Microsoft Outlook 用戶可以從各種顯示選項和佈局中進行選擇。 然而,許多用戶對 Outlook 會自行改變其視圖這一事實感到困惑。 發生這種情況的原因有多種:
- 當前在您的計算機上運行的第三方應用程序可能導致 Outlook 中的視覺效果發生變化。 在註意到 Outlook 顯示內容的方式發生變化之前,您應該禁用或刪除最近安裝的任何應用程序。
- 如果您設備上的 Outlook 應用程序已過時,您可能會遇到故障和其他困難,包括視圖以任意時間間隔變化。 因此,請確保您的計算機上安裝了最新版本的 Microsoft Office。
- 如果您的用戶配置文件損壞,Outlook 收件箱視圖可能會自行改變並以意想不到的方式運行。 受污染的用戶配置文件有可能會擾亂應用程序設置。 您也許可以通過在 Outlook 中創建新的配置文件來解決此問題。
- Outlook 的加載項可以更改應用程序的設置,包括視圖設置。 可以通過禁用或卸載任何導致衝突的加載項來解決此問題。
另請閱讀:如何修復 Microsoft Outlook 無法連接到服務器的問題
Outlook 視圖的解決方案已更改
我們指南的以下部分提到了 Outlook 默認視圖恢復的可行解決方案。 無需應用所有解決方案,向下移動列表,直到問題得到解決並恢復 Outlook 默認視圖。
解決方案 1:重置 Outlook 視圖
解決 Outlook 收件箱視圖更改問題的第一個解決方案是使用 Outlook 中的“重置”選項。 只需按 Outlook 菜單欄中的“重置視圖”按鈕即可將程序的顯示恢復為默認設置。
下面概述的步驟演示瞭如何在 Outlook 視圖自行更改時獲取默認視圖。
步驟 1:打開 Outlook。
步驟 2:單擊 Outlook 導航欄中的“查看”選項卡。
步驟 3:要重置視圖,請轉至當前視圖菜單並選擇重置視圖按鈕。
步驟 4:調出“當前視圖”菜單,然後單擊標有“重置視圖”的項目。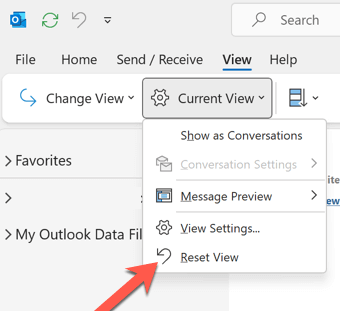
步驟 5:出現提示時,單擊“是”按鈕。視圖設置將恢復到原始的出廠默認狀態。
步驟 6:接下來,仍在“視圖”選項卡中,打開“更改視圖”菜單,然後從出現的子菜單中選擇“管理視圖”。
步驟 7:在標題為“管理所有視圖”的窗口中,單擊所有視圖選項旁邊的重置按鈕。

步驟 8:出現提示時,單擊“是”按鈕。這會將所有視圖選項恢復到原始的出廠默認狀態。
步驟 9:要退出“管理所有視圖”框,請單擊“確定”按鈕。
如果重置後 Outlook 視圖更改的問題仍然存在,請繼續執行下一個解決方案。
另請閱讀:如何修復 Windows PC 中斷開連接的 Outlook(熱門修復)
解決方案 2:確保 Microsoft Office 已更新
如前所述,如果您使用的是較舊版本的 Outlook,則存在一個缺陷,可能會導致 Outlook 中的電子郵件視圖發生變化。 因此,更新 Outlook 應用程序可能會解決此問題。
應用以下簡單步驟檢查並下載 Microsoft Office 上的待更新,以解決 Outlook 電子郵件視圖更改的 Microsoft 問題。
步驟 1:打開 Outlook。
步驟2:從工具欄左側出現的菜單中選擇“文件”。
步驟 3:選擇 Office 帳戶後單擊“立即更新”按鈕,然後打開“更新選項”窗口。
步驟 4:選擇 Office 帳戶選項。
步驟 5:打開標有“更新選項”的下拉菜單,然後選擇“立即更新”。
步驟 6: Office 更新安裝完成後,重新啟動計算機。
另請閱讀:2023 年最佳免費文本比較工具(在線和離線)
解決方案 3:禁用 Outlook 加載項
安裝某些加載項可能會改變 Outlook 郵箱的顯示方式。 禁用已安裝的任何額外加載項可能會將 Outlook 顯示恢復到之前的狀態。
步驟 1:要打開“運行”,請同時按住 Windows 鍵和 R 鍵。
步驟 2:在“運行”對話框中,輸入 Outlook.exe,然後輸入安全開關,然後單擊“確定”。
第三步:點擊“確定”按鈕。安全模式將用於啟動 Outlook。
步驟 4:選擇您的 Outlook 配置文件,然後單擊“確定”按鈕。
步驟 5:選擇 Outlook 配置文件後,單擊“確定”按鈕。
步驟6:從工具欄左側出現的菜單中選擇“文件”。
第 7 步:選擇您想要的選項。
步驟 8:導航到“加載項”面板,然後單擊“管理 COM 加載項”旁邊的“前往”按鈕。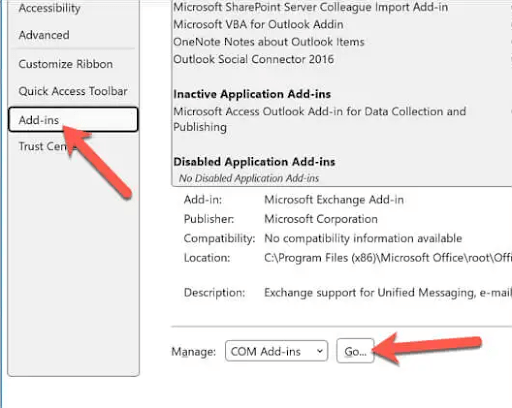
步驟 9:選擇您認為導致 Outlook 中的顯示更改的加載項,然後單擊“刪除”選項。
只需重新啟動電腦即可應用更新,然後檢查 Outlook 視圖更改問題是否已修復。 如果問題仍然存在,請繼續執行下一個解決方案。
另請閱讀:適用於 Windows 的最佳免費文檔掃描儀軟件
解決方案 4:重置 Outlook 視圖
通過在“運行”中輸入 Outlook.exe /cleanviews 命令,您將能夠將 Outlook 視圖設置恢復到初始狀態。 因此,請按照以下說明解決 Outlook 視圖自身更改的問題。
步驟 1:要打開“運行”,請同時按住 Windows 鍵和 R 鍵。
步驟 2:在“運行”對話框中,輸入以下內容:outlook.exe /cleanviews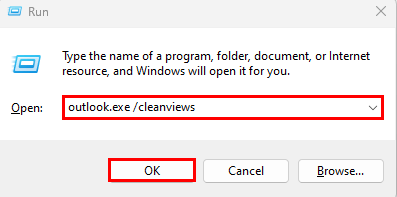
第三步:現在單擊“確定”按鈕。您的 Outlook 視圖設置將重置為默認設置。
另請閱讀:適用於 Windows 的最佳免費電子表格軟件
Outlook 視圖自行更改:已修復
我們希望我們解決 Outlook 視圖更改問題的解決方案適用於您的設備。 確保遵循解決方案的格式,以節省時間并快速解決問題。 如果您仍有任何問題或疑問,請隨時將其放入以下評論部分。
但是,如果事實證明該指南是必要的,請不要忘記訂閱我們的博客以獲取更多技術指南和列表。 為了不錯過任何科技新聞、更新等,請在 Facebook、Pinterest、Instagram 和 Twitter 頻道上關注我們。
