如何在 Windows 11/10 中使用密碼保護文件夾 [6 種方式]
已發表: 2022-11-01在 Windows 11/10 PC 上,大多數用戶設置了管理員/登錄密碼,以防止其他人在他們不知情的情況下訪問他們的計算機; 但是,如果我們需要保護計算機上的敏感文件或文件夾,這可能還不夠。

對於需要保護其 Windows 文件夾免遭未經授權訪問的任何人來說,為文件夾設置密碼是最好的做法。 不幸的是,Windows 沒有直接選項可讓您為計算機上的文件夾設置密碼,但您可以使用一些解決方法。
有了這種密碼保護,您就不必再擔心有人會訪問您要保密的文件。 在本文中,我們將討論在 Windows 11/10 中使用密碼保護文件夾的最佳方法,您也可以輕鬆地使用文件夾。
目錄
Windows 11/10 中密碼保護文件夾的 6 種方法?
您可以使用多種方法對 Windows PC 上的文件夾進行密碼保護,我們將在下面討論其中最好的方法:
方法 1:使用 OneDrive 密碼保護文件夾
每台 Windows 計算機都預裝了 Microsoft 的雲存儲服務 OneDrive。 該程序有一個名為 Personal Vault 的選項,可讓您使用密碼保護文件。
此受密碼保護的文件夾最多可存儲三個文件,但如果您擁有 Microsoft 365 會員資格,則可以不受任何限制地使用此功能。 由於它包含防止未經授權訪問您的文件夾的附加功能,因此它可能是您可以用來保護 Windows PC 上的私人文件夾的最佳方法。
當您想要訪問 Private Vault 中的文件夾時,您需要輸入發送到您的電子郵件帳戶的雙重身份驗證 (2FA) 代碼,這對於想要保護其文件的任何人來說都足夠了。 要在 Windows 11 或 10 上使用 OneDrive Private Vault 對您的文件夾進行密碼保護:
1. 從 Microsoft Store 安裝 OneDrive。 該程序始終預裝在 Windows 計算機上,但如果您沒有,您可以使用鏈接的商店進行安裝。
2. 安裝 OneDrive 後,從系統托盤中選擇它或通過 Windows 搜索框搜索它來啟動它。
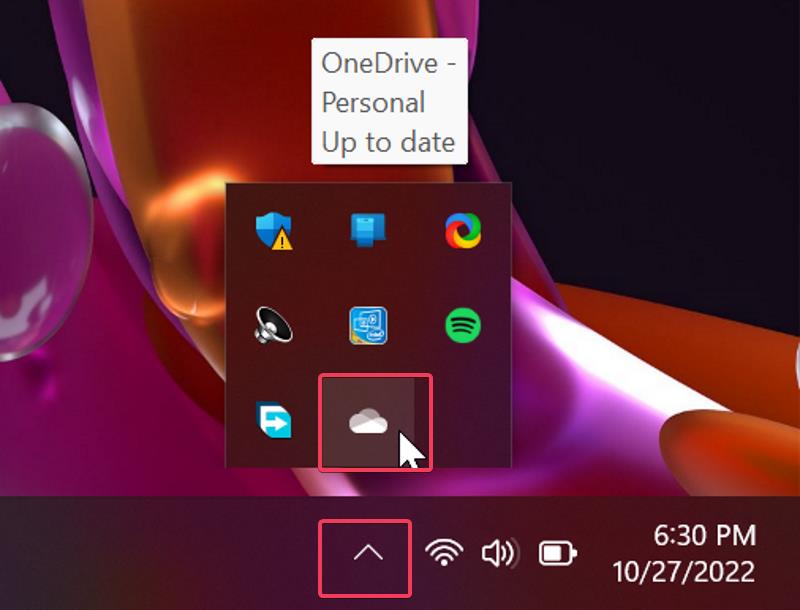
3. 單擊結果頁面上的齒輪圖標,然後選擇解鎖個人保管庫。
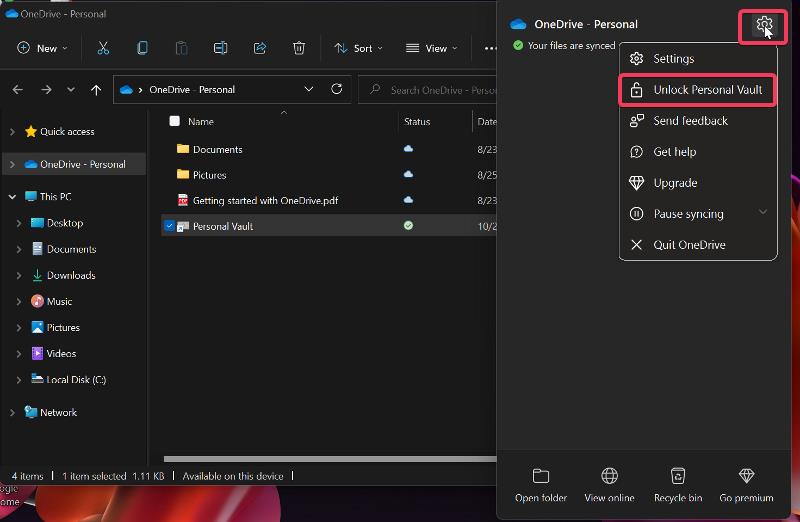
4. 然後,系統將提示您通過輸入發送到您的電子郵件帳戶或電話號碼的雙重身份驗證代碼來設置保險櫃。 這樣做並等待個人保險庫解鎖。
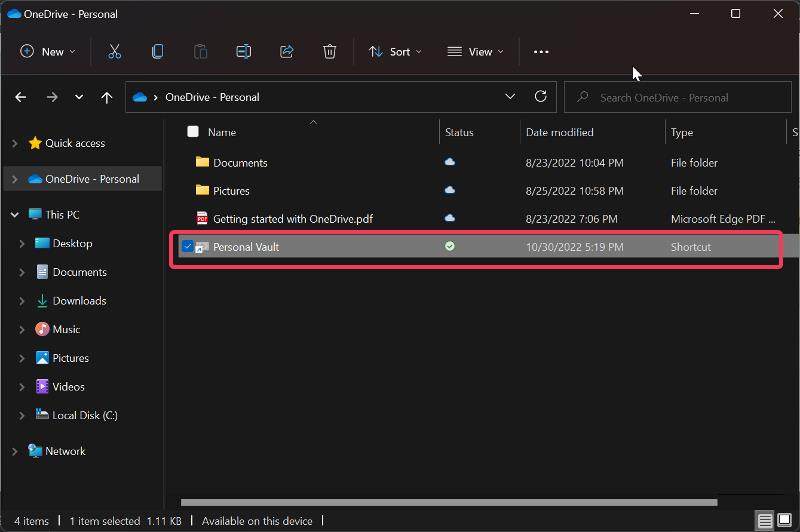
5. 現在,您可以將要在密碼保護下存儲的文件夾移動到個人保管庫,該保管庫會在 20 分鐘不活動後自動鎖定。
您還可以通過以下方式手動鎖定個人保管庫:
1. 右鍵單擊Personal Vault文件夾並在下拉菜單中選擇顯示更多選項。
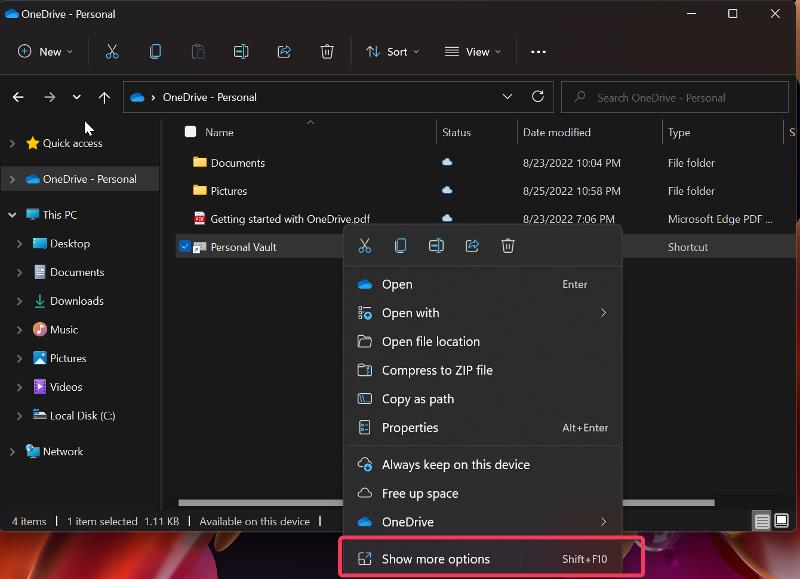
2. 點擊鎖定個人保險庫。
方法 2:使用 7-Zip
可用於在 Windows 11 中對文件夾進行密碼保護的另一種方法是使用著名的 zip 文件處理工具 7-Zip。 該程序使用高質量的加密協議來保護您受密碼保護的文件夾,這樣沒有您的密碼,任何人都無法訪問它們。
此外,7-Zip 的文件夾加密是跨平台的,這意味著即使您將文件夾移動到另一台計算機,加密仍將保留。 以下是在 Windows 計算機上使用 7Zip 對文件夾進行密碼保護的方法:
1. 從鏈接站點下載並安裝 7-Zip。
2. 轉到您要使用密碼保護的文件夾並右鍵單擊它。
3. 從出現的下拉菜單中,選擇顯示更多選項。
4. 現在點擊 7-Zip,然後選擇Add to archive 。
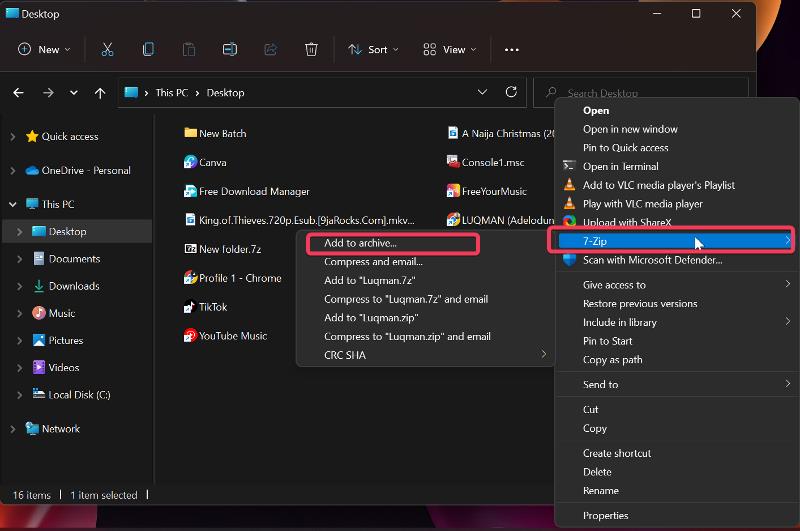
5. 在出現的對話框中,將壓縮級別設置為0 – 存儲並選中壓縮後刪除文件選項。
6. 轉到同一窗口上的加密部分,然後輸入您要用來鎖定文件夾的密碼。
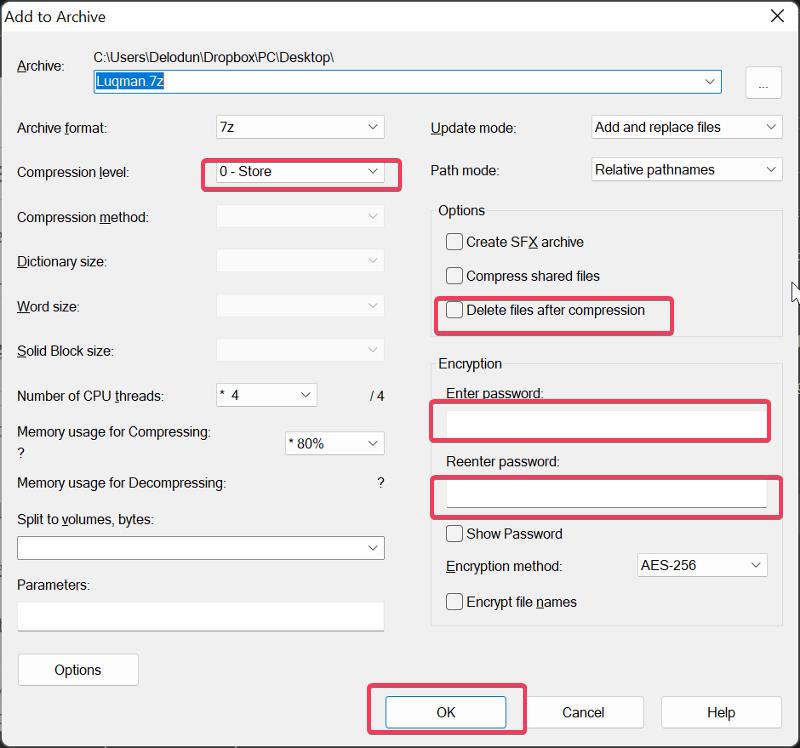
7. 重新輸入密碼後,您現在應該單擊確定以鎖定文件夾。
之後,將創建一個擴展名為 .7z 的新文件夾,您可以使用計算機上的任何存檔程序打開該文件夾,並且每次打開該文件夾中的文件時都會詢問您的密碼。
方法3:使用批處理文件
這是另一種可用於對 Windows 計算機中的文件夾進行密碼保護的方法,而且非常簡單。
1. 打開要加密的文件夾,然後在空白處單擊鼠標右鍵。

2. 從下拉菜單中單擊新建,然後選擇文本文檔。
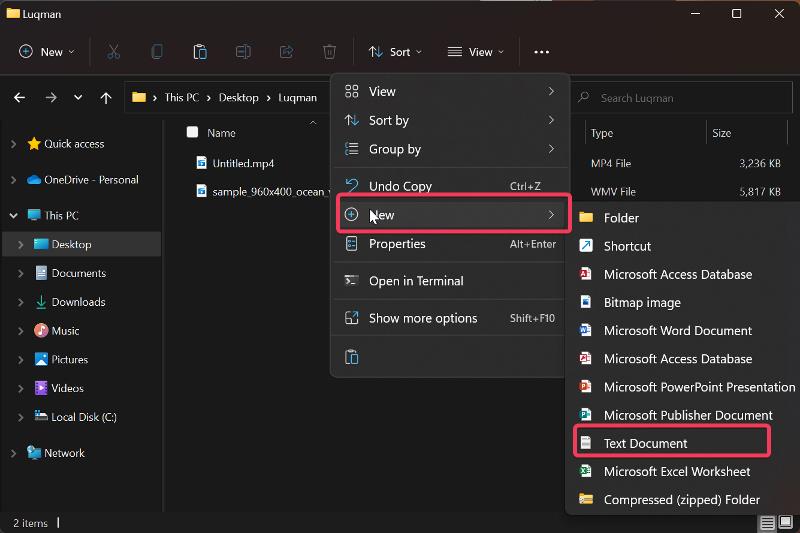
3. 將文本文檔命名為您想用來保存安全文件夾的任何名稱,然後按 Enter 。
4. 雙擊文本文檔將其打開並將此處的文本粘貼到記事本中。
![創建文本文檔 How to Password Protect Folders in Windows 11/10 [6 Ways] - Create text document](/uploads/article/11314/Dr53FkgieoNCfrIw.jpg)
5. 查找YOUR-PASSWORD所在的文本部分,並將其替換為您要用來保護文件夾的密碼。
6. 之後,單擊記事本窗口左上角的文件,然後選擇另存為。
![保存文本文檔 How to Password Protect Folders in Windows 11/10 [6 Ways] - Save text document](/uploads/article/11314/kGXf55cJ6nksNyzE.jpg)
7. 在文件名框中,將.txt替換為.bat以將文件保存為批處理文件,並將保存類型設置為所有文件。
![將文本文檔更改為批處理文件 How to Password Protect Folders in Windows 11/10 [6 Ways] - change text document to batch file](/uploads/article/11314/wgZuQHMAGECS2UOC.jpg)
8. 單擊保存,然後關閉記事本。
9.新建的批處理文件會出現在文件夾中,雙擊即可; 這樣做時,將自動創建一個名為Private的文件夾,您可以將所有要加密的文件移動到 Private 文件夾。
10. 之後,再次單擊批處理文件,按Y ,然後回車。 私人文件夾將消失,只能通過啟動批處理文件並輸入您之前設置的密碼來打開。
另請閱讀: Windows 10/11 的 7 大文件管理器
方法 4:BitLocker
BitLocker 是 Microsoft 為使用某些版本的 Windows 11 和某些其他 Windows 版本的用戶提供的一種加密方法,用於通過數據恢復保護整個驅動器免受未經授權的訪問。 這也是一種可用於保護 Windows 11 計算機上的文件夾的方法。
以下是在 Windows 11 上設置 BitLocker 的方法:
1.通過Window搜索框搜索BitLocker,打開Manage BitLocker選項。
2. 您將被帶到控制面板上的一個頁面,您應該在該頁面上單擊打開 BitLocker 。 如果您有多個驅動器,您也可以為其他驅動器重新啟動此過程。
![打開 Bitlocker How to Password Protect Folders in Windows 11/10 [6 Ways] - Turn on Bitlocker](/uploads/article/11314/KdYLIg7V8H9XlAvW.jpg)
3. 在結果頁面上,系統將提示您設置備份恢復密鑰的方式; 選擇你認為合適的那個。 如果您忘記了密碼,此恢復密鑰將是您訪問驅動器的唯一方法。
4. 點擊下一步並按照屏幕提示進行操作。
5. 最後,點擊立即重啟,您的計算機將開始加密您的驅動器。
方法 5:使用第三方應用程序密碼保護文件夾
有幾個第三方應用程序可讓您對文件夾進行密碼保護,例如 Folder Lock、Easy File Locker 和許多其他應用程序。 這些應用程序非常易於設置,可用於保護 Windows PC 上的文件夾,而不是使用前面描述的方法。
方法 6:保護組 PC 上的文件夾
如果您使用具有多個用戶的計算機並希望保護某些文件夾以便只有您可以訪問它們,那麼有一種方法可以做到這一點。
1. 右鍵單擊要保護的文件夾,然後單擊屬性。
2. 在出現的對話框中選擇高級。
![高級文件夾屬性 How to Password Protect Folders in Windows 11/10 [6 Ways] - Advanced folder properties](/uploads/article/11314/Z6RgpIfQI5kFAUqp.jpg)
3. 選中加密內容以保護數據框,然後單擊確定。
![加密文件夾 How to Password Protect Folders in Windows 11/10 [6 Ways] - Encrypt folder](/uploads/article/11314/nvXkhJdd4l1IAybp.jpg)
4. 現在選擇加密文件及其父文件夾或僅加密文件並點擊OK 。
閱讀:在 Windows 11 中截屏的 6 種方法
最後的話
通過為您的文件夾使用密碼,您可以防止其他人訪問您的文件。 雖然在 Windows 計算機中沒有對文件夾進行密碼保護的本機方法,但您仍然可以使用各種解決方法來做到這一點,我們在本文中為您介紹了其中最好的方法。
有關 Windows 11/10 中密碼保護文件夾的常見問題解答
如何在 Windows 11 中對驅動器進行密碼保護?
如果您希望對驅動器進行密碼保護,Windows 11 中的 BitLocker 軟件是最佳選擇。 Windows 計算機具有稱為 BitLocker 的加密功能,使用戶能夠為整個驅動器設置密碼。 BitLocker 加密很簡單,我們在本文中詳細介紹瞭如何使用它。
BitLocker 可以免費使用嗎?
BitLocker 是完全免費使用的內置 Windows 加密功能。 這是密碼保護 Windows 11 文件和文件夾的最佳方法之一。
我可以在 Windows 11 中隱藏文件夾嗎?
是的,您可以隱藏 Windows 11 計算機上的文件夾。 只需單擊一下,Windows 就可以讓您從視圖中隱藏文件夾。 這是如何做到的:
1. 右鍵單擊要隱藏的文件夾並選擇屬性。
2. 在出現的對話框中,選中Hidden複選框,點擊Apply ,然後選擇OK 。
3. 如果隱藏文件夾仍然顯示,請單擊文件資源管理器窗口頂部的查看選項卡。
4. 導航至顯示並取消選中隱藏項目選項。
OneDrive 是否允許密碼保護?
Microsoft 擁有的雲存儲服務 OneDrive 具有可用於對 Windows 計算機上的文件夾進行密碼保護的功能。 由於它是 Windows PC 上隨時可用的應用程序,因此非常推薦使用它來對您的計算機文件夾進行密碼保護。
延伸閱讀:
- 如何在 Windows 10 上加密 USB 驅動器
- 如何在 Mac 和 Windows 上安裝和使用 Wget
- 您必須下載的 11 個最佳 Windows 11 應用程序
