2022 年開始使用 PDFChef 編輯 PDF 文件
已發表: 2021-02-23從如何無縫編輯 PDF 文檔到將 pdf 轉換為 word 或其他文件類型文檔,有很多問題和答案。 您可以輕鬆找到數百種有效的方法來編輯 pdf 文檔或轉換為另一種文件類型,但是,這是一個安全的平台嗎? 如果一個平台足夠強大來保護您的數據,它是否有效且有前途?
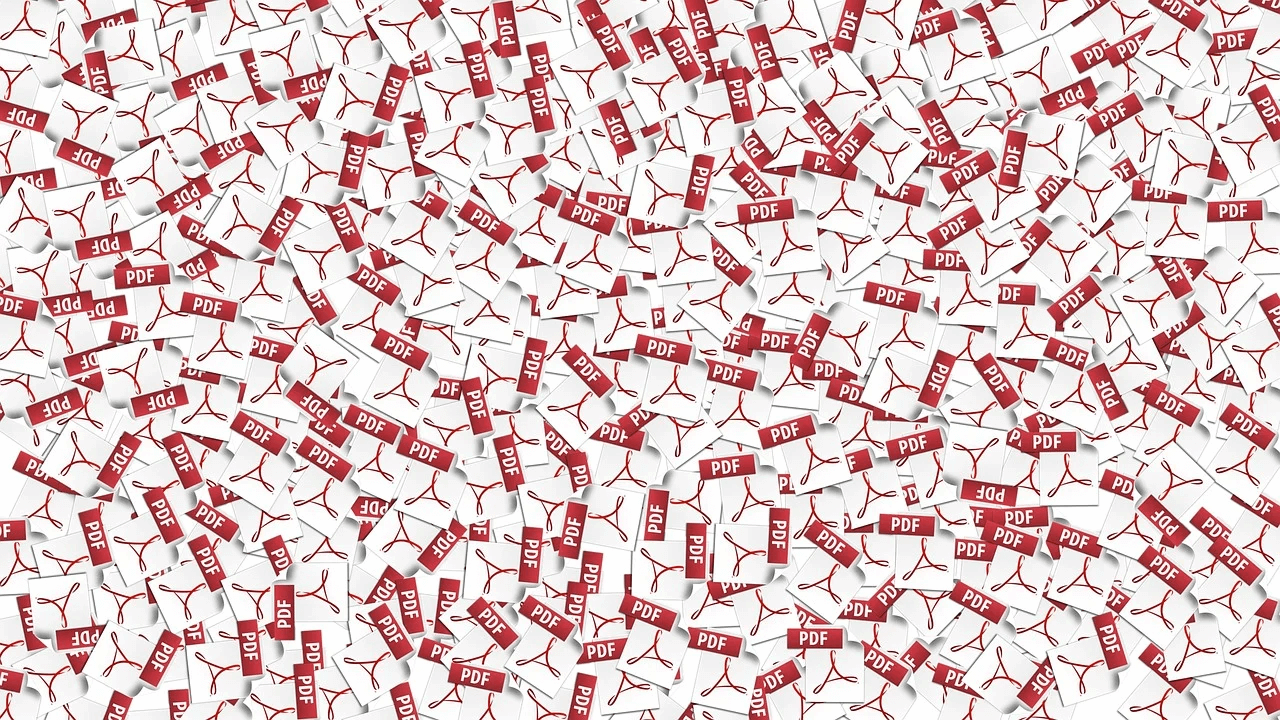
關於編輯 PDF 文檔的簡單事情有很多問題,我們開始瀏覽數字頁面以找到合適的工具。 這些工具或平台中的每一個都有自己的一組功能,可幫助您輕鬆編輯 pdf 文檔。 這就是為什麼我們需要更多地挖掘以找到一個可靠的、有前途的、安全的來維持生計。
為什麼需要一個有前途的 PDF 編輯器?
我們所有人都非常清楚這樣一個事實,即沒有一種文件格式類型可以在任何地方都被接受。 此外,隨著每個新平台的出現,需求都會發生變化,這時您也需要改變自己。 其中一個例子是尋找 PDF 編輯器,很明顯,在線 PDF 編輯平台具有局限性。 是的!! 儘管他們完成了工作,但有時,您希望您一直在使用應用程序而不是 PDF 編輯網頁。 這就是為什麼您需要一個簡單而有效的 PDF 編輯器,讓您的目標無縫對接,Movavi PDF Editor (PDFChef)。 是的!! Movavi PDF Editor 旨在幫助您以最簡單的方式更改 pdf 文檔文本。
2022 年開始使用 PDF Chef 編輯 PDF 文件
現在是我們需要擺脫傳統 PDF 工具的架子並跳出框框的時候了。 所有傳統 PDF 閱讀器可以為您提供的最大功能是註釋和基本功能。 但是,使用 PDFChef(以前稱為 Movavi PDF Editor),您可以更改整個文檔並使其看起來像以前從未存在過。 PDFChef 工具有很多豐富的功能,它們都非常易於使用。 此外,使其成為流行選擇的原因是以用戶為中心的功能,可以為您提供所有控件,以便您可以進行必要的更改。 為什麼要選擇 PDFChef 可能是因為下面提到的豐富功能:
- 快速有效
- 完美的功能
- 簡單而現代的用戶界面
- 使用 PDF 中的任何圖形元素
- 拖放功能帶來便利
- PDFChef 允許用戶合併或合併文檔
- PDF 編輯器幫助您在不同的選項卡中打開多個文檔
PDFChef 確實帶有立即試用(免費)選項,但是,在有限的時間內。 在使用試用版時,您會知道 PDFChef 的有效性,因為並非所有重要功能都會被禁用。 因此,當一切看起來都不錯且充滿希望時,讓我們開始探索 PDFChef 以在您的設備上編輯 PDF 文檔:
1. 前往PDFChef官網下載工具(本例為Windows PC)。
2. 系統將自動啟動 Movavi 的 PDFChef 下載過程。
3. 在您的系統上安裝 PDFChef 後,該工具將自動啟動。
4. 啟動後,您將進入具有現代觸摸和簡單用戶界面的工具主頁。
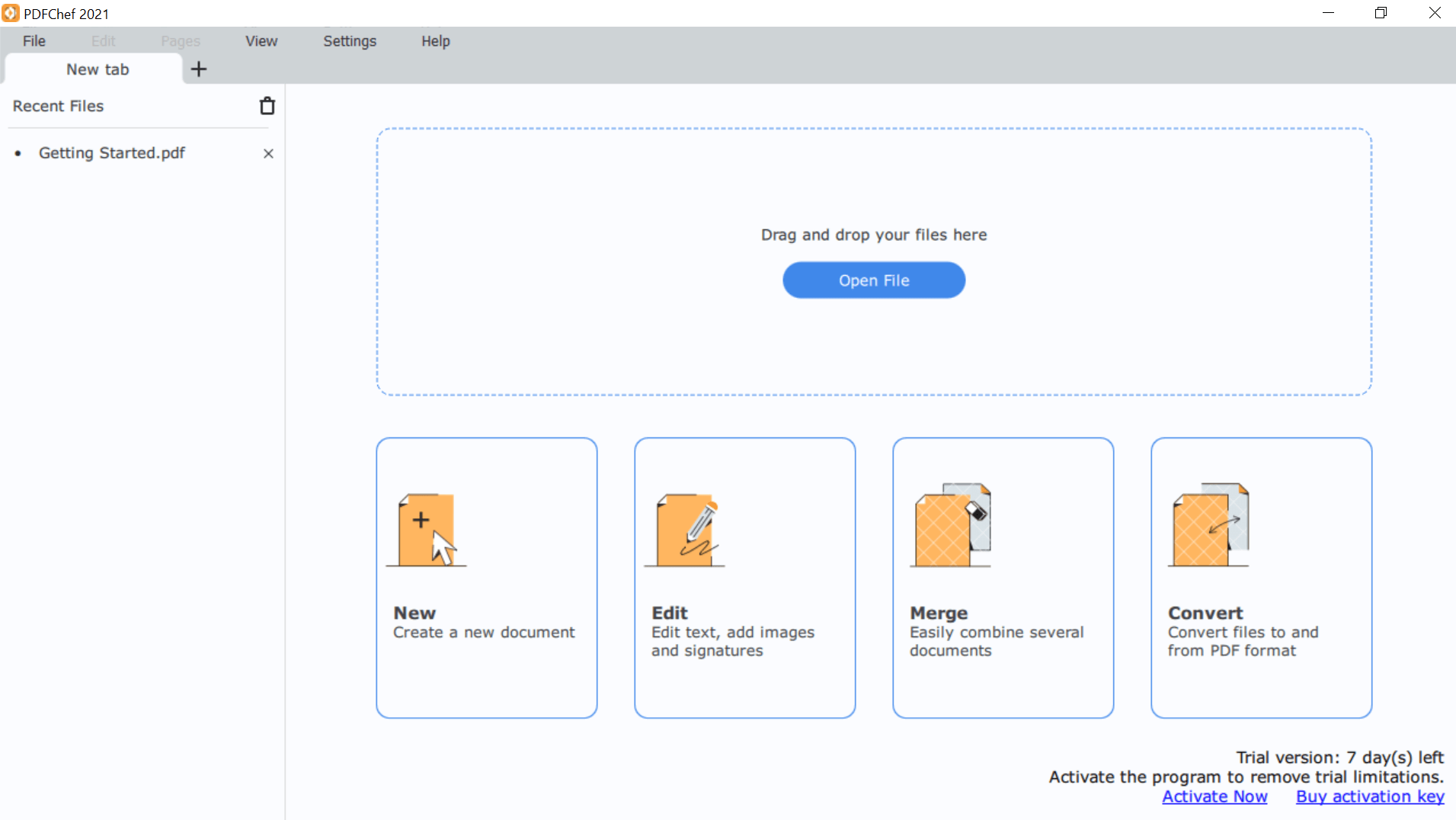
5.所有功能都易於理解和訪問,因此在您的系統中使用PDFChef沒有什麼複雜的。
6. 您可以從點擊打開文件開始,或使用拖放功能在 PDFChef 工具上添加 PDF 文件。
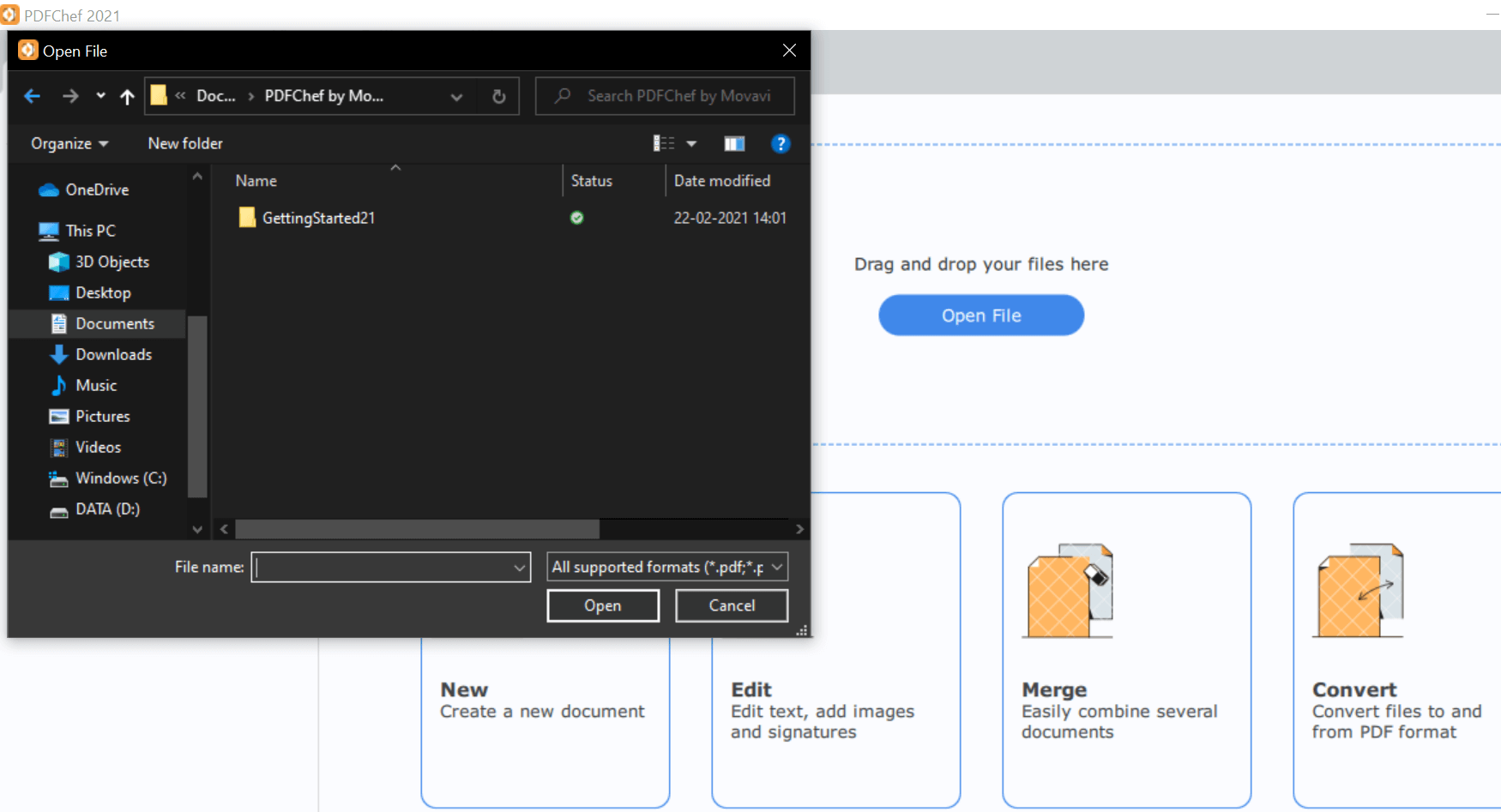
7. 或者您也可以探索下面提到的選項(新建、編輯、合併和轉換)以充分利用該工具。
8. 現在,我們將使用打開文件功能並添加需要編輯的 PDF 文檔之一。
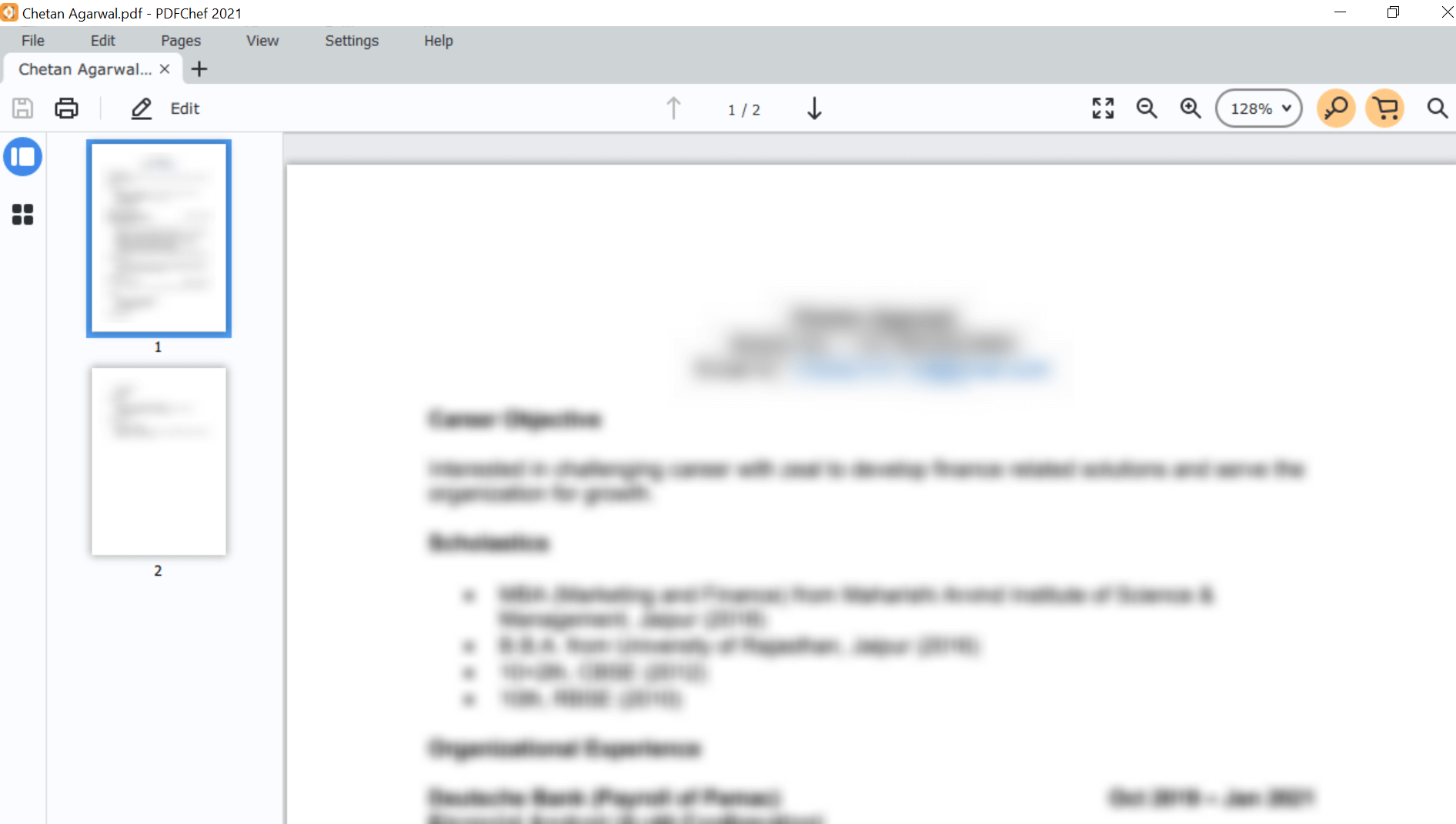
9. 在 PDFChef 工具上打開 PDF 文件後,編輯選項(屏幕左上角)將啟用。 在這裡,您可以選擇適當的選項(編輯文本和圖像、圖像、文本或簽名)來開始編輯文檔。
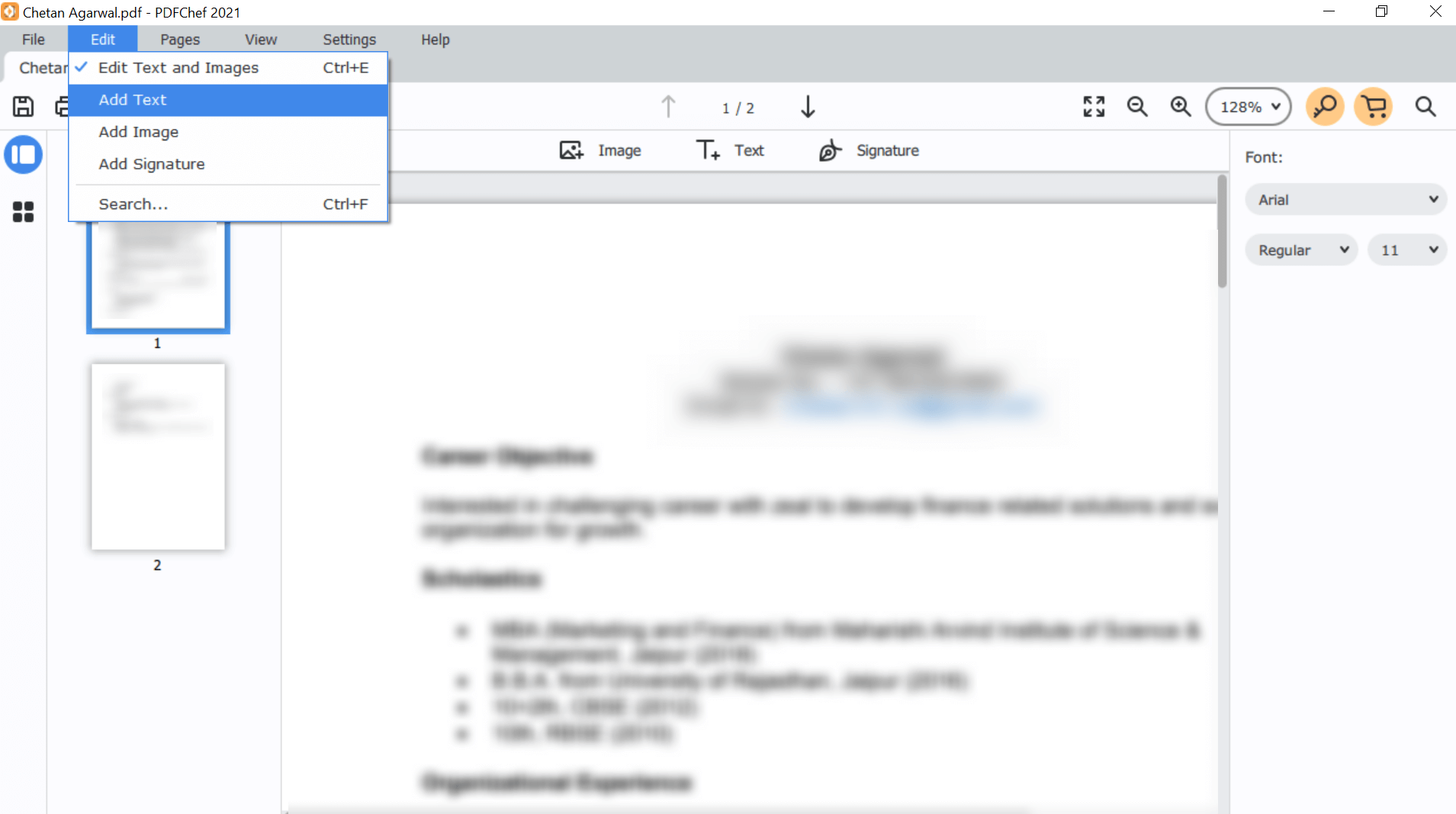
10. 完成所有必要的更改後,您只需點擊“保存”徽標(就在“編輯”附近的“文件”選項下方)。 這樣做將毫不費力地保存新更新的 PDF 文件。 就那麼簡單!!

探索 Movavi PDFChef 沒有任何核心科學,因為具有最高效率的簡單用戶界面可以滿足所有需求。 既然您已經能夠成功地編輯 pdf 文檔,我們可以使用 PDFChef 將 pdf 轉換為 word 或其他文件類型嗎?
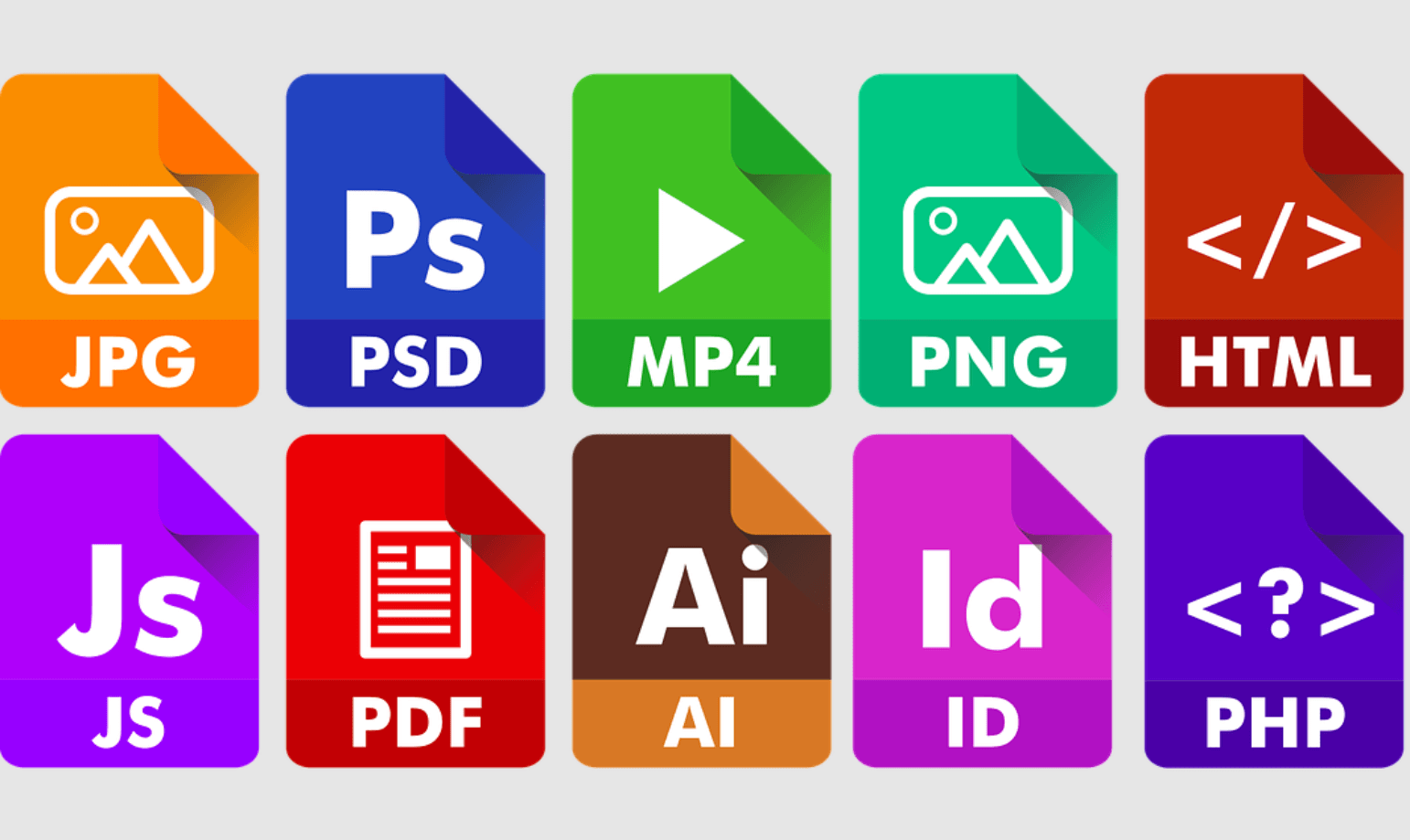
單擊此處下載適用於 Windows 的 PDFChef
如何將 PDF 轉換為其他文件格式
是的!! 使用 PDFChef 工具也可以將 PDF 文件格式轉換為不同的文件格式。 並且告訴您,整個過程非常無縫,因為要遵循的步驟要少得多。
1.您需要先添加需要轉換為另一種文件格式的PDF文件。
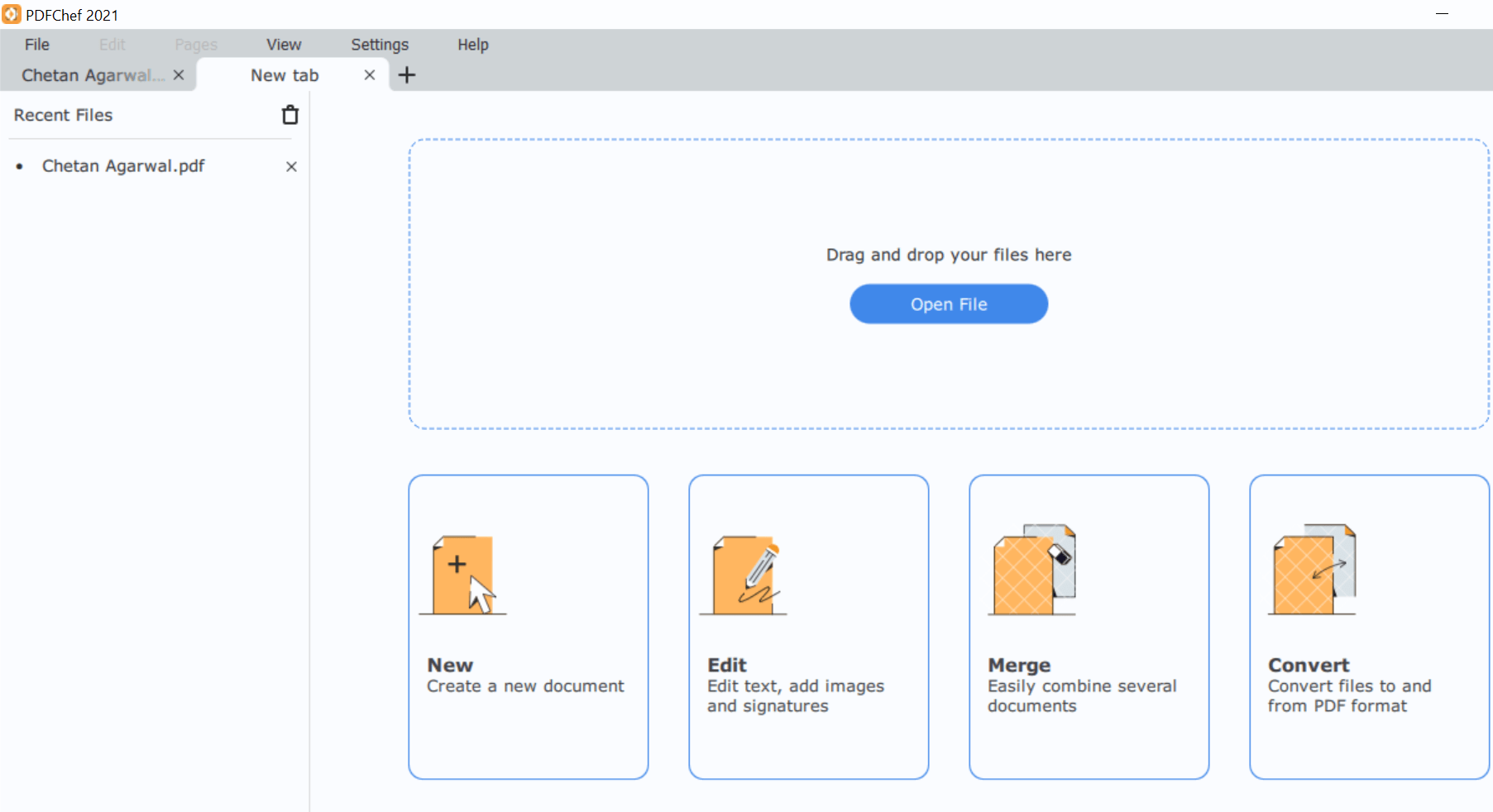
2. 將 PDF 文件添加到 PDFChef 後,您需要點擊文件(屏幕最左上角)。 在這裡,您需要從選項列表中選擇轉換文件才能繼續。
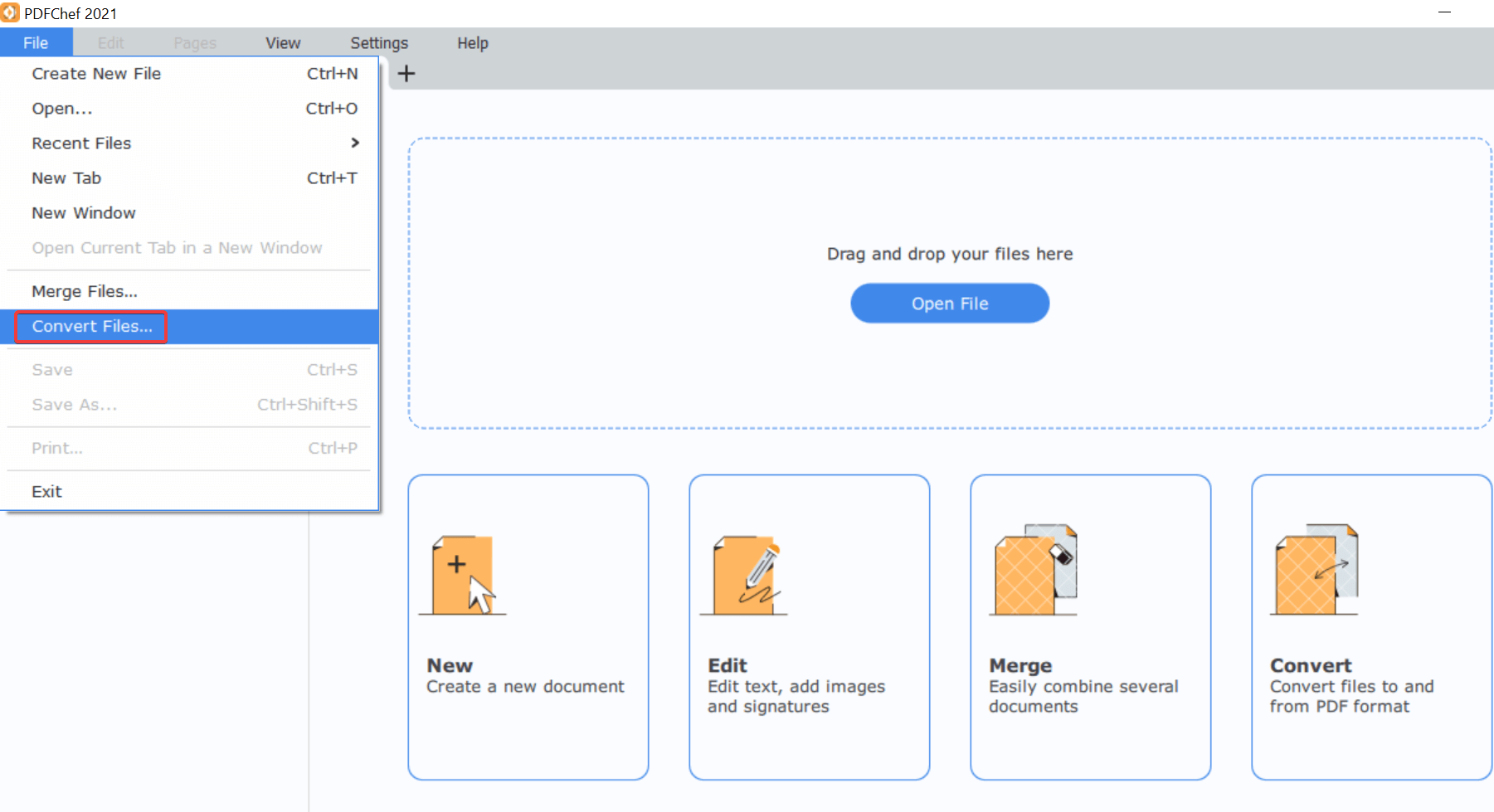
3. 在轉換文件頁面上,將顯示您的 PDF 文件(您已經添加),因此您所要做的就是選擇您希望將此 PDF 文件轉換為的文件格式。
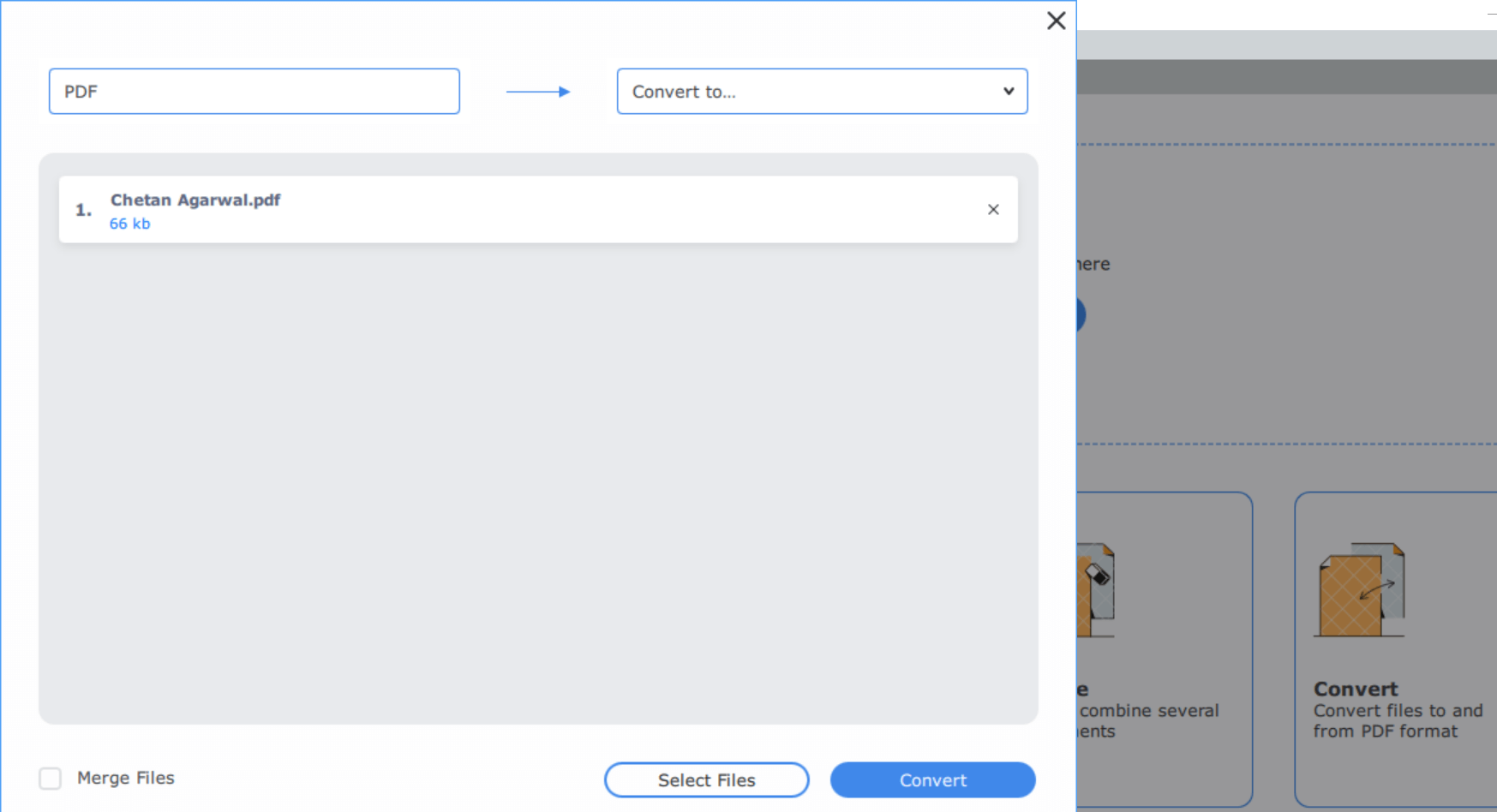
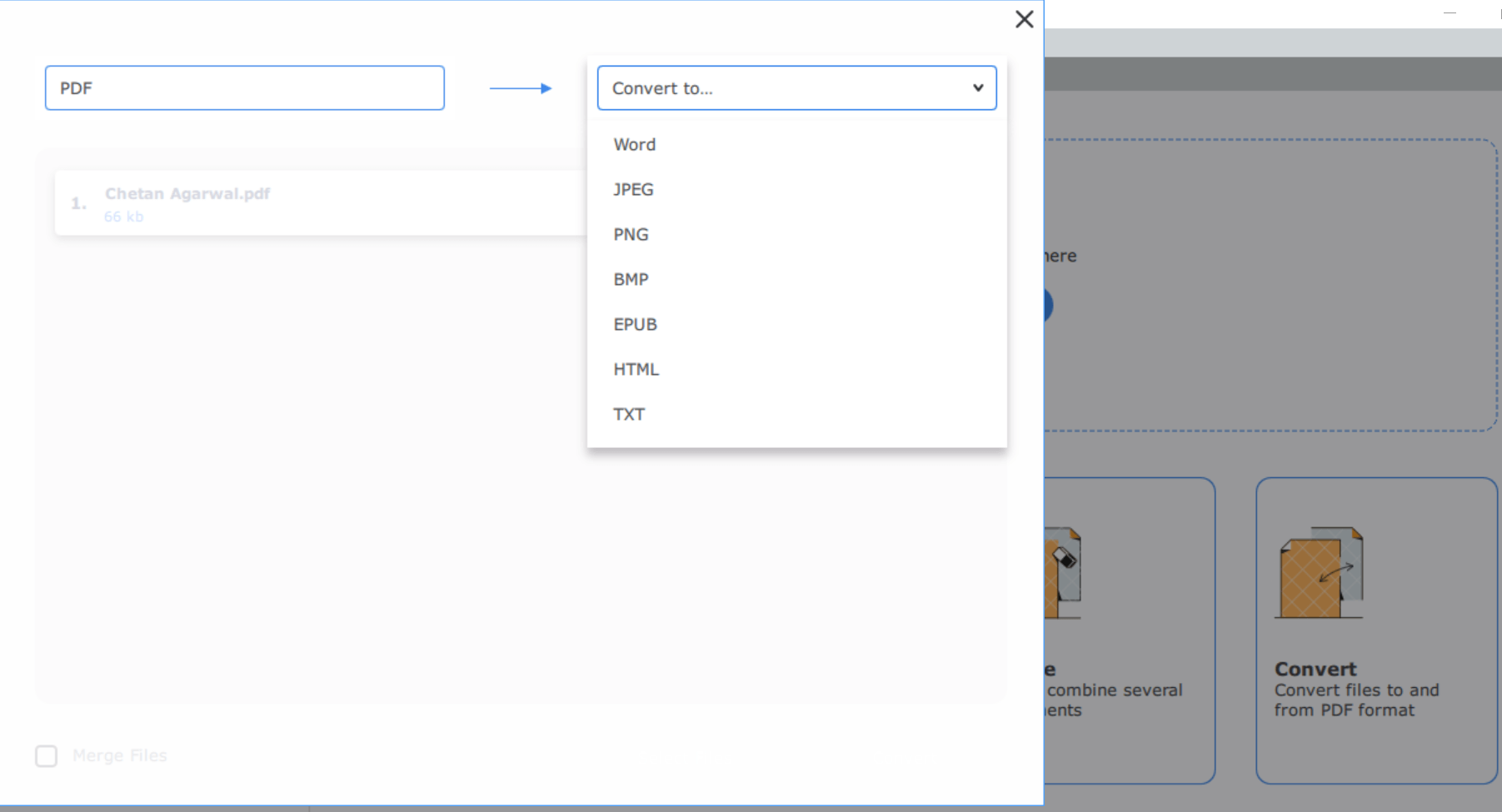
4. 考慮到我希望將添加的 PDF 文件更改為 Word 文檔,我將從選項列表中選擇 Word 類型。
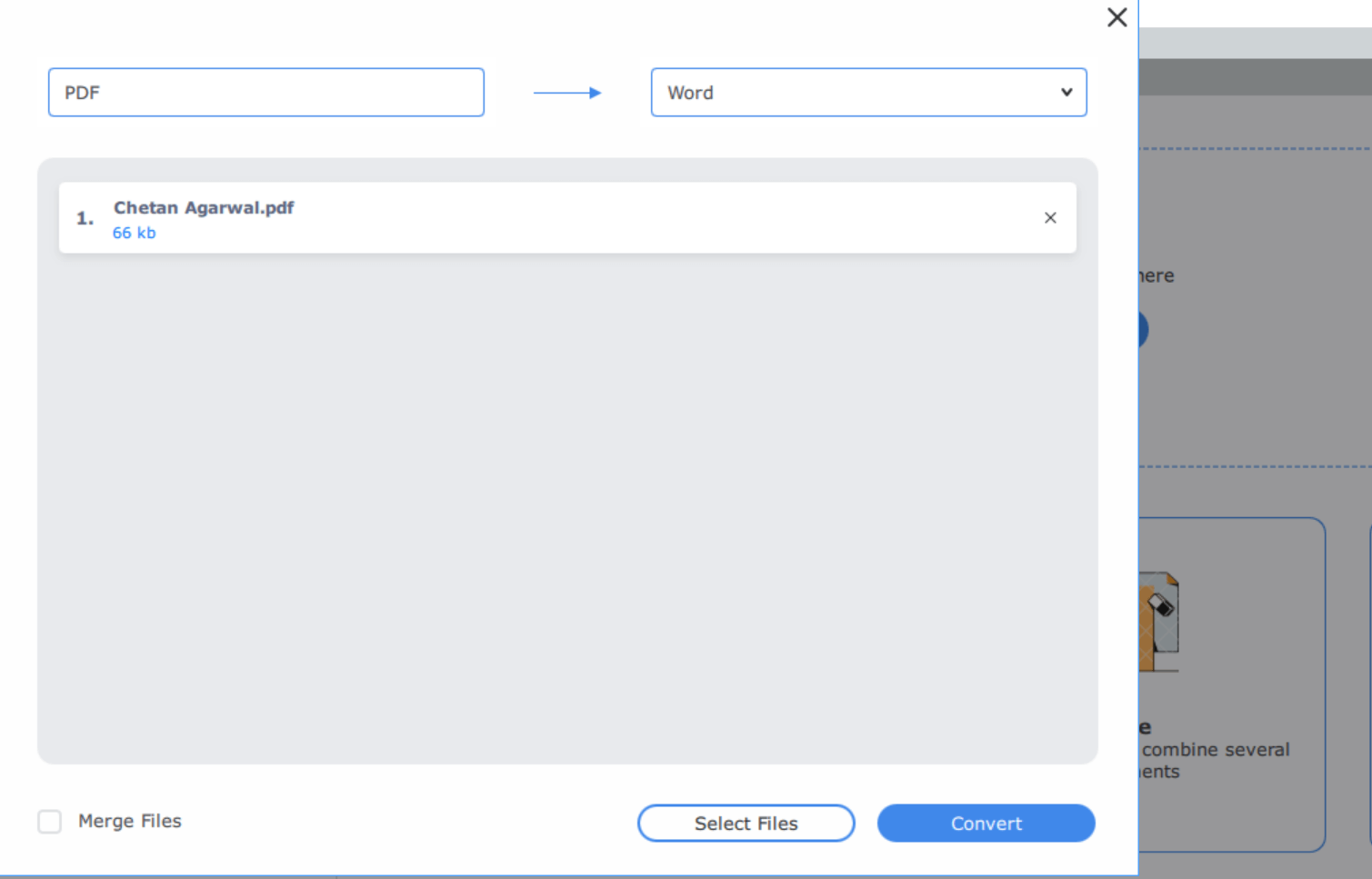
5.現在您需要做的就是點擊轉換並提供工具輸出文件夾(文件位置)
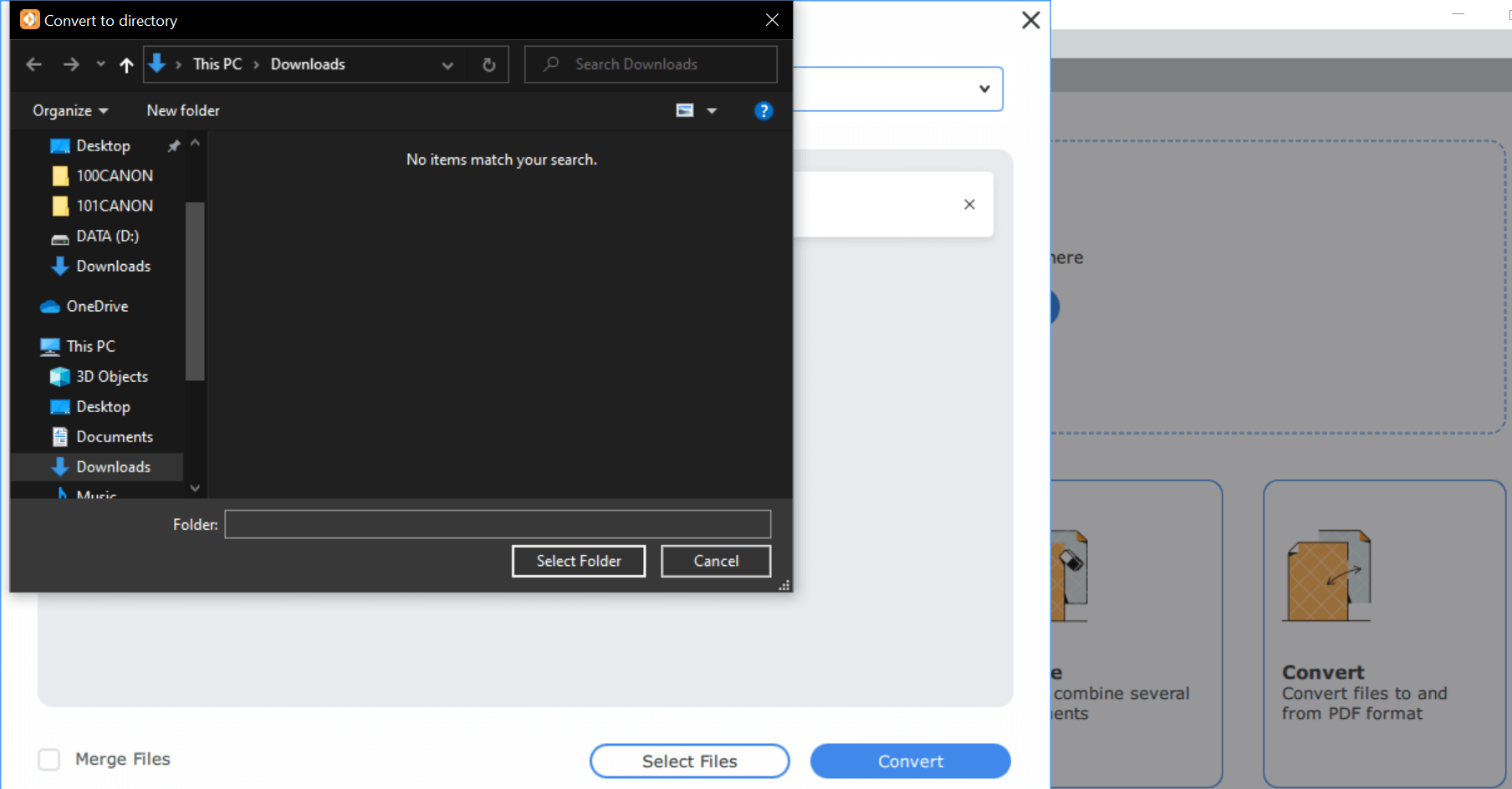
6. 讓轉換過程發生並在幾秒鐘內,您將在系統屏幕上看到以下通知。
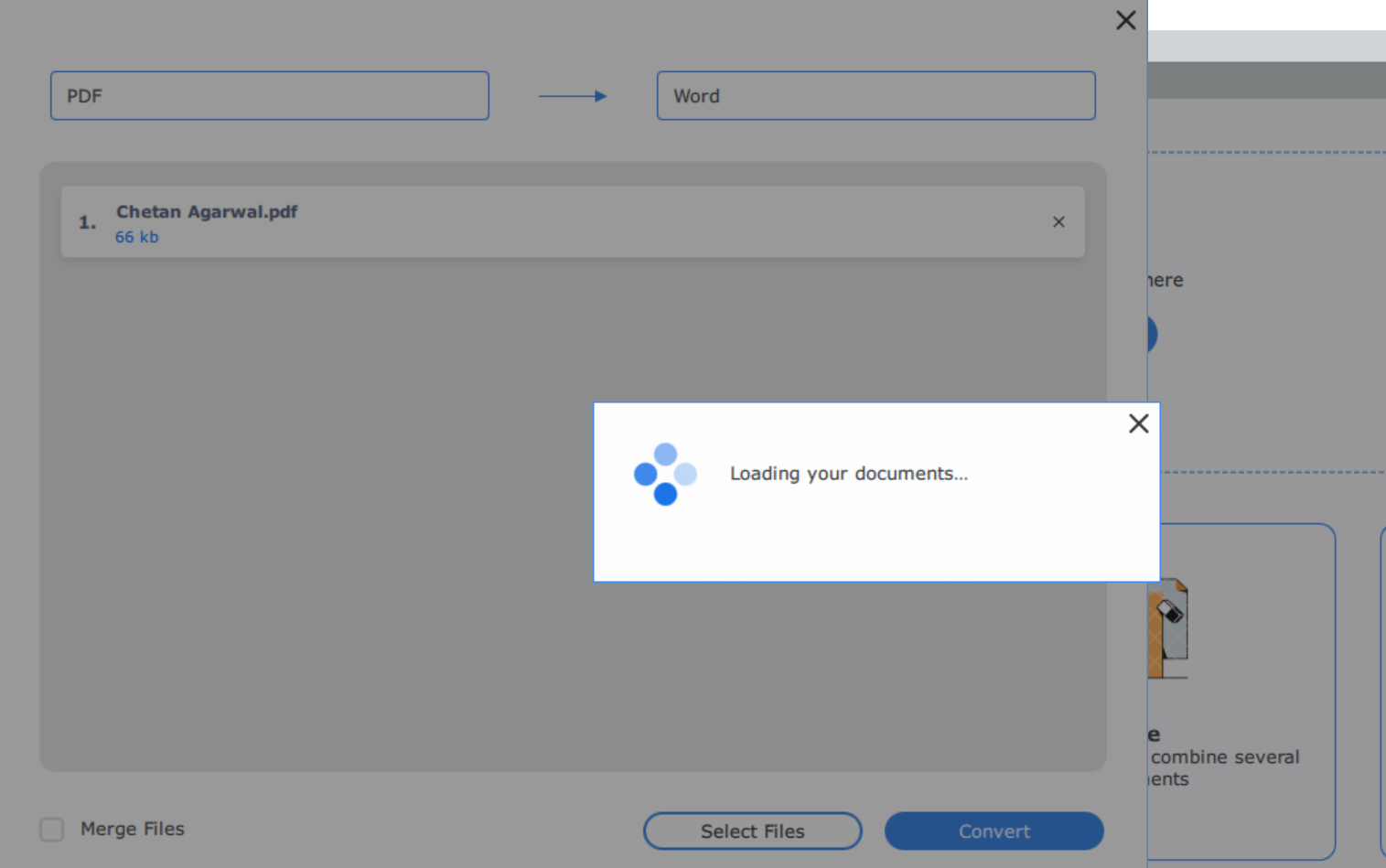
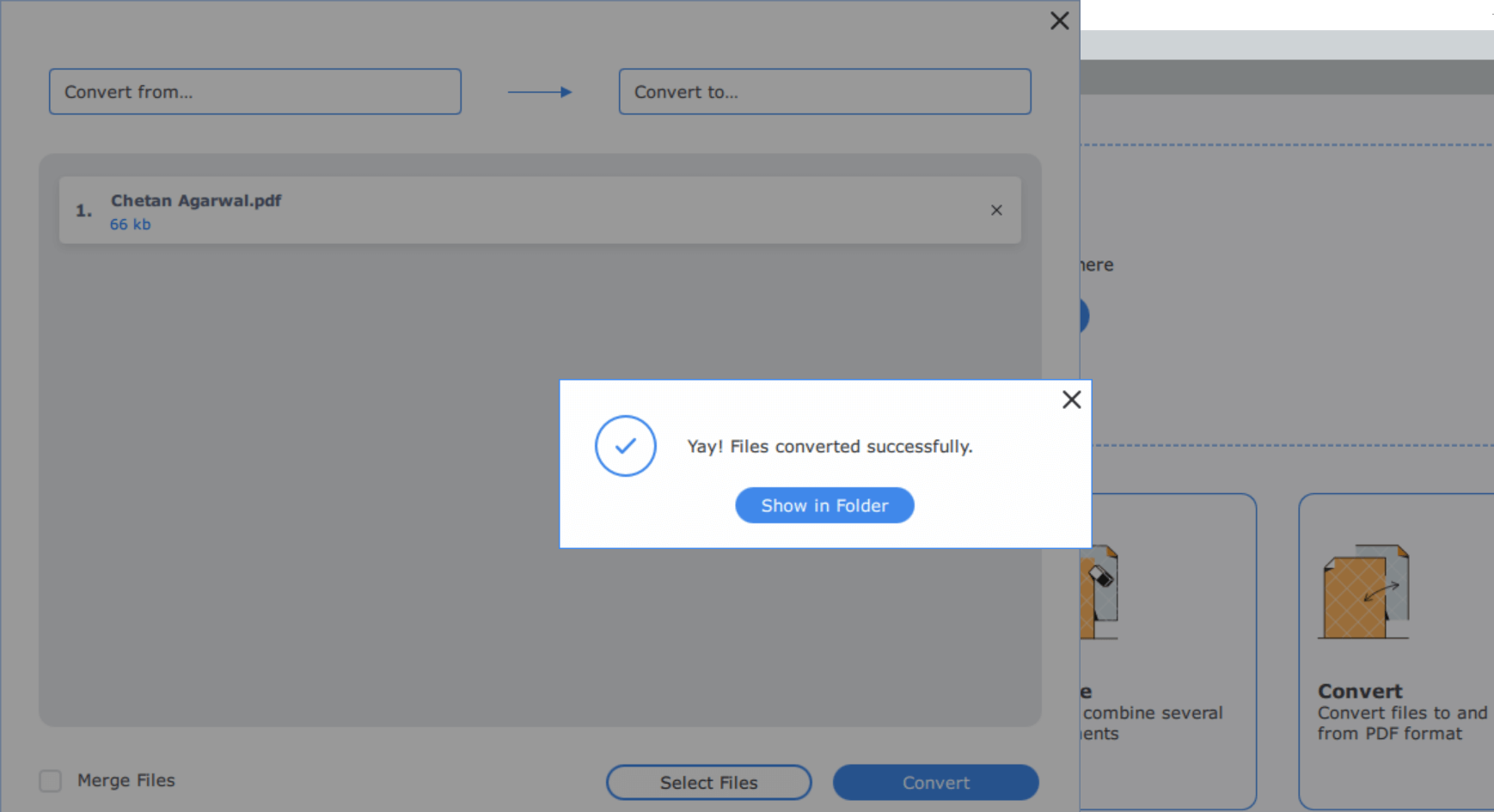
7. 您點擊在文件夾中顯示並查看是否已完成適當的文件轉換。 只要涉及到我試用添加的文檔,轉換絕對是完美的。 感謝 Movavi 的 PDFChef。
包起來
老實說,在市場上很難找到可靠且有前途的 PDF 編輯器。 有些可能具有非凡的界面,但是,該功能不會那麼有效。 儘管有數百種 PDF 編輯器替代方案,但將您的研究範圍縮小到特定的一個是相當煩人的。 這就是我們為您縮小研究範圍並獲得最好、功能豐富、可靠且安全的 PDF 編輯器 PDFChef(以前稱為 Movavi PDF Editor)的原因。 開始在您的設備(Windows 或 Mac)上探索 PDFChef 工具的主要功能,並充分利用它。
推薦讀物:
如何將掃描的 Pdf 文檔轉換為純文本
在 iPhone 和 Android 上將 Web 轉換為 PDF 的 3 種方法
如何將 PDF 轉換為 Excel? 查看最佳 PDF 到 Excel 轉換解決方案
PDF 聖經 – 如何使用 PDF 文件的完整指南
