照片查看器內存不足錯誤(已修復)
已發表: 2023-09-12如果您的 Windows 設備還向您顯示錯誤,指出照片查看器內存不足錯誤,那麼您來對地方了,因為本文列出並解釋了輕鬆解決此問題的最佳且經過驗證的方法。
我們都使用照片查看器來查看不同類型的圖像。 這個集成工具有助於輕鬆查看 GIF、JPG、PNG 和各種其他圖像格式。 但是,有時您可能無法查看圖像,因為該工具會顯示一條消息:
這個問題非常煩人,並且可能會反復出現在您的設備上,除非您對此採取措施。 博客的整個主題致力於解決此問題。
在本指南的後續部分中,我們將了解可以解決此問題並輕鬆運行照片查看器的多種解決方案。 因此,事不宜遲,讓我們立即看看解決方案。
修復照片查看器內存不足錯誤的解決方案
以下是一些經過測試的最佳解決方案,可輕鬆修復照片查看器內存不足錯誤。 嘗試一一執行所有解決方案,直至問題解決。 那麼,讓我們來解決吧。
修復 1:修復照片查看器應用程序
文件丟失或損壞可能導致 Microsoft Photo 失敗。 這個原因很常見,可能會導致照片查看器內存不足錯誤。 由於 Windows 可以檢查應用程序的文件並糾正問題,因此您可以嘗試修復應用程序。 要執行相同的操作,請借助下面提供的簡單步驟:
- 要啟動“設置”窗口,請同時按 Win 鍵和 I 鍵。
- 從出現的菜單中選擇“應用程序”>“應用程序和功能”。
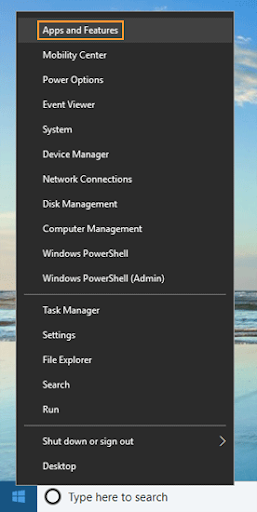
- 只需向下滾動,直到找到“Microsoft 照片”,然後選擇它。
- 選擇高級設置菜單項。
- 單擊“修復”選項後,等待該過程完成後再繼續。
如果完成所有步驟後,您發現問題仍然存在,您可以通過單擊同一界面上的“重置”按鈕來重置 Microsoft 照片應用程序。 重置應用程序是解決內存有限問題的另一種選擇。 但是,此操作會將其重置為出廠設置,因此您之前所做的任何更改都將丟失。 請按照下一個解決方案了解詳細過程。
另請閱讀:最佳照片恢復應用程序
修復 2:重置照片查看器應用程序
如果可用容量不足,只需重新啟動設備上的“照片”應用程序,通常就能修復 Windows 10 中的照片查看器內存不足錯誤。 通過重置應用程序,您可以將其恢復到原始狀態,這將刪除任何不正確的自定義設置,並可能修復內存問題。 讓我引導您逐步完成重置一切的過程。
- 同時點擊鍵盤上的 Windows 和 I 按鈕啟動“設置”程序。
- 找到標有“應用程序”的選項,然後選擇其中之一。
- 從可用選項卡中選擇“應用程序和功能”選項卡。 下一步是向下導航列表,直到到達“照片”應用程序,該應用程序應位於右側面板上。
- 單擊三個點後,從出現的下拉菜單中選擇高級選項。
- 單擊重置按鈕選擇與應用程序關聯的所有數據。
照片應用程序在重置後應返回到首次安裝時的設置。 之後,您可以嘗試使用照片查看器打開照片,看看“照片查看器無法查看此圖片,內存不足”的錯誤消息是否消失。
修復 3:對顏色管理調色板進行一些修改
修復 Windows 11 中照片查看器內存不足錯誤的第一個解決方案是修改顏色管理工具。 當您對顏色管理工具進行調整時,請確保系統使用與顯示器兼容的調色板。 因此,請按照以下步驟進行所需的更改
- 按Win+R鍵調出運行對話框。
- 輸入colorcpl.exe並按Enter鍵。
- 在“設備”下,單擊要刪除的每個ICC 配置文件旁邊的複選框,然後單擊“刪除” 。
- 刪除頁面上找到的每個配置文件。
- 當您閱讀“此顏色配置文件是此設備的默認配置文件”時,它表示設備的默認顏色配置文件。響應“您確定要斷開與設備的連接嗎?”,單擊“繼續”按鈕。
- 接下來,單擊此處選擇“高級”選項卡。
- 在“設備配置文件”的下拉列表下,選擇“Agfa: Swops Standard ”選項。這是整個過程中最關鍵的階段! (照片查看器中的問題是由於用戶選擇系統默認選項“系統默認(sRGB IEC61966-2.1)”,這是問題的主要原因。)
- 選擇確定按鈕。
即使執行此解決方案後,如果您遇到照片查看器錯誤,請按照下一個解決方案進行操作。

修復 4:在任務管理器上關閉不需要的應用程序
接下來,修復 Windows 10 照片查看器內存不足錯誤; 確保您的應用程序有足夠的喘息空間! 如果您不經常使用在後台運行的資源密集型程序,請關閉它們。 您可以使用計算機上的任務管理器終止這些應用程序。 請按照以下說明使用任務管理器退出程序。
- 要在鍵盤上打開任務管理器窗口,請同時按住 Control 鍵、Shift 鍵和 Escape 鍵。
- 在窗口的“進程”選項卡上找到您想要退出的應用程序。
- 要關閉其中一個程序,請右鍵單擊它,然後選擇“結束任務”選項。 Microsoft Windows 任務結束任務管理器
- 必須對每個要退出的程序重複步驟 3。 要離開任務管理器,您必須首先選擇位於窗口一角的 X 符號。
- 請重新啟動設備。
如果您發現自己經常使用這些程序,請增加 RAM 存儲的大小。
如果執行上述解決方案後仍然遇到相同的錯誤,請按照下一個解決方案進行操作。
另請閱讀:如何在 Windows PC 中安全存儲照片
修復 5:更新照片查看器
如果照片查看器已過時,那麼您一定會遇到Windows 7照片查看器內存不足錯誤。因此,消除此錯誤的最佳修復方法之一是更新應用程序。 然而,更新照片查看器的過程與更新任何其他第三方應用程序的過程完全不同。 請按照以下步驟了解更多信息:
- 要啟動“設置”窗口,請同時按 Win 鍵和 I 鍵。
- 要訪問“更新和安全”菜單,您需要一直向下滾動到最底部。

- 選擇“Windows 更新”,然後在屏幕右側單擊“檢查更新”按鈕。
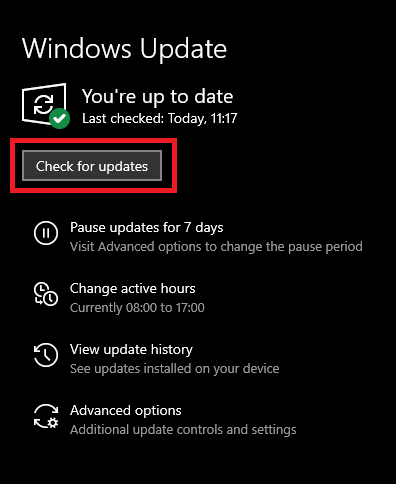
- 單擊“安裝更新”按鈕後,您需要等待該過程完成。
- 您可以選擇使用更新完成後出現的提示框重新啟動計算機,也可以從“開始”菜單中手動選擇“重新啟動”。
此方法可以輕鬆地為您修復錯誤。 但是,如果問題仍然存在,請按照下一個解決方案進行操作。
修復 6:借助 Windows 疑難解答程序
Windows 故障排除程序是一個 Windows 集成實用程序,可幫助您修復操作系統上出現的不同類型的錯誤。 因此,同樣可以幫助您修復 Windows 10 中的照片查看器內存不足錯誤。您需要做的就是按照下面提供的一系列步驟來修復該錯誤:
- 將 Windows 鍵與鍵盤上的字母“I”組合起來。 隨後屏幕上將顯示“設置”窗口。
- 向下滾動時,您將看到一個下拉選項。 從該菜單中選擇更新和安全選項。
- 選擇左側邊欄中的疑難解答。
- 看一下位於右側的側邊欄。 要獲得訪問權限,請向下滾動,直到看到“其他疑難解答”選項。
- 將瀏覽器導航至“其他疑難解答”區域。 要診斷問題,請點擊它。
- 請耐心等待,我們會成功結束此過程。 在該過程結束時,您將獲得調查結果以及一些改進該方法的建議。
因此,您可以通過以下方式更新應用程序並修復錯誤。 但是,如果錯誤仍然出現,您知道該怎麼做。 請遵循下一個解決方案。
修復 7:使用其他應用程序打開圖像
由於照片查看器無法打開圖像,Windows 11 可能會出現“照片查看器內存不足”錯誤。 在這種情況下,您只剩下兩個選擇:轉換圖像的擴展名或使用其他應用程序打開該圖像。 互聯網上有多種工具和程序,可讓您運行各種圖像擴展。 您可以在 Internet 上查找適用於 Windows 的圖像查看器,也可以搜索特定擴展名的特定圖像查看器。
如果您希望運行 Windows Photo Player 本身,請使用下一個解決方案更改圖像的格式或擴展名。
修復 8:將圖像的擴展名轉換為兼容的擴展名
Windows 10 中的照片查看器內存不足錯誤可以通過將圖片轉換為支持的格式來修復。 這將確保圖像與設置為默認的查看器兼容。 您嘗試打開的圖片文件可能採用照片查看器無法讀取的格式,這就是產生問題的原因。 在這種情況下,請嘗試將圖片轉換為照片查看器兼容的格式,例如 GIF、TIFF、JPEG、PNG、BMP、WDP 或 DIB。 如果這不起作用,請嘗試使用其他圖像查看器。 您可以執行以下操作:
- 啟動文件資源管理器,然後轉到要轉換的圖片並雙擊它。
- 右鍵單擊圖片時出現的下拉部分下選擇“打開方式”和“繪畫”。 圖片將自動加載到畫圖程序中,並且文件大小可以在屏幕的最底部看到。
- 要將圖像另存為 PNG 或 JPEG 文件,請轉到“文件”菜單,然後單擊“另存為”下拉箭頭。
- 將彈出一個新的對話框,使您可以選擇一個文件夾,更改文件名,然後選擇“保存類型”選項。 您應該確保選擇“ PNG ”或“JPEG”作為“保存類型”,然後轉到您會記住以供以後使用的文件夾。
另請閱讀:如何修復照片應用程序在 Windows 10、11 中無法運行
Windows 10 照片查看器內存不足錯誤:已解決
關於照片查看器內存不足錯誤點的事故,我們與您的溝通到此結束。 在前面的部分中,我們針對照片查看器的問題經歷了一些最令人難以置信的解決方案。 現在,在實施上述所有方法後,您將能夠毫無問題地打開任何圖像。
如果您對本指南有任何疑問,我們將竭盡全力為您提供幫助。 您可以向我們提問並通過將其寫在下面的評論框中與我們聯繫。 我們會盡快回复您。 如有必要,您還可以提交與此照片查看器內存不足錯誤博客或整個博客頁面有關的評論和建議。 請訂閱我們的網站以獲得更多類似興趣的博客。
