如何在 Windows 10 上使用 PowerToys?
已發表: 2021-01-08Microsoft 的 PowerToys 是一組免費的系統實用程序,專為在 Windows 操作系統上使用的高級用戶而設計。 它允許您自定義、添加或更改 Windows 功能,以最大限度地提高生產力並為您的系統添加更多個性化。 換言之,PowerToys 可讓您調整和簡化 Windows 10 體驗,從而提高工作效率。
單擊此處在 Windows 上安裝 PowerToys
主要亮點:
|
讓我們開始了解有關 Windows 10 的 PowerToys 的更多信息。首先,作為用戶,您需要在 Windows 10 上安裝 MS PowerToys 並按照以下說明進行安裝:
為 Windows 10 安裝 PowerToys
- 訪問 Microsoft PowerToys GitHub 發布頁面。
- 查看 PowerToys 的可用版本。
- 展開資產選項卡以顯示發布的文件。
- 現在,選擇PowerToysSetup-0.##.#-x64.exe文件以下載 PowerToys 可執行安裝程序。
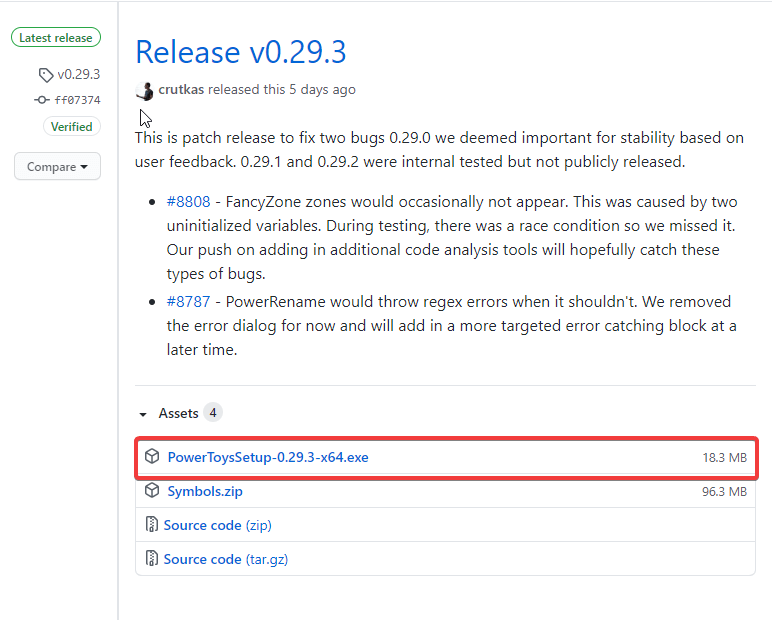
- 下載後,打開可執行文件並按照安裝提示進行操作。
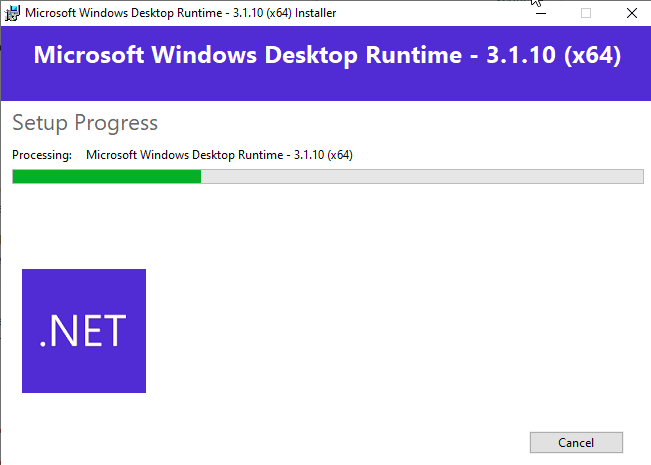
安裝完成後,您可以檢查 Windows 10 高級用戶可用於自定義 Windows 10 以最大限度提高工作效率的驚人功能。
如何在 Windows 10 中使用 PowerToys
好了,當你完成 PowerToys 的安裝後,你就可以在你的電腦上打開 PowerToys 了。 轉到任務欄上的搜索欄並輸入 PowerToys。 從結果中選擇 PowerToys(預覽版)。 它將打開 PowerToys 歡迎屏幕,您可以開始將其用於可用的實用程序。
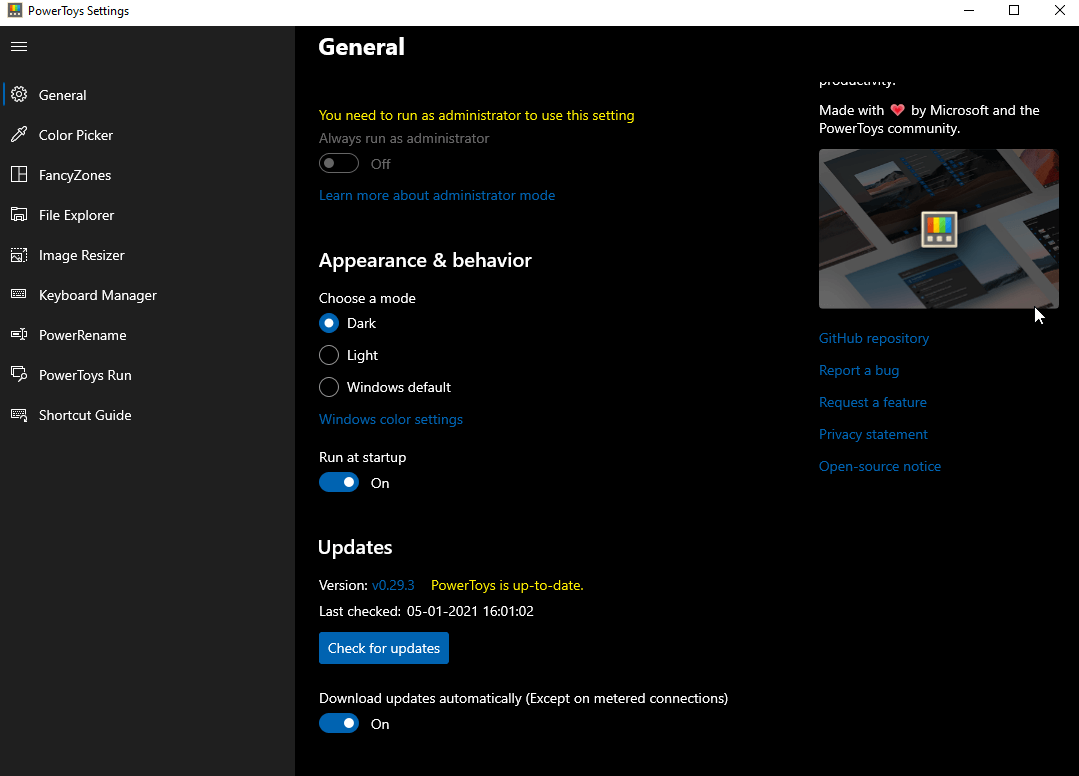
適用於 Windows 10 的可用 PowerToys 實用程序
顏色選擇器
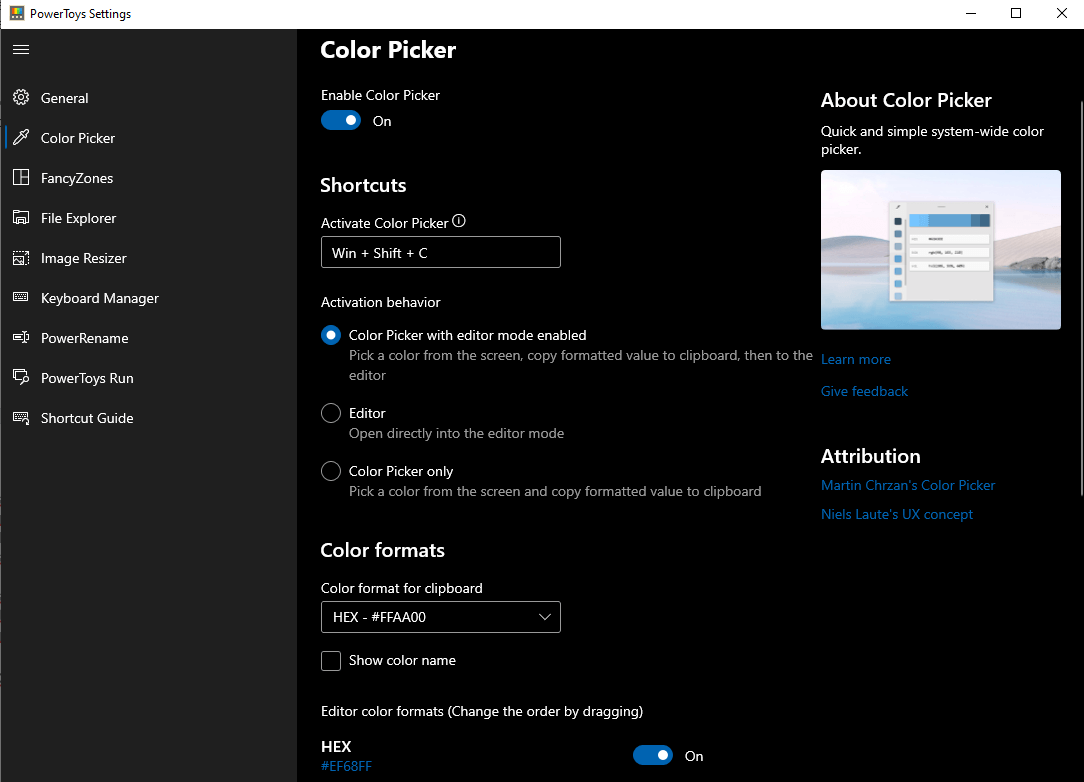
顧名思義,顏色選擇器可讓您從系統範圍的顯示中選擇顏色。 要在您的計算機上激活顏色選擇器,請使用鍵盤快捷鍵Win + Shift + C 。 一起按下這些鍵後,您將看到一個編輯器對話框,用於播放所選顏色代碼並以 HEX、RGB、CMYK 等多種格式複制最終顏色。
顏色選擇器讓您:
- 啟用或禁用顏色選擇器。
- 更改此工具的激活快捷方式。
注意:您可以更改快捷方式,但請確保它以 Win/Shift/Alt/Ctrl 熱鍵開頭。
- 選擇是否需要顏色選擇器或編輯器或兩者兼而有之。
- 更改剪貼板的顏色格式。 選擇顯示或不顯示顏色名稱。
花式地帶
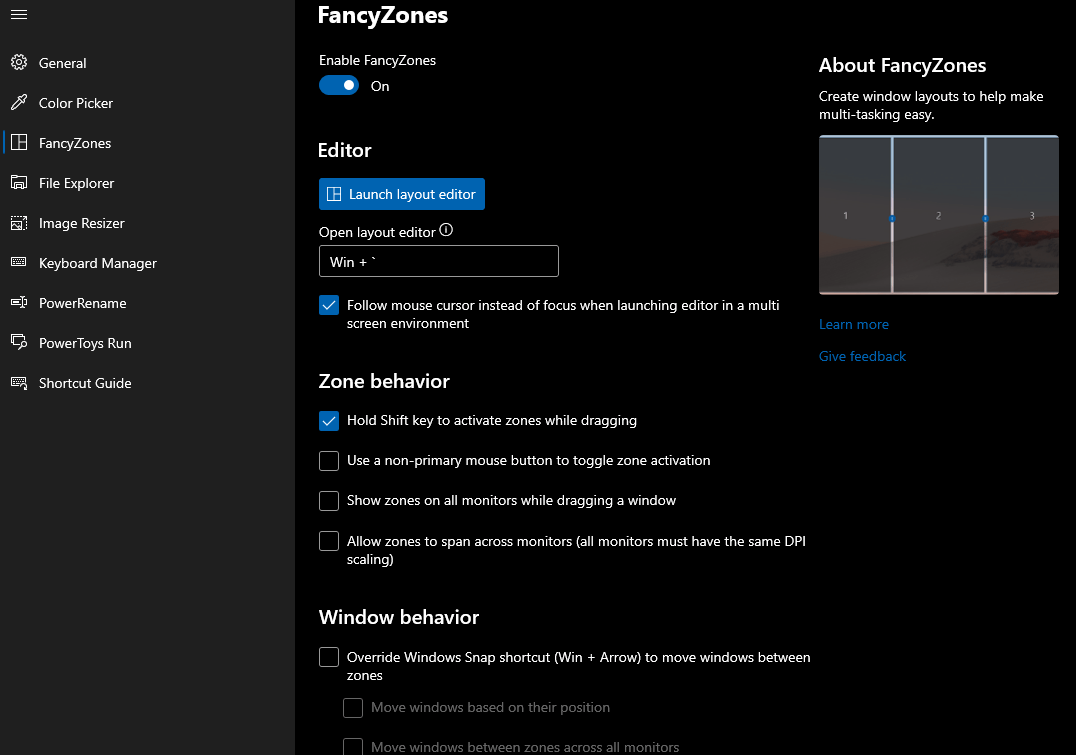
Microsoft 的 PowerToys 團隊為 FancyZones 提供了捆綁的個性化功能。 它允許您創建複雜的窗口佈局並將當前窗口定位到那些新創建的佈局中。 憑藉其高效的佈局,您可以提高工作流程的速度並在需要時恢復舊佈局。 鍵盤快捷鍵Win + `用於啟動 FancyZones 佈局編輯器。
FancyZones 讓您:
- 啟用或禁用 FancyZones 設置。
- 使用 Win + ` 啟動編輯器。
注意:您可以更改快捷方式,但請確保它以 Win/Shift/Alt/Ctrl 熱鍵開頭。
- 更改區域和窗口行為。
- 調整外觀。
文件管理器
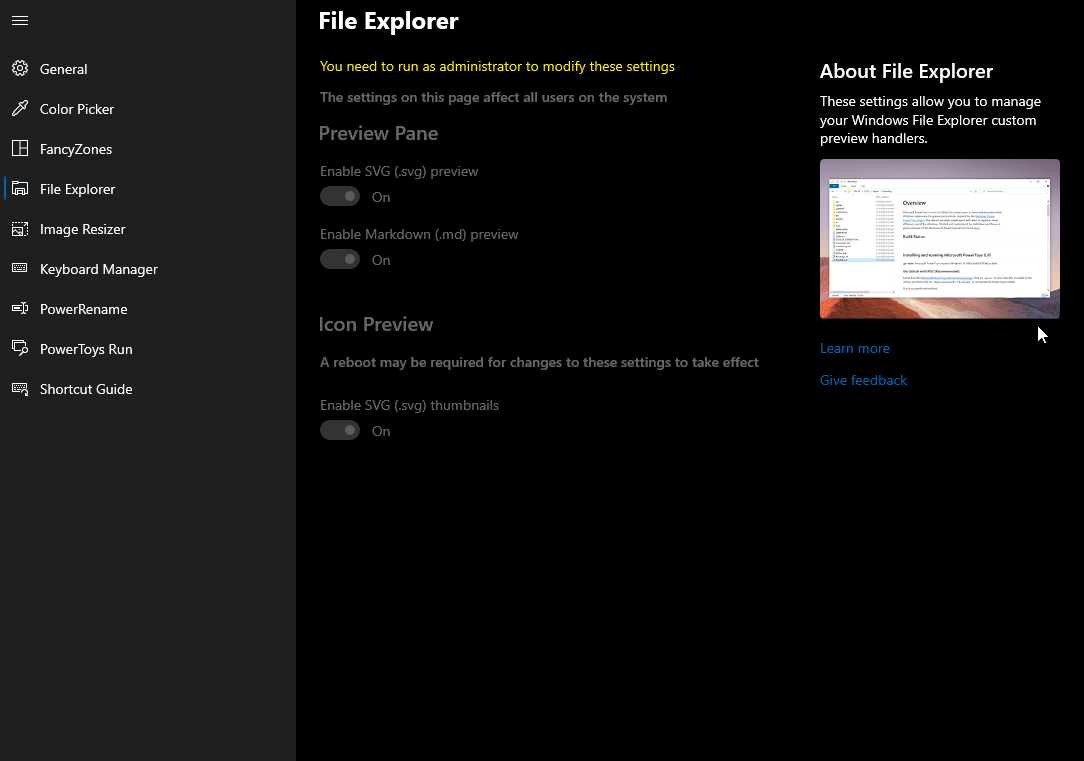

文件資源管理器是可供高級用戶使用的另一個實用程序。 它增強了 Windows 10 文件管理器預覽窗格的靈活性。 文件資源管理器增加了對 markdown (.md) 和可縮放矢量圖形 (.svg) 文件的支持。 這進一步使您無需打開文件即可查看內容。
文件資源管理器僅允許您在以管理員身份運行時進行更改。 它允許您:
- 啟用或禁用 SVG 或 Markdown 的預覽窗格。
- 更改圖標預覽。
圖像調整器
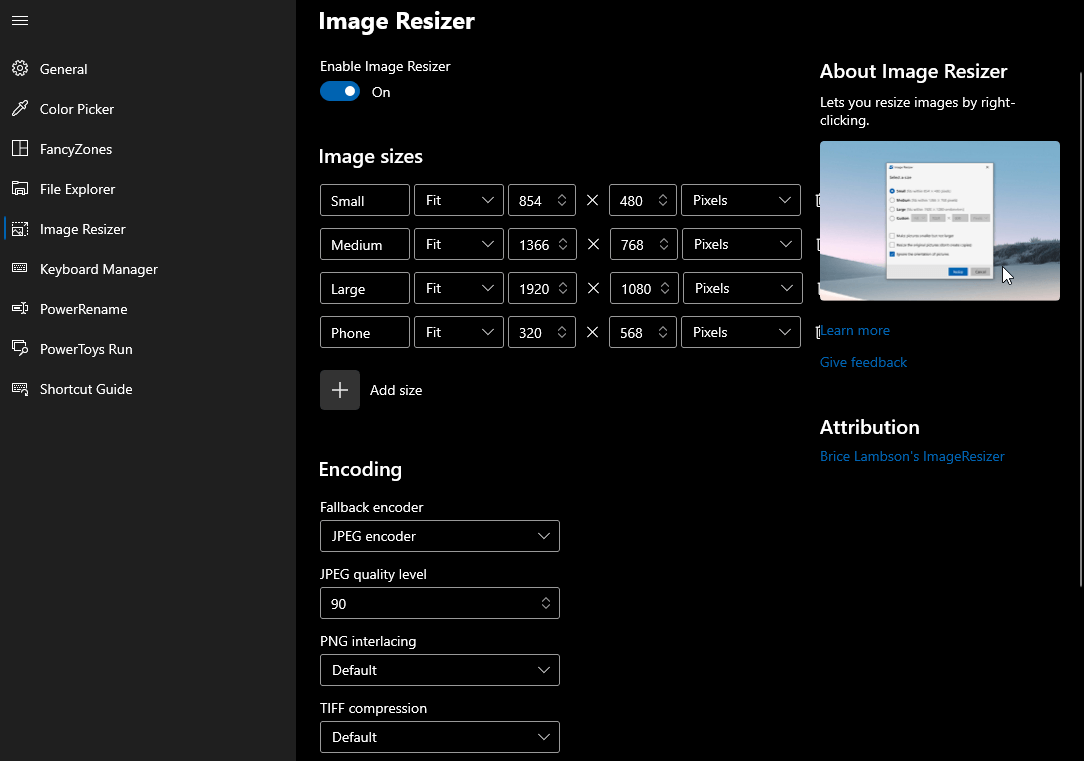
Image Resizer 是 PowerToys 最常用的功能之一。 它允許您根據需要調整圖像大小,並從小、中、大或手機尺寸中進行選擇。 它是一個 Windows Shell 擴展,可用於快速調整圖像大小。 完成所有設置後,當您使用右鍵單擊文件資源管理器打開菜單時,您將看到調整圖片大小選項。
Image Resizer 可讓您:
- 添加以厘米、英寸、百分比或像素為單位的新尺寸。
- 支持多種文件格式。
- 設置質量級別或啟用 PNG 隔行掃描和 TIFF 壓縮。
鍵盤管理器
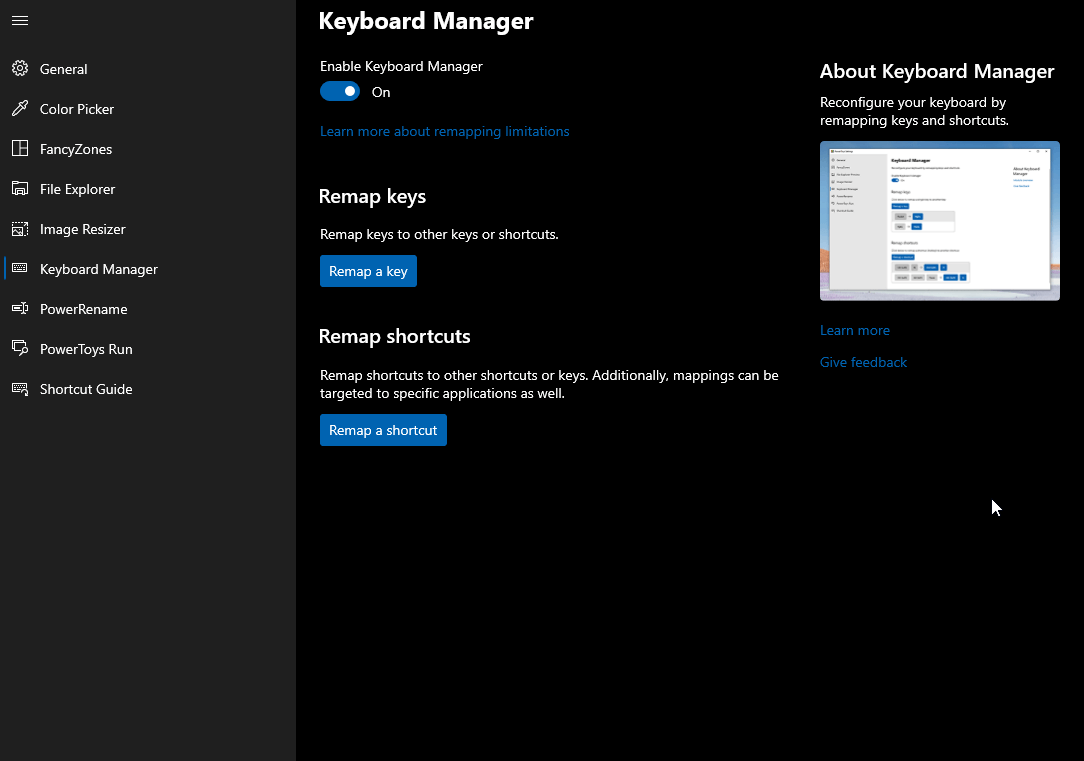
MS PowerToys 為 Windows 提供的另一個令人驚嘆的實用程序是鍵盤管理器。 此功能允許高級用戶修改鍵和快捷方式以提高工作效率。 要使用此功能,您需要擁有 Windows 10 1903(內部版本 18362)或更高版本。 當您的筆記本電腦的鍵盤突然停止工作時,鍵盤管理器可以為您節省很多時間。
鍵盤管理器讓您:
- 用不太重要的工作密鑰替換壞密鑰。
- 提高用戶的生產力
電源重命名
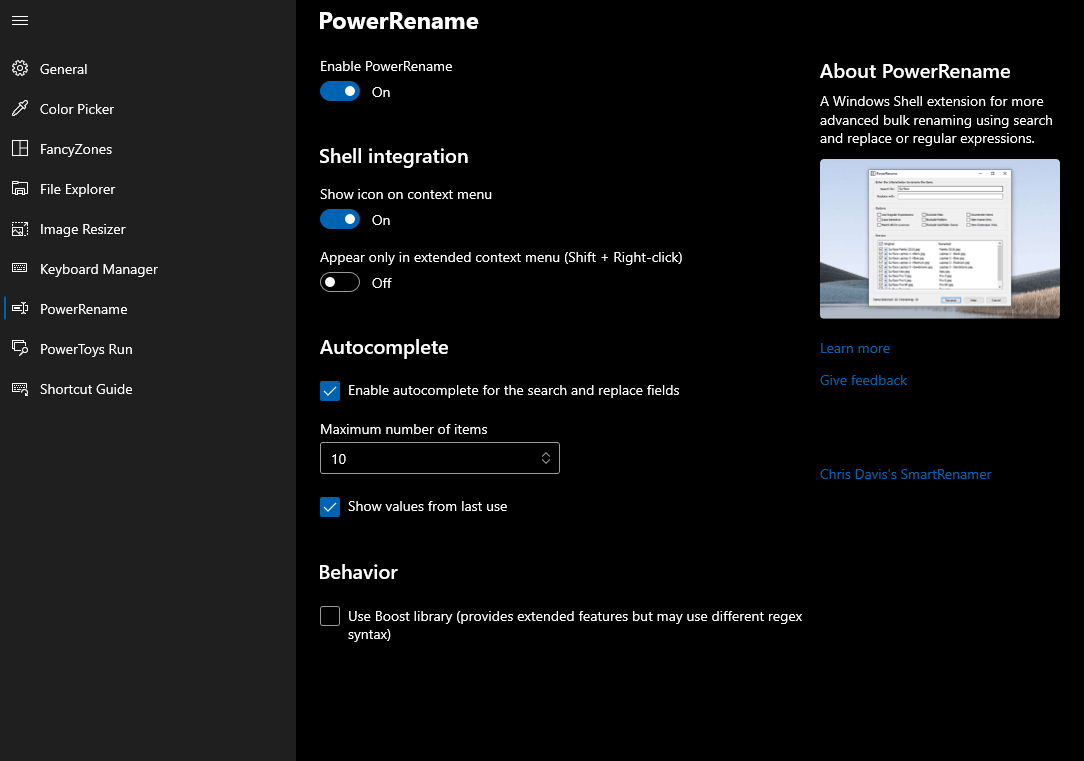
對於那裡的所有高級用戶,Windows 10 上的 PowerToys 帶有一個稱為 PowerRename 的批量重命名功能。 顧名思義,它允許您一次重命名多個文件以及一組高級功能,包括:正則表達式、針對特定文件類型等。 此功能基於 Chris Davis 的 SmartRename。
PowerRename 讓您:
- 一次重命名多個文件。
- 預覽預期結果。
動力玩具跑
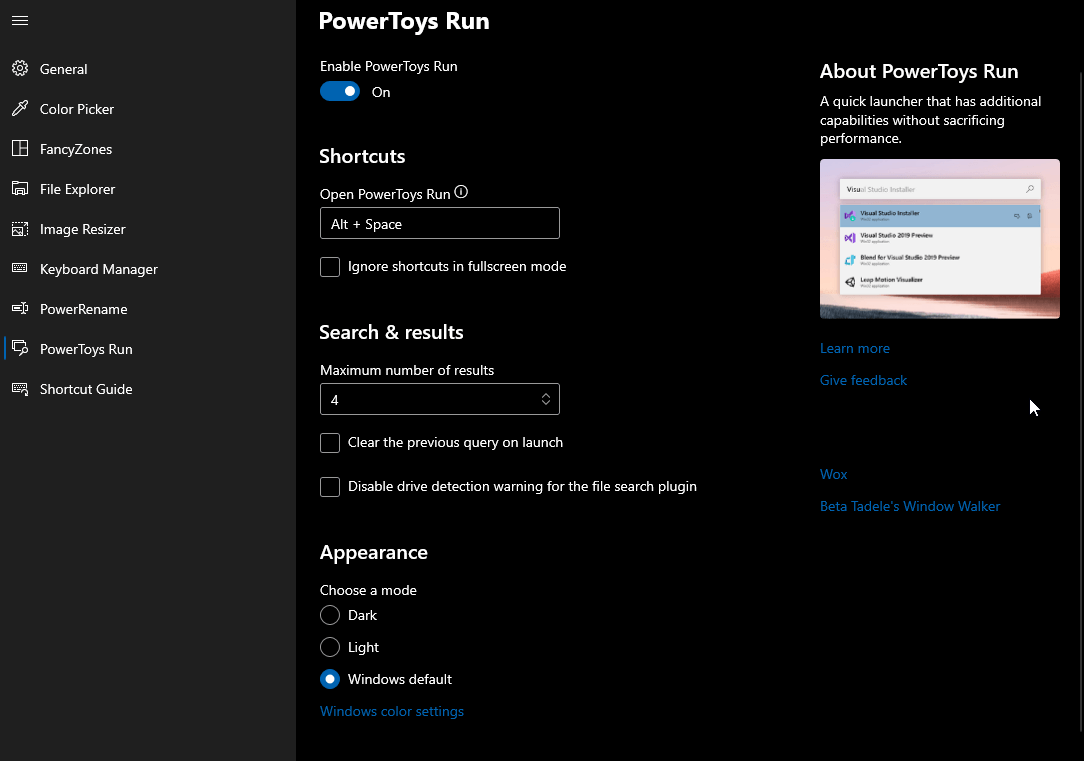
PowerToys Run 讓您可以立即搜索和啟動您的應用程序。 它是在 Build 2020 開發者大會上首次推出的急需工具。 它還需要 Windows 10 1903(內部版本 18362)或更高版本才能更好地使用。 PowerToys Run 可以通過簡單的快捷鍵Alt + Space訪問。 使用此快捷方式搜索應用程序、文件、文件夾、正在運行的進程等。 高級用戶的此功能還允許他們處理簡單的數學計算。
PowerToys Run 允許您使用以下鍵:
- 基於計算器的操作 (=)
- 文件搜索 (?)
- 搜索已安裝的應用程序 (.)
- 訪問 URL (//)
- 正在運行的進程 (<)
- 外殼命令 (>)
捷徑指南
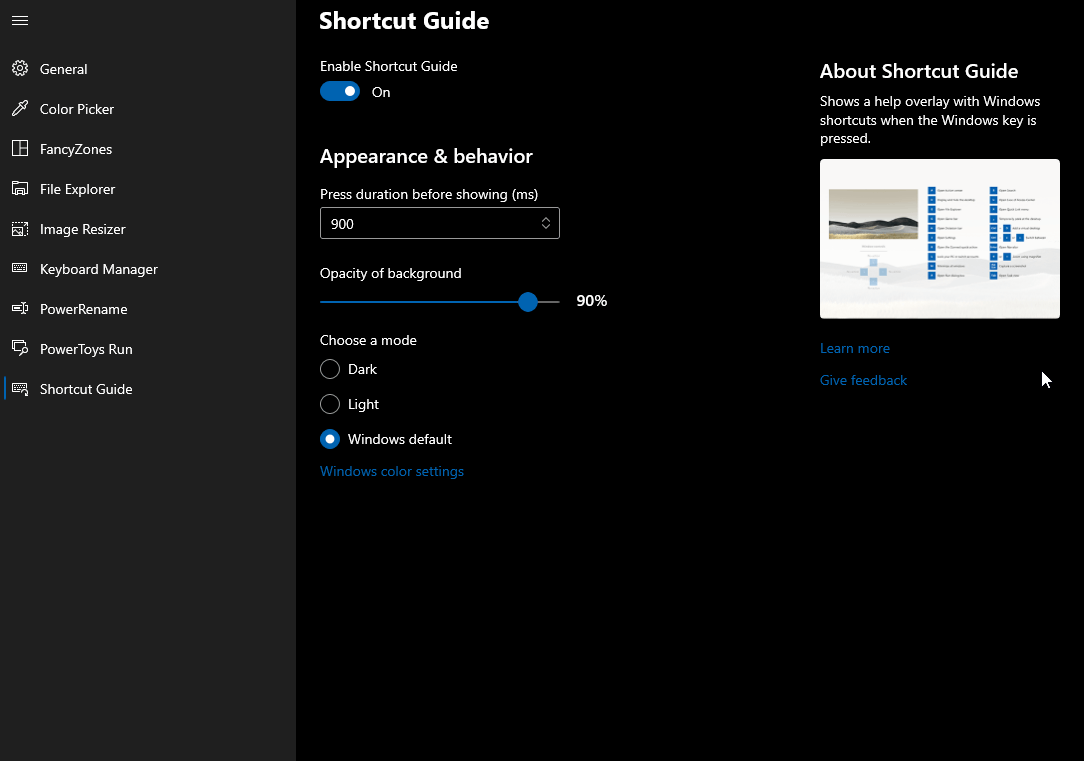
我們為 Windows 10 用戶提供的最後一個 PowerToy 功能是快捷指南。 這個驚人的功能讓您可以通過按住 Windows 鍵更長時間來進行疊加。 您還可以使用鍵盤快捷鍵Windows+? 訪問快捷指南。 您可以進一步更改疊加持續時間、更改背景不透明度等。 本快捷指南對初學者非常有幫助。
立即獲取適用於 Windows 10 的 PowerToys!
這就是所有的人! 本指南涵蓋了 Microsoft PowerToys 為 Windows 10 提供的幾乎所有實用程序。您可以開始使用這個神奇的工具來擴展您的 Windows 計算機的功能。 您發現其中哪一項功能最好。 此外,如果您有任何疑問或建議,請給我們留言。
繼續閱讀 Tweak Library 以獲取更多與 Windows 10 相關的文章。
推薦讀物:
Windows 10 上的 Netflix 黑屏:修復的最佳方法
22 個最佳命令提示提示和技巧要知道
如何完全備份 Windows 10 計算機?
