在所有 Web 瀏覽器中打印網頁的 10 種最佳方法
已發表: 2022-02-13想要打印網頁。 幾乎每個瀏覽器都提供了打印網頁的選項。 在這裡,我們將為您提供在 Internet Explorer 或 Microsoft Edge、Firefox、Chrome、Chrome Android 等中打印網頁的最佳方法,您還將獲得用於打印網頁的 Google chrome 擴展列表。
網頁可能不適合 A4 尺寸的紙張。 所以在打印之前,最好檢查一下打印視圖選項。 因為有時網頁可能適合縱向頁面,有時它可能適合橫向模式。
- 閱讀:如何在 Internet Explorer 中禁用圖像以保存數據
- 在 Windows 10 上查找 Internet Explorer 的 5 種簡單方法
- 如何在所有網絡瀏覽器中阻止網站
提示:我們建議您使用最安全和最快的瀏覽器 Brave 瀏覽器。 它甚至可以幫助您在瀏覽時賺錢。
您可以使用任何網絡瀏覽器打印網頁。 在這裡,我將向您展示使用 Internet Explorer 打印網頁。 您也可以按照相同的步驟在任何瀏覽器中打印網頁。
目錄
1.如何在 Internet Explorer 或 Microsoft Edge 中打印 Internet 頁面?
- 打開Internet Explorer 。
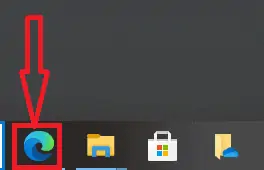
2. 打開您要打印的網頁。
3. 右鍵單擊網絡上的任意位置 頁。 您將看到以下屏幕。 您可以檢查打印選項。 如果您沒有在縱向視圖中獲得內容,您可以在打印時將其更改為橫向。
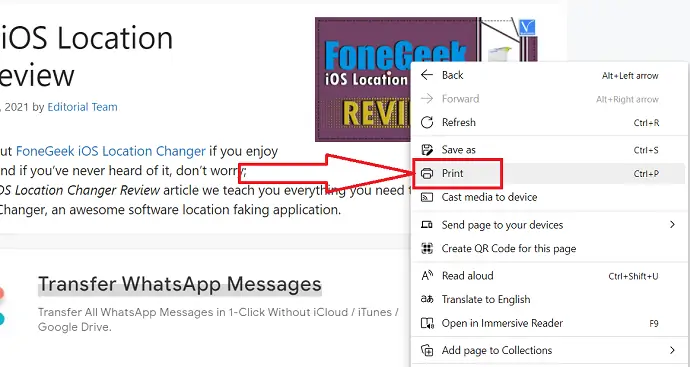
4.選擇打印選項。 您將在下面的屏幕截圖中看到“打印”對話框。 您將看到用於選擇份數、頁數、頁面方向和選擇打印機的選項。 您必須選擇這些選項。
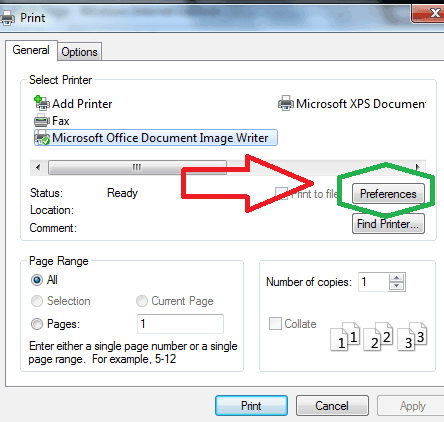
5. 選擇首選項選項。 選擇頁面寬度和高度以及字母大小,如下圖所示。
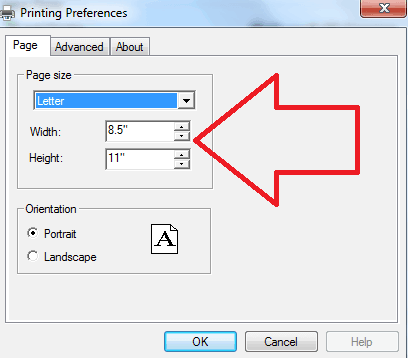
6. 單擊確定按鈕。 現在您可以打印網頁了。
您可能會在某些網頁上看到“打印”選項。 如果您看到該選項,則可以單擊該鏈接。 這將打開打印對話框,在上面的圖像中顯示。 您可以通過選擇全部選項打印整個網頁。
您也可以按Ctrl鍵並按 P。它還會打開一個打印對話框。 您可以開始打印。
2.如何在Firefox中打印完整的瀏覽器頁面
使用 Firefox 打開您要打印的網頁。 選擇鍵盤上的Ctrl+P或點擊右上角的漢堡包或菜單圖標,然後從下拉菜單中選擇打印選項。
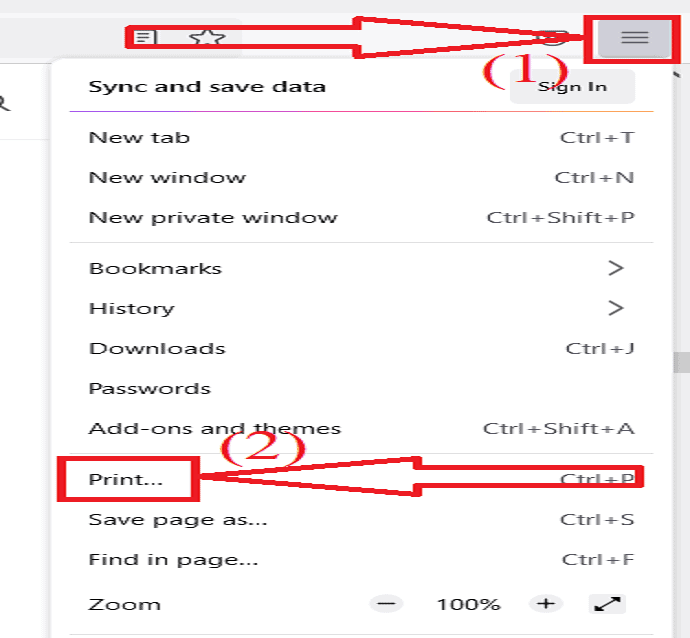
打印窗口將出現在屏幕上。 單擊目標下方的框以選擇“打印機”以打印整個網頁。 您還可以通過選擇相應的選項來更改方向、要打印的頁數和顏色模式。
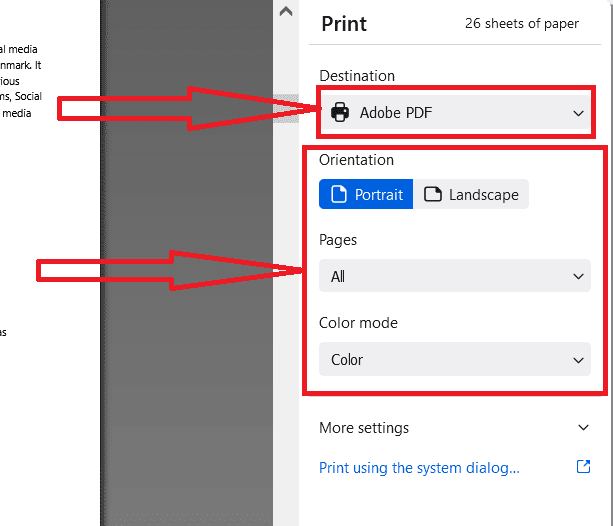
現在點擊更多設置,您會發現更多設置,例如紙張大小、比例、每張紙的頁數、邊距、格式、頁眉和頁腳以及背景。 根據需要更改這些設置,然後單擊“打印”選項。 而已…
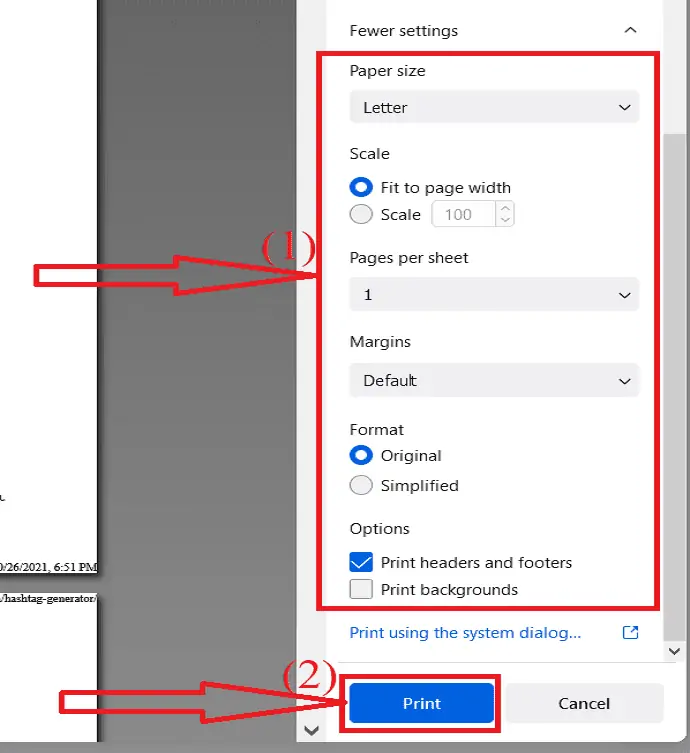
Firefox 只打印第一頁:如何修復
有時 Firefox 只打印第一頁。 這是Firefox中的主要問題之一。 但修復它並不是一項艱鉅的任務。 您只需單擊幾下即可修復它。 讓我們看看如何修復它。
打開火狐瀏覽器。 單擊右上角的菜單圖標,然後從下拉菜單中選擇幫助選項。
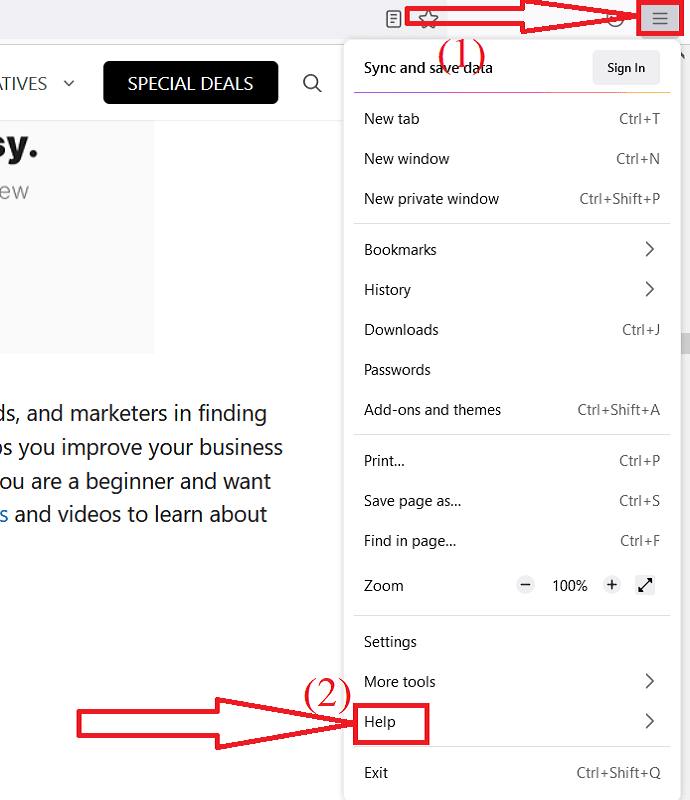
將出現 Firefox 幫助窗口。 從中選擇“更多故障排除信息”選項。
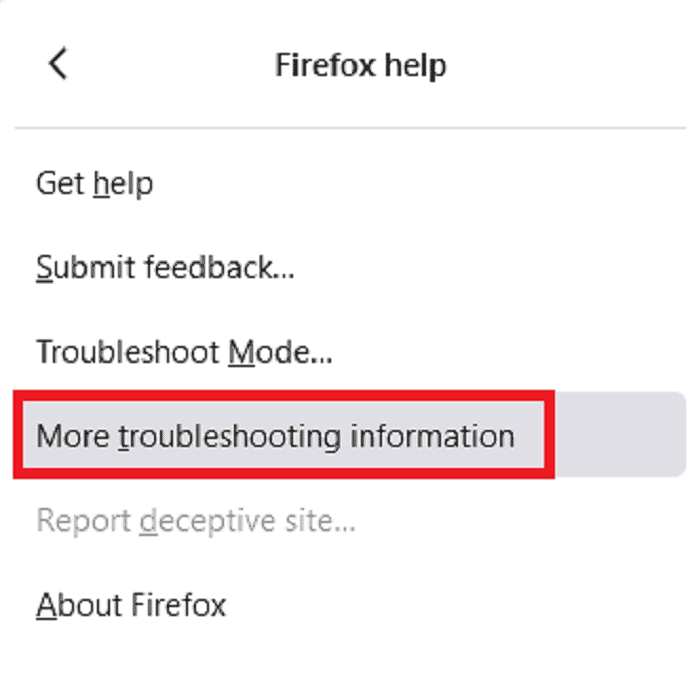
您將重定向到故障排除信息窗口。 轉到打印部分並選擇“清除保存的打印設置”選項。
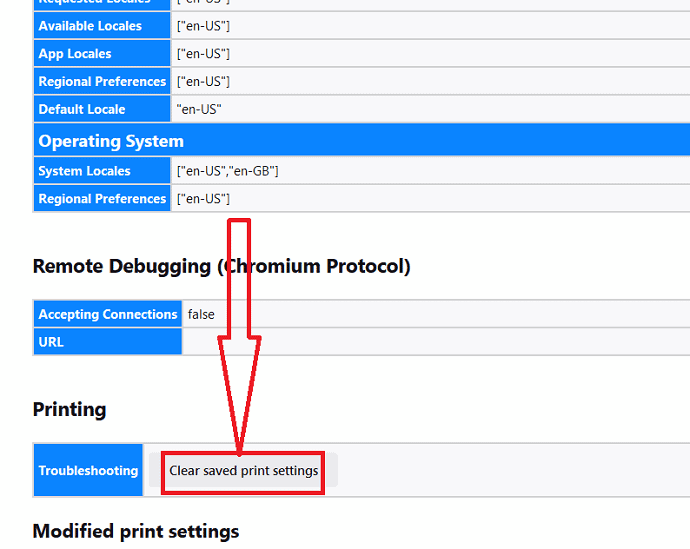
就是這樣……所有修改過的打印設置都將被刪除。 現在返回網頁並打印。 現在,您可以毫無問題地打印網頁。
3.如何在chrome中打印整個網頁
打開要打印的網頁。 按鍵盤上的 Ctrl+P 或選擇右上角的三個點,然後從下拉菜單中選擇打印選項。
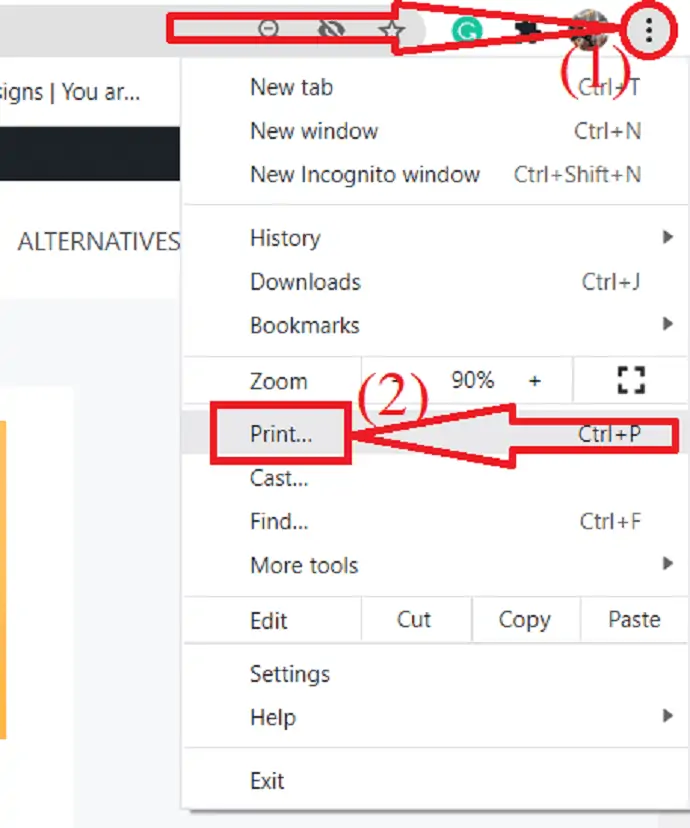
打印窗口將出現在屏幕上。 單擊目標選項旁邊的向下箭頭。 單擊“查看更多”選項,您將在列表中找到幾台打印機。 選擇所需的打印機。
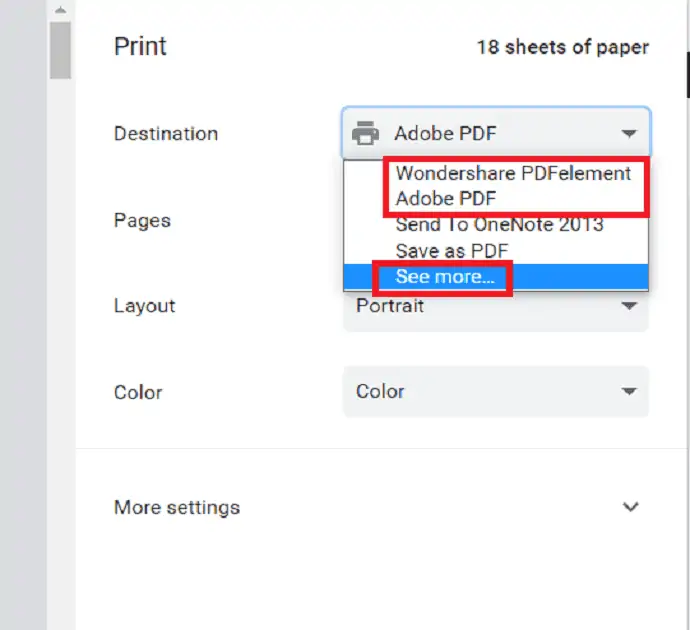
選擇要打印的頁數和份數。 選擇佈局旁邊的向下箭頭,然後根據需要選擇頁面佈局。 選擇“縱向”選項以從上到下打印頁面,橫向打印以並排打印。 通過選擇顏色選項來選擇您希望如何打印彩色或黑白。
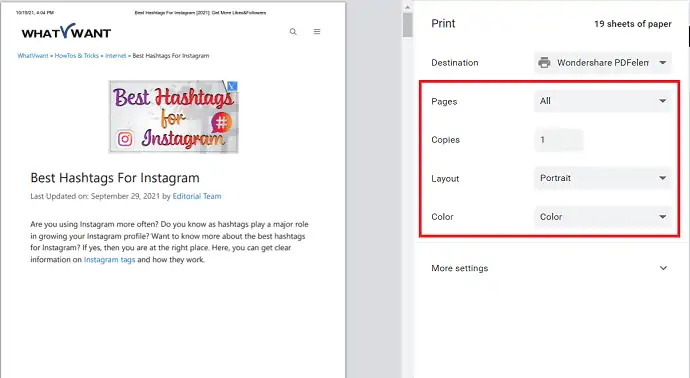
單擊“更多設置”以更改附加設置以打印頁面。 您會發現幾個選項,例如“紙張尺寸”、“每張紙”、“邊距”、“質量”、“比例”和“選項”。 根據需要更改選項。 最後,單擊“打印”選項。
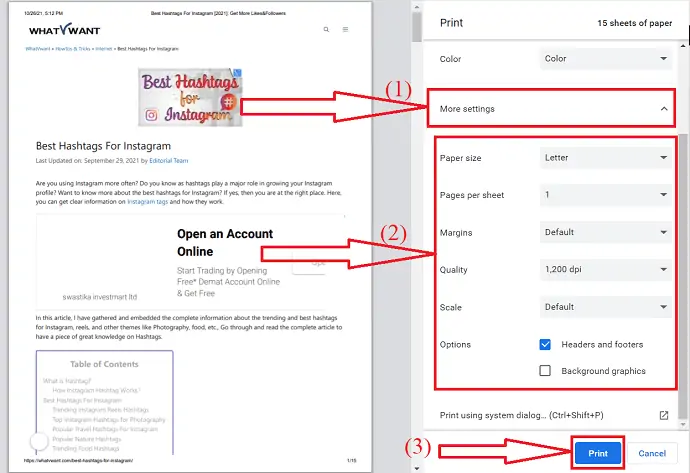
就是這樣……屏幕上會出現一個彈出窗口。 從那裡開始打印過程。
缺少 Chrome 打印景觀:如何修復它
解決打印橫向缺失問題的最佳且簡單的方法是更改打印設置。 讓我們如何解決打印景觀缺失的問題。

單擊屏幕右上角的三個點。 從下拉菜單中選擇設置選項。
設置窗口將打開。 轉到隱私和安全,點擊“站點設置”選項。
向下滾動並單擊附加內容設置選項。 您會發現幾個選項,從中選擇PDF 文檔。 最後,啟用“下載 PDF”選項。 而已…
當在 Chrome 中打印網頁時缺少橫向佈局選項時,這是最好的修復方法之一。
Chrome 打印空白頁:如何修復
“Chrome 打印空白頁”有幾個原因。 此問題的主要原因之一是如果您要打印的頁面是背景圖像,那麼即使在打印機之後,chrome 也不會打印該頁面以使頁面上的文本更加可見。 因此,某些具有背景圖像的頁面將顯示為空白頁。 讓我們看看如何解決這個問題。
通過選擇鍵盤上的 Ctrl+P 打開打印窗口,或者單擊三個點並從下拉菜單中選擇“打印”選項。
單擊“更多選項”並啟用“背景圖形”選項。 就是這樣……現在您可以毫無問題地打印 Chrome 網頁了。
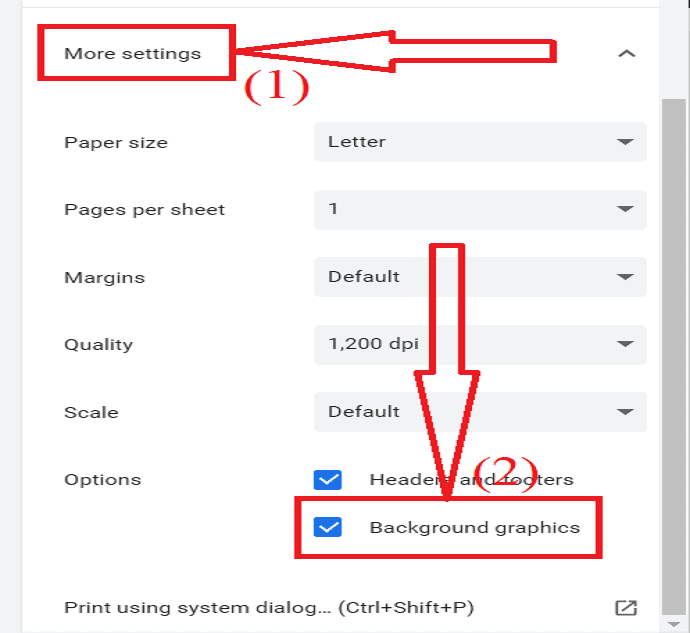
4.如何打印出現在 chrome Android 中的網站
打印出現在 Chrome Android 中的網站也是一項簡單的任務。 讓我們看看幾個簡單的步驟。
- 在您的 Android 設備上啟動 chrome 應用程序。
- 打開要打印的網頁或文章。
- 點擊屏幕右上角的三個垂直線。
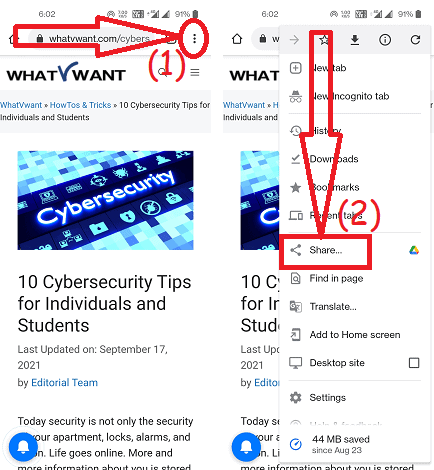
- 從菜單中選擇共享圖標。
- 再次點擊底部的打印圖標。
- 在頂部選擇打印機。
- 根據您的需要更改其他打印設置,如顏色、肖像、單面、Letter 等。
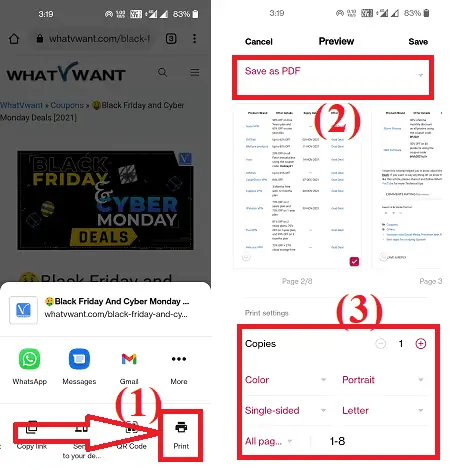
- 最後,點擊打印選項。
用於打印所有頁面的最佳 chrome 擴展
5.打印
Print 是一個簡單的擴展工具,可以一鍵打印網頁。 它允許您直接從瀏覽器打印網頁、圖像和其他 PDF 文檔。 它沒有進行任何更改的選項,但它仍然是輕鬆打印網頁的最佳 Chrome 擴展工具。
- 在 chrome 搜索引擎上打開 chrome 網上商店。
- 搜索並添加打印工具作為 chrome 的擴展。
- 打開要打印的網頁。
- 單擊擴展圖標並選擇打印擴展工具。
- 將顯示打印窗口。
- 選擇目標部分中的打印機、頁面、佈局顏色、份數等選項。
- 最後,點擊打印選項。 然後,將出現打印進度提示。
6.Print-Friendly & PDF
Print-Friendly & PDF 是打印網頁的絕佳工具。 它會在您打印之前刪除廣告、導航和刪除垃圾內容。 頁面針對最終的印刷閱讀體驗進行了優化。 您還可以一鍵刪除特定圖像或內容。 您可以藉助此工具打印網頁或將網頁另存為 PDF。 讓我們看看如何使用 Print Friendly & PDF 打印網頁。
- 訪問 chrome 網上商店。
- 搜索 Print Friendly & PDF 擴展名。
- 點擊它,然後單擊“添加到 Chrome”選項。
- 再次點擊“添加擴展”。
- 將其添加為 chrome 的擴展後,打開要打印的網頁。
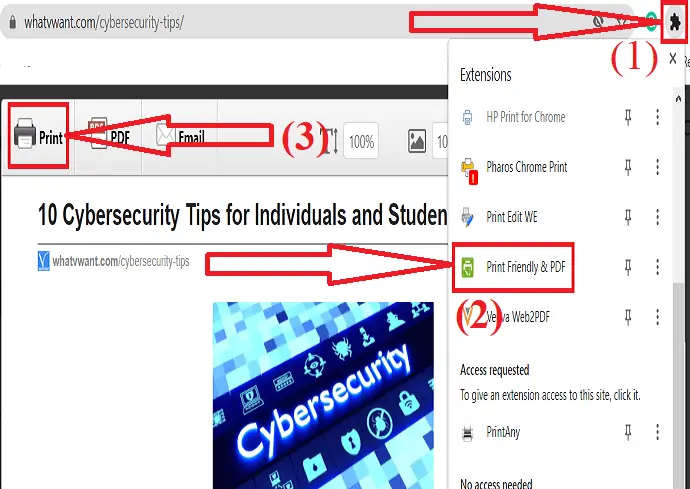
- 點擊搜索欄旁邊的擴展圖標,然後單擊 Print Friendly & PDF 擴展。
- 屏幕上會出現提示。 立即檢查頁面,然後單擊“打印”按鈕。
- 打印窗口將顯示在屏幕上。

- 根據需要選擇打印機、頁面、佈局、顏色等。
- 最後,點擊打印選項。 屏幕上將顯示打印進度提示。
7.打印編輯WE
Print Edit WE 是另一個出色的 Chrome 擴展程序,可輕鬆編輯和打印網頁。 它允許您刪除特定的圖像、內容或更改文本樣式、邊距、添加文本等等。 它提供了不同的功能,如網頁樣式、文本片段、保存等等。
- 前往 Chrome 網上應用店。
- 使用搜索欄搜索 Print Edit WE。
- 單擊添加到 chrome 以將其添加為擴展。
- 打開要打印的網頁。
- 單擊擴展圖標並從列表中選擇打印編輯 WE 擴展。
- 根據您的需要編輯網頁,然後單擊頂部的預覽選項。
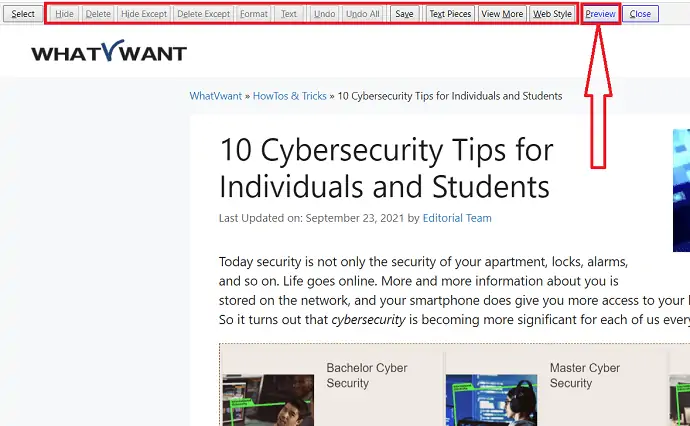
- 打印窗口將出現在屏幕上。
- 選擇打印機、頁面、佈局、顏色等等。 最後,點擊打印。
8.PDFmyURL
PDFmyURL 是列表中另一個最好的 chrome 擴展。 它將網頁轉換為 PDF,然後允許您打印轉換後的頁面。 讓我們看看如何使用它。
- 首先,將 PDFmyURL 工具作為 Chrome 網上商店的擴展添加到 chrome。
- 打開網頁。
- 單擊擴展圖標並從列表中選擇 PDFmyURL。
- 等待幾分鐘。 您將重定向到新界面。
- 檢查文件一次,然後單擊右上角的打印圖標。
- 打印窗口將顯示在屏幕上。
- 選擇打印機、份數、頁數、佈局等等。
- 最後,點擊底部的“打印”選項。 將出現打印進度提示。
9.iWeb2x – PDF 和圖像的 URL
iWeb2x – PDF 和圖像的 URL 也是打印網頁的最佳 chrome 擴展之一。 它在打印之前將網頁轉換為 PDF 和圖像。 它提供不同的尺寸和方向類型。 如果需要,您還可以刪除頁面的圖像和背景。 讓我們看看如何使用 iWeb2x – PDF 和圖像的 URL 打印網頁。
- 打開 chrome 網上商店。
- 搜索 iWeb2x – PDF 和圖像的 URL。
- 點擊並選擇添加到 Chrome 選項以將其添加為 chrome 的擴展。
- 打開要打印的網頁。
- 點擊擴展圖標並從列表中選擇 iWeb2x。
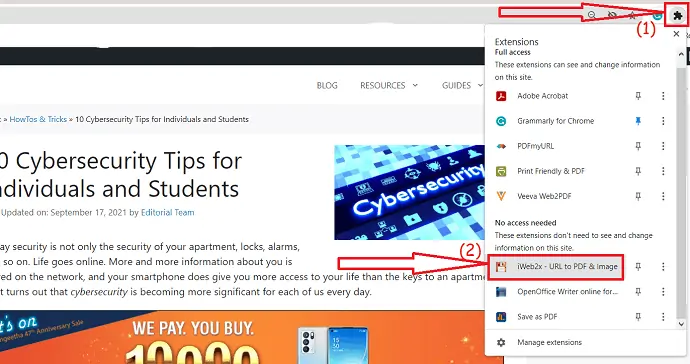
- 點擊PDF。 根據您的需要更改文件的大小和方向。
- 啟用或禁用灰度、無圖像和無背景選項。 點擊“另存為 PDF”,然後點擊下載 PDF。
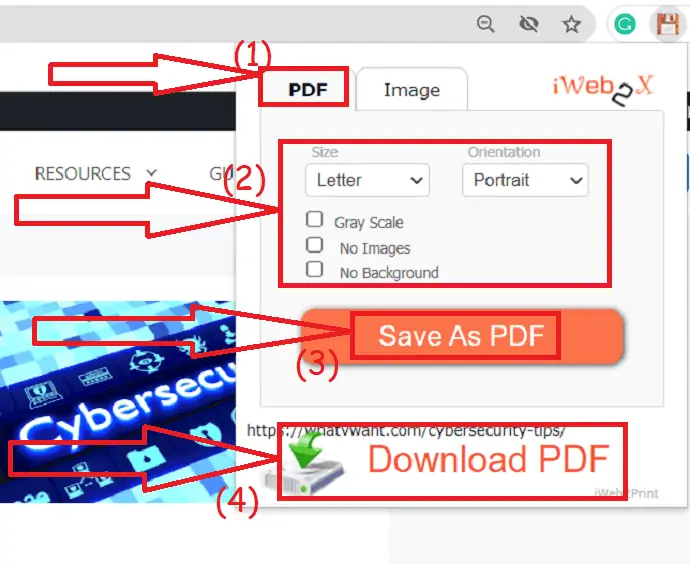
- 該文件將顯示在屏幕上。 檢查一次,然後單擊右上角的打印圖標。
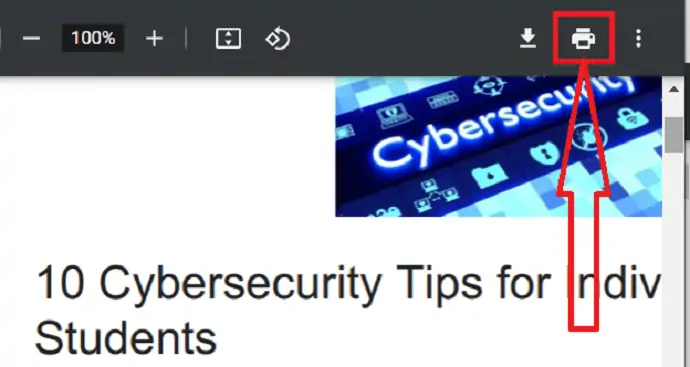
- 將顯示打印窗口。 在目標部分中選擇所需的打印機。
- 根據您的需要更改佈局、頁面、顏色等等。
- 最後,點擊打印選項。

10.PrintAny
PrintAny 是最好的擴展程序之一,它允許您從瀏覽器打印任何網頁、圖像、PDF 文件等。 只需單擊一下即可完成您的打印任務。 只需將其作為 chrome 的擴展添加即可。
訪問 chrome 網上商店並使用搜索欄搜索 PrintAny 擴展。 點擊它,然後單擊添加到 chrome 選項。
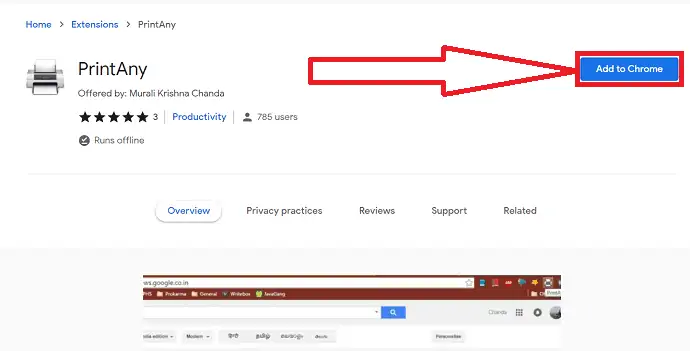
將其添加為 chrome 的擴展後,打開要打印的網頁。 單擊搜索欄旁邊的擴展圖標,然後點擊“PrintAny”選項。
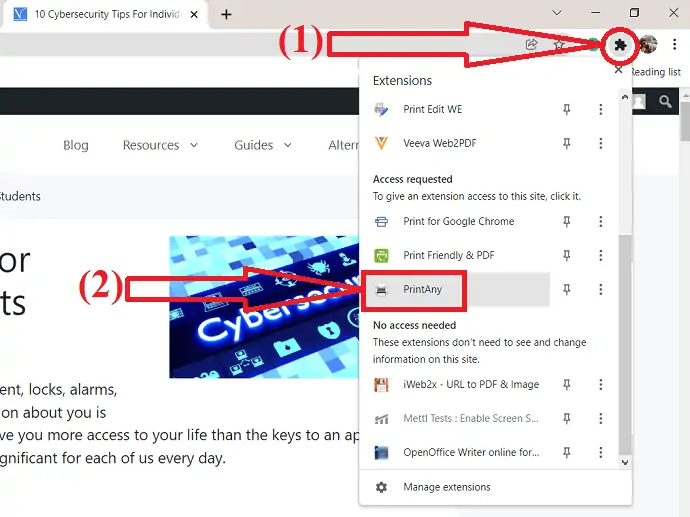
打印窗口將顯示在屏幕上。 根據需要選擇打印機、佈局、紙張尺寸和其他更改,然後單擊打印。

其它瀏覽器
當您嘗試在另一個 Web 瀏覽器中打印網頁時,您可能會看到不同的打印對話框。 但選項幾乎與上述過程中討論的相同。 您只需選擇要打印的打印機、頁數、份數和頁面方向。
- 相關:如何導出、導入和備份谷歌瀏覽器書籤
- 如何從計算機中完全刪除谷歌瀏覽器
感謝您閱讀我的文章在所有 Web 瀏覽器中打印網頁的最佳方式。 當您喜歡這篇文章時,請與您的朋友分享。 在 Facebook 和 Twitter 上關注 WhatVwan 以獲取更多提示。 訂閱 YouTube 上的 whatvwant 頻道以獲取定期更新。
在所有 Web 瀏覽器中打印網頁的最佳方式 - 常見問題
我可以在 Chrome 上打印整個網頁嗎?
是的。 您可以輕鬆地在 chrome 上打印整個網頁。
如何在 chrome 上打印網頁?
按鍵盤上的 Ctrl+P。 屏幕上將顯示一個打印對話框。 根據您的需要更改選項,然後單擊“打印”選項。
是否有任何擴展來打印網頁?
chrome有幾個擴展可以輕鬆打印網頁,沒有任何問題。
如何在 chrome 中以橫向模式打印網頁?
單擊打印對話窗口中佈局選項旁邊的框,然後從下拉菜單中選擇橫向選項。
