PS5連不上網絡? 14 種修復方法
已發表: 2022-08-11您是否正在為將 PS5 控制台連接到特定的 Wi-Fi 或以太網網絡而苦惱? 您的 PS5 是否已連接到網絡但無法訪問互聯網? 您是否因為 PS5 不斷與 Wi-Fi 斷開連接而無法播放或下載應用程序?
我們將向您展示如何在主機的標準版和數字版上修復 PS5 連接問題。 本教程涵蓋了針對 PlayStation 5 上所有可能的互聯網相關問題的故障排除修復程序。

1. 驗證網絡的密碼或安全詳細信息
如果您將 PS5 連接到受密碼保護的網絡,請確認您的密碼正確。 輸入錯誤的 Wi-Fi 密碼可能會觸發“無法連接到 Wi-Fi 網絡”錯誤消息。 如果不確定,請檢查網絡設置或聯繫管理員確認密碼。
2.手動加入Wi-Fi網絡
除非您之前已連接到網絡,否則您的 PS5 主機不會自動檢測隱藏的無線網絡。 如果您的 PS5 找不到網絡,請改為手動加入網絡。
轉到設置>網絡設置>設置 Internet 連接>手動設置>使用 Wi-Fi >手動輸入。
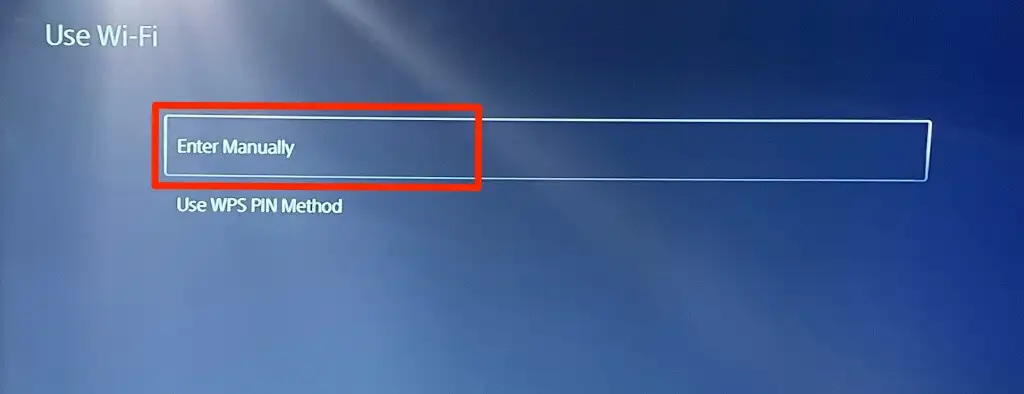
輸入網絡名稱或服務集標識符 (SSID)、密碼、代理服務器和其他信息。 選擇完成繼續。
檢查路由器的設置或聯繫網絡管理員獲取網絡連接信息。
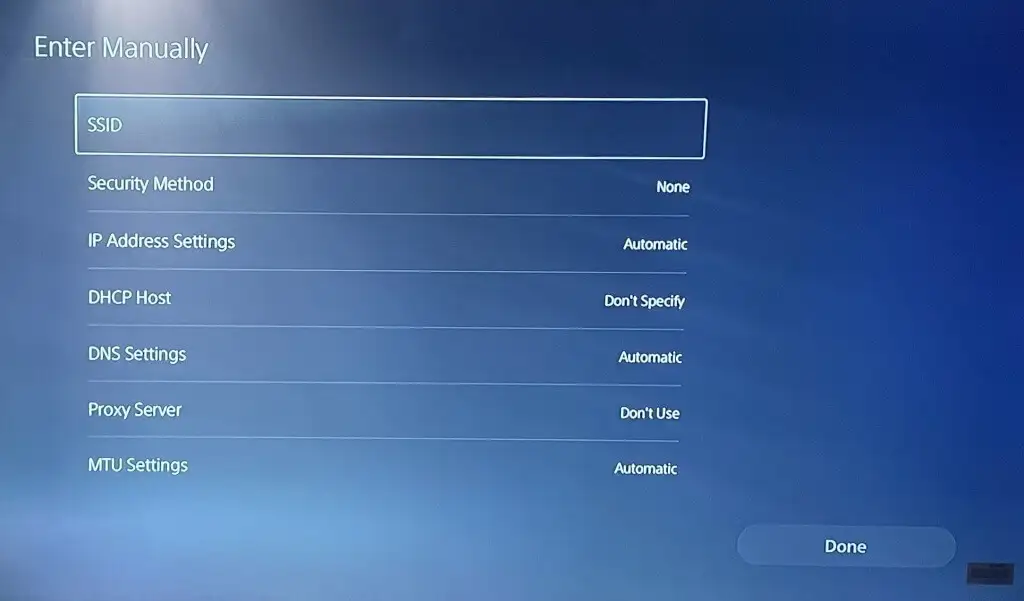
3.使用以太網電纜
如果您的無線連接出現問題,請切換到以太網。 將以太網或 LAN 電纜插入 PS5 並在控制台的設置菜單中設置有線連接。
轉到設置>網絡>設置>設置 Internet 連接,然後選擇設置有線 LAN 。
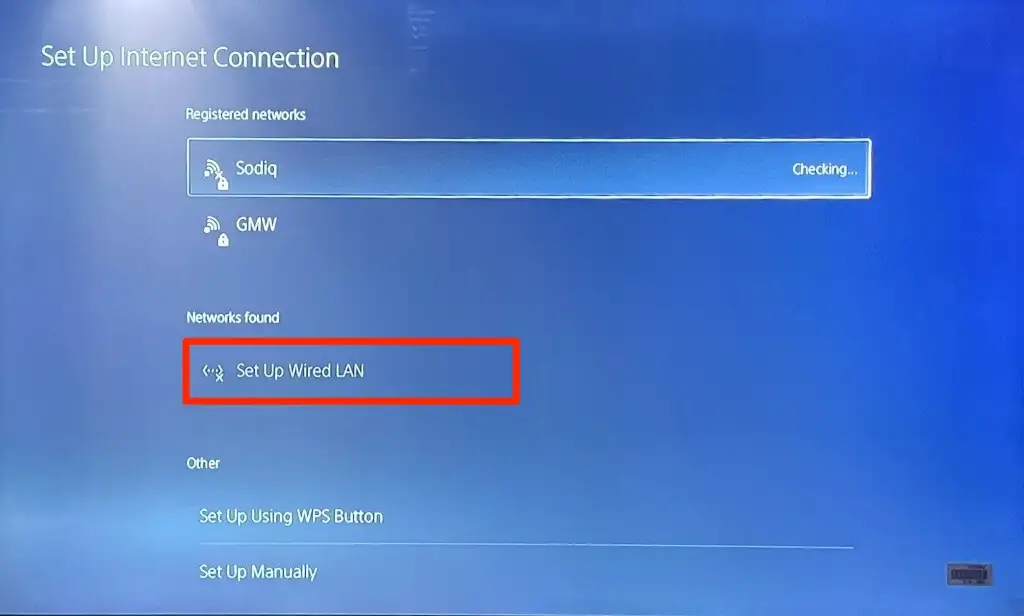
4. 運行網絡測試
PlayStation 5 有一個用於測試和診斷互聯網連接的本地工具。 該工具可以診斷下載或上傳速度緩慢以及其他連接問題。 如果您的 PS5 連接到網絡但無法使用互聯網,請使用該工具檢查網絡的信號強度。
打開 PS5 的設置菜單,前往網絡>連接狀態,然後選擇測試互聯網連接。
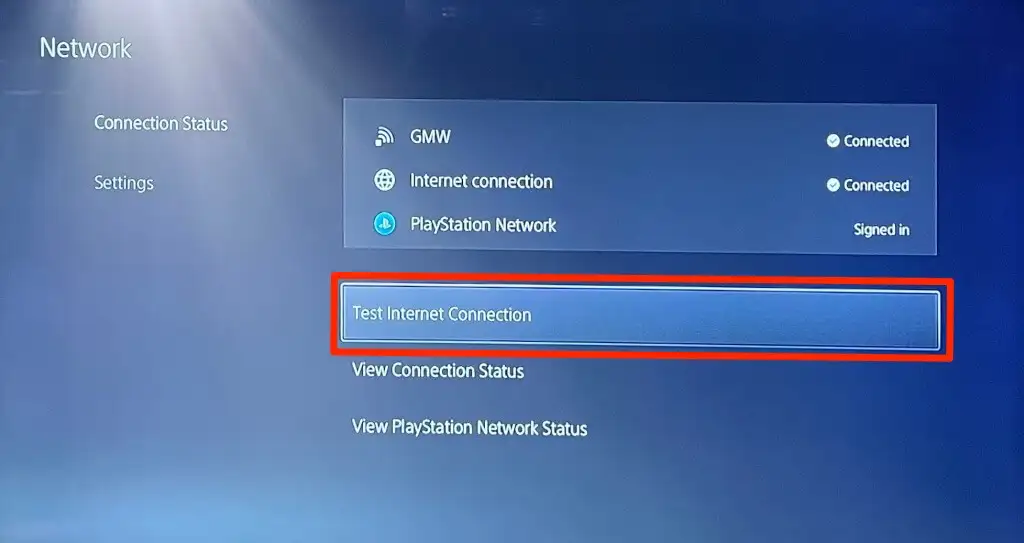
如果您的網絡通過了所有檢查,則控制台或 PlayStation Network 的服務器可能存在問題。
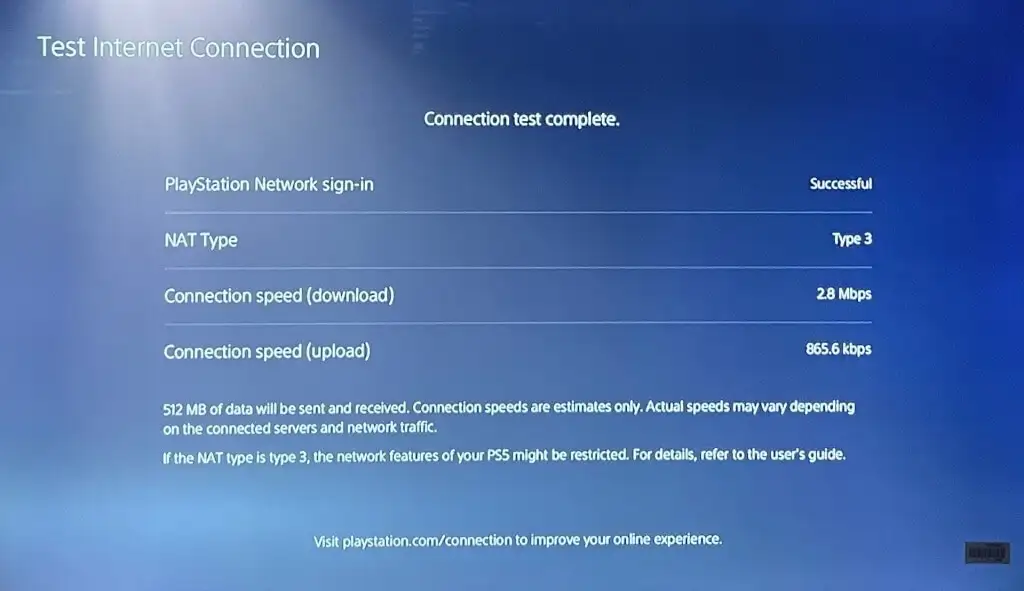
如果該工具顯示有問題,請重新啟動路由器,然後重新運行測試。 將路由器移近 PS5 或使用網絡增強器/擴展器可以提高連接速度。 查看其他改善網絡 Wi-Fi 信號和性能的方法。
如果網絡問題仍然存在,請聯繫您的 Internet 服務提供商 (ISP) 或網絡管理員。
5. 更改 DNS 服務器設置
Reddit 上的一些 PS5 用戶通過切換到 Google 的 DNS 服務器來解決互聯網連接問題。 試試看,看看 Google 的免費公共 DNS 服務器是否可以恢復您 PS5 的互聯網連接。
- 轉到設置>網絡>設置 Internet 連接。 導航到有問題的網絡,然後按 PS5 控制器上的選項按鈕。
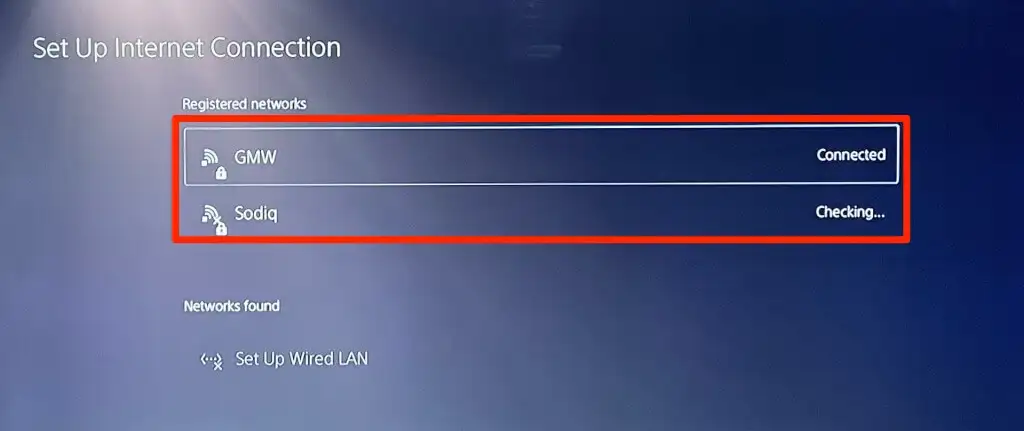
- 選擇高級設置。
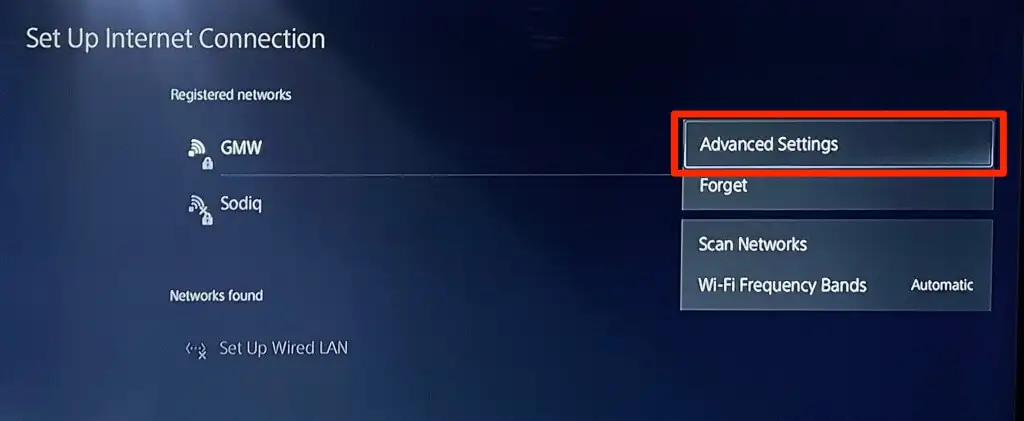
- 將 DNS 設置從“自動”更改為手動。
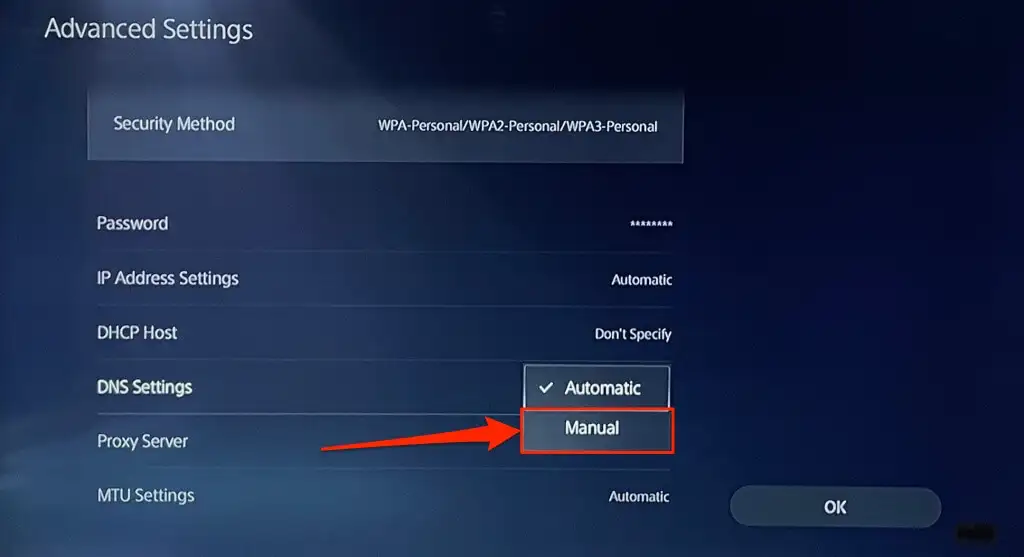
- 接下來,將 Primary DNS 設置為8.8.8.8 ,將 Secondary DNS 設置為8.8.4.4 。 選擇確定以保存新的 DNS 設置。
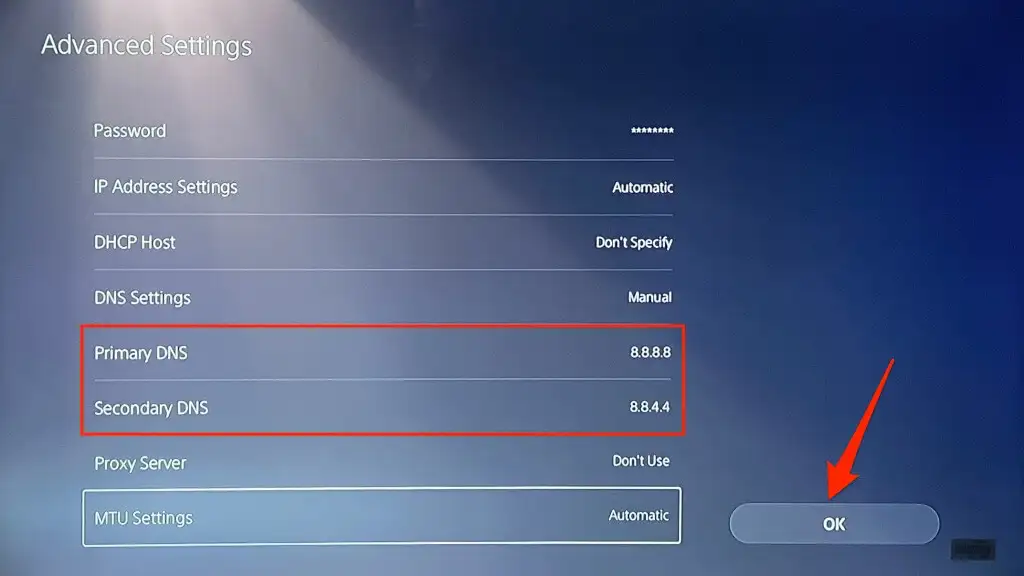
嘗試玩在線遊戲或訪問 PlayStation Store 並檢查您的 PS5 現在是否連接到互聯網。
6. 重啟路由器
有時,由於臨時系統故障,您的路由器或調製解調器可能無法驗證或允許新連接。 重新啟動路由器可以使連接恢復正常。
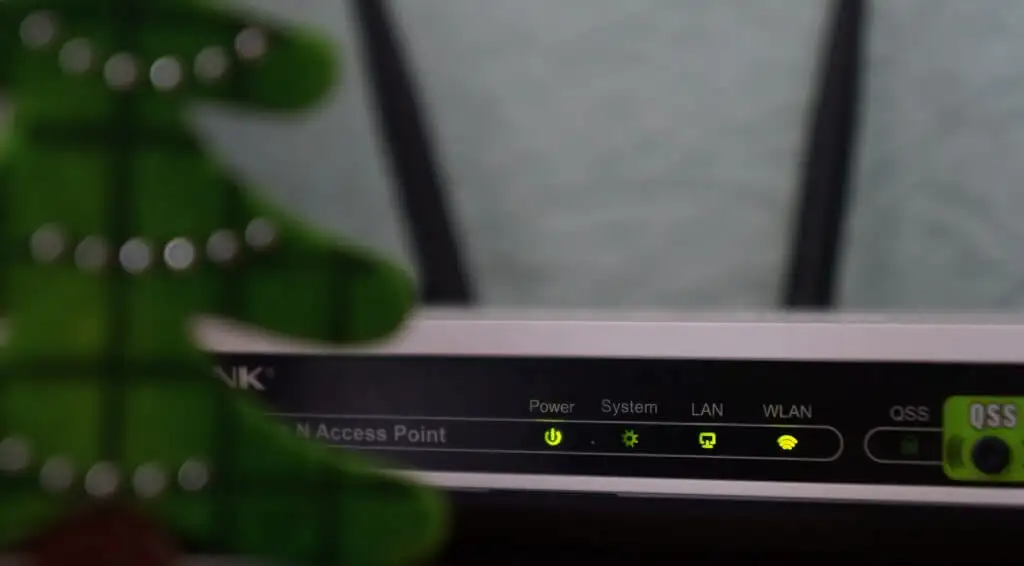
從牆壁插座上拔下路由器的電源適配器,幾秒鐘後將其重新連接到電源插座。 取出並重新插入電池供電的移動路由器的電池,然後重新打開設備。
路由器過熱時有時會出現故障。 如果您的路由器過熱或過熱,請將其關閉並讓它冷卻幾分鐘,然後再重新打開電源。

7. 重啟你的 PlayStation 5
如前所述,您的 PS5 可能是問題所在——尤其是在其他設備可以連接到互聯網的情況下。
按下 DualSense 控制器上的PS 按鈕,選擇右下角的電源圖標,然後選擇Restart PS5 。
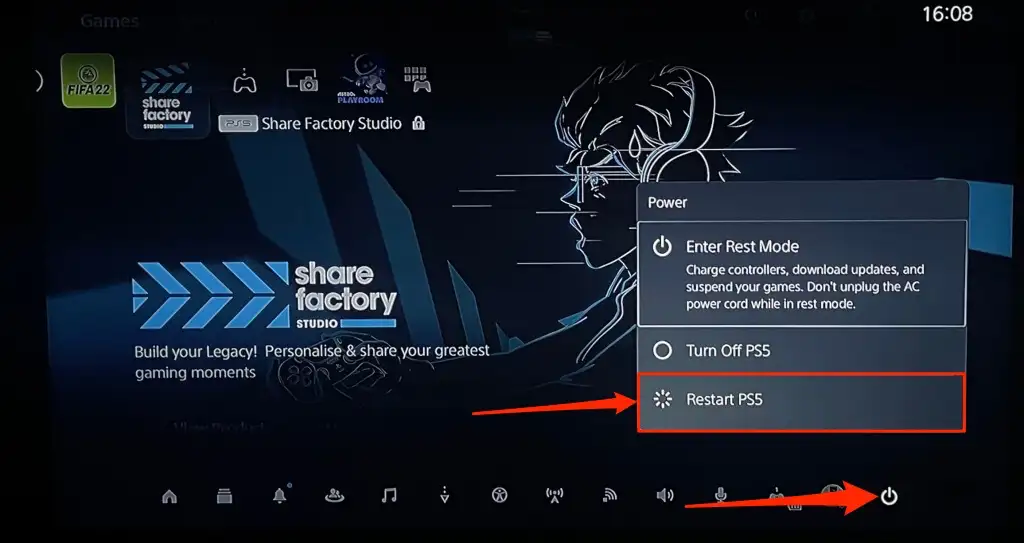
或者,從牆上插座拔下 PS5 電源線,等待幾秒鐘,然後重新插入。然後,嘗試再次將您的 PlayStation 5 連接到互聯網並檢查是否可以解決問題。
8.斷開其他設備
一些網絡有一個“連接規則”,限制可以同時加入和使用網絡的設備數量。 因此,如果您的 PS5 或其他設備無法連接到無線網絡,則網絡可能已達到其連接限制。
前往路由器的設置,增加網絡的連接限制,然後嘗試再次將您的 PS5 連接到網絡。 如果您無法訪問路由器的設置,請聯繫網絡管理員。 如果您無法增加連接限制,請斷開其他設備與網絡的連接,以便為您的 PS5 騰出空間。
9.白名單或解鎖你的PS5

如果您的 PlayStation 5 以外的其他設備可以連接到網絡,則您的 PS5 可能已被阻止或列入黑名單。 如果您可以訪問網絡的管理面板,請檢查“設備管理”或“MAC 地址過濾”菜單以查看被阻止的設備。
取消阻止您的 PlayStation 5 或將其列入白名單以重新訪問網絡。 如果您無法訪問網絡的後端設置,請聯繫網絡管理員取消阻止您的設備。
取消阻止網絡上的設備取決於路由器的品牌或型號。 有關詳細信息,請參閱有關將家庭網絡上的設備列入白名單的教程。
10. 檢查 PlayStation 網絡服務器狀態

如果 PlayStation Network (PSN) 服務器出現故障,您可能無法玩多人遊戲或訪問 PlayStation Store——即使您的 PS5 可以訪問互聯網。 PSN 服務器中斷也可能在 PS5 上觸發以下錯誤代碼:NW-102216-2、NW-102265-6、NW-102636-8、WS-116483-3 和 NP-103047-5。
使用 PlayStation Network Service 工具檢查您所在地區的服務狀態。 在下拉菜單中選擇您所在的國家或地區,然後等待結果。
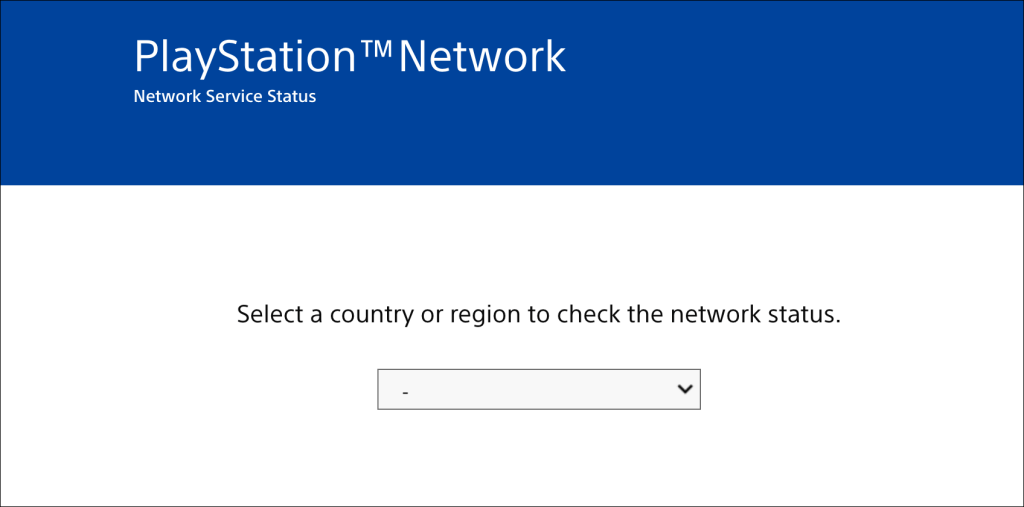
如果您所在地區的某些服務出現故障,您將不得不等到 PlayStation 恢復這些服務。
11. 更新路由器的固件
如果固件有問題或過時,Wi-Fi 路由器通常會出現故障。 前往路由器的網絡面板並安裝任何可用的固件或軟件更新。 有關升級其固件的具體說明,請參閱路由器的說明手冊或聯繫製造商。
12. 更新你的 PS5

更新 PS5 的軟件可以修復以太網和 Wi-Fi 問題。 但由於您無法訪問互聯網,因此您必須使用 FAT32 格式的 USB 驅動器安裝更新。
- 在 USB 驅動器上創建一個PS5文件夾,然後在 PS5 父文件夾中創建另一個UPDATE子文件夾。
- 在另一台計算機上下載 PS5 控制台更新文件並將文件另存為 USB 驅動器上的PS5UPDATE.PUP 。
- 將 USB 驅動器插入 PS5 控制台。
- 按住控制台上的電源按鈕7-10 秒。 聽到第二聲嗶聲時鬆開電源按鈕。 這會將您的 PS5 引導至安全模式。

- 將 DualSense 控制器連接到控制台並按下PS 按鈕。
- 接下來,在安全模式菜單上選擇更新系統軟件。
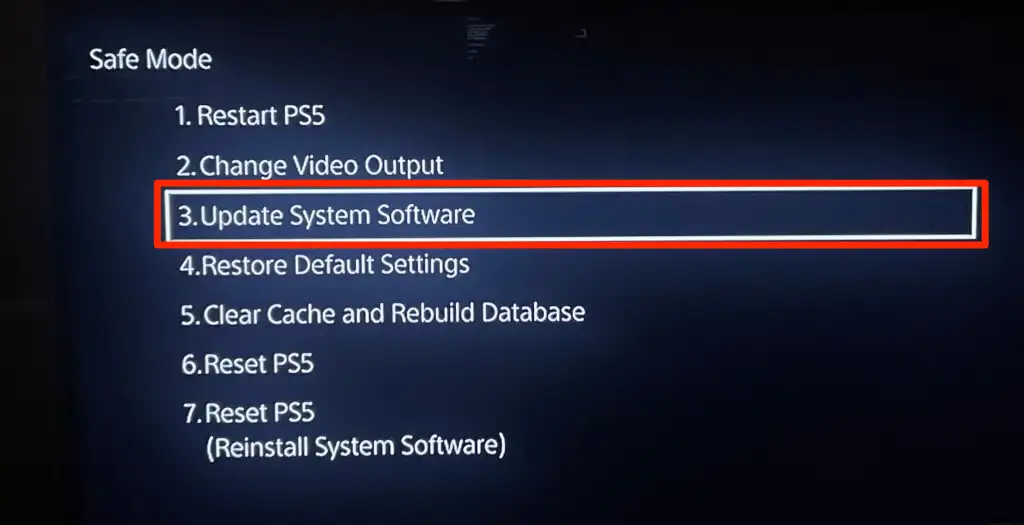
- 選擇從 USB 存儲設備更新並按照提示進行操作。
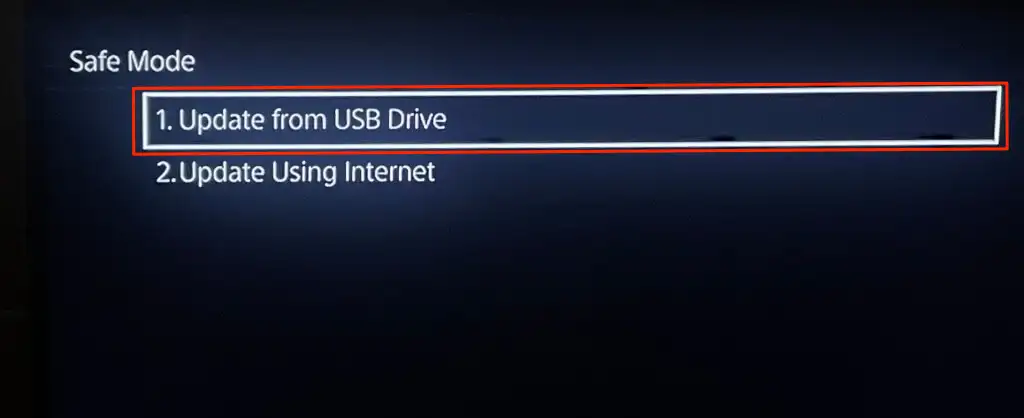
13.重置路由器
如果這些故障排除修復程序都不能解決問題,請將您的路由器重置為出廠設置。 有些路由器有一個物理(硬重置)按鈕,而您只能從它們的設置或管理菜單中重置一些。
有關重置其設置的詳細說明,請參閱路由器的說明手冊。 本教程關於出廠重置無線路由器有更多信息。
14. 恢復 PS5 的設置
將 PS5 的設置恢復為出廠默認設置可以解決性能和連接問題。
轉到設置>系統軟件>重置選項>恢復默認設置。
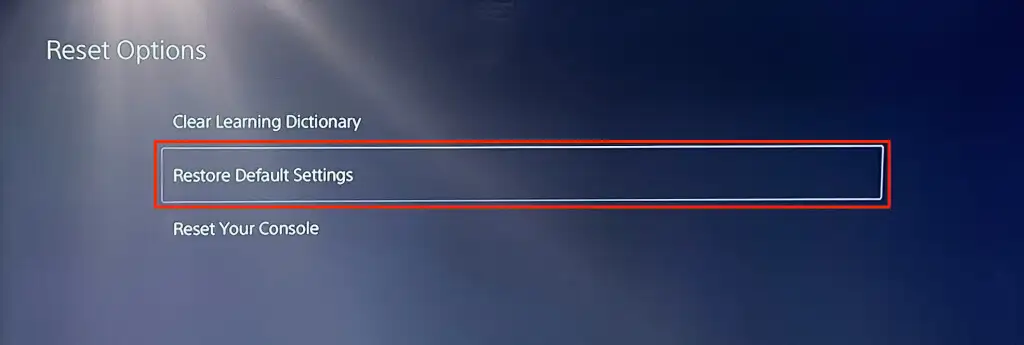
您可能會收到輸入控制台限制密碼的提示。 如果您尚未更改 PS5 的限制密碼,請輸入默認密碼 ( 0000 ) 以開始系統設置重置。
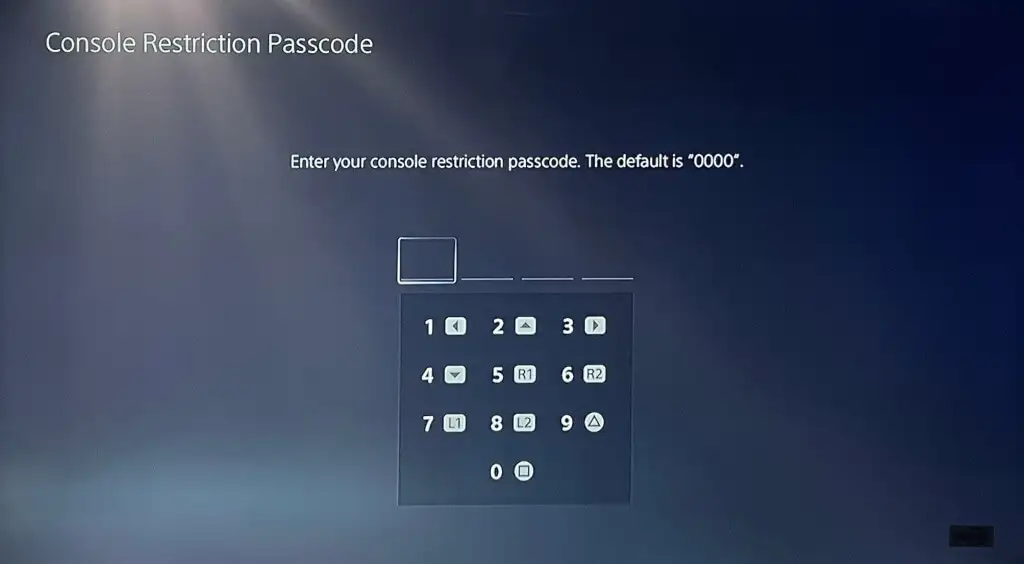
尋求專業支持
我們相信這些故障排除修復程序之一應該可以解決您的 PlayStation 5 上與互聯網相關的問題和錯誤。如果您的 PS5 仍然無法加入或維持以太網或 Wi-Fi 連接,請聯繫 PlayStation 支持。 您還可以訪問 SONY 或 PlayStation 商店,檢查您的 PS5 是否存在工廠缺陷和硬件損壞。
