修復 iPhone 已禁用錯誤的四種快速方法
已發表: 2022-04-25介紹
iPhone 最顯著的功能之一是它們的設計是安全的——具有強大的集成安全措施和功能。 其中一項功能是在密碼嘗試失敗次數過多後禁用 iPhone,從而保護用戶的數據和隱私。
儘管如果其他人拿到您的手機,這是一個非常方便的功能。 但是,如果您無法記住密碼或輸入錯誤次數過多,這可能會非常令人沮喪。 如果發生這種情況,您可能會看到一條消息,說明您的 iPhone 已被禁用。
如果您曾經發現自己無法使用 iPhone,那麼您並不孤單! 在下面的文章中,我們將準確解釋您的 iPhone 被禁用的原因以及您可以採取哪些措施來解決該問題。
修復 iPhone 已禁用錯誤
第 1 部分:為什麼您的 iPhone 被禁用?
如果您連續多次輸入錯誤的密碼,您的 iPhone 將被自動禁用。 當您的手機放在口袋或包裡,或者您的孩子一直在玩手機時,也會發生這種情況。
此內置安全措施用於防止未經授權訪問您的數據和隱私,確保只有您可以訪問您的 iPhone。
下面我們概述了在 iPhone 被禁用之前您可以輸入錯誤密碼的次數,以及您需要等待多長時間才能再次嘗試。
- 1-5 次錯誤嘗試:什麼都不會發生
- 第 6 次嘗試失敗:iPhone 將被禁用 1 分鐘
- 第 7 次嘗試失敗:iPhone 將被禁用 5 分鐘
- 第 8 次嘗試失敗:iPhone 將被禁用 15 分鐘
- 第 10 次嘗試失敗:iPhone 將被禁用 1 小時
- 10+ 次錯誤嘗試:iPhone 將被永久鎖定
第 2 部分:使用恢復模式恢復您的 iPhone
重新訪問您的設備的一種方法是將其置於恢復模式,這將完全刪除設備的密碼並將其恢復為出廠設置。
但是,在繼續之前,請確保對您的數據進行最近的備份,以便以後恢復。 如果您沒有備份,您將無法保存任何數據或設置,並且必須從頭開始。
以下是使用恢復模式恢復 iPhone 的分步說明:
第 1 步:首先,使用 USB 數據線將 iPhone 連接到安裝了 iTunes 或 Finder 的計算機。
第 2 步:下一步是將 iPhone 置於恢復模式。 此過程因您的 iPhone 型號而異。
以下是進入恢復模式的方法,具體取決於 iPhone 的型號:
- iPhone 8 或更新版本:按下並釋放音量調高按鈕,然後類似地按下音量調低按鈕。 然後,按住側面按鈕,直到恢復模式出現在
- iPhone 7 或 7 Plus:按住側邊按鈕和降低音量按鈕幾秒鐘,直到恢復模式出現在然後鬆開它們。
- iPhone 6s 及更早機型:同時按住主屏幕按鈕和側邊按鈕,直到屏幕上出現恢復模式,然後鬆開它們。
第 3 步:一旦您的 iPhone 處於恢復模式,iTunes 會通知並詢問您是否要恢復或更新您的設備。 當您選擇“恢復”選項時,您將能夠使用最近的備份設置您的手機並再次開始使用它。
第 3 部分:如何使用 4uKey 修復已禁用的 iPhone
儘管使用恢復模式恢復 iPhone 是解決問題的可靠方法,但有時將禁用的 iPhone 連接到 iTunes 根本無濟於事。
如果您在禁用狀態下也無法將 iPhone 連接到 iTunes,您可以使用 Tenorshare 4uKey iPhone 解鎖器刪除您的密碼並再次訪問您的設備。 您將能夠修復已禁用的 iPhone,而不會對其固件造成任何損壞,也無需使用 iTunes。
該工具旨在成為解決所有 Apple 問題的一站式商店,無論問題是惡意軟件、iPhone 陷入恢復循環、重置 Apple ID 密碼還是繞過 MDM 屏幕。
以下是您可能會喜歡的一些 4uKey 功能:
- 無需密碼即可解鎖鎖定的屏幕
- 支持所有 iPhone 型號和 iOS 版本
- 超級易於使用 - 無需技術知識
- 不需要 iTunes 或 iCloud 帳戶即可工作
- 幫助您永久擦除沒有密碼的 iPhone
- 刪除所有類型的密碼,以及 Face ID 和 Touch ID
以下是一些步驟,可幫助您在沒有 iTunes 的情況下使用 4uKey 修復已禁用的 iPhone:

第 1 步:從 Tenorshare 官方網站下載並安裝 4uKey 程序到您的 Mac 或 PC 上,然後單擊“開始”。
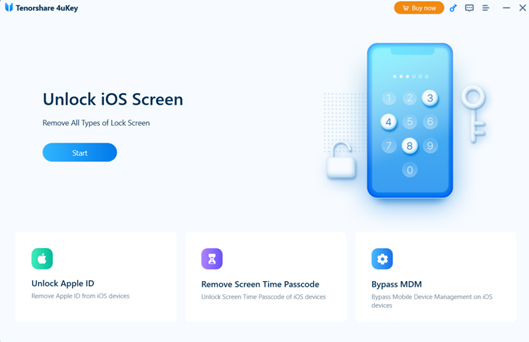
第 2 步:使用 USB 數據線將 iPhone 連接到計算機。 然後,單擊“下一步”以刪除您的設備密碼。
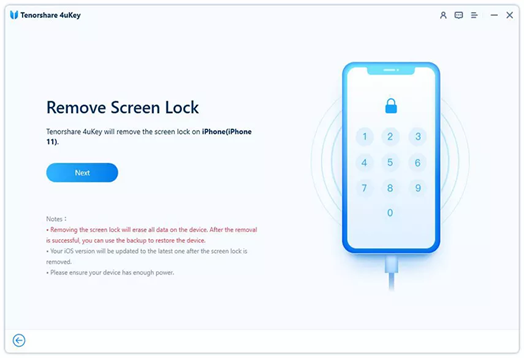
第 3 步:系統會要求您下載最新的 iOS 固件; 選擇保存路徑。 接下來,單擊“下載”繼續。
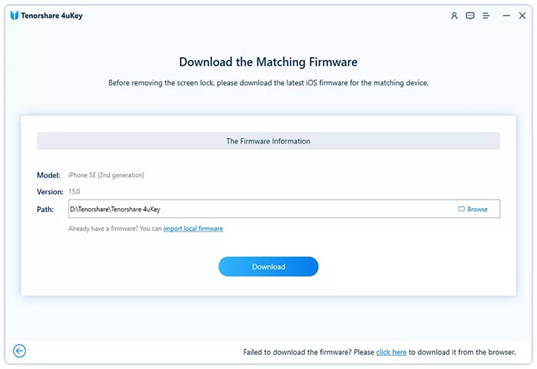
第 4 步:最後,單擊“開始刪除”開始刪除 iPhone 密碼。
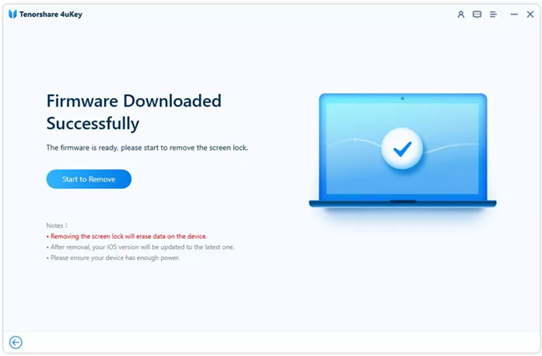
第 4 部分:使用 iTunes 恢復您的 iPhone
除了上述使用恢復模式恢復 iPhone 的方法外,您還可以使用 iTunes 修復禁用的 iPhone 問題。 但是,此解決方案僅適用於您之前已將設備與 iTunes 同步的情況。
使用 iTunes 恢復 iPhone 的步驟非常簡單,如下所示:
第 1 步:確保您安裝了最新版本的 iTunes,將您的 iPhone 連接到您通常與之同步的計算機。
第 2 步:單擊“同步”以備份您的設備後,在系統提示時單擊“恢復 iPhone”按鈕。 然後在 iOS 設置助理上,選擇“從 iTunes 備份恢復”以使用 iTunes 中的備份恢復您的數據。
第 5 部分:通過 iCloud 恢復您的 iPhone
萬一您需要最後一種選擇,您可以使用 iCloud 平台解鎖已禁用的 iPhone。 但是,這樣做會刪除您的所有數據,並且僅當您之前激活了“查找我的 iPhone”並且禁用的設備具有互聯網連接時,它才會起作用。
以下是通過 iCloud 恢復 iPhone 所需執行的步驟:
第 1 步:使用您喜歡的瀏覽器訪問 iCloud 網站,並使用您的 Apple ID 和密碼登錄。
第 2 步:從主屏幕中,選擇“查找 iPhone”選項卡,然後選擇“所有設備”。 從列表中選擇您禁用的 iPhone。
第 3 步:要擦除您的 iPhone,請單擊擦除 iPhone,然後在出現提示時單擊確認擦除。
最後的話
現在您知道如何在需要時修復 iPhone 已禁用錯誤。 有幾種方法可以做到這一點,包括上面解釋的方法。 無論您想使用 iTunes、iCloud 還是 4uKey 方法,您都應該能夠立即讓您的設備重新啟動並運行。
請記住始終備份您的數據,以防萬一發生這種情況,因為安全總比後悔好。
