Windows 10/11 中藍牙隨機斷開 [已修復]
已發表: 2024-04-12我最近組裝了一台遊戲電腦,一開始運作得很好。 我安裝了所有驅動程式並按預期使用了機器,但過了一段時間,我遇到了一個小錯誤,開始變得非常煩人。 我大部分的工作流程都是在這裡寫長篇大論的文章,我也使用電腦來娛樂,例如看 YouTube 和玩遊戲。 我使用無線機械鍵盤、藍牙耳塞和與藍牙配合使用的無線控制器來完成這一切。

我一直在與我的 PC 藍牙斷開連接而苦苦掙扎,透過網路論壇,這似乎是 Windows 裝置(筆記型電腦或 PC)的一個非常常見的問題。 在這篇部落格中,我將分享修復 Windows 10/11 中隨機藍牙斷開的所有方法。 我將從最基本的方法開始,然後轉向高階解決方案來解決問題。 所有方法都應適用於 Windows PC 和筆記型電腦; 如果有一種方法僅適用於後者,我會提及。 但在開始之前,我們需要了解問題的原因是什麼。
目錄
藍牙隨機斷開的可能原因
該問題可能有多種原因,例如Windows 更新錯誤、多個裝置以相同頻率運作、缺乏正確的驅動程式安裝、工作中的驅動程式錯誤、PC 中的藍牙和Wi-Fi 模組故障、天線鬆動、與設備的連接不良主機板等等。 最初,可能很難確定藍牙隨機斷開的主要原因。 也可能是您的藍牙裝置不斷中斷連線。
因此,請檢查透過藍牙連接的所有裝置是否正常運作。 您可以透過藍牙將所有耳機、鍵盤、滑鼠和控制器連接到其他裝置來檢查它們。 如果它們工作正常,並且當您將它們連接到另一台設備時,您沒有註意到任何隨機的藍牙斷開連接,那麼我們可以繼續尋找解決方案來解決問題。
重新啟動您的電腦或筆記型電腦
讓我們從解決問題最簡單的第一步開始:重新啟動 Windows PC 或筆記型電腦。 大多數人傾向於跳到更高級的解決方案並跳過此步驟,但簡單的重新啟動也可以解決作業系統和核心層級的許多問題。
重新啟動應該需要幾秒鐘到一分鐘的時間,具體取決於您的硬體。 電腦重新啟動後,請嘗試連接藍牙裝置並檢查問題是否已解決。
在 Windows 中停用飛航模式
第一次啟用飛航模式時,Windows 會自動停用 Wi-Fi 和藍牙,這可能會導致藍牙與所有裝置隨機斷開連接,但這僅在第一次發生。 此後,Windows 會記住您的設定並且不再進行任何變更。 因此,最好在停用飛行模式之前啟用藍牙和 Wi-Fi,並手動連接到路由器以連接網路和藍牙裝置。 關閉飛航模式的方法:
- 按Win鍵+A鍵切換操作中心。
- 在這裡,點擊飛行模式圖示以停用飛行模式。
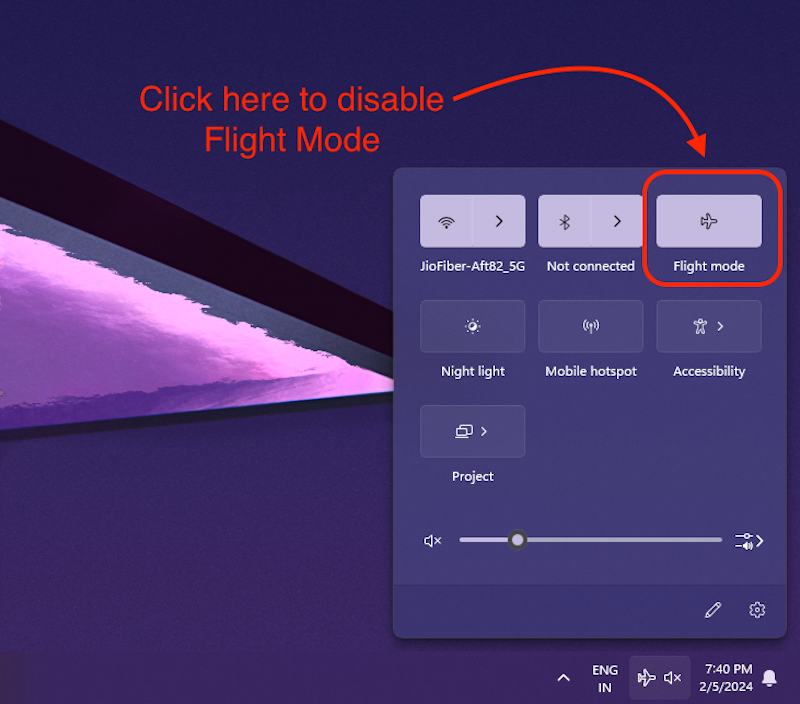
關閉飛航模式後,請嘗試連接所有藍牙裝置並使用它們。 如果問題仍然存在,並且您仍然遇到隨機藍牙斷開連接的情況,則應採取下一步措施來解決問題。
檢查 Windows 更新
檢查是否有 Windows 更新。 通常,特定的 Windows 版本會出現問題,一旦偵測到這些問題,Microsoft 就會迅速發送更新來解決問題。
以下是檢查您的 Windows PC 和筆記型電腦上是否有更新的方法:
- 點擊 Windows 鍵並在搜尋欄中輸入「更新」。
- 點擊第一個結果“檢查更新”。
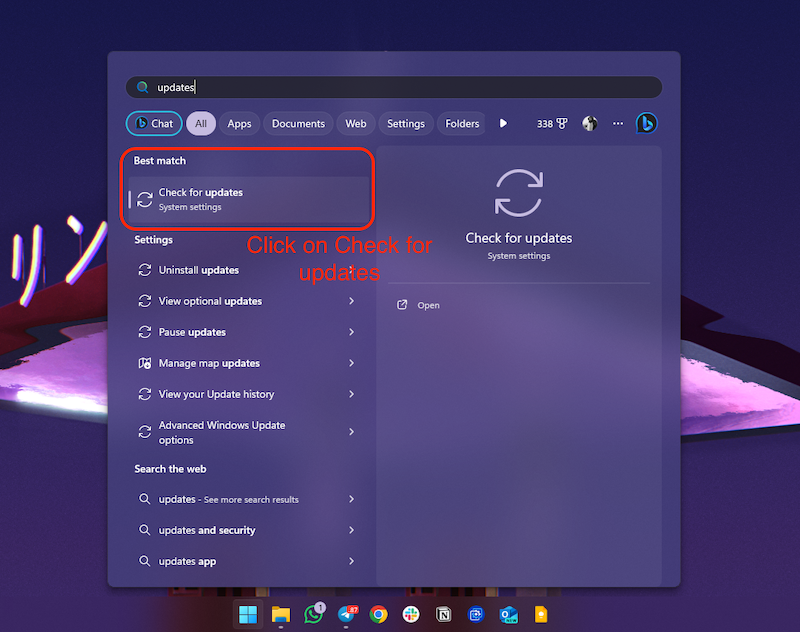
- 這將帶您進入 Windows 更新設定選單。
- 在這裡,點擊“檢查更新”按鈕。
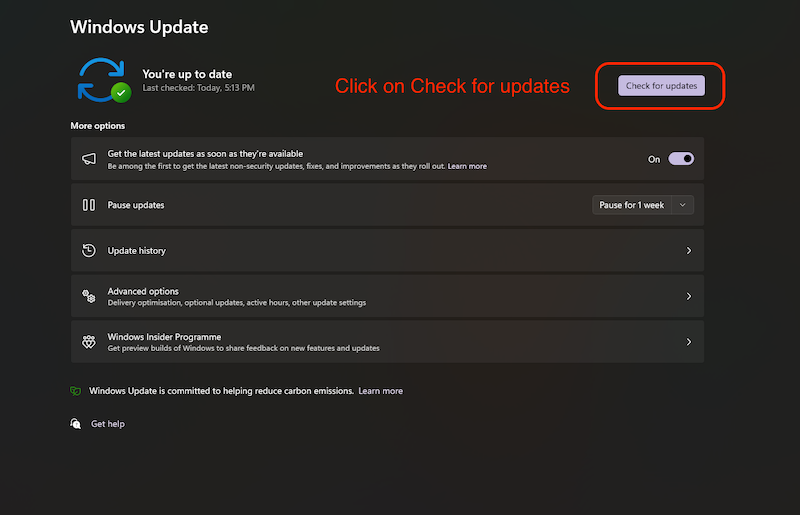
Windows 將開始檢查是否有更新。 更新您的 Windows PC 或筆記型電腦,檢查問題是否仍然存在,並且您仍然遇到隨機藍牙斷開連接的情況。 如果是這樣,下一步應該可以解決問題。
更新藍牙驅動程式或重新安裝它們
沒有正確的藍牙驅動程式可能是藍牙隨機斷開的主要原因,但這無需擔心,因為您始終可以在 Windows 中更新舊驅動程式。 在此處了解如何更新 Windows 10/11 中的驅動程式。
- 按 Windows 鍵並蒐尋「裝置管理員」。
- 現在,按一下以下結果以開啟裝置管理員。
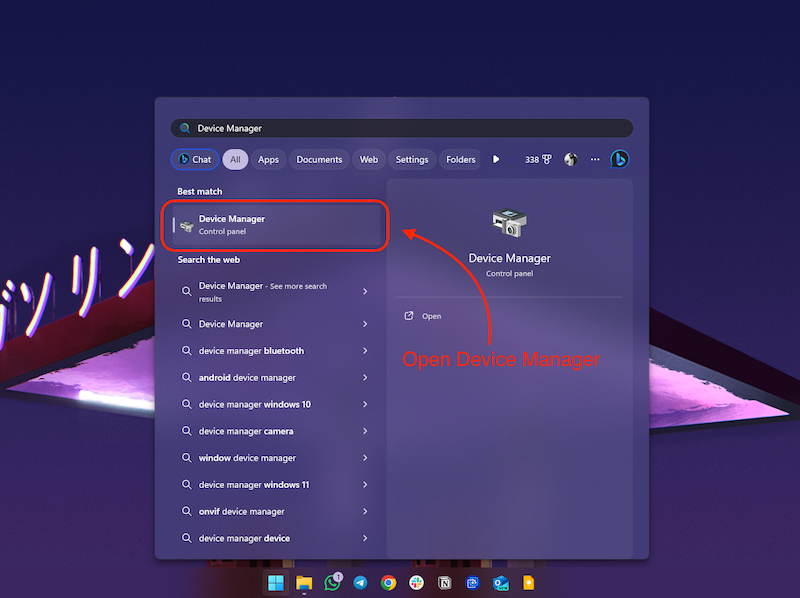
- 在這裡,展開藍牙選項並右鍵單擊藍牙驅動程式。
- 現在,按一下更新驅動程式選項。
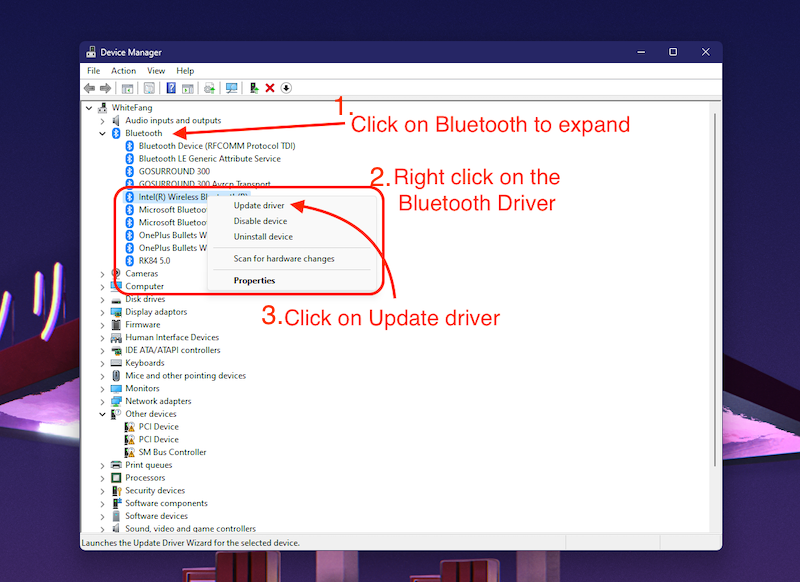
- 您將看到彈出“更新驅動程式”窗口,在這裡點擊“自動搜尋驅動程式”。

Windows 將自動搜尋驅動程序,如果驅動程式已過時或安裝不正確,Windows 將自動為您安裝。
如果您收到訊息“已安裝適合您裝置的最佳驅動程式”,這也可能表示先前安裝的驅動程式現已損壞。 在這種情況下,您必須卸載驅動程式並重新安裝。 有缺陷的藍牙驅動程式也可能是導致藍牙隨機斷開的原因。 因此,最好現在就這樣做。

- 點擊右下角的關閉按鈕,關閉上面的窗口,提示「已安裝適合您裝置的最佳驅動程式」。
- 現在,再次右鍵單擊藍牙驅動程式。
- 按一下卸載設備選項。
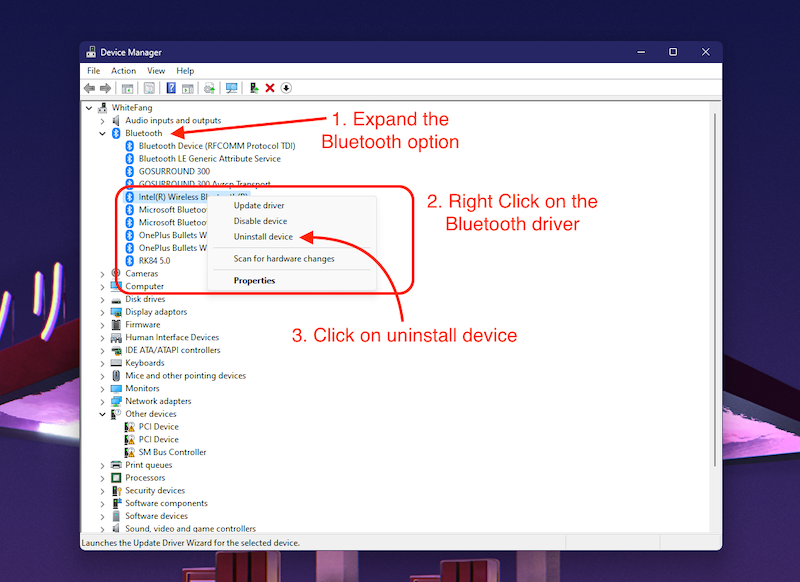
- 現在點擊“卸載”按鈕來卸載驅動程式。

- 卸載驅動程式後,重新啟動電腦。
Windows 將在重新啟動期間自動下載並安裝驅動程式。 電腦重新啟動後,重新連接藍牙裝置並檢查是否再次出現藍牙隨機斷開問題。 如果是這樣,最好執行下一步。
修復藍牙電源管理設置
藍牙電源管理可能是藍牙連線隨機斷開的主要原因:Windows 控制和調節藍牙電源的使用。 在 Windows 筆記型電腦上,Windows 可能會自動關閉藍牙連線以節省電量或電池。 我們可以按照以下步驟檢查是否有這種情況:
- 按 Windows 鍵並蒐尋「裝置管理員」。
- 現在,按一下以下結果以開啟裝置管理員。
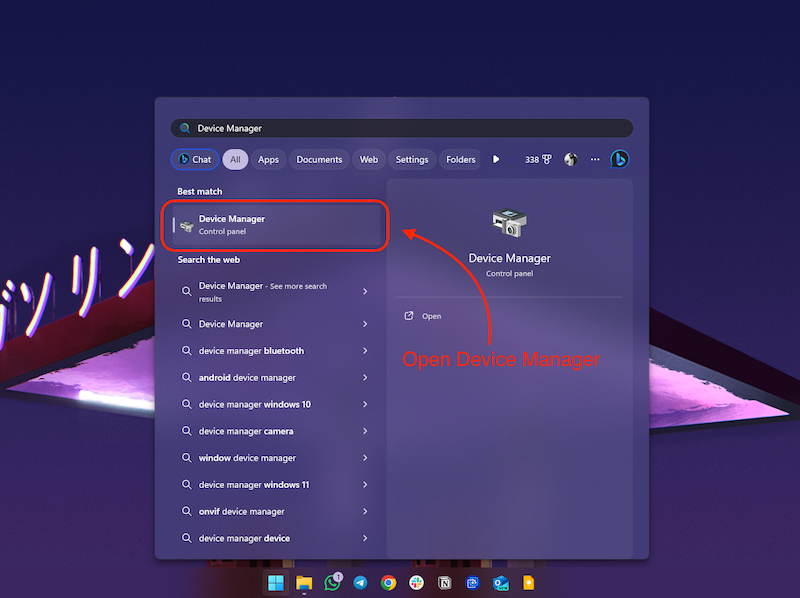
- 在這裡,展開藍牙選項並右鍵單擊藍牙驅動程式。
- 現在,按一下“屬性”選項。

- 現在,按一下「電源管理」標籤。

- 在這裡,取消選取「允許電腦關閉此裝置以節省電量」。

- 然後,按一下「確定」並重新啟動電腦。
檢查隨機藍牙斷開問題是否透過重新連接藍牙設備解決。 在大多數情況下,請按照上述步驟操作應該可以解決問題,但如果您的情況無法解決問題,下一步將會有所幫助。
使用藍牙疑難排解
如果上述步驟未能解決問題,藍牙故障排除將為您提供協助。 藍牙隨機斷開肯定是由 Windows 自動為您修復的內部錯誤引起的。 您可以訪問answers.microsoft.com了解更多信息
以下是如何使用藍牙故障排除來修復隨機藍牙斷開連接的問題:
- 按下鍵盤上的 Windows 鍵並蒐索「疑難排解設定」。

- 單擊以下結果將其打開。 這應該會打開 Windows 中的故障排除設定。
- 在這裡,點擊其他疑難排解選項。

- 現在,點擊藍牙選項前面的運行按鈕。
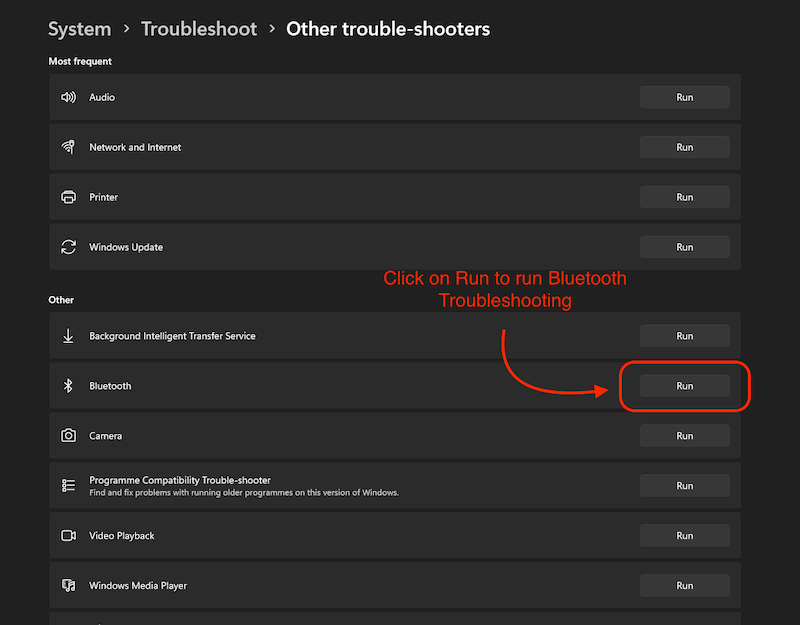
Windows 將嘗試解決您的問題,並應提示您執行自動診斷以解決隨機藍牙斷開連線問題。
重新啟動藍牙服務
如果重新啟動藍牙服務,Windows中藍牙隨機斷開的問題應該可以解決。 此 Windows 服務應在電腦啟動時自動啟動,但如果作業系統有內部問題,則該服務可能無法運作。 因此,最好手動重新啟動服務並將其設為“自動”:
- 按鍵盤上的Win鍵+R鍵開啟「執行」。
- 在搜尋列中,輸入 services.msc 並按一下「確定」按鈕。
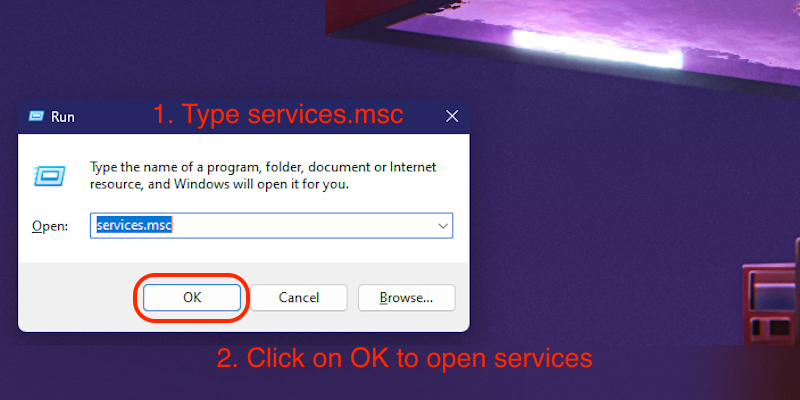
- 在「服務」視窗中向下捲動以找到「藍牙支援服務」。
- 右鍵單擊“藍牙支援服務”,然後按一下“屬性”選項。
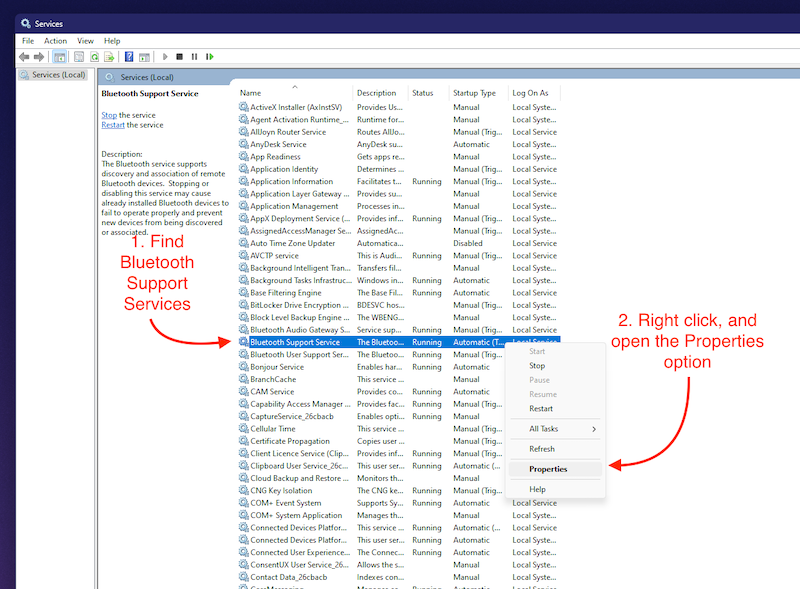
- 在這裡,選擇啟動類型為“自動”,然後按一下“應用”儲存變更。

重新啟動電腦並嘗試再次連接藍牙裝置。 這應該可以解決藍牙隨機斷開的問題。
修復隨機藍牙斷開的更多解決方案
按照上述步驟操作後,藍牙隨機斷開問題應該會解決。 但是,如果您的 Windows PC 或筆記型電腦上仍然存在藍牙連接問題,您也可以嘗試一些更高級的解決方案,例如啟動到安全模式並檢查是否有任何問題。 如果您有 PC,最好在主機板上重新安裝小型藍牙和 Wi-Fi 轉接器。 如果您使用外部接收器或那些 Wi-fi 和藍牙 PCIe 卡,您應該檢查它們是否正確插入。
包起來
如果您正確執行了所有步驟,那麼隨機藍牙斷開連接問題應該可以解決。 但是,如果您仍然遇到問題,最好安裝一個全新的 Windows 副本,因為如果是軟體問題,重新安裝作業系統應該可以解決問題。
常見問題解答
為什麼我的藍牙耳機總是與 Windows 11 斷開連接?
Windows 11 中藍牙與裝置的隨機斷開可能有多種原因,例如您沒有合適的藍牙驅動程式、飛行模式已激活,或者在某些情況下,您的PC 或筆記型電腦中的藍牙卡有缺陷也可能導致此問題。 我們建議您按照部落格中提到的所有步驟來修復 Windows 11 中裝置隨機藍牙斷開連線的問題。
Windows 11 中的藍牙連線中斷的原因是什麼?
藍牙可能會受到多種因素的干擾,例如來自多個裝置的訊號、藍牙晶片無法正確傳輸訊號的不良產品設計,或您的 PC 或筆記型電腦未正確連接到藍牙裝置。
為什麼 Windows 11 中藍牙總是會斷線?
從錯誤的藍牙驅動程式到丟失的藍牙驅動程序,導致藍牙隨機斷開連接的原因有很多。 不過不用擔心,因為我們在本文中已經描述了解決這個問題的所有方法。
