大聲朗讀 PDF 的 11 種最佳方式
已發表: 2022-11-15您知道嗎,現在您可以使用某些軟件/應用程序大聲朗讀 PDF ? 聽起來不同但很有趣,對吧? 想了解這些軟件以及它們如何大聲朗讀 PDF 嗎? 對於所有這些問題,本文是完美的答案。
在本文中,我們嵌入了有助於在 Android、iOS、Windows 和 Mac 等各種平台上大聲朗讀 PDF 的軟件以及執行此操作的過程。 因此,請閱讀本文直到最後了解大聲朗讀 PDF 的完整詳細信息。
- 閱讀更多——如何在任何網站上使用沉浸式閱讀器
- 如何撰寫有關您的業務的可搜索且獨特的文章
目錄
在線大聲朗讀 PDF
1. Adobe Acrobat 在線版
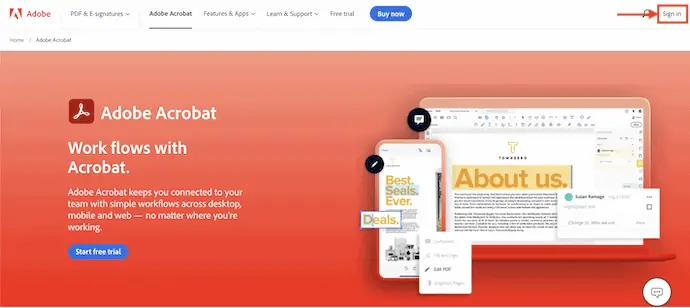
Adobe Acrobat DC 是一款非常著名且值得信賴的 PDF 管理工具,可讓您使用 PDF 創建、編輯、註釋等。 它帶有非常簡單的用戶界面和強大的工具。 您可以在移動、桌面和 Web 平台上訪問 Adobe Acrobat。 它有免費版和高級版。
Adobe Acrobat DC 的亮點
- 簡單的界面和強大的工具
- 將 PDF 轉換為其他格式
- 防止文檔共享
- 請求籤名
- 可在 Mac、Windows、移動和 Web 平台上訪問
價錢
Adobe Acrobat DC 提供專業版和標準版。 兩種版本都可以通過多種計費方式購買。 所有計劃的價格如下所列。
- Adobe Acrobat 標準版
- 每月 – $22.99/月
- 年度 – 12.99 美元/月(按月支付)
- 年度– 155.88 美元/年(預付)
- Adobe Acrobat 專業版
- 每月 – $29.99/月
- 年度 – 19.99 美元/月(按月支付)
- 年度– 239.88 美元/年(預付)
如何使用 Adobe Acrobat DC 大聲朗讀 PDF
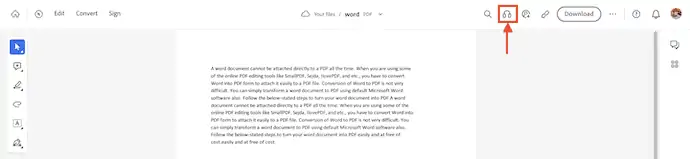
在本節中,我將向您展示使用 Adobe Acrobat DC 大聲朗讀 PDF 的分步過程。
總時間: 4 分鐘
第 1 步:訪問 Adobe 並選擇 Adobe Acrobat
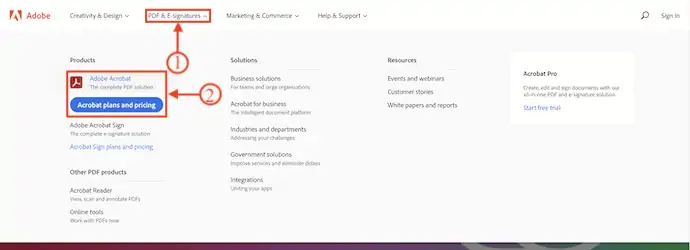
首先,訪問 Adobe 的官方網站,然後單擊頂部菜單上的“PDF 和電子簽名”選項。 然後將打開一個選項列表。 從產品部分選擇“Adobe Acrobat“選項。
第 2 步:登錄 Adobe
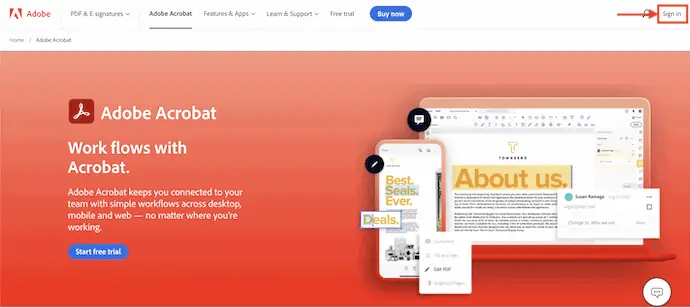
在 Adobe Acrobat 主頁上,您會在右上角找到“登錄”選項。 單擊它,它會將您重定向到“登錄/註冊”頁面。
第 3 步:選擇登錄選項
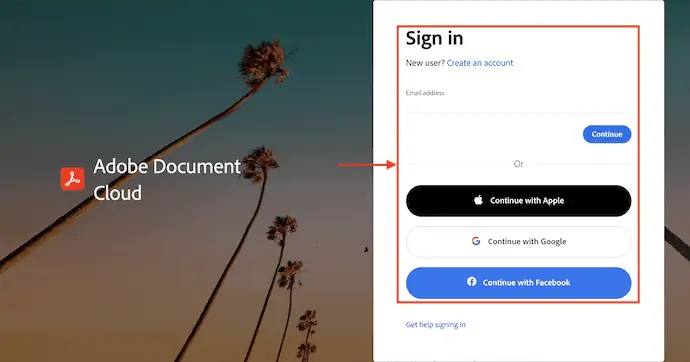
Adobe 允許您使用Google、Facebook 和 Apple 帳戶登錄。 如果有,請使用它們。 否則,通過提供電子郵件地址和密碼手動登錄。
第 4 步:上傳 PDF
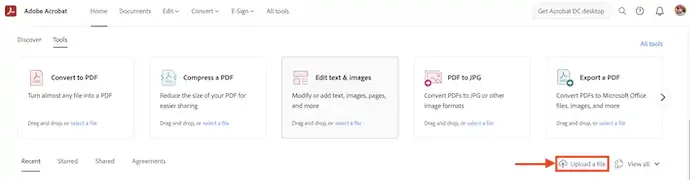
登錄後,您將找到如屏幕截圖所示的主頁。 單擊“上傳”選項,將彈出一個窗口。 從該窗口中選擇要上傳的 PDF 文件。
第 5 步:大聲朗讀
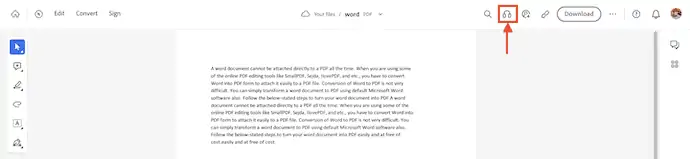
如屏幕截圖所示,您將在主頁上的 PDF 中找到完整的文本。 單擊“耳機”圖標可讓 Adobe 大聲朗讀 PDF。
第 6 步:讀出狀態
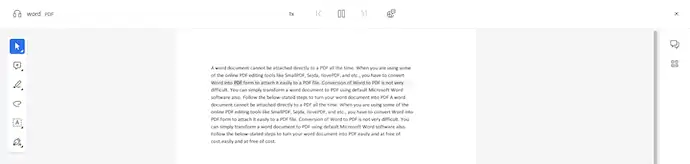
閱讀時,單詞將突出顯示以識別當時正在閱讀的單詞。
供應:
- Adobe Acrobat DC,
- 電腦/手機,
- PDF文件
工具:
- Adobe Acrobat 在線版
資料: PDF管理
2.TSS閱讀器
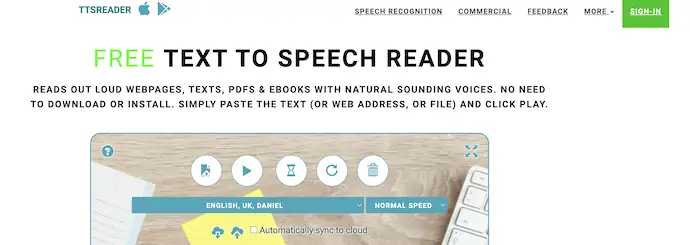
TSSReader 是一款在線文本轉語音閱讀器,可讓您免費大聲朗讀 PDF。 它有一個非常簡單的界面和非常少的選項。 它以自然的聲音讀出 PDF、網頁和電子書。 它允許您選擇各種語言和閱讀速度。 您可以將語音導出為音頻文件。
TSSReader 的亮點
- 便於使用
- 提供多語言和自然的聲音
- 閱讀 PDF、網站和電子書
- 允許將語音導出到音頻文件
如何使用 TSSReader 免費在線大聲朗讀 PDF
- 第 1 步:打開您設備上的任何瀏覽器,然後轉到 TTSReader 的官方網站。
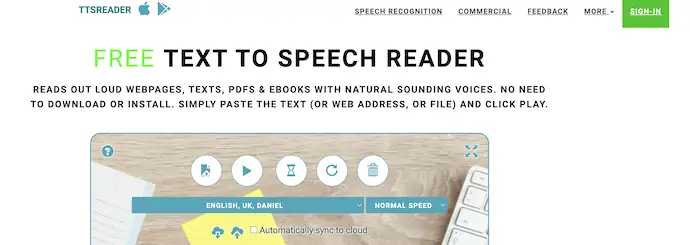
- STEP-2:然後你會發現界面有各種選項,如上傳、播放、暫停、重啟和刪除。 單擊“上傳”選項並選擇要上傳的 PDF 文件。
- 第 3 步:上傳文件後,PDF 中存在的數據將顯示在下面的欄中。 您可以選擇語言和閱讀速度。 稍後,單擊“播放”選項以大聲朗讀 PDF。
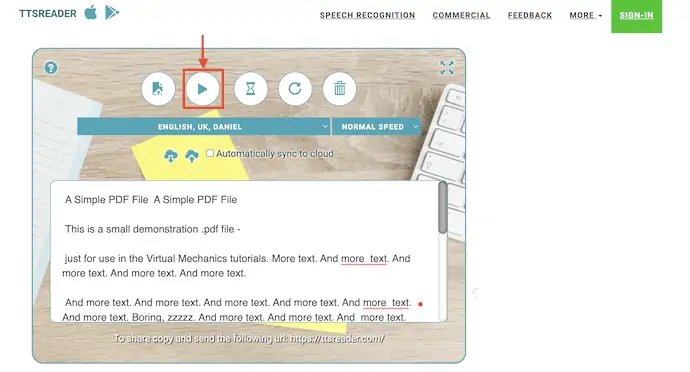
- 閱讀更多 – 8 款最佳文本轉語音軟件(免費、付費、在線和離線)
- 6 款免費語音識別軟件,可幫助您將語音翻譯成文本
3.自然讀者
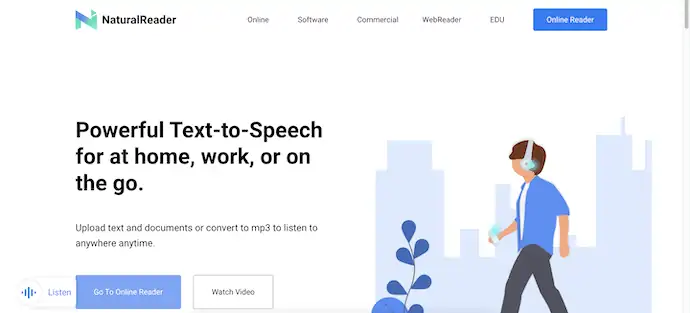
NaturalReader 是一款功能強大的文本轉語音工具,可讓您在線大聲朗讀 PDF。 它使用 OCR 技術來識別和讀取文檔中的文本。 它支持監聽網頁和文檔。 它甚至可以將文本轉換為 MP3 格式。 WebReader 針對移動設備進行了優化,以便更好地使用。 它支持各種文件格式,如 PDF、txt、doc(x)、pages、ods、odt 和非 DRM。
NaturalReader 的亮點
- 強大的工具
- 支持多種文件格式讀取
- 將文本導出為 MP3 格式
- 使用 OCR 技術
如何使用 NaturalReader 大聲朗讀 PDF
- 打開任何瀏覽器並訪問 NaturalReader 的官方網站。 單擊“在線閱讀器”選項。
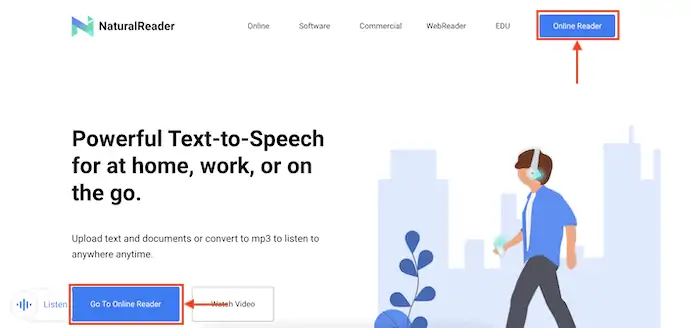
- 然後您將被重定向到登錄頁面,在那裡您會找到兩個註冊選項。 選擇任何選項進行註冊。 然後它將帶您進入 NaturalReader 的主界面。
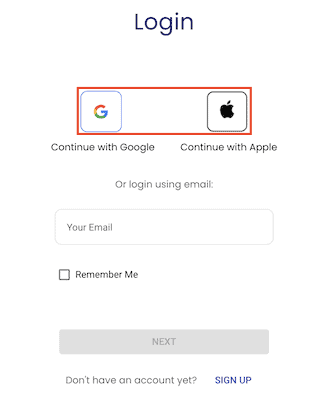
- 單擊左側可用的“添加”選項。 然後它會向您顯示要添加的各種文件格式。 從該列表中選擇“文檔”選項。 將彈出一個窗口並從該窗口中選擇要導入的 PDF 文件。
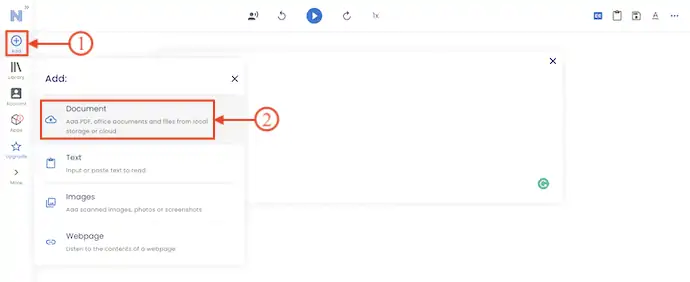
- 導入文件後,PDF 上可用的文本將顯示在該頁面的中央。 在窗口的右側,您會發現各種選項,如屏幕截圖所示。 使用這些選項來修改閱讀偏好。
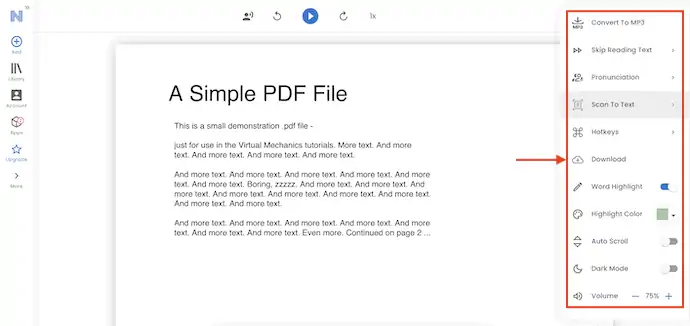
- 在窗口的頂部,您會找到更改語言和閱讀速度的選項。 稍後,單擊“播放”選項以大聲朗讀 PDF。 播放時,拼寫的單詞會在窗口底部高亮顯示。
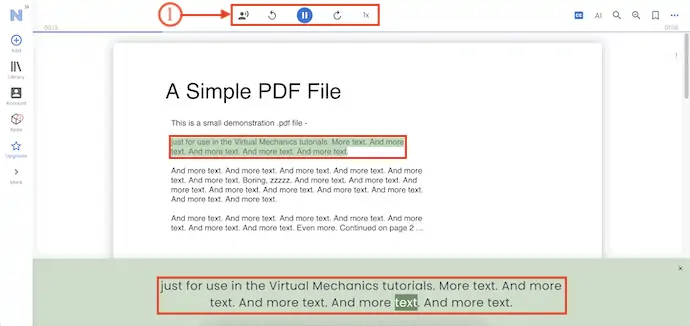
4. Text-to-Speech.io:一個開源工具
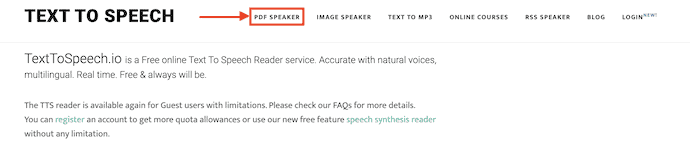
TextToSpeech.io 是一個免費提供文本轉語音工具服務的在線開源網站。 它支持將文本準確地轉換為多語言自然語音的語音。 您可以修改音調、速率、語言、聲音和音量以獲得最佳輸出。 它支持上傳最大大小為 5MB 的文件。 您可以將語音導出為 MP3 格式。
Text to Speech.io 的亮點
- 開源
- 支持上傳最大文件大小為 5MB
- 無需註冊
- 以 MP3 格式導出語音
- 自然語音和多語言
定價 –免費
如何使用 Text to Speech.io 大聲朗讀 PDF
- 訪問 TextToSpeech.io 網站並單擊頂部菜單中的“PDF 揚聲器”選項。
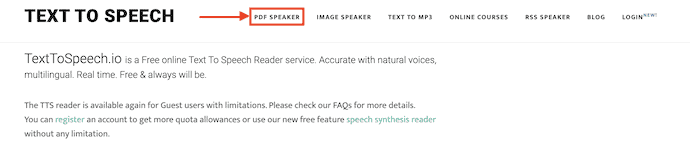
- 然後你會找到上傳和重新驗證選項。 單擊“上傳”選項,然後會彈出一個窗口。 從該窗口中選擇要上傳的 PDF。 檢查 Recaptcha,然後單擊“上傳” 。
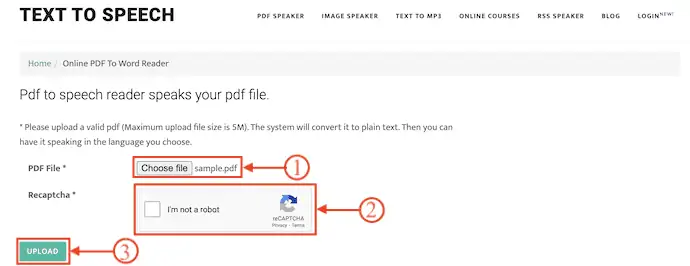
- 上傳文件後,您將看到一個框,其中包含上傳的 PDF 中顯示的文本。 在文本的底部,您會找到語音、音量、速率和音高等選項。 稍後,單擊“朗讀”以大聲朗讀 PDF。 使用“暫停”選項停止說話,使用“恢復”選項從暫停的地方開始說話。
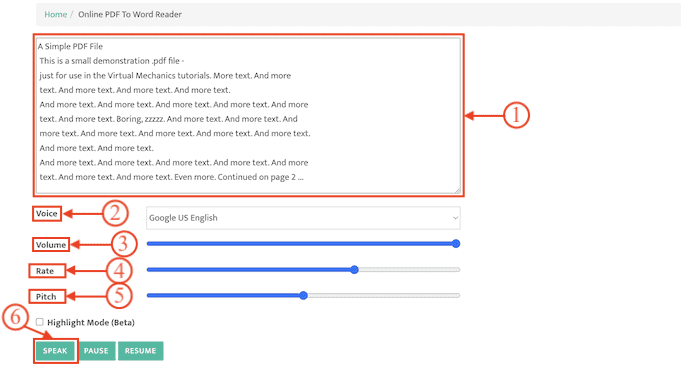
- 閱讀更多 –將視頻轉錄為文本的 23 種方法
- 語音到文本轉換器工具如何幫助您更高效地工作
5. 小型 SEO 工具
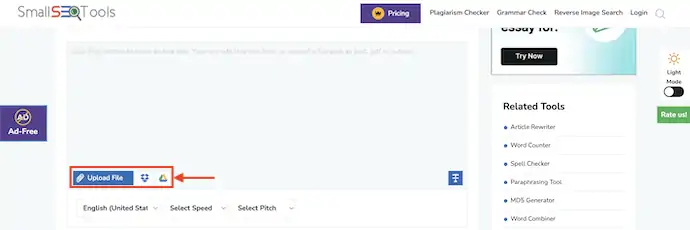
Small SEO Tools 是一個在線平台,可幫助您以自然的聲音大聲朗讀 PDF。 它有一個非常簡單和最小的用戶界面。 它允許您選擇語言、速度和音高。 Small SEO Tools 的高級版本還有助於抄襲檢查、語法檢查和反向圖像搜索。 您可以完全免費地將 PDF 轉換為語音。
小型 SEO 工具的亮點
- 免費使用
- 可以在 1 到 10 之間改變閱讀速度
- 自然的聲音和多語言
- 允許從本地驅動器、Dropbox 和 Google 驅動器上傳文件
定價 –免費
如何使用小型 SEO 工具在線大聲閱讀 PDF
- 首先,訪問 Small SEO Tools 網站,在主頁上,它提供了可用服務的列表。 從該列表中選擇“文本到語音”選項。
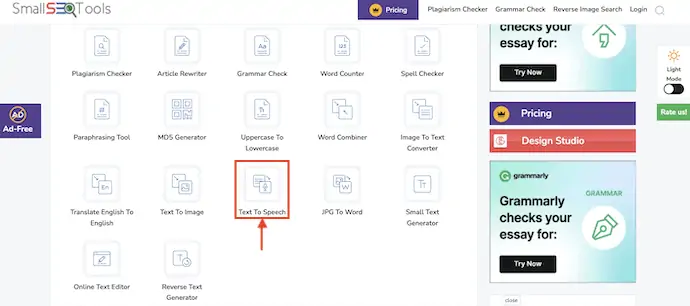
- 它會將您重定向到 Text-to-Speech 界面。 在那裡,您將找到通過本地驅動器、Google 驅動器和 Dropbox上傳 PDF 的三個選項。 選擇“上傳文件”選項,然後選擇要大聲朗讀的 PDF。
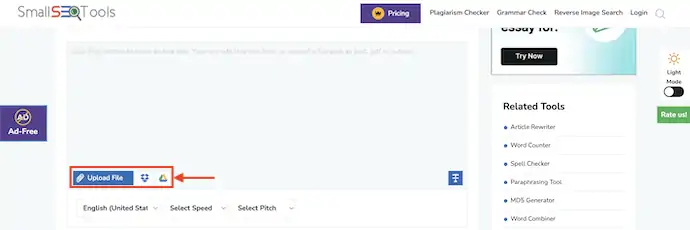
- 上傳 PDF 後,將以文本形式顯示。 選擇閱讀語言、速度和音高。 稍後,單擊“播放”選項以大聲朗讀 PDF。
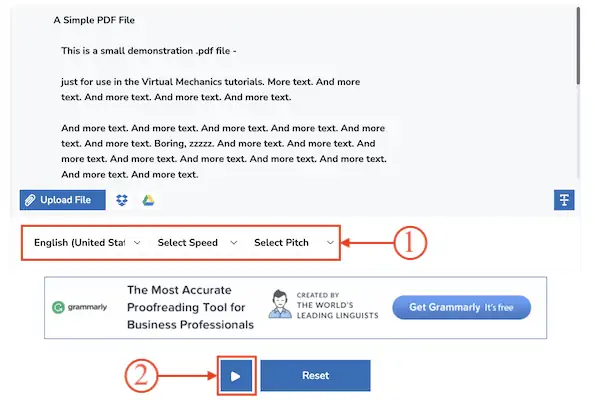
如何使用離線應用大聲朗讀 PDF
1. Mac的Speak Selection
Mac 具有內置功能,無需任何第三方應用程序或擴展程序即可大聲朗讀 PDF。 您需要做的就是從設置中啟用它。 按照以下步驟啟用和使用 Mac 的“大聲朗讀”功能。

- 單擊左上角的“Apple Logo”以打開選項列表。 單擊該選項列表中的“系統偏好設置”選項,然後會彈出一個窗口。 移至“輔助功能”部分並啟用“說出選擇”選項。
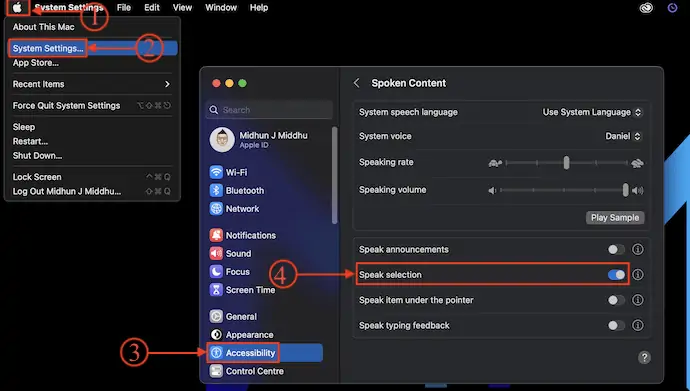
- 現在,在 Mac 上打開 PDF,然後按鍵盤上的“Option + Esc”開始閱讀屏幕上顯示的文本。 您會在屏幕上找到用於自定義閱讀偏好的閱讀控件。
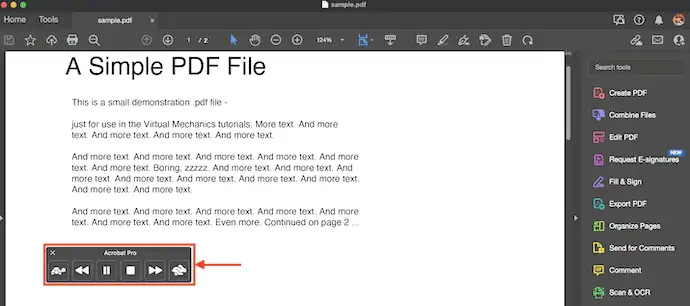
- 就是這樣,這就是您可以使用 Mac 的內置朗讀選擇選項輕鬆地離線大聲朗讀 PDF 的方法。
- 閱讀更多 – Ginger Software Review:最佳語法和拼寫檢查器
- 9 個最好的高級和免費在線語法檢查工具來糾正你的英語
2. Adobe Acrobat DC
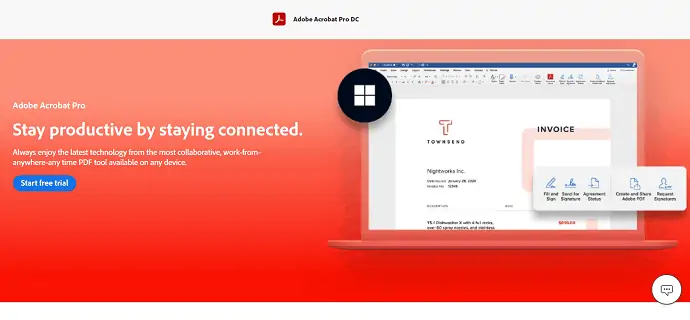
Adobe Acrobat DC 是 Adobe 家族中一款功能強大的 PDF 管理工具。 它允許您使用 PDF 創建、編輯、註釋、保護和執行更多操作。 它有一個非常直觀的用戶界面,讓用戶在使用它時感到自由。 這與 Android、iOS、Mac 和 Windows 平台兼容。 您可以訪問在線和離線版本的 Adobe Acrobat。
Adobe Acrobat DC 的亮點
- 提供強大的工具
- 兼容 Android、iOS、Windows 和 Mac 操作系統
- 為 PDF 添加/刪除密碼
- 輕鬆創建、編輯和註釋 PDF
價錢
Adobe Acrobat DC 有兩個版本,例如 Adobe Acrobat Standard 和 Adobe Acrobat Pro。 兩個版本均兼容 Android、iOS、Mac 和 Windows 操作系統。 兩個版本的價格如下所列。
- Adobe Acrobat 標準版
- 每月 – $22.99/月
- 年度 – 12.99 美元/月(按月支付)
- 年度 – 155.88 美元/年(預付)
- Adobe Acrobat 專業版
- 每月 – $29.99/月
- 年度 – 19.99 美元/月(按月支付)
- 年度 – 239.88 美元/年(預付)
如何使用 Adobe Acrobat DC 朗讀 PDF
- 首先,訪問 Adobe Acrobat 官方網站並根據您的操作系統下載最新版本的應用程序。 Adobe Acrobat 與Android、iOS、Windows 和 Mac操作系統兼容。
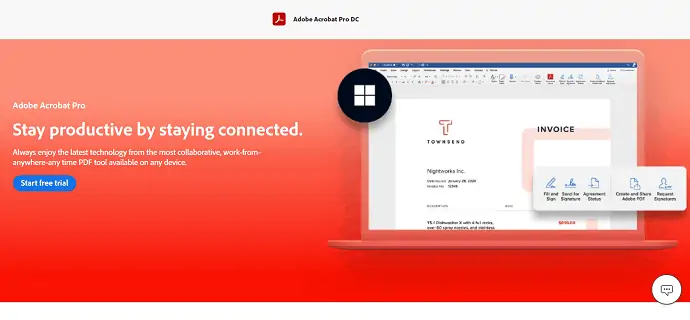
- 在您的計算機上安裝並啟動該應用程序。 單擊“文件”選項,將打開一個選項列表。 從該列表中選擇“打開”選項。 將彈出一個窗口,允許您選擇 PDF 文件。 選擇要導入到 Adobe Acrobat 的文件。
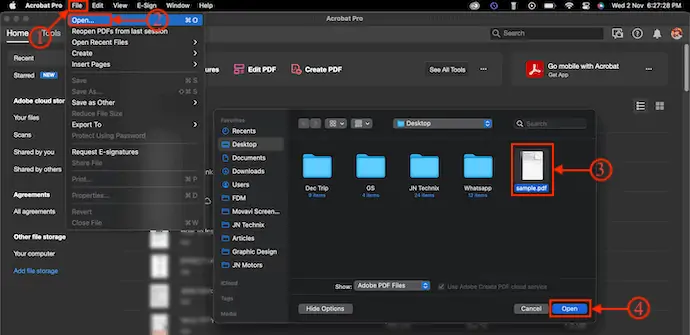
- 成功導入文件後,轉到頂部菜單中的“查看”選項。 將打開一個選項列表。 將鼠標懸停在“朗讀”選項上,然後選擇“激活朗讀”選項。 然後 PDF 中可用的文本將被大聲朗讀。
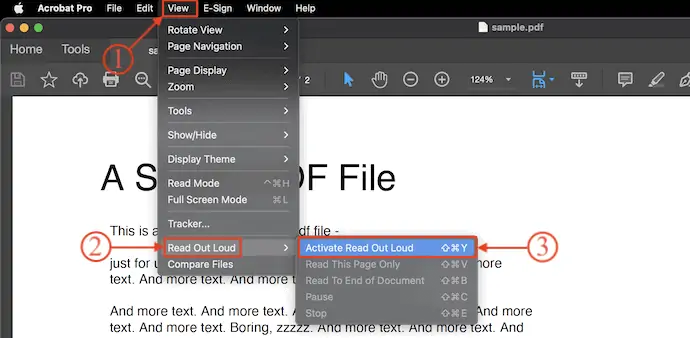
- 它在激活“大聲朗讀”選項後顯示各種閱讀模型。 你可以選擇你喜歡的選項。 稍後,要停止閱讀,請轉到“查看 > 朗讀 > 停用朗讀” 。
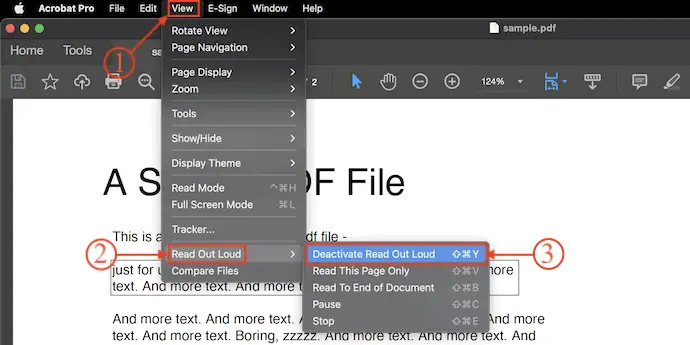
- 這就是您如何使用 Adobe Acrobat DC 離線大聲朗讀 PDF。
3.微軟邊緣
Microsoft Edge 是適用於 Windows 用戶的流行內置瀏覽器。 此瀏覽器不僅有助於瀏覽 Internet,您還可以將 Edge 瀏覽器用作 PDF 閱讀器。 這表現得很好,與其他瀏覽器相比是最安全的瀏覽器。 它默認具有文本轉語音功能,無需安裝任何擴展。 只需在 Microsoft Edge 中打開 PDF 並開始使用強大的 PDF 管理工具。
Microsoft Edge 的亮點
- 內置瀏覽器
- 安全又可靠
- 不需要擴展
- 提供PDF管理工具
定價 –免費
如何使用 Microsoft Edge 離線大聲閱讀 PDF
- 右鍵單擊要讀出的 PDF 文件。 將打開一個選項列表。 將鼠標懸停在“打開方式”選項上,然後從列表中選擇“Microsoft Edge” 。
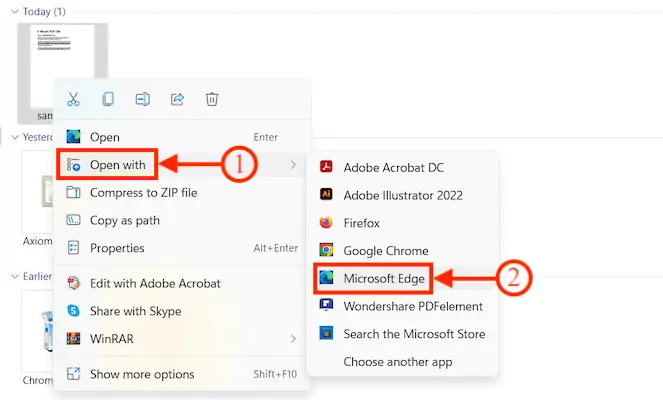
- 然後 PDF 將在 Microsoft Edge 瀏覽器中使用 PDF 管理選項打開,如屏幕截圖所示。 單擊頂部菜單上可用的“大聲朗讀”選項以大聲朗讀 PDF。
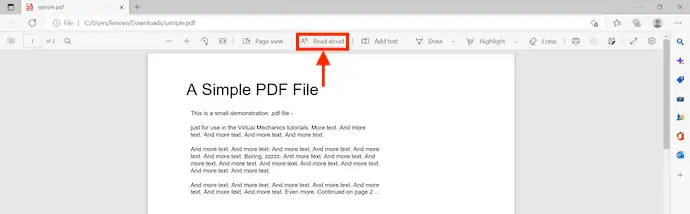
- 閱讀文檔時,提供播放、下一個、上一個、速度和語言選擇等選項。 它突出顯示正在閱讀的單詞和行,以便於識別。
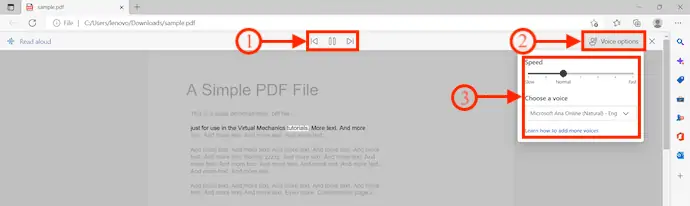
- 閱讀更多 – 6 個用於課程作業寫作的最佳學習應用程序
- 如何提高書寫速度? 哪些網站最適合它?
4. 文字轉語音 PDF 閱讀器
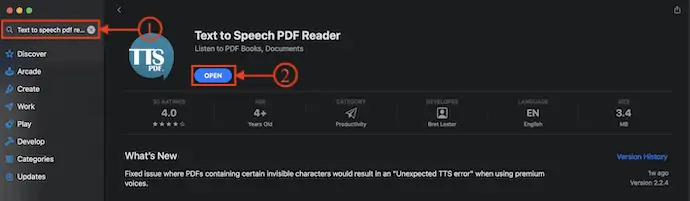
Text-to-Speech PDF 閱讀器是一個 Text-to-Speech 應用程序,可在 App 商店免費獲得。 它有一個非常簡單的用戶界面和閱讀選項。 它允許您選擇閱讀速度並選擇要閱讀的特定文本。
文本轉語音 PDF 閱讀器的亮點
- 免費使用
- 直觀的用戶界面
- 無廣告
- 33 種語言的 96 種自然聲音
定價 –免費
如何使用文本轉語音 PDF 閱讀器離線大聲朗讀 PDF
- 前往應用商店並蒐索“文本轉語音 PDF 閱讀器” 。 從搜索結果中選擇應用程序並將其安裝到您的 Mac 上。
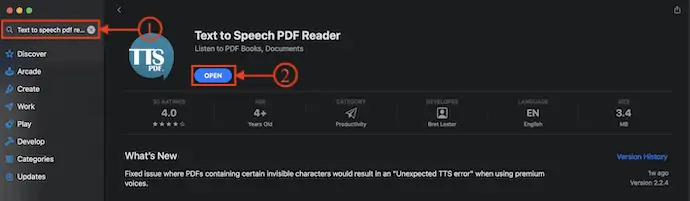
- 啟動應用程序,然後您將看到如屏幕截圖所示的界面。 單擊“添加文件”選項,然後將彈出一個窗口。 從該窗口中選擇要打開的 PDF。
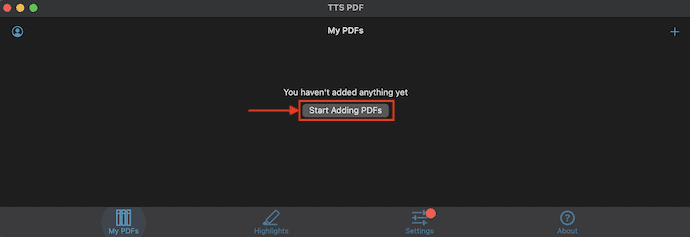
- 導入PDF文件後,在右下角,您會找到自定義閱讀的選項。 如果需要,稍後進行修改,單擊窗口左下方可用的“播放”選項,使用文本到語音 PDF 閱讀器大聲朗讀 PDF。
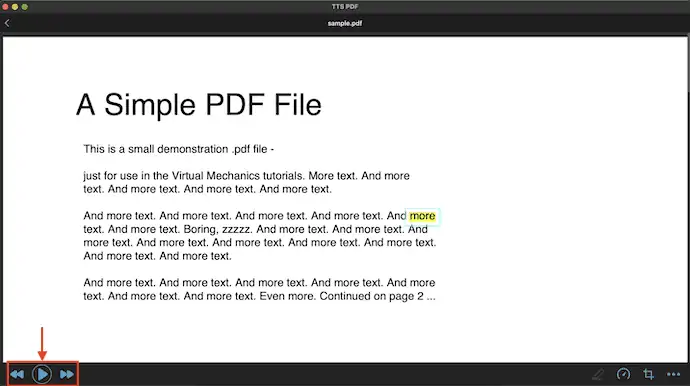
5.演講
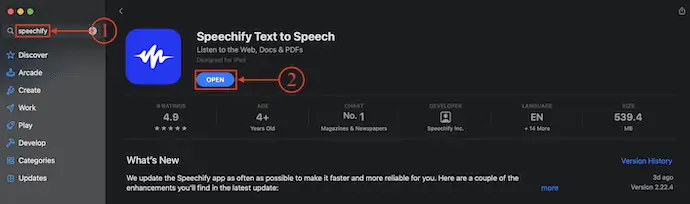
Speechify 是一款免費提供文本轉語音服務的應用程序。 這可以非常快速準確地將文本轉換為語音。 這與最新的 macOS 版本 13.0 Ventura 或更高版本兼容。 您只需單擊一下即可上傳 PDF,然後輕鬆開始收聽它們。 它有一個巨大的免費有聲讀物庫可供收聽。 Speechify 可讓您將速度修改為比正常閱讀速度快 4.5 倍。 這可以在離線和在線網絡版本中訪問。
Speechify 的亮點
- 便於使用
- 龐大的免費有聲讀物庫
- 兼容最新版本的macOS
- 在離線應用程序和在線 Web 版本中訪問
定價 –免費
如何使用 Speechify 離線大聲朗讀 PDF
- 在 Mac 上訪問 App Store 並蒐索“Speechify” 。 從搜索結果中選擇應用程序並將其安裝到您的 Mac 上。
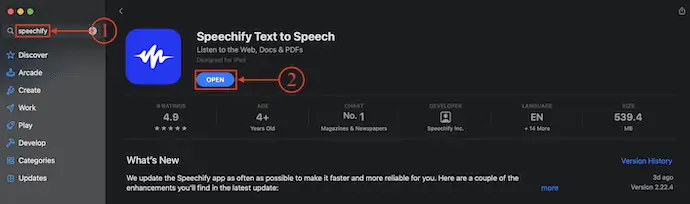
- 右鍵單擊 PDF 文件以打開選項列表。 將鼠標懸停在“打開方式”上,然後從列表中選擇“Speechify” 。
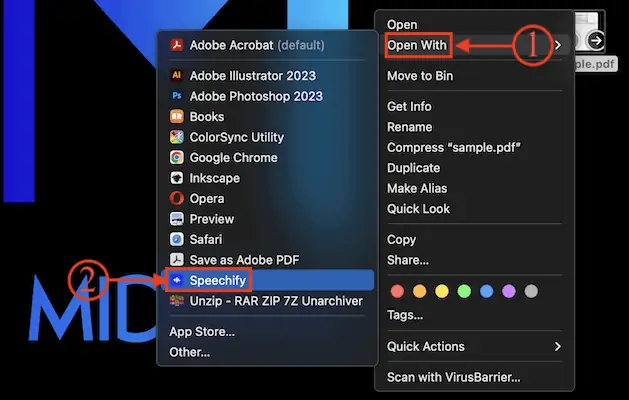
- 然後 PDF 將被導入 Speechify 並顯示在列表中。 通過單擊打開 PDF 文件來選擇它。
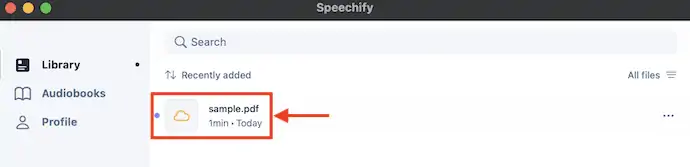
- 打開 PDF 文檔後,Speechify 開始大聲朗讀 PDF。 您可以使用可用選項修改閱讀語言和速度。
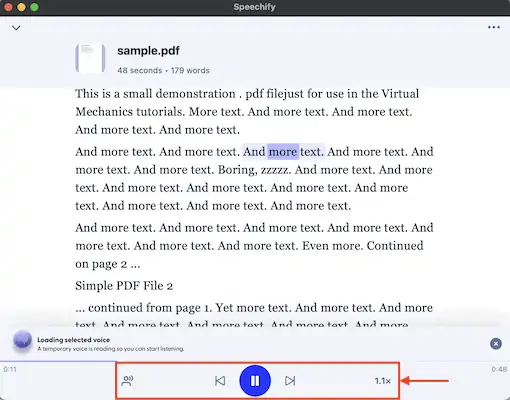
- 閱讀更多 – 5 個最佳免費法語英語詞典網站
- 免費或低成本順利運行在線課程的 7 種最佳方法或服務
6.大聲PDF語音閱讀器
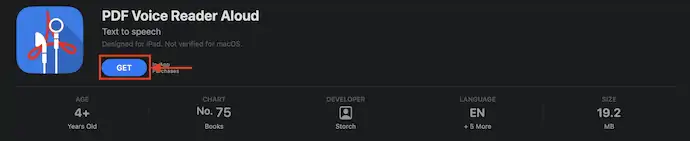
PDF 語音閱讀器大聲是將 PDF 文本轉換為語音/音頻的最佳應用程序之一。 這帶有非常少的選項和乾淨的用戶界面。 您可以通過鏈接各自的帳戶從 Google Drive、iCloud 和 Dropbox 導入文件。 它提供了最喜歡的選項來對文檔進行排序和分組以便於訪問。
大聲PDF語音閱讀器的亮點
- 易於訪問
- 免費申請
- 直接從 Google Drive、iCloud 和 Dropbox 導入文件
- 提供 30 種語言的 40 種自然語音
定價 –免費
如何使用 PDF 語音閱讀器大聲離線大聲朗讀 PDF
- 前往 Mac 上的應用商店並蒐索“PDF 語音朗讀器” 。 從搜索結果中選擇應用程序並將應用程序安裝到您的 Mac 上。
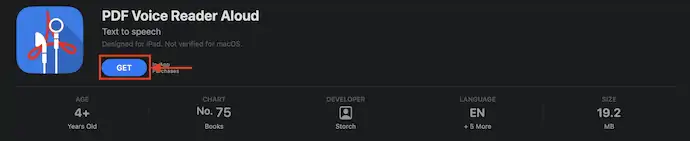
- 您可以直接從Google Drive、iCloud 和 Dropbox導入文件。 如果要從本地驅動器導入 PDF 文件,請右鍵單擊該文件以打開選項列表。 將鼠標懸停在“打開方式”選項上,然後從列表中選擇“大聲 PDF 語音閱讀器” 。
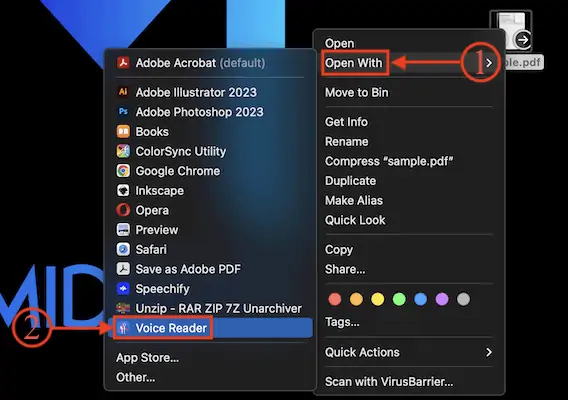
- 然後 PDF 文件將被導入到應用程序中,並以列表形式顯示。 單擊 PDF 文件以打開並閱讀它。
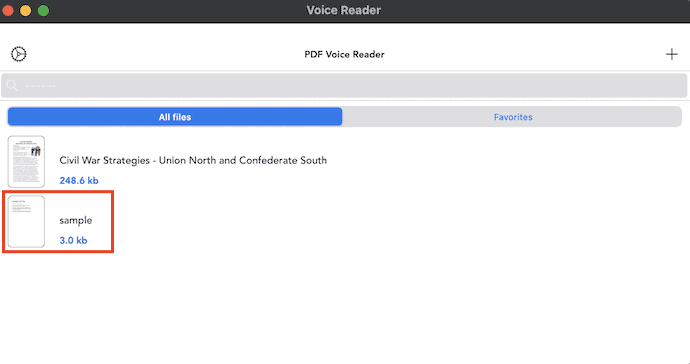
- PDF 中可用的文本將顯示為 word 文檔。 在右上角,您會找到修改閱讀偏好的選項。 稍後,單擊“播放”選項以大聲朗讀 PDF。
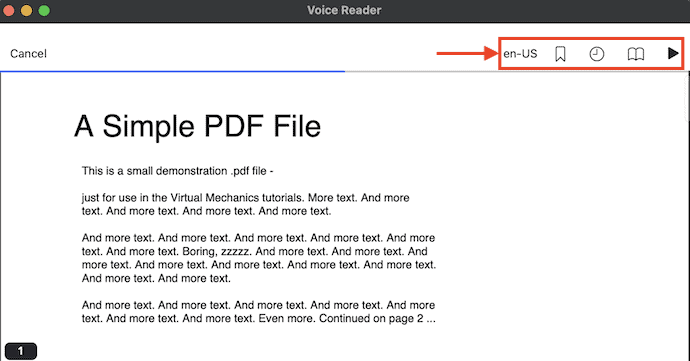
結論
朗讀是在閱讀文本、PDF 或任何其他文檔時節省時間和精力的最佳功能。 如本文所述,此功能作為內置選項出現在許多瀏覽器和操作系統中。 即使是為了方便使用,許多在線工具和網站也是免費提供的。 在大量 ReadOut Loud 應用程序中,我們提供了一些性能最佳的應用程序。 選擇最適合您的最佳在線或離線朗讀軟件,立即開始收聽 PDF……!
如果你想听一個網頁,那麼你需要看看這篇文章—— “我可以聽一個網頁嗎? Read Out Loud Apps 會幫助你” 。
我希望本教程能幫助您了解如何大聲閱讀 PDF:11 種最佳方法。 如果您想說什麼,請通過評論部分告訴我們。 如果您喜歡這篇文章,請分享它並在 Facebook、Twitter 和 YouTube 上關注 WhatVwant 以獲取更多技術提示。
- 閱讀更多 –專業編劇的 5 大最佳劇本寫作軟件
- Grammarly Review:使用 Grammarly 檢查語法和拼寫錯誤的完整指南
如何大聲朗讀 PDF:11 種最佳方法 – 常見問題解答
Speechify 是免費的嗎?
Speechify 是所有應用商店中領先的文本轉語音擴展。 您今天可以免費試用。
natural Reader 是免費的嗎?
Natural Reader 提供 7 天免費試用版,讓您在做出購買決定之前全面評估我們的 naturalReader 商業應用程序。
Siri 可以讀 PDF 給我聽嗎?
Apple 的虛擬助手 Siri 能夠大聲朗讀任何文本。 要訪問 Siri 的朗讀功能,請導航至“設置 > 通用 > 輔助功能” 。
有PDF閱讀器音頻嗎?
NaturalReader Text to Speech 應用程序是適用於 Android 的 pdf 到語音應用程序,可輕鬆將 PDF 文本轉換為語音。
Text2Speech 是免費的嗎?
免費輕鬆地將您的美國英語文本轉換為專業演講。 非常適合在線學習、演示、YouTube 視頻和提高網站的可訪問性。
