什麼是 Recall AI Timeline Windows 11 功能以及如何關閉?
已發表: 2024-06-15微軟在 Windows 2024 年 5 月 11 日更新中引進了一項名為「Recall(AI 時間軸)」的新功能。 該功能透過定期快照記錄他們在電腦上進行的所有用戶活動,允許用戶透過歷史數據返回並找到它們。 Recall AI 時間軸 Windows 11 功能特定於 Windows CoPilot+ PC,且 PC 能夠使用 Recall AI 時間軸功能有最低硬體需求。 然而,自從該功能推出以來,它就被稱為“隱私噩夢”,因為它會記錄您在電腦上所做的一切,甚至包括您輸入的任何內容,例如密碼、信用卡號等。
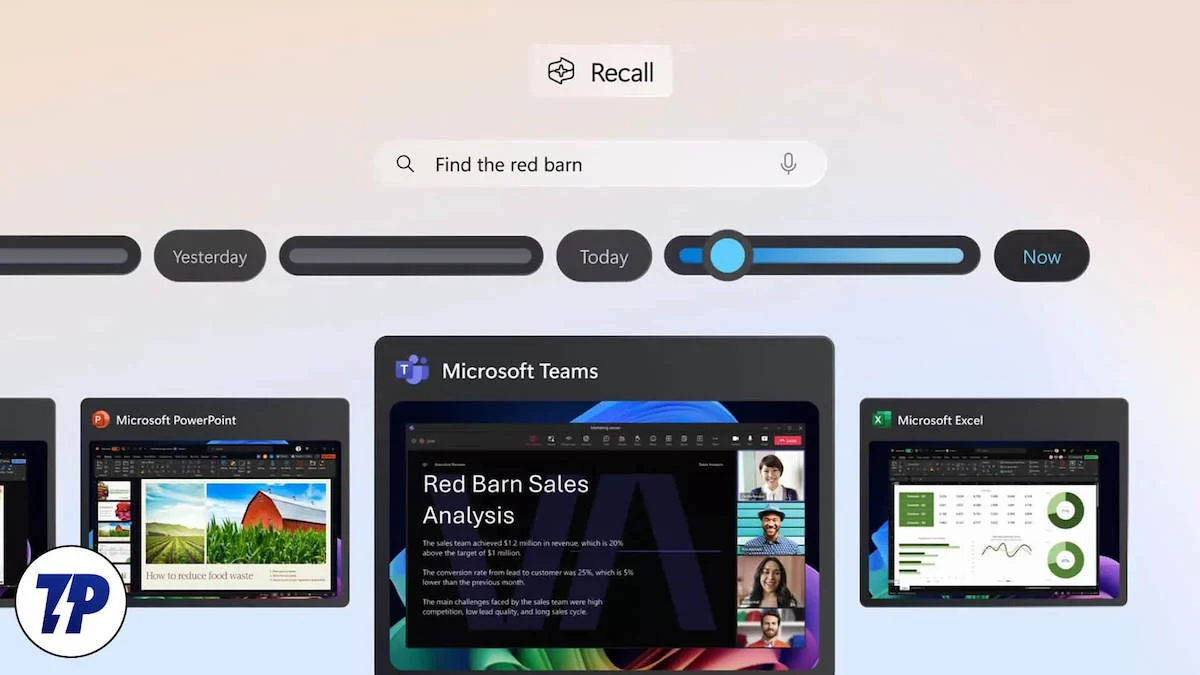
值得慶幸的是,在本指南中,我們將為您提供所需的所有詳細信息,幫助您了解 Recall AI Timeline Windows 11 功能是什麼,並決定是否繼續使用此功能。 如果您決定後者,那麼我們也列出了在 Windows 11 中停用 Recall AI Timeline 的步驟。
目錄
Windows 11 的 Recall AI 時間軸功能是什麼?
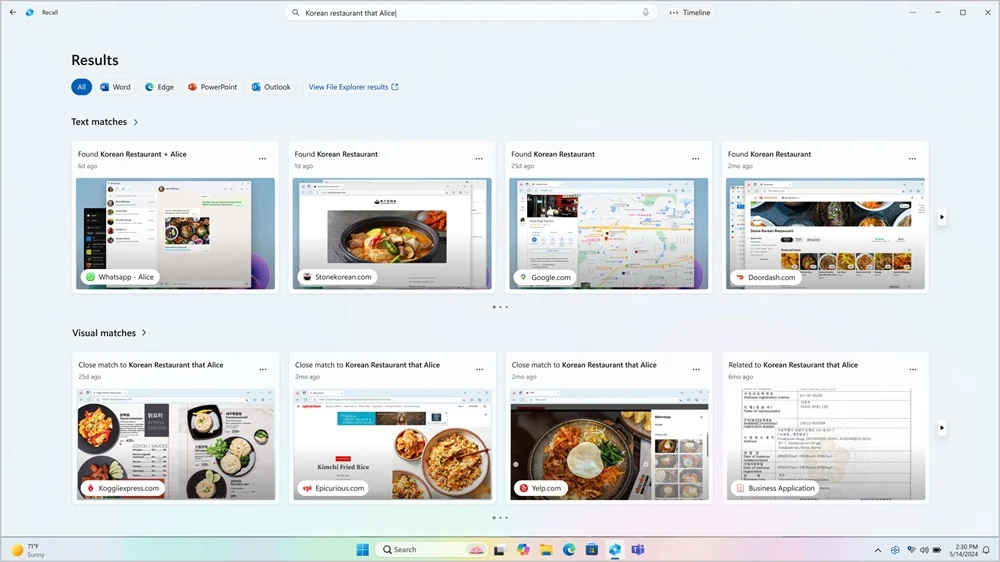
如前所述,微軟於 5 月推出了 Windows 11 24H2 更新,其中為 CoPilot+ PC 引入了新的 Recall AI Timeline 功能。 Windows 11 的 Recall AI Timeline 功能可作為數位照相記憶體,定期拍攝使用者活動的快照。 Recall AI 運作的具體硬體需求包括:
- Windows 11 Copilot+ 電腦
- 16 GB 內存
- 8 個邏輯處理器
- 256 GB 儲存容量
- 要啟用 Recall,您需要至少 50 GB 的可用儲存空間
- 當裝置儲存空間低於 25 GB 時,儲存螢幕截圖會自動暫停
該功能每隔幾秒鐘拍攝一次螢幕快照並將其儲存在本機硬碟上。 因此,如果您想繼續使用它,請確保您的儲存空間有足夠的空間。 透過 Recall AI Timeline Windows 11 功能,您可以使用 NPU(神經處理單元)來尋找任何活動,例如文件、圖片、網站、訊息、電子郵件、應用程式等。
許多人擔心您的所有資訊都以螢幕截圖的形式儲存在您的電腦上,這使得所有內容都可以搜尋。 當然,它提供加密,但用戶登入後加密就會被解密,任何訪問您電腦的人都可以獲得保存的定期信息,這要歸功於 Recall AI Timeline。
誰應該或不應該使用 Windows 11 中的召回功能?
召回功能雖然被稱為隱私噩夢,但開發時可能並沒有考慮到這一點。 以下列出了您應該和不應該使用 Windows 11 中的「呼叫」功能的原因;
- 優點
- 呼叫可讓您返回之前使用過的文件,並使用先前輸入的詳細資訊。 您可能找不到您造訪過的網站或使用過的文件,但透過使用 Recall,您可以輕鬆搜尋它們。
- 此介面對使用者友好,不會像其他人工智慧功能那樣模仿您。 找不到文檔,只需在 Recall AI 應用程式中搜尋即可顯示結果。
- Recall 不需要存取互聯網即可運作,因為快照儲存在本機上。 它依賴 CoPilot+ PC 的多個 AI 模型,使其成為一項便捷的功能。
- 負面影響
- 儘管它具有各種讓您想要使用它的功能,但它仍然是隱私噩夢。 由於快照儲存在本地,因此任何有權存取您的 PC 的人都可以獲得它們並將其用於各種用途。
- Recall 不涉及任何安全功能。 除非您在 Windows 11 專業版上開啟 BitLocker 或在 Windows 11 家用版上使用裝置加密,否則 Recall 收集的所有資料都可供所有人使用。
- 由於影像儲存在本機上,因此儲存空間可能會很快耗盡,因此儲存空間是一個巨大的問題。
如何在Windows 11中開啟Recall AI Timeline功能?
以下是在 Windows 11 CoPilot+ 電腦中開啟 Recall AI Timeline 功能所需執行的步驟;

- 按Win + I鍵開啟Windows 設定選單。 或者,您可以右鍵單擊工作列上的Windows 徽標,然後從出現的選項清單中選擇「設定」 。
- 按一下左側窗格中的隱私權和安全性。
- 選擇調用和快照。
- 打開右側的儲存快照開關。

如果您不希望您的隱私受到阻礙,也不希望您的電腦每隔幾秒鐘以螢幕截圖的形式追蹤和記錄您的活動,那麼您可以按照以下部分了解禁用的不同方法回想一下Windows 11 上的AI時間軸。
如何關閉 Windows 11 中的 Recall AI 時間軸功能?
從“設定”中完全關閉“Recall AI”
- 按Win + I鍵開啟Windows 設定選單。 或者,您可以右鍵單擊工作列上的Windows 徽標,然後從出現的選項清單中選擇「設定」 。
- 按一下左側窗格中的隱私權和安全性。
- 選擇調用和快照。
- 關閉右側的儲存快照開關。

- 按一下刪除快照選項。
- 選擇時間範圍並點擊「全部刪除」按鈕以刪除 Recall AI 捕獲的所有痕跡。
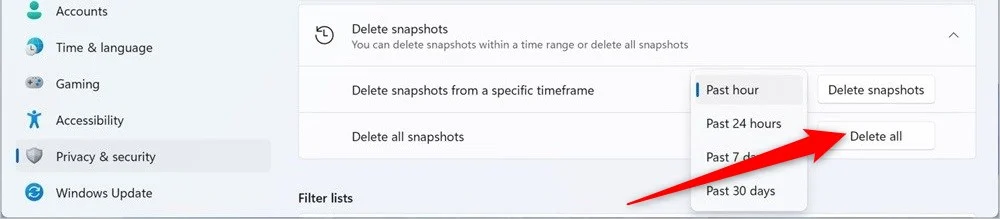
完成上述步驟後,Recall 將停止擷取您的活動螢幕截圖。 如果您只想暫停 Recall AI 功能一段時間,那麼您可以點擊工作列上的 Recall 按鈕,然後按一下「暫停到明天」按鈕。
使用註冊表關閉調用
- 開啟“開始”功能表。
- 鍵入登錄編輯程式並以管理員身份開啟它。 或者,您可以按Win + R鍵開啟「執行」對話框,然後鍵入regedit以存取註冊表編輯器。
- 導航至以下路徑。
HKEY_CURRENT_USER\Software\Policies\Microsoft\Windows\WindowsAI - 右鍵點選WindowsAI項目並選擇新建> DWORD(32 位元)值。
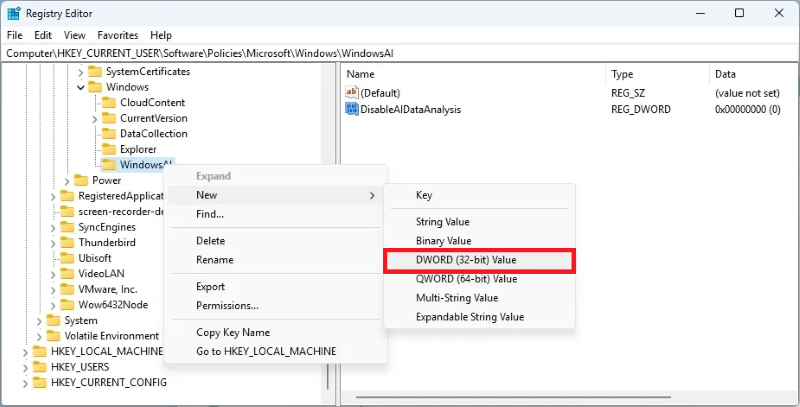
- 將該鍵重新命名為“DisableAIDataAnalysis” ,然後按Enter 。
- 雙擊新建立的密鑰將其開啟。
- 將值資料從0 更改為 1 。
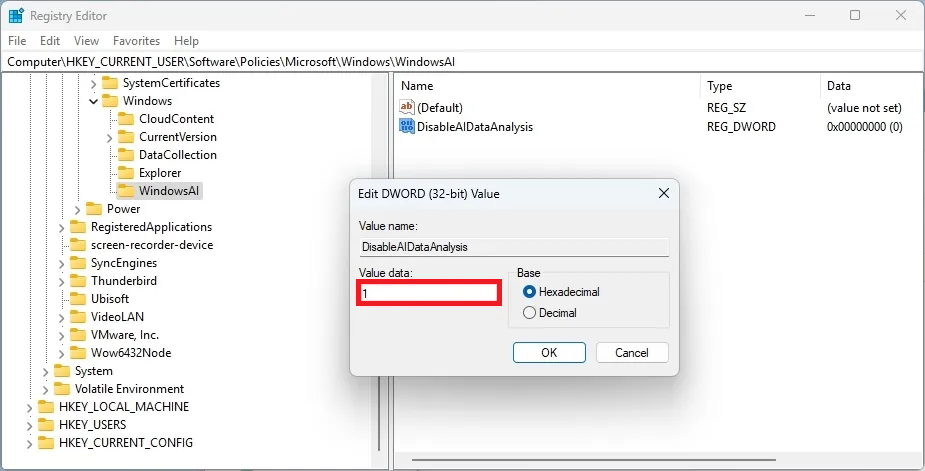
- 按一下“確定”儲存變更。
- 重啟你的電腦。
正確執行上述步驟並重新啟動電腦後,「呼叫」功能將不再在您的 PC 上運作。 然後,您可以導覽至「設定」>「隱私權和安全性」>「呼叫和快照」 ,然後按一下「刪除所有快照」。
關閉從群組原則調用
此步驟適用於使用 Windows 11 專業版、企業版或教育版作業系統的使用者。 您可以按照以下步驟輕鬆從群組原則停用 Recall AI Timeline Windows 11 功能:
- 開啟“開始”功能表。
- 搜尋群組原則編輯器並以管理員身份開啟它。 或者,您可以按Win + R鍵開啟「執行」對話框,然後鍵入gpedit開啟群組原則編輯器。
- 導航至以下路徑。
User Configuration > Administrative Templates > Windows Components > Windows AI - 右鍵點選關閉儲存 Windows 原則快照,然後選擇編輯選項。
- 確保選擇“已啟用” 。
- 按一下「套用」和「確定」儲存變更。
關閉它以獲得更好的隱私
上述方法將幫助您關閉 Windows 11 中的 Recall AI Timeline 功能。 Recall 有一些嚴重問題,Microsoft 需要先解決這些問題,然後我們才會建議您使用它。 說到安全性,Gmail 在全球範圍內有數百萬人使用,它包含各種私人信息,例如信用卡詳細信息、OTP、銀行詳細信息等。最佳方法。
