RecMaster 評論:初學者在計算機上捕獲任何內容的最佳屏幕錄像機
已發表: 2022-02-13這個 RecMaster 評論將為您提供 RecMaster 的功能以及如何在您的 Windows 或 Mac 計算機上使用它?
在回顧了一些易於使用的視頻轉換器和下載器之後,今天我們將重點介紹一款名為 RecMaster 的簡單屏幕錄製軟件( 30% 特別折扣鏈接)。
如果您碰巧是那些 (YouTube) 視頻博客、遊戲、在線教學的初學者之一,那麼您就不能錯過這款面向新手的便捷軟件。 即使您是普通用戶,當您想將一些在線流媒體(例如電影、課程、視頻聊天和會議)保存到計算機上並在任何地方不受限制地觀看時,它仍然可以為您帶來很多便利。
通常,免費軟件是客戶的首選。 但是,如果您對不太友好的免費軟件沒有任何經驗,或者對各種媒體參數項目沒有太多了解,您最好轉向更簡單的解決方案,例如 RecMaster。 那麼 RecMaster 的功能是什麼?它如何在您的 Windows 或 Mac 計算機上運行? 讓我們一起來一一介紹。
RecMaster 評論
所有屏幕錄製軟件都具有相似的功能。 從下面的功能列表中,您會發現一般屏幕捕獲包中缺少的一些功能。
RecMaster 功能
01. 五種錄音模式
RecMaster 將各種錄製需求分為五種模式,並根據使用頻率在主 UI 上從左到右列出。 遊戲模式、全屏、自定義區域、網絡攝像頭和僅音頻- 它可能很小,但設備齊全。 與許多設計對初學者不友好的產品相比,這些模式非常不言自明,您不必花時間從哪裡開始。
02. 以高達 1080p 或 4K 60fps 錄製高清視頻
只要您的機器顯示分辨率為 Full HD 1080p 或 Ultra HD 4K,您就可以使用 RecMaster 輕鬆拍攝 60fps 的 1080p 或 4K 高品質屏幕視頻。 幀速率對鐵桿遊戲玩家來說意義重大,因為如果他們以 60 fps 的高 fps 運行高性能遊戲,同時以較低的 30 fps 錄製,最終的遊戲會話視頻可能會出現運動模糊或卡頓。
03.同時錄屏和攝像頭
畫中畫視頻大受歡迎。 如果您願意在屏幕一角創建這樣的畫中畫遊戲分享或教程視頻,RecMaster 可以讓您同時捕獲屏幕和網絡攝像頭,並且在錄製過程中可以調整面部攝像頭的大小和位置。
04.添加鼠標效果和註釋
使用 RecMaster,通過顯示鼠標光標軌跡、突出顯示它、為其添加點擊聲音以及對左/右鍵單擊應用顏色效果,可以輕鬆地使您的指令或類似錄音更具吸引力。 此外,您還可以通過文本、線條、箭頭等多種格式輸入註釋以標記關鍵時刻。
05. 計劃和多顯示器錄製
為了方便自動錄製,RecMaster 內置了任務計劃,以創建和啟用即將播出的任何定時捕捉或計算機操作,即使您不在計算機旁。 此外,如果您使用多台顯示器工作或玩視頻遊戲,RecMaster 可以單獨訪問和捕獲一個或一次。
06. 編輯和分享
附帶的編輯器工具支持將任何長視頻記錄分割成更小的片段,切斷不需要的部分並將剩餘部分合併為一個新部分。 無論您是否編輯視頻,您都可以直接從 RecMaster 的錄製列表中將其分享到 YouTube 或 Google Drive。
RecMaster 價格
- RecMaster 一年 1 台 PC 許可證將花費您 19.95 美元。
- RecMaster 2 PC 終身許可證將花費您 29.95 美元。
RecMaster 折扣
30% RecMaster 優惠券
我們的讀者可以在所有 RecMaster 計劃中獲得 30% 的特別折扣。 您只需 20.96 美元即可獲得 ReMaster Pro 一年 1 PC 許可證。 您只需 27.96 美元即可獲得 RecMaster Pro 2 PC 終身許可證。
如何使用 RecMaster 在電腦上錄屏
判斷一個像樣的屏幕錄像機並不難。 在檢查了它的所有功能後,您只需要自己查看或嘗試它的工作流程。 然後你就會知道它是否適合你。 我們將 RecMaster 視為超級用戶生成的工具,因為即使我們是第一次使用它,也不會對如何使用這些新東西感到困惑或困惑。
第 1 步:像往常一樣,您需要提前下載並安裝 RecMaster。 官方網站是獲取安裝程序的最佳位置。 此外,您可以在 Mac App Store 上找到 Mac 版本。
RecMaster 的系統要求一覽:
操作系統:Windows 10/8.1/8/7/XP(32 位或 64 位)和 Mac OS X 10.11 – 10.15

處理器:1 GHz Intel / AMD 處理器或以上。
RAM:1GB RAM(推薦2GB或以上)。
硬盤空間:200MB 硬盤空間用於安裝。
下面我們將向您展示如何在 Windows 10 上使用 RecMaster。Mac 版本共享相同的工作流程。
第 2 步:啟動 RecMaster,在您面前,您將看到具有多種錄製模式的免費試用版。 選擇一個合適的模式,比如全屏,然後繼續。
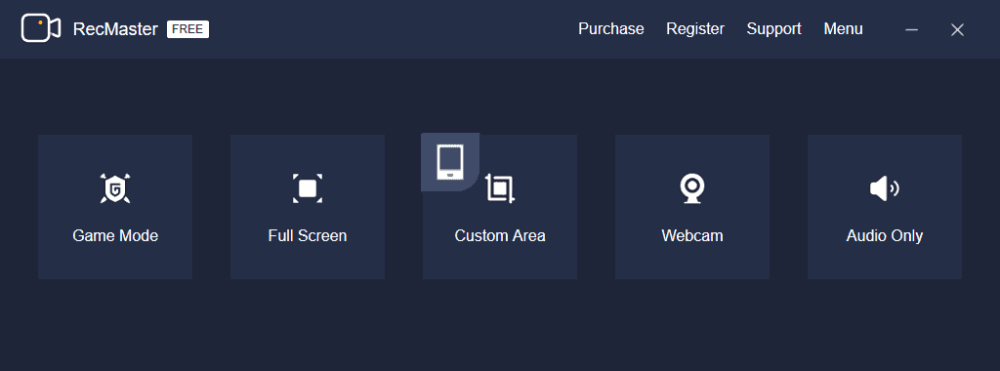
第 3 步:當您移動到輔助主窗口時,您可以自由檢查和調整錄製選項。 以下是全屏錄製模式下的可用設置——監視器、視頻格式、質量、幀速率、網絡攝像頭、系統聲音和麥克風。
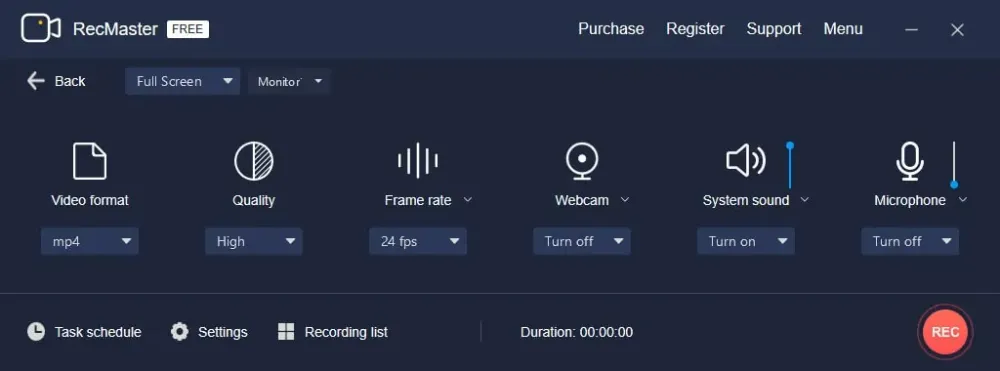
單擊設置圖標,將彈出另一個較小的控件,用於定義鼠標效果、水印、熱鍵和自動啟動。
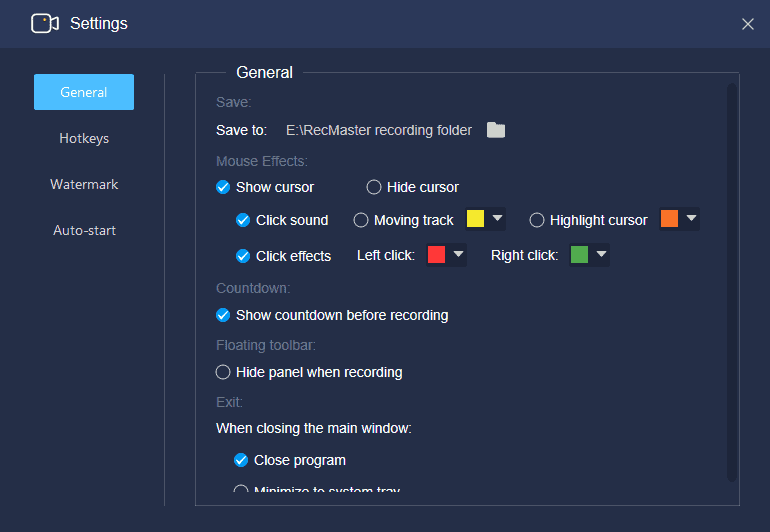
對於計劃錄製,您應該單擊任務計劃圖標以在固定的開始和結束時間創建和啟用錄製任務。 稍後,一旦您的計算機和 RecMaster 正常運行,任務將自動啟動。
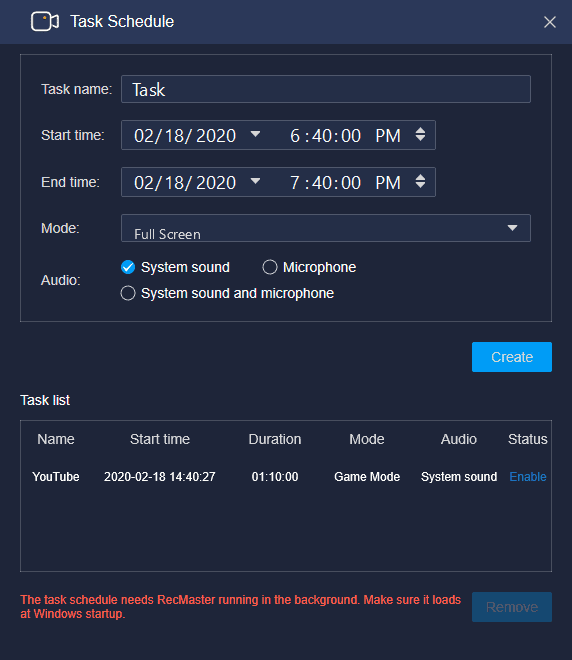
第 4 步:安排錄製只是一個例外。 對於所有普通的錄屏來說,預設後接下來要做的就是開始錄屏了。 您可以點擊REC標記的按鈕或使用 Alt + 1 熱鍵。
Step 5 : 如有必要,您可以在錄製過程中繪製線條、形狀和輸入文本,以解釋或突出細節。 捕獲完成後,單擊紅色停止按鈕或按 Alt + 2 結束捕獲。
第 6 步(可選) :錄製的視頻或音頻將列在錄製列表中,您可以在其中重命名、預覽、編輯和一鍵上傳到 YouTube 或 Google Drive。
- 相關:在 Windows 上錄製屏幕的 2 種方法
結論
這是我們的 RecMaster 評論以及如何使用它在計算機上錄製屏幕。 我希望您已經完全了解這款適用於 PC 和 Mac 的最佳屏幕錄像機。 如果您對 RecMaster 或截屏內容仍有任何疑問或問題,請在下方留言告知我們。 請分享它並在 Facebook、Twitter 和 YouTube 上關注 WhatVwant 以獲取更多提示。
RecMaster 評論-常見問題
可以使用 RecMaster 安排錄製任務嗎?
是的。 您只需選擇屏幕上的任務計劃圖標即可計劃任務。
RecMaster 中有編輯選項嗎?
是的。 RecMaster 提供編輯工具,將長視頻記錄分割成更小的部分,刪除不需要的部分,並將所需的剪輯合併為一個。
RecMaster 是否與 Windows 兼容?
Remaster 與 Windows 和 Mac OS 的早期版本兼容。 它兼容 32 位或 64 位的 Windows 10/8.1/8/XP 和 Mac OS X 10.11-10.15。
劑量 RecMaster 同時支持屏幕和網絡攝像頭錄製嗎?
是的。 RecMaster同時支持屏幕和網絡攝像頭錄製,在錄製過程中面部攝像頭大小和位置可調。
