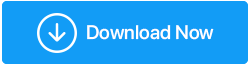恢復損壞文件的可能方法 - 所有希望都不會丟失
已發表: 2021-10-08我們已經討論了從損壞的硬盤驅動器中恢復文件的方法。 但是,如果文件本身已損壞並且您已刪除它們怎麼辦? 你現在可以取回你的文件嗎?
您計算機上的數據非常寶貴。 但是,它的健康狀況不在您的控制範圍內,這就是我們的意思,您的文件和文件夾可能會損壞。 我們將在下面提到一些原因。 但是,這篇文章的核心意圖是告訴您在收到“文件已損壞,無法打開”之類的消息時應該怎麼做。 在這種情況下,您會更關心可能增加恢復損壞文件的機會的方法。
文件如何損壞?
有時,了解問題發生的原因可以幫助我們迅速採取行動。 因此,以下是您的數據可能已損壞的一些可能原因。
- 突然的系統崩潰可能會損壞您計算機上的數據
- 你的電腦中了病毒。 不用說,防病毒軟件是必備工具
- 您的 PC 或系統上的硬盤充斥著垃圾
- 壞扇區可能導致文件損壞
- 最新的 Windows 更新充滿了錯誤,並且損壞了您的文件
這是在 Windows 10 中恢復損壞文件的最佳方法
恢復損壞的文件並非易事。 話雖如此,這也不是一件不可能的事情。 因此,這裡有一些方法可以增加您找回損壞文件的機會,並且這些文件也處於良好狀態。 畢竟,你為什麼要恢復壞的文件,對吧? 下面列出的方法還可以幫助您恢復完好的文件 -
– SFC /Scannow 命令可能是你的救星
SFC 代表系統文件檢查器。 SFC /Scannow 是一個命令,它不僅可以幫助您識別損壞的文件,還可以幫助修復它們。 它特別處理損壞的系統文件。 下面列出了使用相同的步驟 -
- 在 Windows 搜索欄中,鍵入 cmd
- 從右側選擇以管理員身份運行
- 當命令提示符打開時,鍵入 SFC /Scannow
- 按 Enter 並等待該過程完成
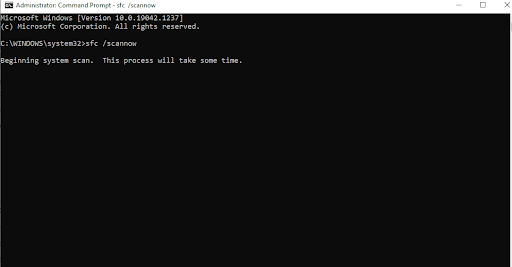
您現在能夠恢復損壞的文件嗎? 如果沒有,讓我們繼續下一個修復。
– 使用文件歷史記錄取回文件的先前版本
儘管此功能通常用於創建備份,但您可以使用它來檢索文件的先前版本。 同樣重要的是要注意,要使用此功能對您有利,您將需要額外的外部存儲設備(驅動器)或計算機中的驅動器。 首先,我們將告訴您如何啟用“文件歷史記錄”功能,然後如何使用該功能恢復文件的先前版本 -
(i) 啟用文件歷史記錄功能
- 將外部驅動器連接到您的 PC 或筆記本電腦
- 按 Windows + I 打開設置
- 點擊更新和安全
- 在左側窗格中,單擊備份
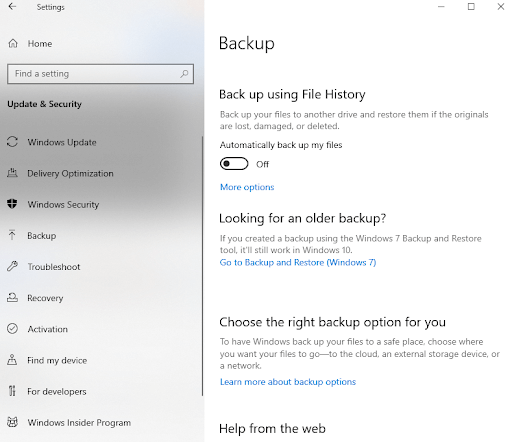
- 從右側,單擊 + 添加驅動器
- 您可以通過單擊更多選項來選擇要備份到所選驅動器的所有文件夾。 這裡
(i) 您甚至可以選擇希望您選擇的文件備份多長時間
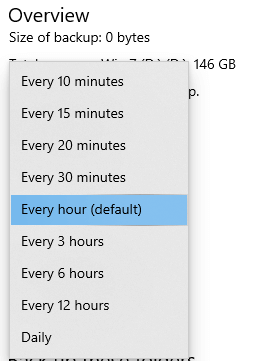
(ii) 您可以選擇備份多長時間
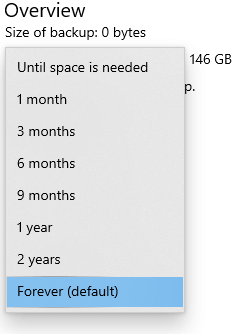
- 單擊立即備份選項
(ii) 使用“恢復以前的版本”
現在,要檢索損壞文件的先前版本 -
- 首先前往放置損壞文件的位置
- 選擇文件,右鍵單擊並選擇恢復以前的版本
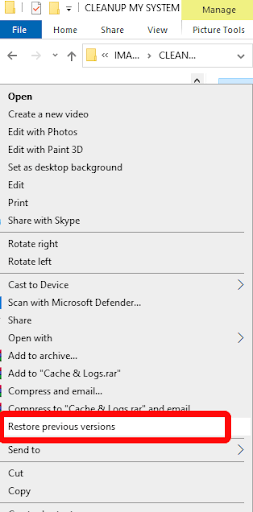
- 點擊恢復
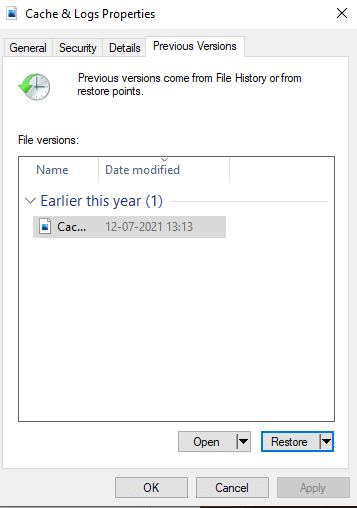

- 使用系統還原
系統還原是 Windows 10 上的一項出色功能,如果您已激活此功能,您可以將系統還原到正常運行的時間。 如果您對系統還原的概念不熟悉,可以參考這篇文章。 在這裡,我們不僅介紹瞭如何啟用系統還原,而且還討論了在要恢復損壞的文件時如何訪問該系統還原點。
– 使用屬性命令
假設您希望從 USB 或 SD 卡中恢復一些非常重要的損壞文件。 在這種情況下,您可以使用attrib命令。 許多用戶報告說,在使用此命令後,他們能夠成功檢索狀況良好的文件——
- 在 Windows 搜索欄中,鍵入cmd
- 從右側欄中選擇以管理員身份運行
- 當命令提示符窗口打開時,鍵入下面提到的命令。 請記住將字母G替換為 USB 的驅動器號
attrib -h -r -s G:\*.* /s /d
- 按回車
您現在應該能夠從 USB 恢復損壞的文件。
– 借助專業的數據恢復實用程序
您已經嘗試了所有可以在 Windows 10 上恢復損壞文件的方法,但無濟於事。 最終,在用盡了所有耐心之後,您按下了 shift+delete 鍵。 但是讓我們告訴你,找回文件的所有希望仍然沒有落空。 有一些很棒的數據恢復工具可以在這種情況下為您提供幫助。
以高級磁盤恢復為例。 無論您是想從計算機上的一個驅動器恢復損壞的文件,還是希望從 USB 恢復損壞的文件,Advanced Disk Recovery 都是您需要的終極工具。 在我們深入研究它的工作原理之前,讓我們來看看它提供的功能 -
- 該工具可以處理各種數據丟失情況
- 它可以恢復屬於多種文件格式的文件
- 支持外接驅動器,如 USB、存儲卡、SSD 和硬盤驅動器
- 先進的掃描算法
- 不覆蓋原始數據
注意:其卓越的掃描引擎列出了可恢復的外部和內部存儲中的所有文件。 建議您將恢復的文件保存到其他位置,而不是之前放置文件的位置。
如何使用高級磁盤恢復來恢復文件
單擊此處下載高級磁盤恢復
- 下載並安裝 Advanced Disk Recovery
- 選擇因損壞而丟失文件的位置
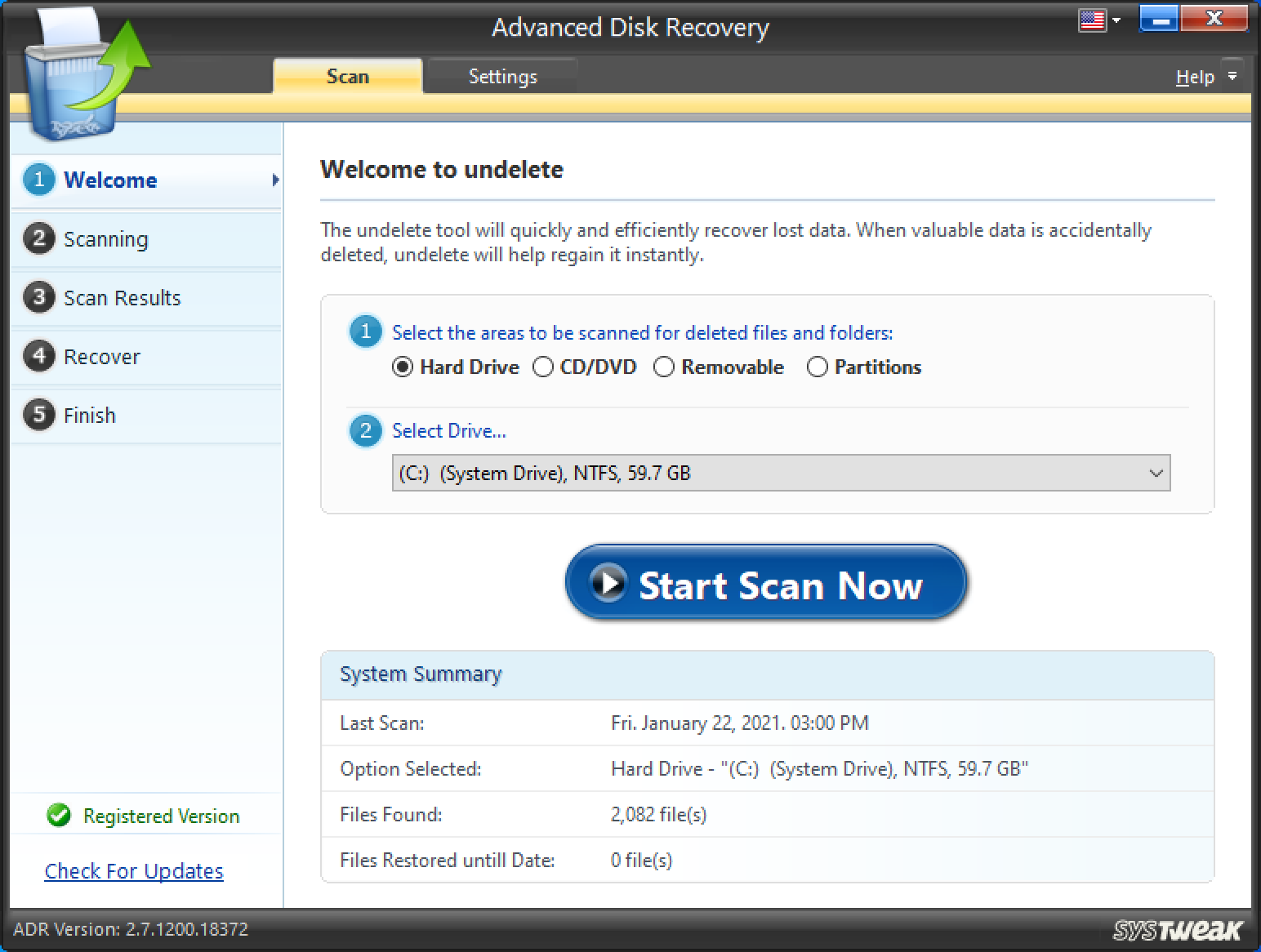
- 選擇掃描模式 - 快速或深度,然後單擊立即掃描等待該過程完成
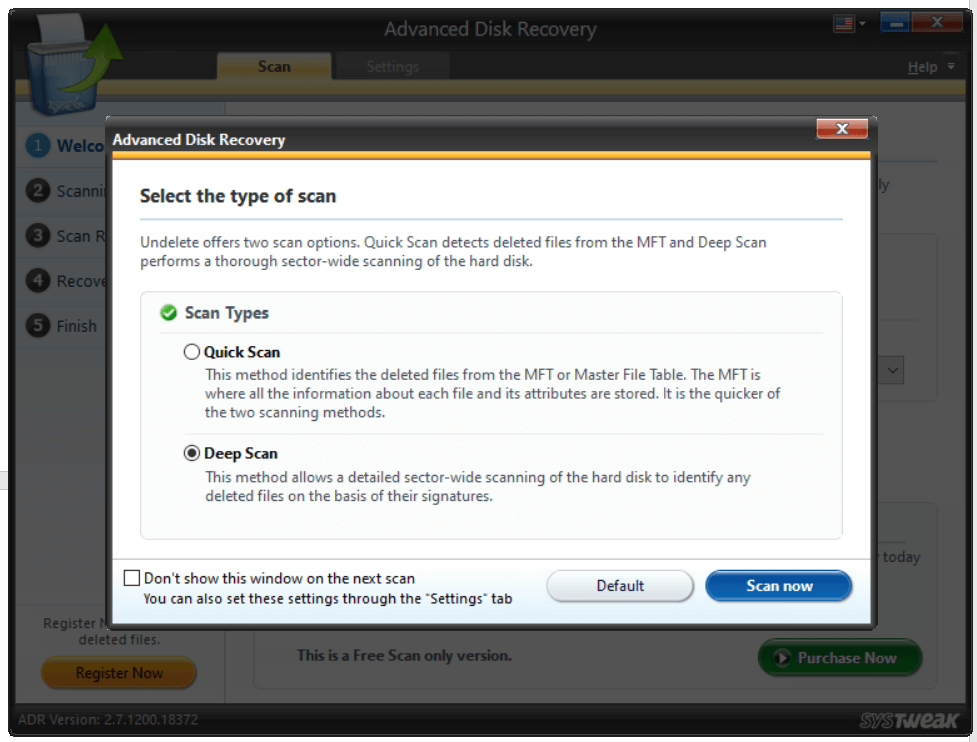
- 掃描完成後,您將列出所有可以恢復的文件
- 選擇文件並單擊屏幕右下角的恢復按鈕
- 選擇文件丟失的原始位置以外的位置
包起來:
您是否能夠恢復損壞的文件? 他們現在狀態好嗎? 請在下面的評論部分告訴我們。 如果您喜歡您閱讀的內容並且該博客對您有所幫助,請與可能能夠恢復損壞文件的人分享。 有關更多此類更新,請繼續閱讀 Tweak Library。