如何在 Windows 11 或 10 上免費從格式化硬碟復原文件
已發表: 2023-11-21格式化硬碟後發現忘記備份檔? 想知道如何在 Windows 11 上免費還原格式化的硬碟? 遺失重要數據可能會令人沮喪,但仍有希望。
在本綜合指南中,我們將深入探討格式化硬碟復原的世界,並為您提供三種解決方案,無需花費一毛錢即可從格式化硬碟復原資料。 讓我們現在就開始吧!
第 1 部分:是否可以從格式化的硬碟中復原檔案?
毫無疑問,答案是肯定的。 在大多數情況下,即使沒有備份,您也可以輕鬆地從格式化的硬碟中恢復資料。
硬碟格式化主要有兩種類型:快速格式化和完全格式化。 當您執行快速格式化時,作業系統或格式化工具實際上不會刪除資料。 相反,它只是將儲存媒體中的空間標記為可用於儲存新資料。 雖然這個過程看起來更徹底,但這並不一定意味著格式化的硬碟復原是不可能的。
此外,考慮您正在使用的硬碟的類型也很重要。 HDD 將資料以磁性方式儲存在旋轉磁碟上,而 SSD 使用閃存,因此它們的復原過程有所不同。
在開始復原程序之前,必須立即停止使用已格式化的硬碟。 繼續使用可能會覆蓋驅動器上儲存的舊數據,從而降低成功恢復的機會。
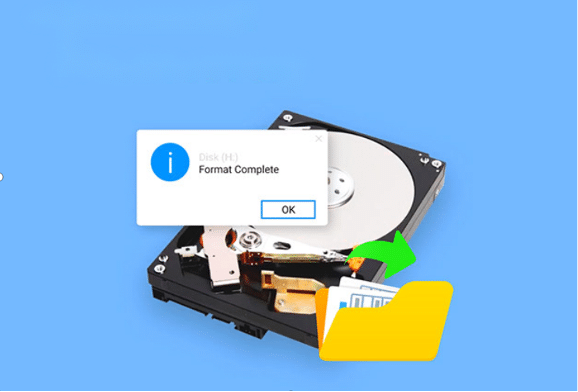
第 2 部分:在 Windows 11 上免費從格式化硬碟復原檔案的終極方法
從格式化硬碟復原資料的最佳方法是藉助4DDiG Data Recovery等一體化工具。 這款功能強大的軟體以其高成功率和用戶友好性而聞名,旨在從各種儲存設備(包括Windows、Mac、USB 驅動器、SD 卡、外部硬碟等)恢復已刪除或格式化的文件。
- 支援多種資料遺失場景,如格式化、誤刪除、系統崩潰、硬體故障等。
- 支援超過2000種資料類型,包括影片、照片、音訊、文字等。
- 只需 3 個簡單步驟即可恢復遺失的資料。 您不必是技術大師。
- 提供付費和免費版本。
下面給出了有關如何使用 Tenorshare 4DDiG 從格式化硬碟復原檔案的逐步指南:
步驟1:首先,在Windows或Mac上啟動4DDiG Data Recovery,然後從主介面的清單中選擇格式化的硬碟。 點選“掃描”按鈕繼續。
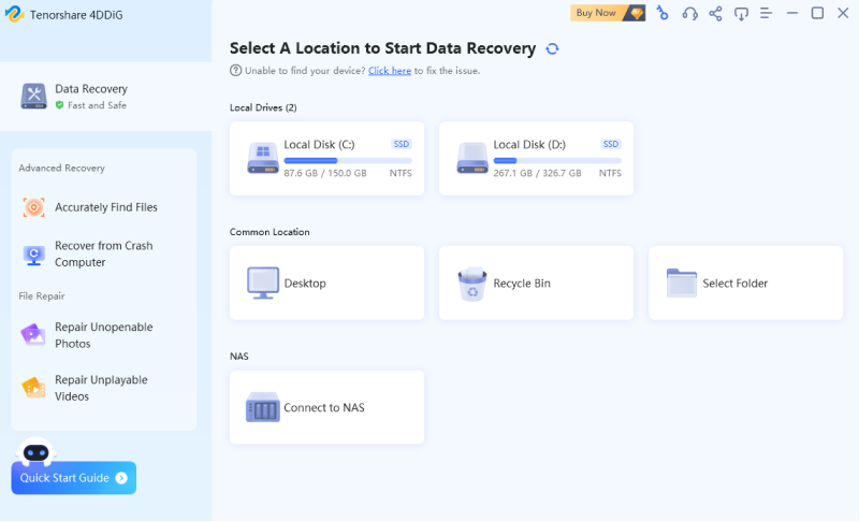
步驟 2:Tenorshare 4DDiG 將立即開始掃描磁碟以查找任何可復原的檔案。 一旦找到遺失的文件,您可以隨時暫停或停止掃描過程。
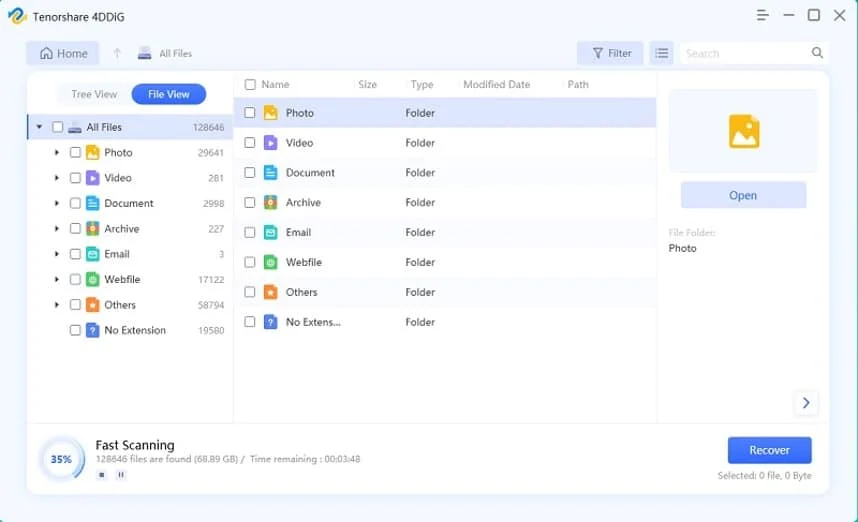
步驟 3:掃描完成後,預覽文件以確保其完整性。 最後,選擇您想要恢復的文件,然後按一下「恢復」按鈕即可儲存它們。
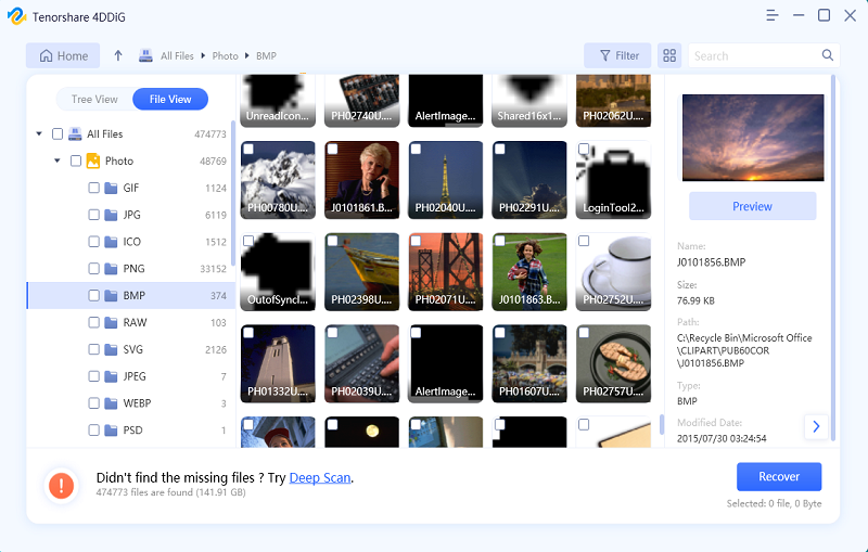
第 3 部分:在 Windows 11 上免費從格式化硬碟復原檔案的替代方法
如果您希望在不使用第三方軟體的情況下從格式化的硬碟恢復文件,本節是為您量身定制的。
3.1 使用檔案歷史記錄恢復格式化的硬碟
對於 Windows 用戶,您可以利用檔案歷史記錄等內建功能從格式化的硬碟復原資料。 操作方法如下:
第 1 步:將啟用檔案歷史記錄的磁碟機連接到 PC。
步驟 2:同時按 Windows + I 鍵開啟「設定」。 點擊“更新和安全性”,然後從左側邊欄中選擇“備份”。
第 3 步:現在,您應該會看到一個選項,上面寫著「更多選項」。 點擊它。
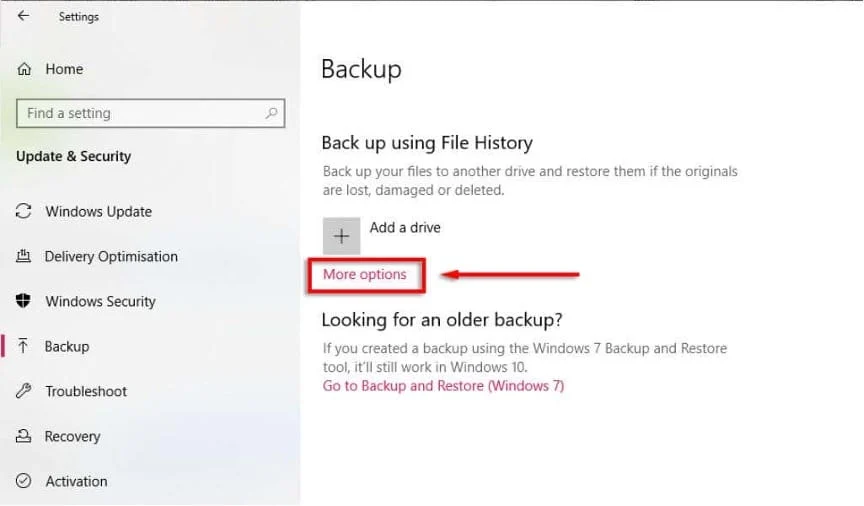

步驟 4:在「相關設定」標題下,按一下「從目前備份還原檔案」。
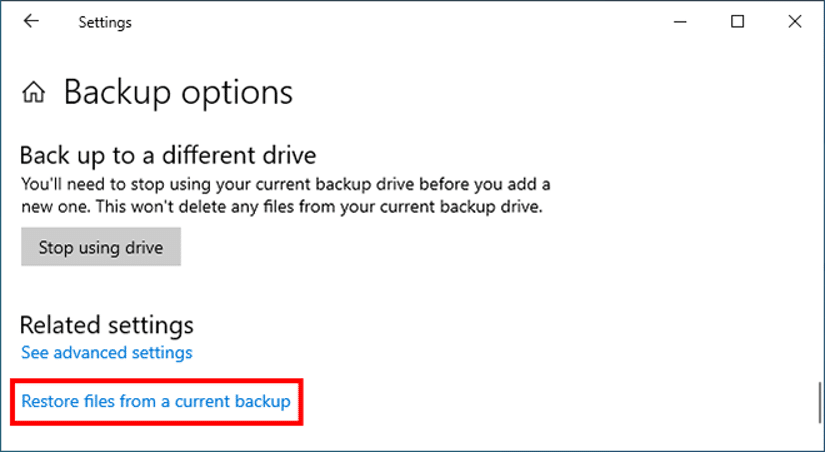
步驟 5:導覽至格式化之前儲存檔案的位置。 找到要恢復的檔案後,您可以選擇它們並點擊“恢復”按鈕。
3.2 從雲端儲存恢復格式化的硬碟
在當今的數位時代,雲端儲存已成為流行的資料管理和保護解決方案。 如果您尚未使用文件歷史記錄來備份硬碟驅動器,那麼雲端儲存可以成為格式化硬碟機復原的可靠替代方案。 在這篇文章中,我們將以 Windows 用戶最常用的雲端儲存服務 OneDrive 為例。 若要在 Windows 11 上免費從已格式化的硬碟復原文件,請依照下列步驟操作:
步驟 1:造訪 OneDrive 網站並使用您的 Microsoft 帳戶登入。
步驟 2:導航至“我的文件”,查看那裡是否有您需要的文件。 找到所需的檔案後,選擇它們,右鍵單擊,然後選擇“下載”。
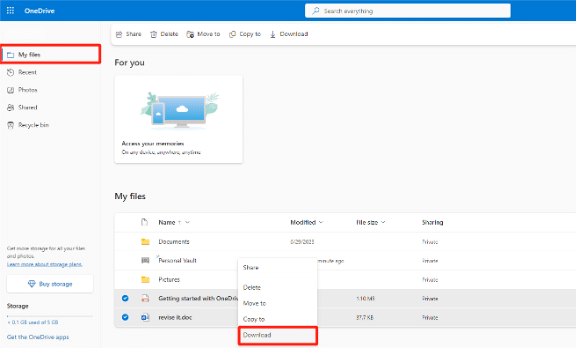
步驟 3:如果在「我的文件」部分找不到文件,請檢查 OneDrive 上的回收站。
步驟 4:如果您安裝了 OneDrive 桌面應用程序,請檢查 PC 上的同步資料夾。 您刪除的檔案可能在那裡。
第 4 部分:如果其他方法都無法從已格式化的硬碟中復原資料怎麼辦?
如果上述方法都無法從格式化的硬碟中復原文件,請考慮在完全放棄之前尋求專業人士的協助。
有專業的資料恢復服務專門從各種儲存媒體中檢索資料。 這些服務通常擁有專門的工具和專業知識來處理具有挑戰性的案例,包括格式化硬碟復原。
然而,你可能需要支付一大筆費用,並準備好等待半個月甚至更長的時間讓他們完成工作。

如何在 Windows 11 上免費從格式化硬碟復原檔案常見問題解答
Q1:Windows 11有檔案復原工具嗎?
當然,Windows 11 有一個名為「檔案歷史記錄」的檔案還原工具,它允許使用者將檔案備份到外部磁碟機,並在資料遺失後還原檔案的先前版本。 若要檢查檔案記錄是否可用並在您的 Windows 11 系統上啟用:
步驟1:右鍵點選“開始”按鈕,然後選擇“設定”。 然後,轉到“系統”。
步驟2:點選左側邊欄中的「儲存」。
步驟 3:向下捲動至「更多儲存設定」部分。
步驟 4:在「備份檔案」下,檢查是否啟用了檔案歷史記錄。
一旦打開,您就可以從格式化的硬碟、SD 卡或 USB 隨身碟中復原資料。
Q2:Windows 11 有免費的檔案復原嗎?
市場上有許多免費的 Windows 11 文件恢復軟體。 一些可靠的選擇包括:
- 4DDiG資料恢復
- 測試磁碟
- 攝影記錄
- 雷庫瓦
- WinfrGUI 免費
- Windows 檔案復原
- R-工作室
- 明智的資料恢復
- Puran 檔案恢復
- 走上輕鬆恢復之路
Q3:如何免費從格式化的硬碟復原檔案?
一旦您意識到您的硬碟已被格式化並且需要恢復文件,請立即檢查備份。 如果沒有可用的,請下載並安裝可靠的資料復原軟體,例如 Tenorshare 4DDiG。 按著這些次序:
步驟1:在軟體中選擇您格式化的磁碟。
第二步:等待軟體完成掃描過程。
步驟3:選擇所需的文件,然後按一下「恢復」按鈕。
關於格式化硬碟復原的最後一句話
儘管有多種方法可以在 Windows 11 上免費恢復格式化的硬碟文件,但定期備份的重要性永遠不應被低估。 我們強烈建議您每週或每月將重要文件備份到另一個硬碟或雲端儲存。 如果您沒有用於格式化硬碟復原的備份文件,請嘗試 Tenorshare 4DDiG。 它的成功率絕對會讓您印象深刻。
