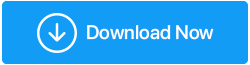註冊文件——處理起來有多安全?
已發表: 2021-06-28您的 Windows 10 註冊表包含與各種應用程序或操作系統本身有關的重要設置的重要數據庫。 在這裡,我們將討論註冊表編輯器的一個重要方面,即 .reg 文件。
由於如果您嘗試執行這些步驟,此博客會更有趣,我們建議您備份您的註冊表,您可以使用超鏈接文本中提到的手動步驟,也可以使用專業的第三方像Advanced System Optimizer這樣的軟件,它是 Windows 的最佳優化工具之一。 以下是如何使用 Advanced System Optimizer 備份您的註冊表 -
我們強烈建議您甚至創建一個系統還原點並備份您的數據。 通過創建註冊表備份、創建系統還原點並預先創建數據備份,您可以放心,如果出現任何問題,您可以使用以前保存的設置、註冊表和數據。
1. 下載 Advanced System Optimizer 並運行安裝嚮導
2.安裝工具並彈出界面後,單擊左側窗格中的註冊表優化器
3. 沿著這條路走——
Registry Cleaner > Undo Changes > Full Backups (from the left-side pane) >單擊Take Full Registry Backup
4. 在幾秒鐘內,Advanced System Optimizer 將備份完整的註冊表。
| Advanced System Optimizer 的其他功能概覽 |
|---|
| 磁盤優化和清理 遊戲和內存優化 文件加密器和碎紙機 刪除瀏覽歷史 備份數據 創建系統還原 |
立即下載 Advanced System Optimizer ,以前所未有的方式優化您的 PC!
什麼是 Windows 10 中的註冊文件?
顧名思義,REG 文件是基於文本的 Windows 註冊表文件,它是通過從 Windows 10 註冊表導出值創建的,因此包含擴展名 .reg。 它包含配置單元、值和鍵。 它也可用於更改註冊表值。
Reg 文件何時會變得危險?
如果您或其他人正確創建了一個 reg 文件,即它沒有任何嚴重錯誤,或者如果您從受信任的來源下載了一個 reg 文件,那麼您應該很高興。 但是,如果 reg 文件來自可疑來源,它可能會對您的計算機造成嚴重破壞,因為您可能會冒著弄亂 Windows 10 計算機設置的風險。 更糟糕! 來自不受信任來源的 reg 文件可能會偽裝成惡意軟件,然後,不用說,您會危及計算機上的數據。
.Reg 文件示例 – 如何創建和執行一個?
我們將討論兩種創建 reg 文件的方法。 通過舉例,事情變得更加清楚,所以這裡是 .reg 文件的示例。
(一)使用註冊表編輯器
您知道可以使用註冊表編輯器將快捷方式添加到 Windows 桌面的上下文菜單嗎? 此功能可讓您在桌面上右擊使用最常用的應用程序。 而且,我們甚至會告訴您如何為其創建 .reg 文件。 您將單擊此 .reg 文件並看到所需的應用程序將出現在上下文菜單中 -
1. 打開運行對話框並鍵入Regedit打開註冊表編輯器。 以下是打開註冊表編輯器的更多方法
2.一旦註冊表編輯器窗口打開,導航到下面提到的路徑 -
HKEY_CLASSES_ROOT\Directory\Background\shell
3. 右鍵單擊Shell ,單擊New,然後單擊Key 。 您現在將看到New Key#1將出現
4. 將其重命名為您想要的應用程序。 例如 Photoshop

5. 再次,右鍵單擊新創建的密鑰,然後單擊新建。 重命名此鍵以及命令
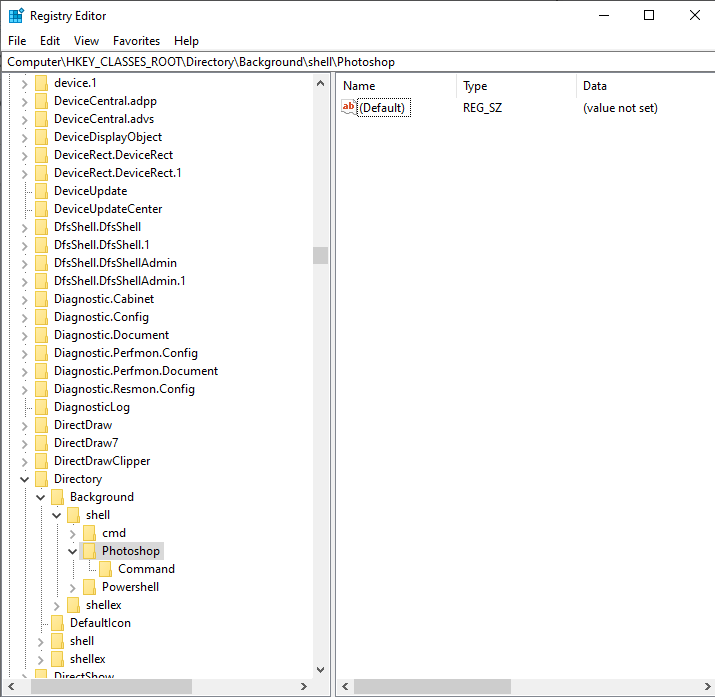
6. 在繼續下一步之前,將路徑複製到應用程序的 .exe。 例如,此處複製 Photoshop 是一個可能的路徑 - C:\Program Files\Adobe\Adobe Photoshop CS3
7.現在,尋找exe文件,shift+右鍵單擊它,然後從上下文菜單中選擇複製為路徑
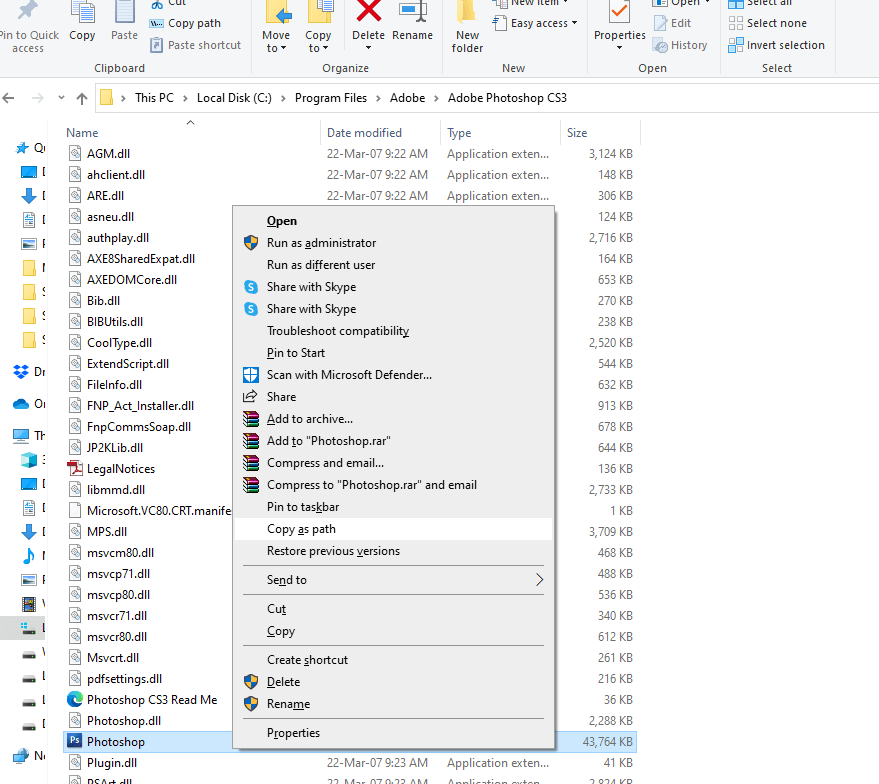
8.現在,回到註冊表編輯器,快速到達之前創建的路徑,即
Computer\HKEY_CLASSES_ROOT\Directory\Background\shell\Photoshop\Command
9.在右側雙擊(默認)
10. 在數值數據字段中輸入路徑
有了它,您現在可以返回桌面,右鍵單擊並查看您的應用程序將出現在上下文菜單中。 但是,這只是我們打算告訴你的一部分。 假設您計劃格式化您的 Windows 並希望保留此註冊表的備份。 你不想再經歷上述8個步驟的困境嗎? 如何以 .reg 文件的形式導入此密鑰。
在我們進入第 2 步之前,這裡是如何導出 .Reg 文件的? 你所要做的就是——
1.前往註冊表編輯器
2. 複製新創建的應用程序的路徑。 例如Computer\HKEY_CLASSES_ROOT\Directory\Background\shell\Photoshop\Command
3.右鍵單擊命令
4.點擊導出
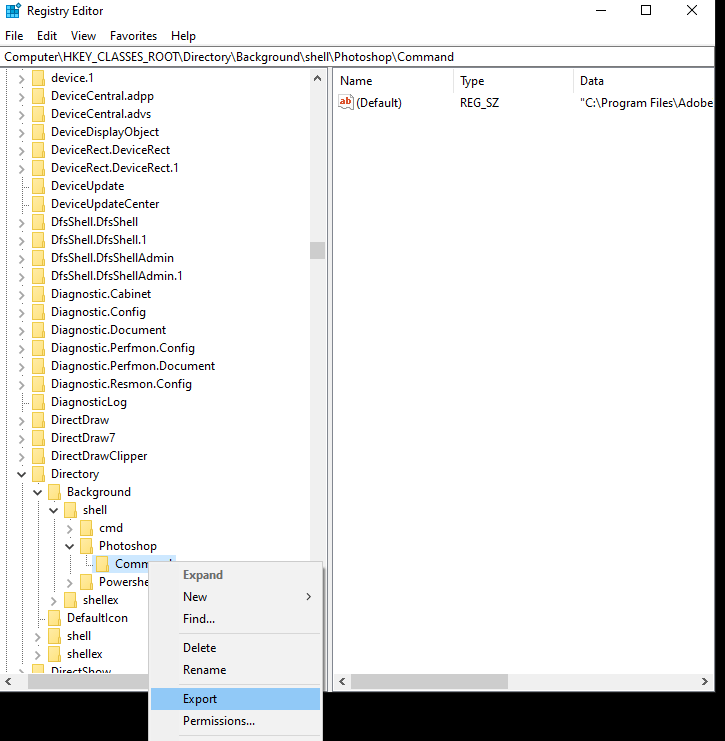
5. 選擇您想要的位置
6.創建一個文件名,然後點擊保存
您將在第 (ii) 部分中了解為什麼我們要求您導出此密鑰,尤其是在您不熟悉此概念的情況下。
(II) 使用文本編輯器創建 .reg 文件
可以使用記事本創建 .reg 文件。 每個註冊表項都有單獨的命令行。 讓我們考慮上面的關鍵。 要查看上述 reg 文件的命令行 -
1.右鍵單擊reg文件
2.點擊編輯
3. 將打開一個記事本,您將在其中看到一行命令
4. 按Ctrl + A和Ctrl + C複製這些命令
現在,打開一個新的記事本或任何您喜歡的文本編輯器並粘貼該行命令。 將文件另存為文本文件,但名稱後綴為.reg 。 您將看到一個 .reg 文件將在所需位置彈出。
如何在 Windows 10 中導入註冊表文件(.Reg 文件)?
想要快速導入 reg 文件而無需打開註冊表編輯器? 這是如何做到的——
1. 右鍵單擊要導入的 .reg 文件
2.選擇合併
3. 出現用戶帳戶控制時單擊是
4. 再次,當詢問您是否要繼續時單擊是
5.點擊確定
包起來
Windows 10 是一款出色的操作系統,您可以深入了解它的各個方面,例如註冊表編輯器,並學習和探索很多東西。 話雖如此,請務必通過備份註冊表和數據以及在修改註冊表或創建新註冊表之前創建系統還原點來保持警惕。 和我們一樣熱衷於技術嗎? 喜歡擺弄電腦或任何設備的設置? 請在下面的評論部分分享您的冒險經歷。