向 Windows 10 添加新的註冊表編輯器
已發表: 2016-05-27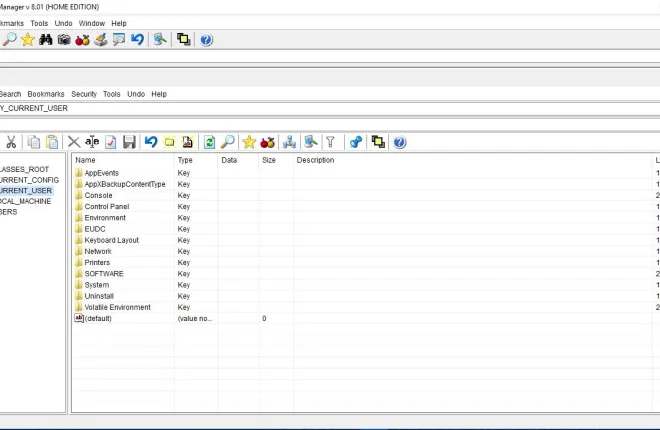
註冊表編輯器是一個有點被忽視的 Windows 工具。 有了它,您可以編輯註冊表以通過多種方式自定義 Windows。 例如,這份TechJunkie指南告訴您如何使用註冊表編輯器將新軟件和網站快捷方式添加到 Windows 10 的桌面上下文菜單。 註冊表編輯器沒有很多選項,但您可以向 Windows 10 添加許多替代的第三方註冊表編輯器。
Registrar Registry Manager 編輯器
首先,您可以將Registrar Registry Manager添加到 Windows 10。這是一個具有免費家庭版和專業版的註冊表編輯器。 打開此Softpedia頁面並單擊下載以保存設置嚮導。 使用安裝嚮導將軟件添加到 Windows 10,然後打開其窗口,如下所示。
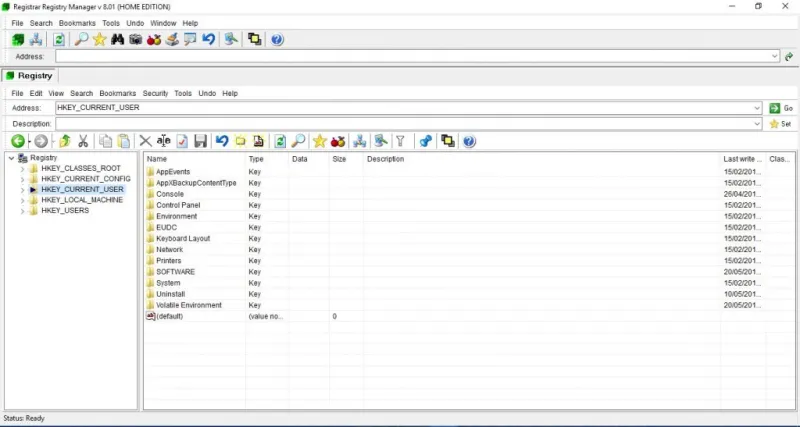
Registrar Registry Manager 窗口上沒有一個,而是兩個工具欄。 這意味著它包含的選項比您在 Windows 10 註冊表編輯器中找到的選項要多得多。 您可以像在默認註冊表編輯器中一樣瀏覽註冊表,方法是打開左側窗格中的根鍵,然後通過右鍵單擊右側相應的註冊表項來編輯它們。
但是,Registrar Registry Manager 頂部還包含一個地址欄。 這意味著您可以通過在地址欄中輸入註冊表項直接跳轉到註冊表項。 例如,嘗試在地址欄中輸入“HKEY_LOCAL_MACHINE\Software\Microsoft\Windows”,然後按 Return。 然後將在編輯器窗口中打開 Windows子項。
選項卡是 Registrar Registry Manager 包含的另一項您在註冊表編輯器中找不到的內容。 因此,您可以在多個選項卡中打開註冊表項。 右鍵單擊註冊表項,然後選擇在新窗口中打開以打開單獨的選項卡,如下面的屏幕截圖所示。 因此,您可以使用這些選項卡在同一窗口中有效地打開多個註冊表項。 右鍵單擊選項卡並選擇關閉選項卡以將其關閉。
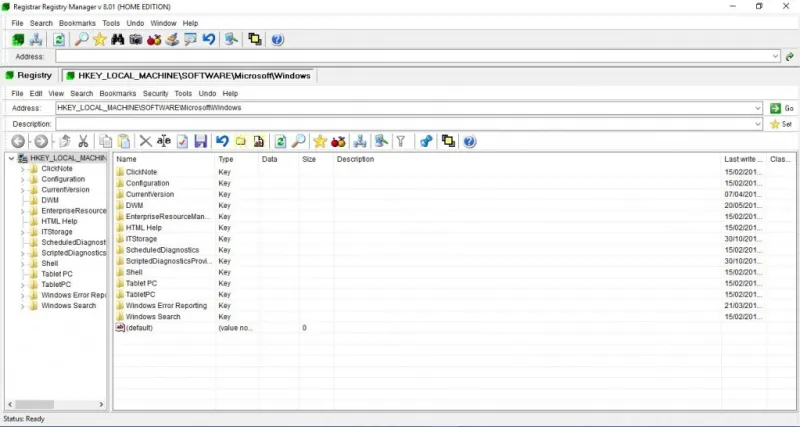
此外,Registrar Registry Manager 還包括書籤選項,可以派上用場。 因此,您可以將註冊表項保存到書籤編輯器以便更快地訪問。 要為註冊表項添加書籤,請選擇它,然後按地址欄下方工具欄上的書籤按鈕。 這將打開下面的窗口,您可以從中輸入註冊表項書籤詳細信息。 按應用和確定保存書籤並關閉窗口。
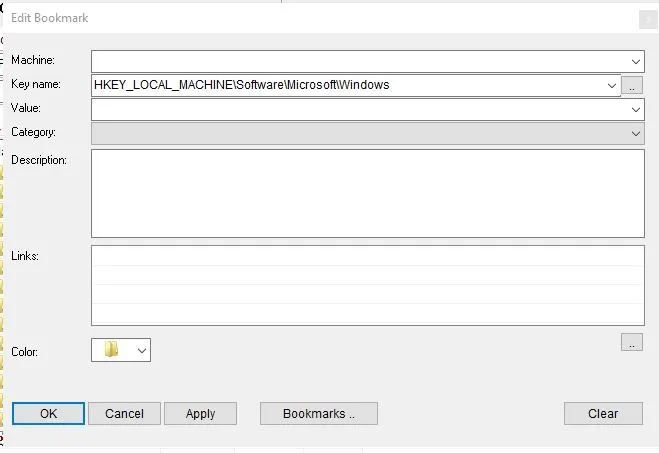
然後按頂部工具欄上的書籤按鈕。 這將打開一個書籤選項卡,其中包含您保存的所有註冊表項。 單擊此處的一個鍵以在編輯器窗口中將其打開。
這些只是 Registrar Registry Manager 中的一些方便選項。 它的工具欄和工具菜單上還有方便的高級比較、文件參考、碎片整理和註冊表備份和恢復工具。
Aezay註冊表指揮官
Aezay Registry Commander是註冊表編輯器的另一個不錯的替代品。 這會將註冊表項顯示為同一窗口中的文件夾。 因此,它不包括用於瀏覽鍵的左窗格。 您可以從其Softpedia頁面將其添加到 Windows 10,這與 Registrar Registry Manager Editor 非常相似。
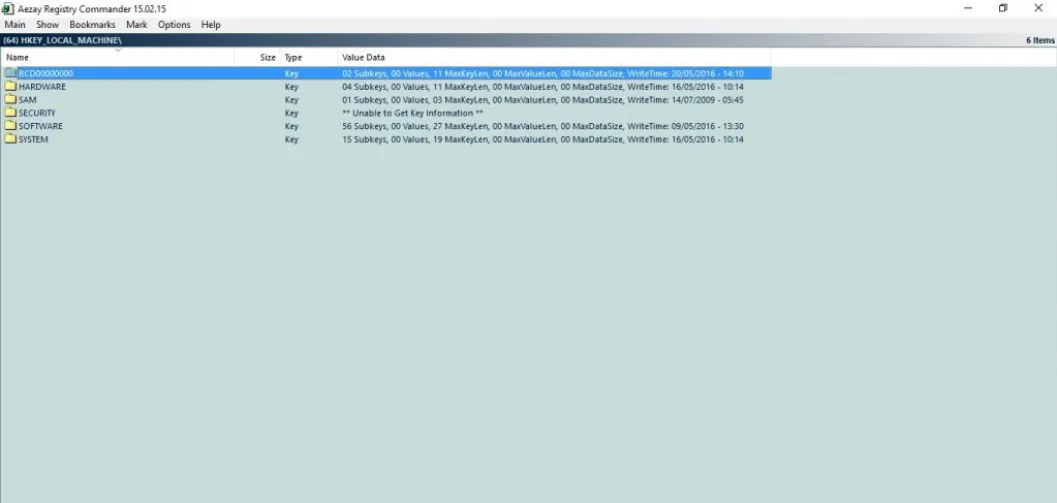
當您打開上面的Aezay Registry Commander 窗口後,您可以通過單擊文件夾來瀏覽註冊表。 您可以通過單擊文件夾頂部的向上箭頭跳回。
缺少的左窗格並沒有極大地增強導航,但它的跳轉到鍵選項派上用場。 例如,假設您要在 Windows 10 中恢復以前的時鐘,如本文所述。 為此,您可以按Ctrl + G 熱鍵打開下面的窗口。 然後在該文本框中輸入'HKEY_LOCAL_MACHINE\Software\Microsoft\Windows\CurrentVersion\ImmersiveShell' 並按OK 。 這將打開您需要編輯的UseActionCenterExperience鍵。

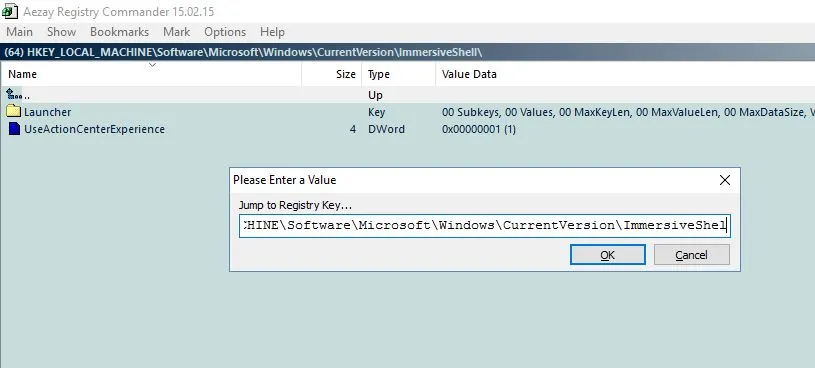
從視覺上看,這個註冊表編輯器與 Windows 10 有所不同,它包含大量自定義選項。 您可以單擊選項>配置以打開下面直接顯示的窗口。 然後單擊 Visual 選項卡以進一步自定義窗口上的背景顏色和字體。 如果您選擇更改字體,您可以為Aezay Registry Commander 窗口選擇多種替代字體和文本格式選項。 單擊應用和確定以保存選定的設置。
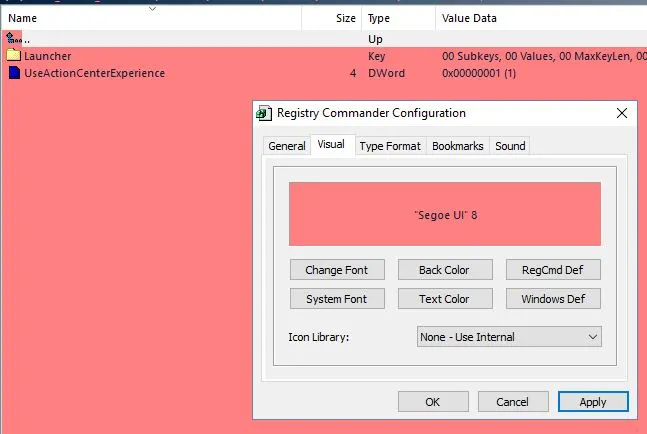
另外,您可以在Aezay Registry Commander 中保存註冊表項書籤。 右鍵單擊註冊表文件夾並從上下文菜單中選擇書籤以將註冊表項保存到用戶書籤。 然後按F9打開窗口底部的用戶書籤,如下所示。
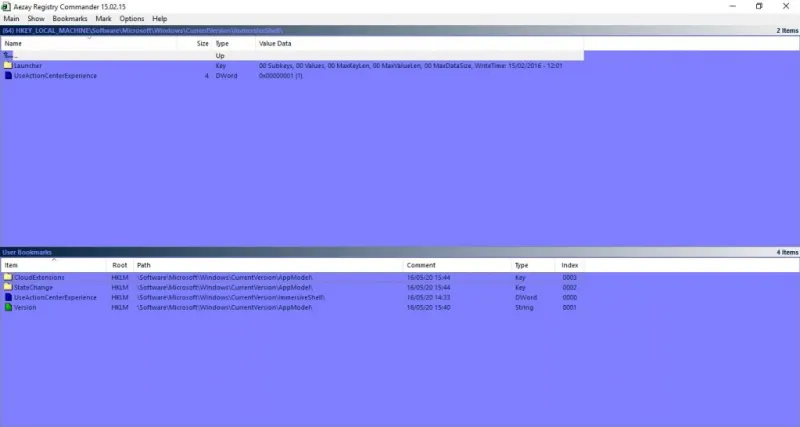
RegmagiK編輯器
RegmagiK是另一個與 Windows 10 兼容的註冊表編輯器。它的 UI 與 Windows 10 中的註冊表編輯器比Aezay Registry Commander 窗口更接近。 但是,它仍然包含大量增強功能; 您可以從此Softpedia頁面將其 Zip 保存到 Windows 10。 由於它是一個便攜式應用程序,您可以從壓縮的 Zip 文件中打開它的窗口。
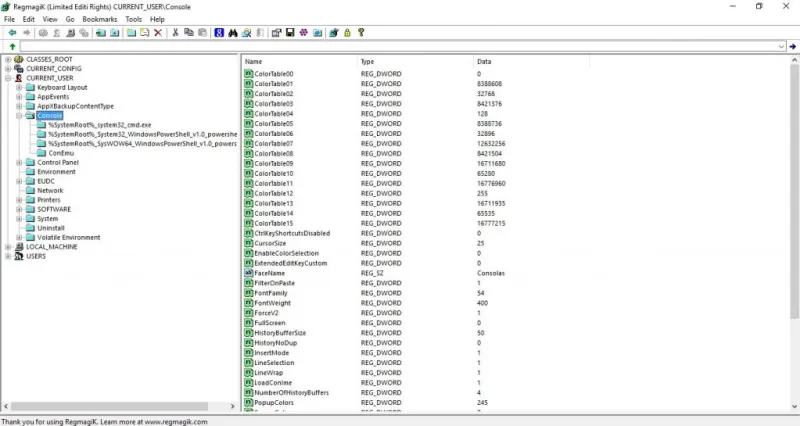
RegimagiK地址欄增強了編輯器的導航。 您可以在此處鍵入註冊表項路徑以更快地找到它們。 或者,您可以選擇Go > To Key打開與地址欄相同的 Go to 文本框。 您還可以使用工具欄上的“後退”和“前進”按鈕在註冊表中來回跳轉。
RegimagiK還包括寶貴的書籤選項,用於保存註冊表項以便更快地訪問。 在窗口中選擇一個鍵,然後按工具欄上的新建書籤按鈕。 這將打開一個窗口,您可以在其中輸入書籤的標題並保存它。 然後單擊菜單欄上的書籤並從菜單中選擇已添加書籤的註冊表項。
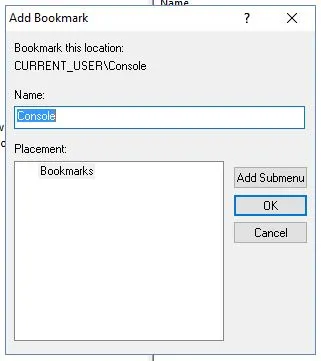
該軟件還使您能夠將註冊表項快捷方式添加到桌面。 為此,請左鍵單擊窗口中的註冊表項並將其拖到桌面上。 然後通過單擊其快捷方式在RegimagiK中打開註冊表項。 請注意,您需要提取軟件的 Zip 文件並選擇使用RegimagiK打開快捷方式。
這些只是您可以添加到 Windows 10 的三個值得注意的註冊表編輯器替代品。它們都具有比默認編輯器更廣泛的選項和設置。 因此,如果您要編輯註冊表以自定義 Windows 10,您應該檢查它們。
