將 Windows 11 上的 Copilot 重新對應到另一個鍵的 4 種方法
已發表: 2024-02-29去年下半年,微軟推出了 Windows 11 的 Copilot,它可以作為可從主畫面啟動的應用程式使用。 Microsoft Copilot 是一款 AI 助手,可協助完成各種任務,包括建立文字內容、回答問題、引用來源、幫助您購物,或只是作為簡單對話的合作夥伴。 好吧,我們只是觸及了表面,Copilot 可以做的事情比提到的要多得多,例如,您可以通過幾個提示將您的想法變成一首帶有人聲的歌曲。 由於功能眾多,微軟宣布新的 Windows 11 電腦將開始配備專用的 Copilot 鍵。
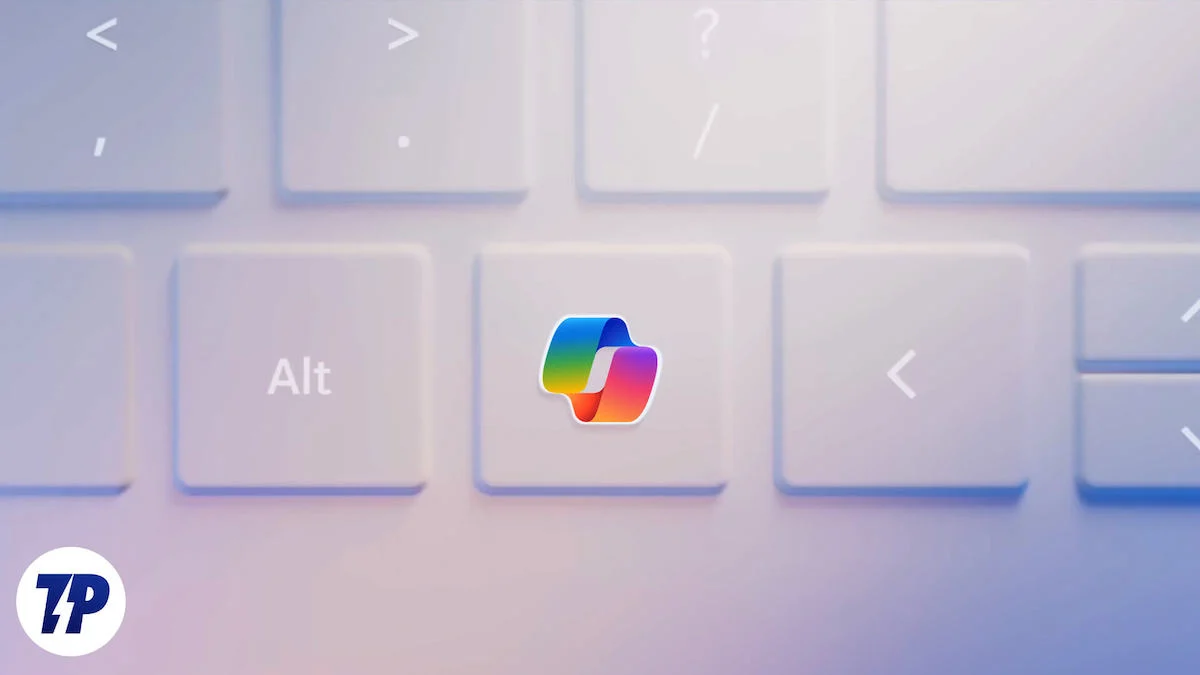
這是微軟近 30 年來對鍵盤佈局的重大改變。 由於它需要在鍵盤上添加實體按鈕,因此較舊的裝置可以使用 Windows + C 組合鍵在其 PC 上啟動 Copilot。 但是,您不需要堅持使用官方組合鍵來啟動 Copilot; 您可以透過重新映射啟動鍵來使其變得更加容易。 在本指南中,我們將與您分享協助您將 Windows 11 上的 Copilot 重新對應到另一個按鍵的方法。 那麼,還等什麼? 我們趕緊進去吧。
目錄
如何將 Windows 11 上的 Copilot 重新對應到另一個鍵
使用微軟副駕駛
就此而言,Windows 設定中沒有官方選項可以重新對應 Windows 11 或任何其他早期版本的 Windows 中的按鍵。 但是,您可以使用多個第三方應用程式將 Windows 11 上的 Copilot 重新對應到另一個按鍵。 首先,我們將使用官方的 Microsoft PowerToys 應用程式。 PowerToys 應用程式將協助您重新對應按鍵以提高您的工作效率。 將 Copilot 重新映射到另一個鍵需要執行以下操作:
- 在 Windows 11 電腦上開啟 Microsoft Store 應用程式。
- 搜尋Microsoft PowerToys並點選「取得」或「安裝」按鈕。
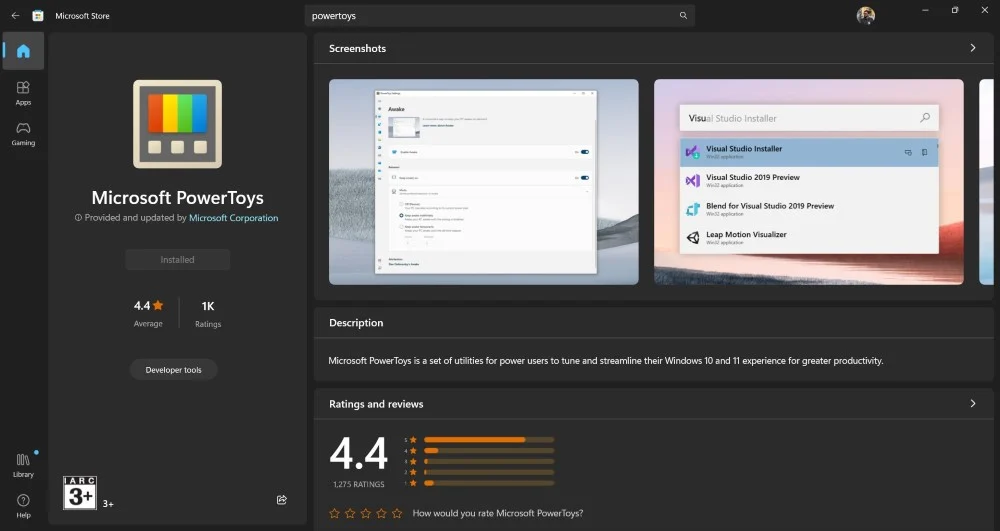
- 或者,您也可以從 GitHub 頁面取得該應用程式並將其安裝在您的 PC 上。
- 在您的 PC 上啟動程式。
- 在左側窗格中向下捲動並按一下「鍵盤管理員」 。
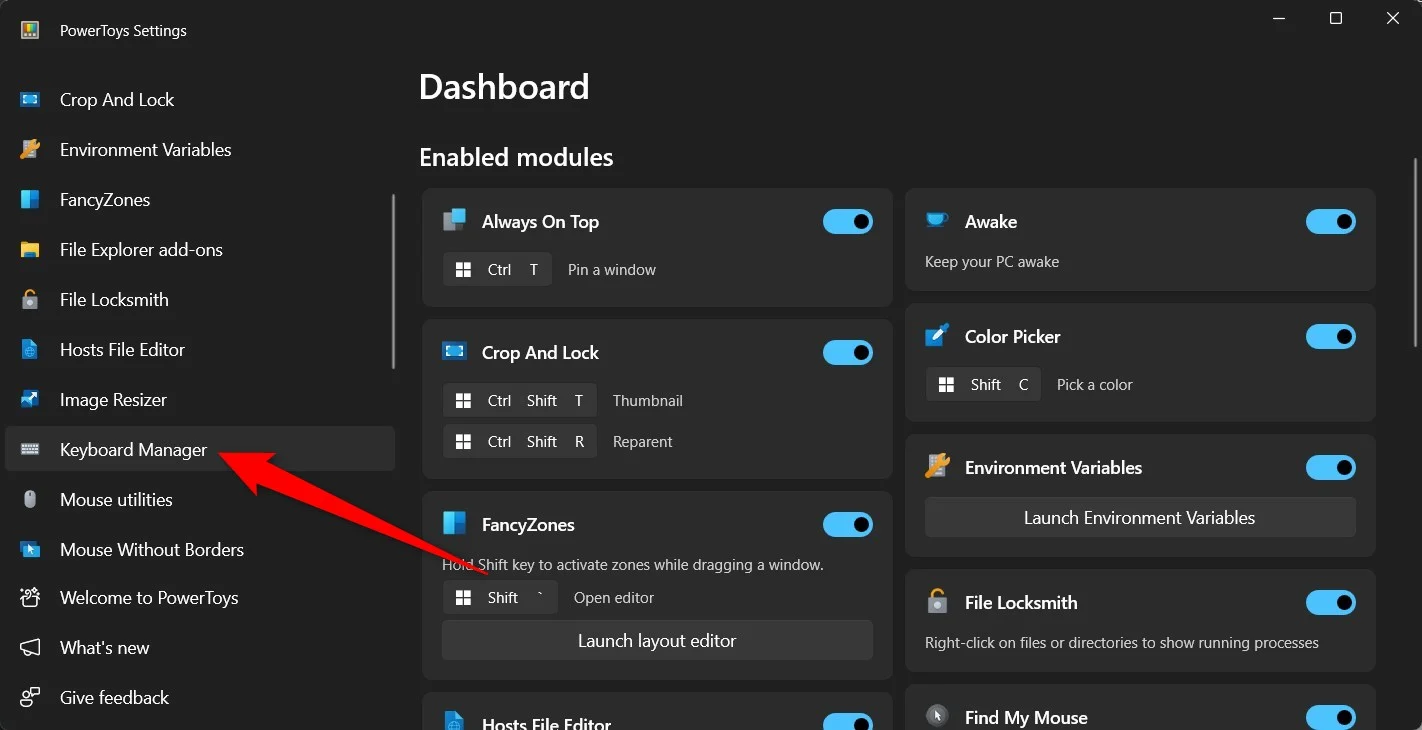
- 開啟啟用鍵盤管理器的開關。
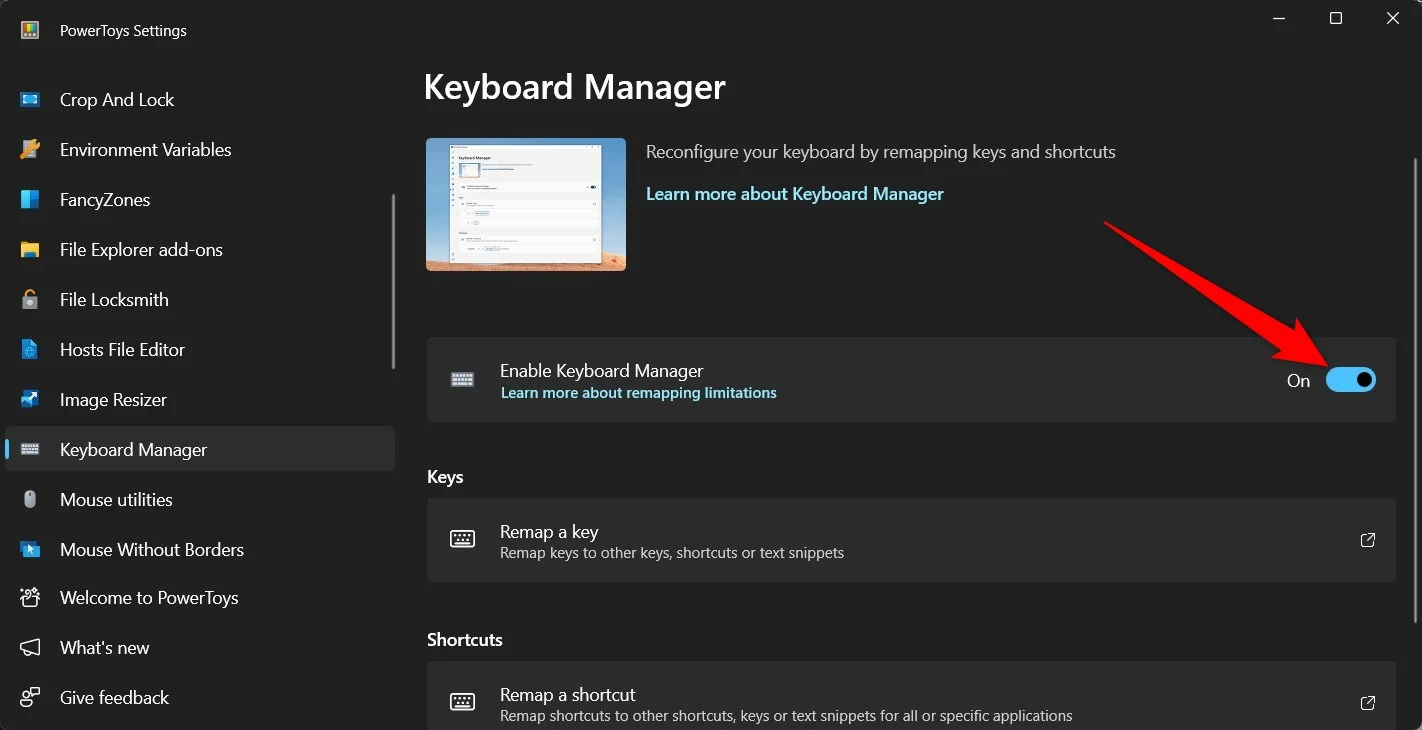
- 按一下「按鍵」部分下的「重新映射按鍵」選項。
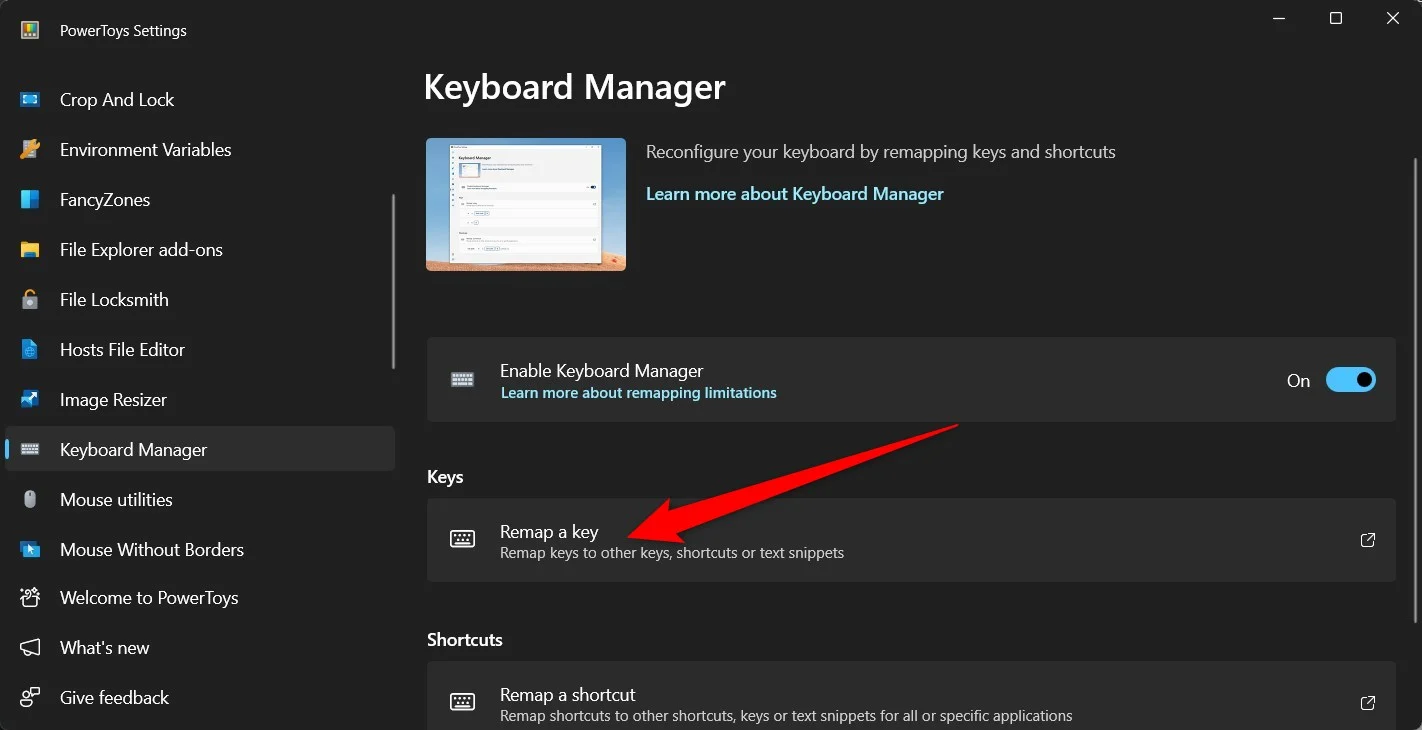
- 按一下新增鍵重新映射。
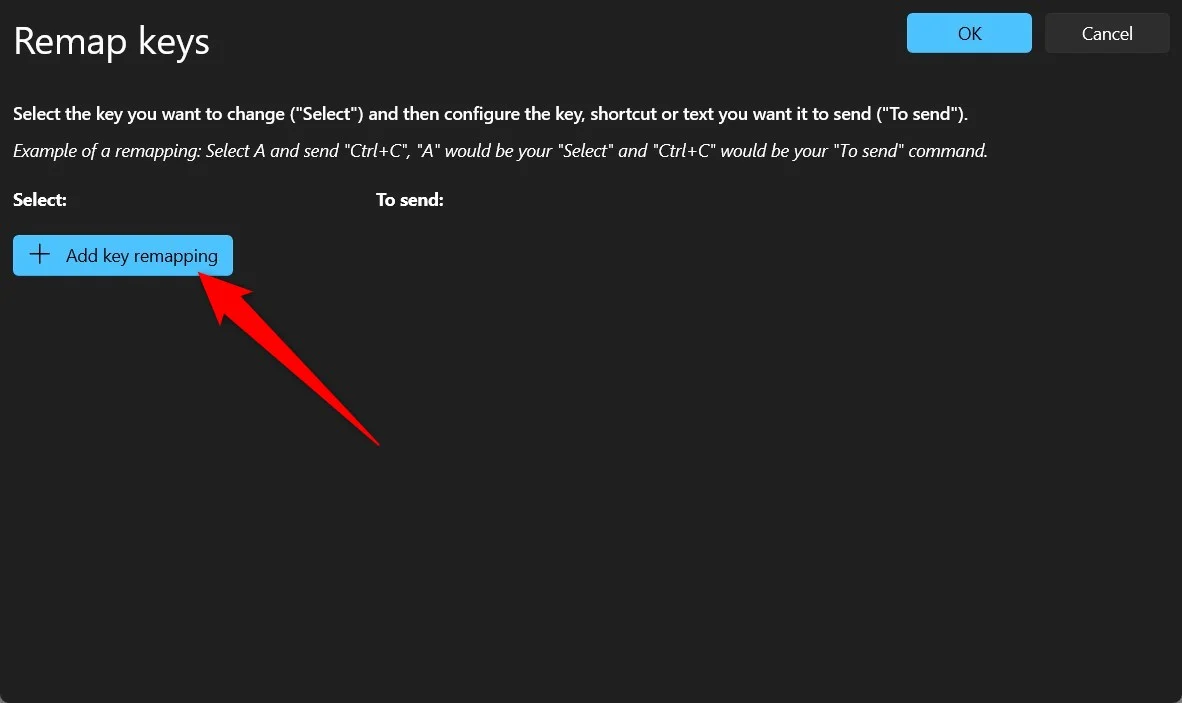
- 在“選擇”部分下,按一下“選擇”按鈕。
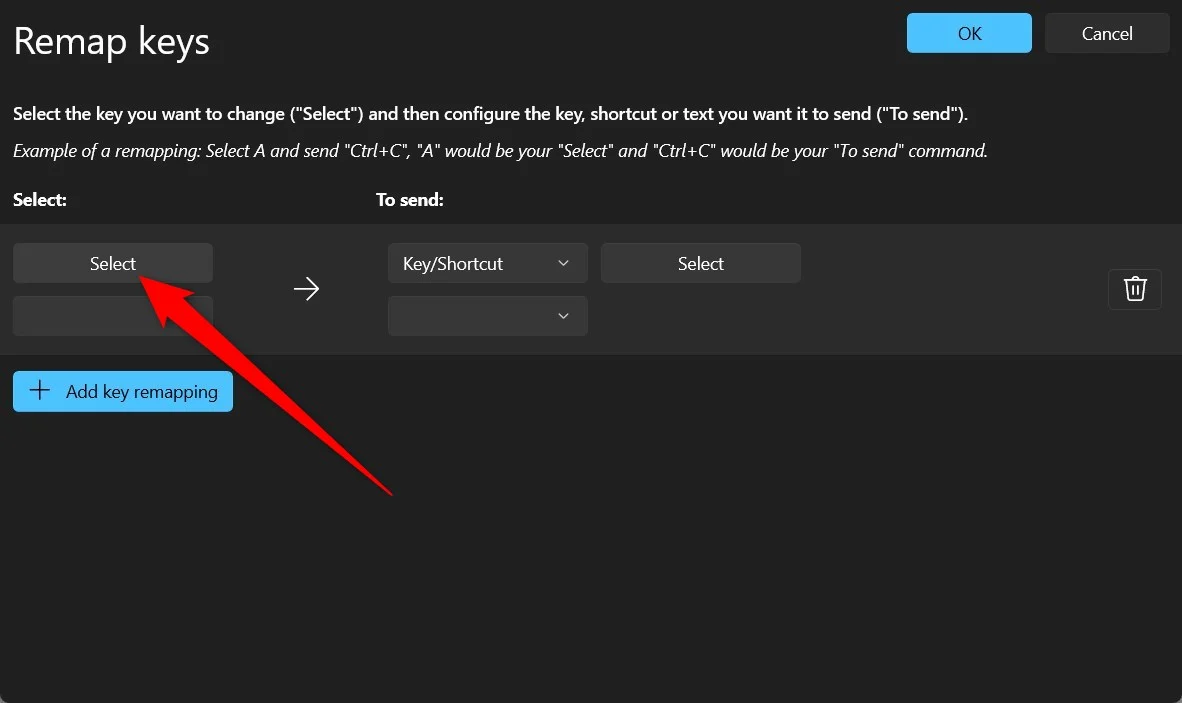
- 按下您想要在 Windows 11 上啟動 Copilot 的按鍵。按下「確定」按鈕。
- 選擇按鍵/快捷鍵選項,然後選擇選擇按鈕。
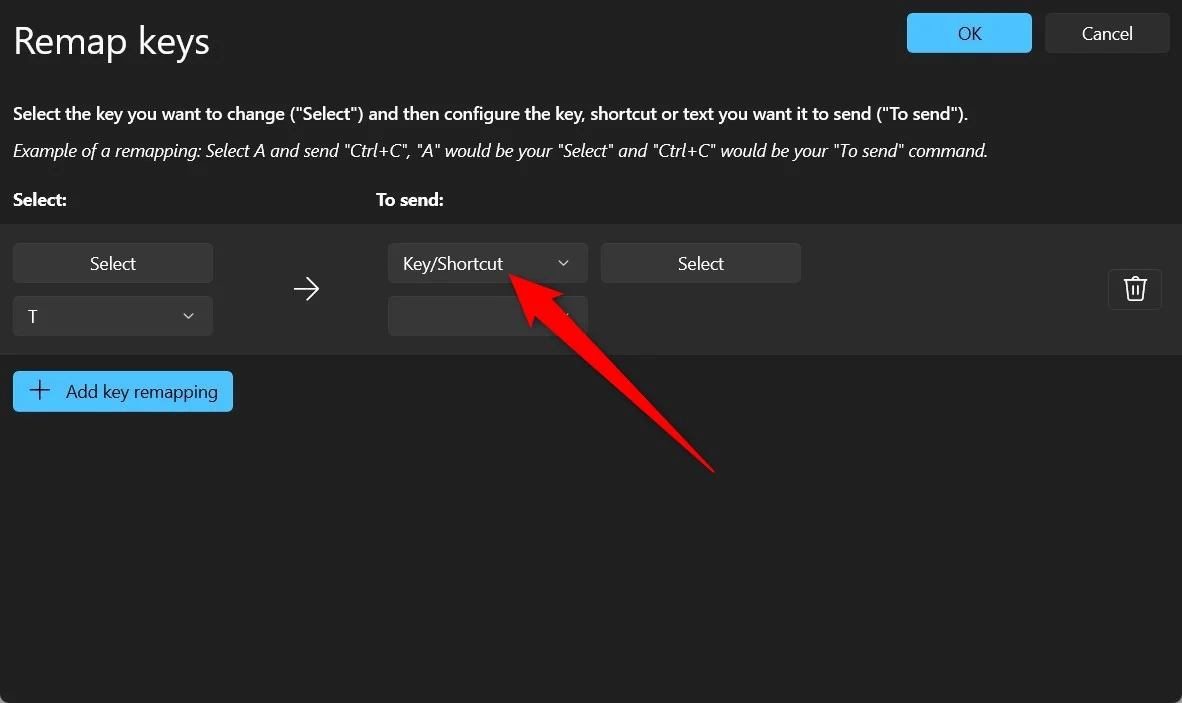
- 按Win + C鍵進行錄製,然後按一下「確定」 。
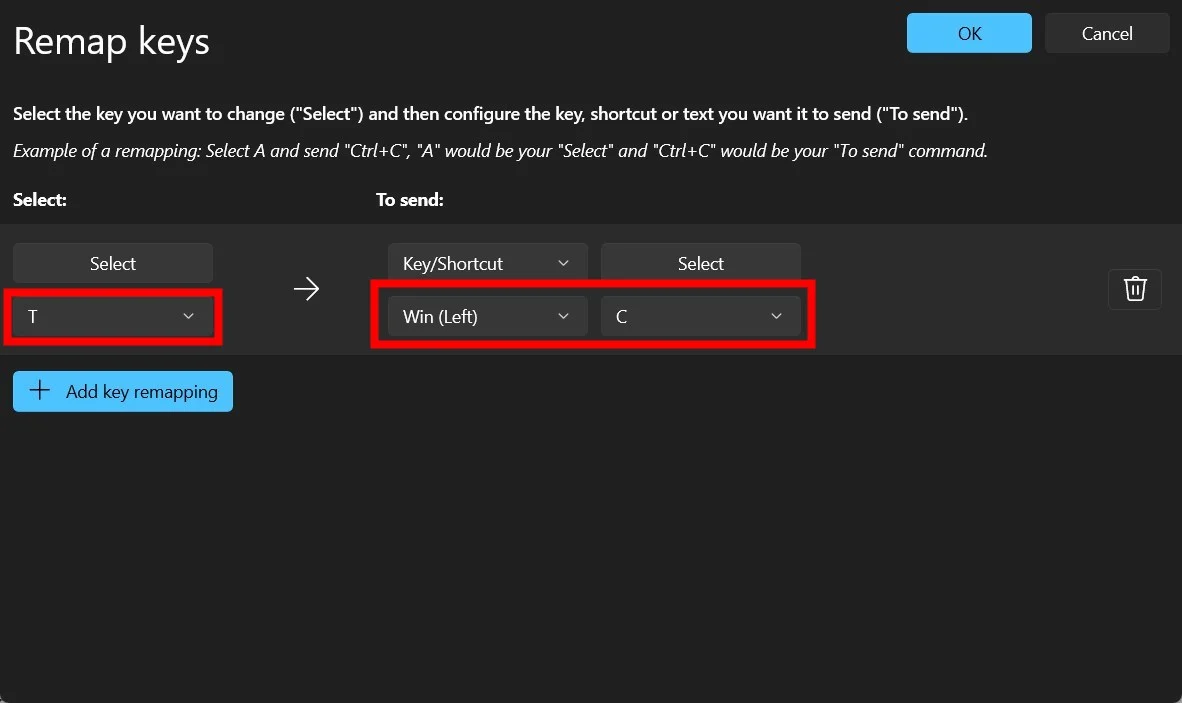
- 按一下右上角的「確定」 ,然後選擇「仍然繼續」按鈕。
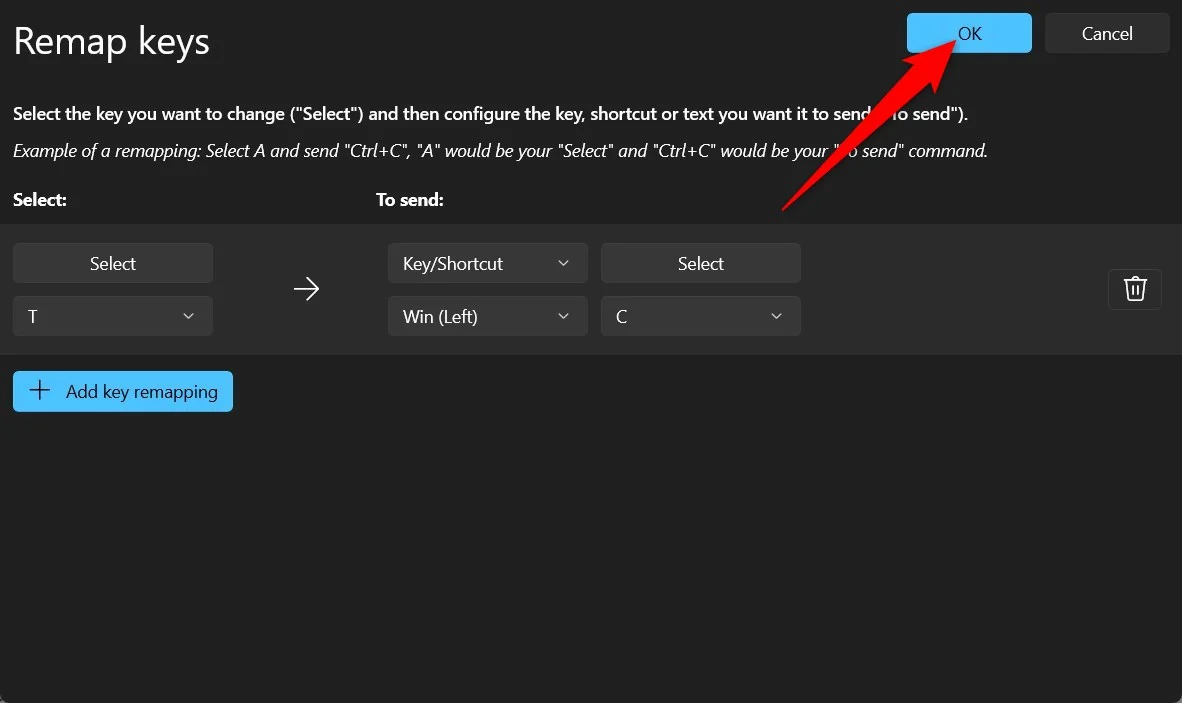
現在,您將看到,當您按下為開啟 Microsoft Copilot 指派的新快捷鍵時,它將啟動 AI 助理。 請注意,您不應將任何已指派給其他操作的鍵盤快速鍵指派給其他操作。 這會產生衝突,您可能會遇到一些問題。 您也可能會遇到重新映射的按鍵可能無法立即工作的情況,並且您可能需要按多次才能使重新映射的鍵盤快捷鍵工作。

另外,請記住,PowerToys 應始終在背景執行,以便重新對應的按鍵正常運作,因為您已使用 PowerToys 應用程式將 Windows 上的 Copilot 重新對應到另一個按鍵。
相關閱讀:如何在 Windows 11 中停用 Copilot
使用腳本語言重新映射
如果您是 Windows 進階使用者並且喜歡自己解決問題,那麼您可以使用 AutoHotkey 建立腳本語言並將 Windows 11 上的 Copilot 重新對應到另一個鍵。 對於不熟練的人來說這可能有點困難,但使用 AutoHotKey 並建立腳本語言來重新映射 Copilot 鍵很簡單。
- 在您的 PC 上下載並安裝 AutoHotKey。
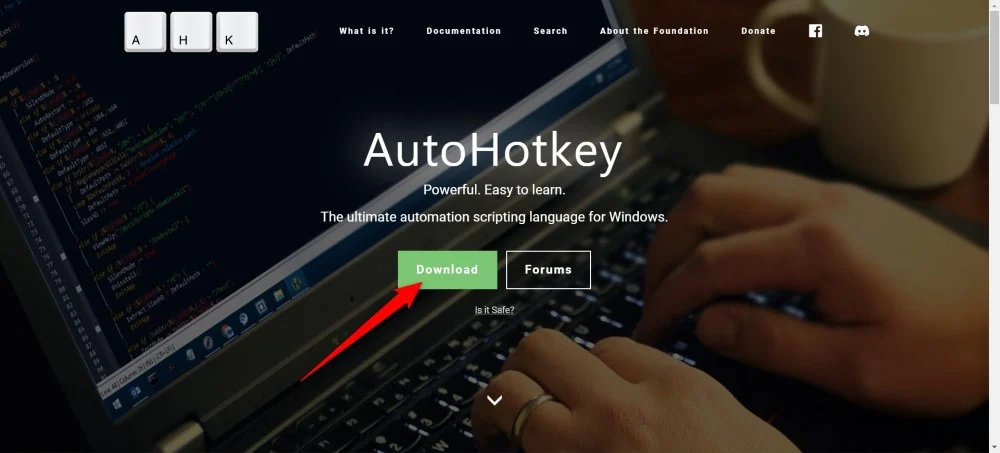
- 在主畫面上,右鍵點選並選擇新建 > AutoHotKey 。
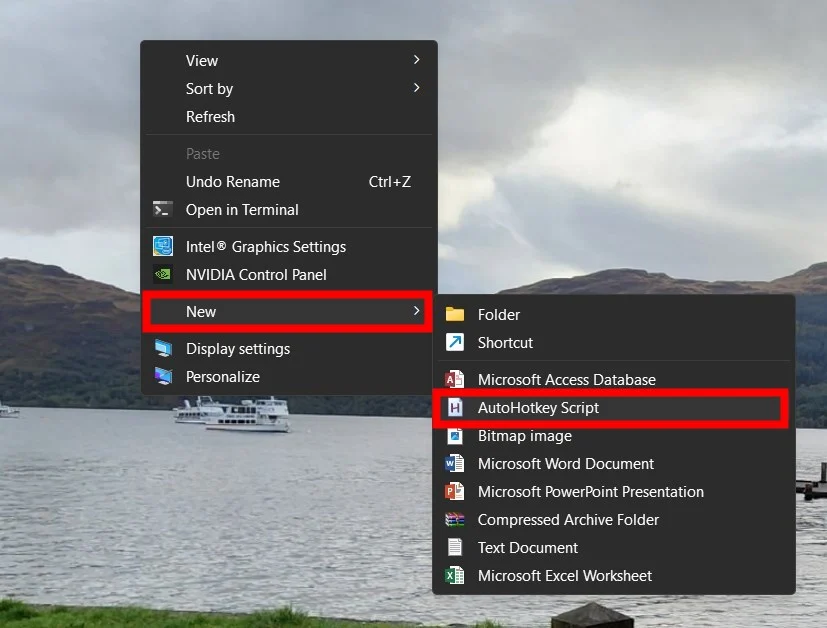
- 將檔案命名為您想要的名稱,然後按一下「建立」 。
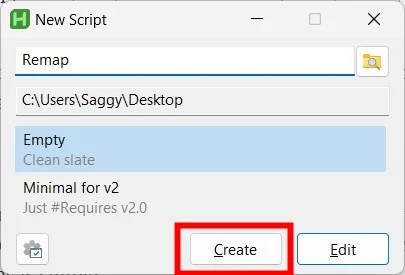
- 右鍵點選該檔案並選擇開啟方式 > 記事本。
- 輸入以下行。 在這裡,此命令會將 Copilot 快捷鍵重新對應到 Home 按鈕。
主頁::#c
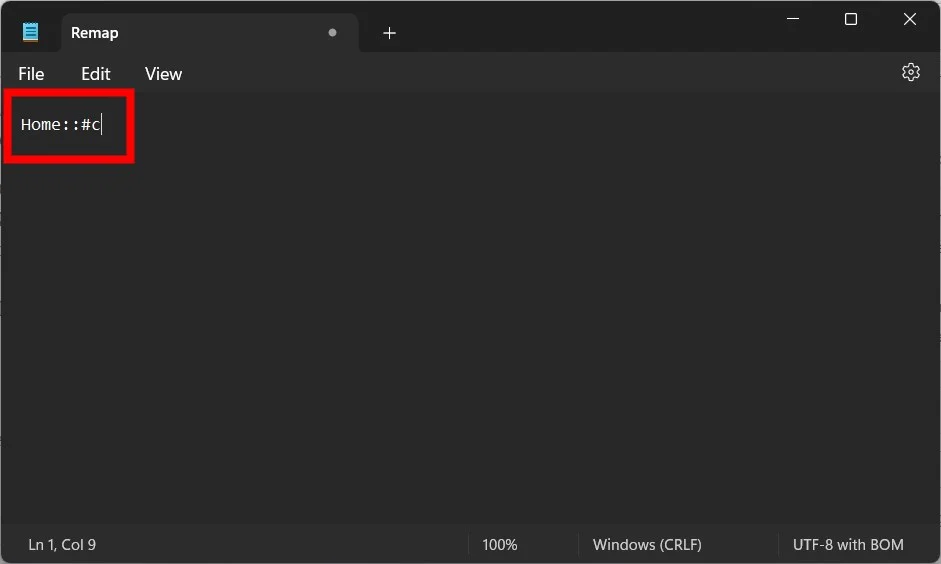
- 儲存文件,然後雙擊它。 AutoHotKey 將在背景執行和運行。 如果您希望恢復到 Copilot 的舊快捷鍵,那麼您所需要做的就是退出程式。
使用您的鍵盤軟體
如果其他兩種方法讓您感到厭煩並且您不想遵循其中任何一種,那麼您也可以使用帶有精美鍵盤的鍵盤軟體。 羅技、雷蛇等公司的鍵盤都配有軟體,可自訂 RGB 燈光和其他設定。 您也可以使用它來重新映射鍵盤上的按鍵。
調整註冊表
您可以隨時調整電腦的註冊表並對系統設定進行某些變更。 但是,只有當您知道自己在做什麼並且它會起作用時,才建議調整註冊表。 一個很好的替代方案是上面的解決方案,如果您想調整註冊表而不發生任何意外,那麼您也可以使用 SharpKeys 工具。
SharpKeys 是一個開源工具,可作為 GUI 前端工具,可以幫助您調整註冊表以執行鍵重新映射任務。 以下是如何使用它將 Windows 11 上的 Copilot 重新映射到另一個鍵:
- 從 Microsoft Store 下載SharpKeys並啟動它。
- 按一下“新增” 。
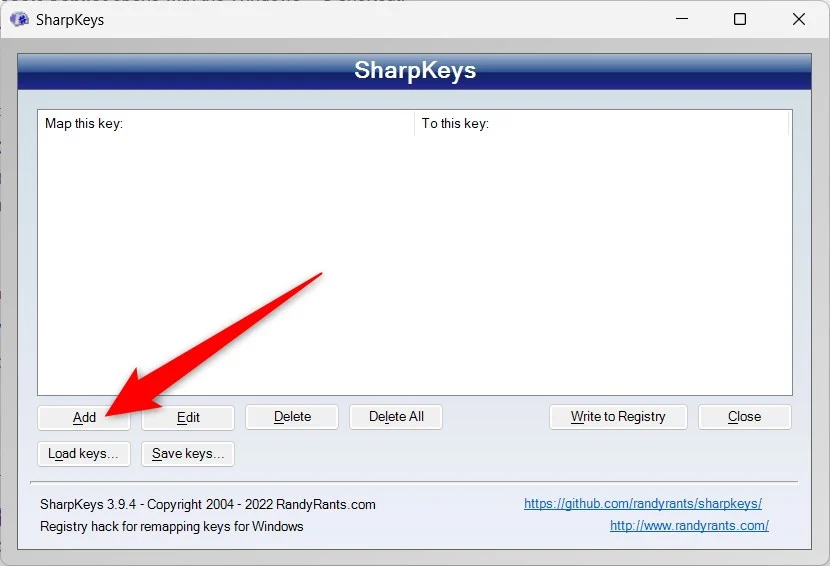
- 選擇你的鑰匙。 左列是您註冊新的重新映射鍵的位置,右列表示該鍵將執行的操作。
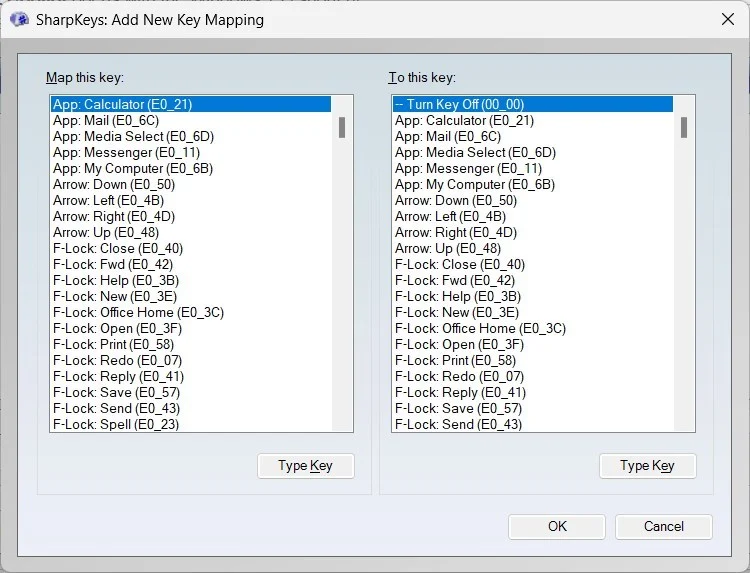
- 完成後按一下“確定” 。
- 點擊「寫入註冊表」將變更儲存到註冊表。
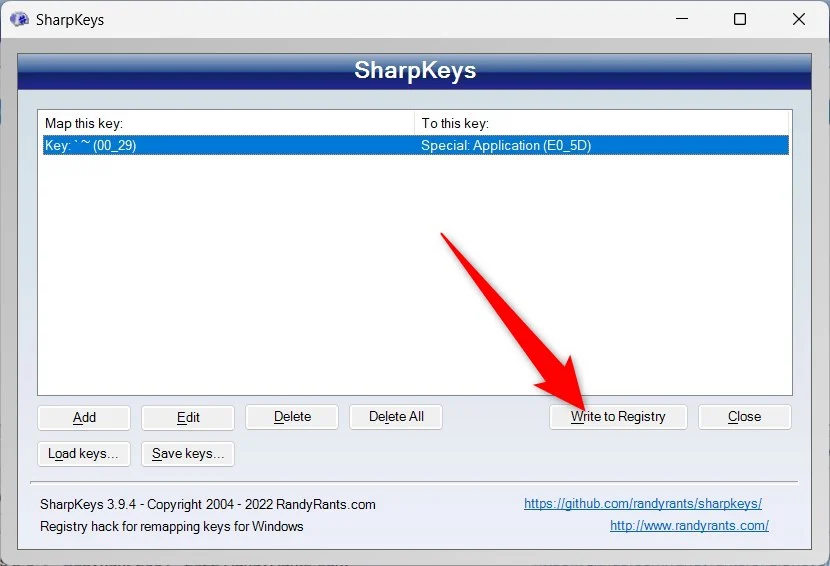
- 關閉程式並重新啟動電腦。
包起來
就是這樣! 現在您可以使用新指派的鍵來啟動 Copilot。 上述所有方法都將幫助您將 Copilot 重新分配給 Windows 11 中的另一個按鍵。有些人可能認為 Copilot 只能執行有限的任務,但還有其他強大的 AI 工具可以幫助您執行各種任務。 然而,Copilot 已作為專用按鍵整合到 Windows 作業系統和即將推出的 PC 中,這一事實表明微軟對 AI 助理是認真的,你可以期待未來更好的功能。
