如何重新映射 Mac 功能鍵並將它們重新用於觸發有用的操作
已發表: 2021-06-05功能鍵或 F 鍵是鍵盤上的專用鍵,可讓您在計算機上快速執行某些操作。 這些鍵構成鍵盤的頂行,並標記為 F1 到 F12。

根據您計算機的操作系統,功能鍵可以幫助您執行各種操作。 例如,在macOS上,您有專門用於調整亮度級別的 F1 和 F2 功能鍵,用於快速訪問Mission Control和 Launchpad 的 F3 和 F4 等。
但是,在鍵盤上的 12 個功能鍵中,您不太可能最終使用其中的每一個。 由於這些功能鍵中的大多數都未使用,因此最好將它們重新映射到 Mac 上的其他操作,以充分利用鍵盤。
目錄
什麼是鍵映射?
鍵重映射是一種用另一個鍵的默認值替換鍵的默認值的方法。 它允許您將各種系統操作和操作分配給鍵盤上未使用和未分配的鍵,以便您可以將它們重新用於其他有用的操作。
當您想要修復損壞的鍵盤或想要將未使用的鍵放在鍵盤上使用時,重新映射 Mac 上的鍵會派上用場。
出於本指南的目的,我們將重新映射 Mac 功能鍵,以幫助您充分利用鍵盤上的這些鍵。
如何重新映射 Mac 功能鍵
就像我們之前提到的,Mac 鍵盤上的功能鍵既可以用作特殊鍵,也可以用作標準功能鍵。 但默認情況下,這些鍵的行為有利於特殊鍵,這意味著當您直接按下它們時它們會觸發操作(打印在鍵帽頂部),並在您使用 fn 鍵按下它們時執行標準功能鍵操作。
因此,如果您需要有效地重新調整這些功能鍵的用途,您應該首先將它們的默認鍵行為更改為作為標準功能鍵操作。 這樣,您只需按下這些鍵一次即可觸發您的操作,而無需使用 fn 鍵。
以下是執行此操作的步驟:
- 打開系統偏好設置並選擇鍵盤。
- 在鍵盤選項卡中,勾選Use F1, F2, etc., keys as standard function keys複選框。
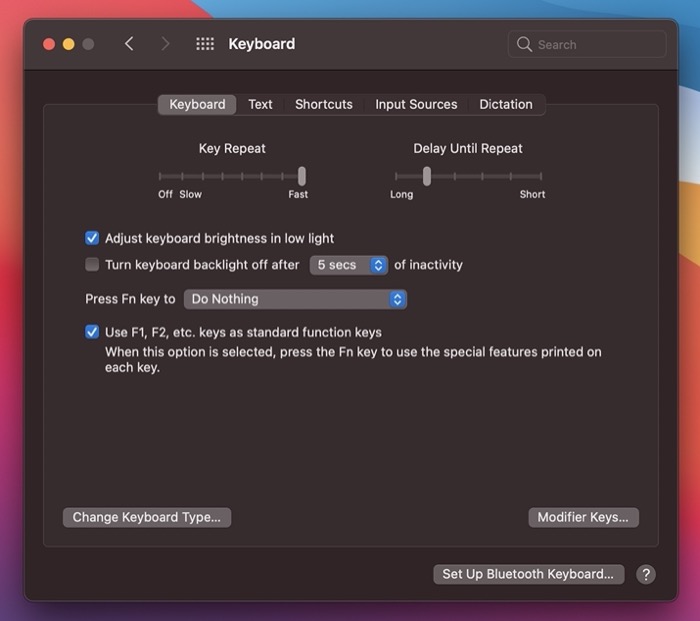
完成後,您可以使用以下步驟重新映射這些功能鍵:
- 打開系統偏好設置並選擇鍵盤。 如果您有外接鍵盤,則可以選擇要修改的鍵盤。
- 單擊快捷方式選項卡,然後從左側窗格中選擇鍵盤。
- 勾選您要用於啟用它的操作旁邊的複選框。
- 單擊其右側的鍵,然後按要分配此操作的功能鍵。
當您從左側窗格中選擇鍵盤時,您還會在菜單中看到一些其他選項。 進入這些選項將為您提供所有相關操作。
例如,如果您選擇Spotlight ,您將獲得兩個Spotlight操作,即Show Spotlight search和Show Finder search window 。 您可以通過勾選它們旁邊的複選框並為其分配一個功能鍵來啟用這些操作。 因此,下次當您遇到可以從這些操作中受益的情況時,您只需按下它們指定的功能鍵即可觸發它們。
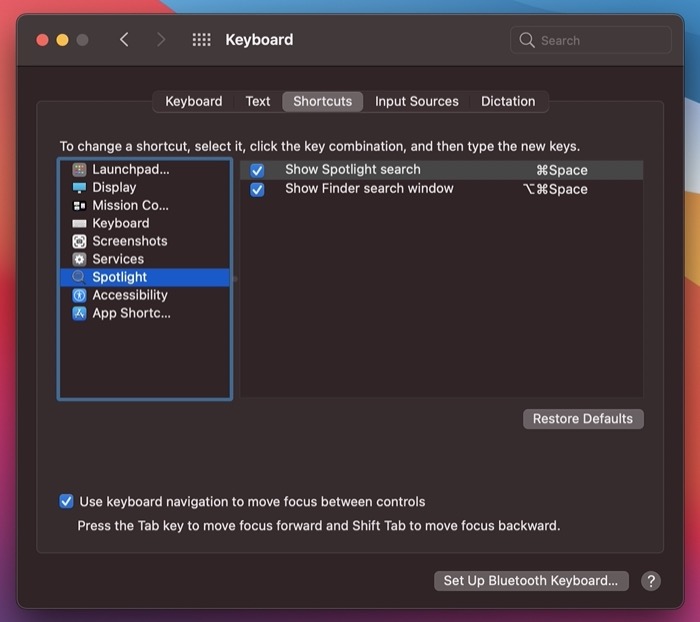
我們將幫助您將功能鍵重新用於其中一些操作,以展示整個重新映射的目的。 由於這些操作中的大多數都需要您遵循一組類似的步驟,因此下面提到的步驟應該可以幫助您設置幾乎所有類型的操作。
所有操作都需要您在鍵盤設置中的快捷方式選項卡上。 因此,您在下面看到的步驟假定您位於“快捷鍵”選項卡上。 要在此處導航,請打開System Preferences並轉到Keyboard > Shortcuts 。
1. 重新利用 Mac 功能鍵來截屏
理想情況下,您可以通過按組合鍵在 Mac 上截取屏幕截圖。 雖然這幾乎每次都能完美運行,但重新利用未使用的功能鍵來截取屏幕截圖會使該過程有點方便,因為現在您只需按一個鍵即可捕獲屏幕。

- 從左側窗格中選擇屏幕截圖。
- 在右側,勾選您要啟用的屏幕截圖選項旁邊的複選框。 選擇將屏幕圖片另存為文件以捕獲整個屏幕或將選定區域的圖片另存為文件以進行選擇性屏幕截圖。
- 雙擊快捷方式類型右側的快捷方式,然後按要分配該操作的功能鍵。
2.重新調整Mac功能鍵以顯示通知中心
如果您經常需要檢查 Mac 上的通知中心是否有更新,您應該重新使用您的一個功能鍵來快速訪問通知中心。
- 從左側窗格中選擇任務控制。
- 選中顯示通知中心旁邊的複選框以啟用它。
- 雙擊與其相鄰的快捷方式,然後按您要用於此操作的功能鍵。
3.重新調整Mac功能鍵的用途以顯示打開/關閉請勿打擾
與配置功能鍵以觸發通知中心類似,您也可以對“請勿打擾”進行相同的操作。 因此,如果您經常需要在 Mac 上啟用/禁用“請勿打擾”,此快捷方式肯定會為您節省一些額外的點擊次數。
- 選擇任務控制。
- 勾選打開/關閉請勿打擾旁邊的複選框。
- 雙擊快捷方式區域,然後按要用於切換“請勿打擾”模式的功能鍵。
4. 重新利用 Mac 功能鍵在應用程序之間移動焦點
當您在 Mac 上有兩個或多個應用程序處於分屏模式時,您可以使用鼠標或組合鍵(考慮到您已啟用它)在這些活動的應用程序窗口之間切換焦點。 但是,如果您的鍵盤上有一個備用功能鍵,則可以使這種多任務處理體驗更加方便和高效。
- 從左側窗格中選擇鍵盤。
- 勾選Move focus to active or next window複選框。
- 雙擊它旁邊的快捷方式,然後按您喜歡的功能鍵。
5. 重新利用 Mac 功能鍵來啟動應用程序
如果一個應用程序中有某個菜單項,或者如果您必須反复訪問多個應用程序的常用菜單項(幫助、進入全屏、退出全屏等),您可以充分利用通過分配鍵盤上未使用的功能鍵來觸發這些操作。
- 從左側窗格中選擇應用程序快捷方式。
- 單擊右側窗口下方的加號 ( + ) 按鈕。
- 在彈出窗口中,選擇您要打開的應用程序。 如果您要執行的操作對所有應用程序都是通用的,請選擇所有應用程序。
- 在“菜單標題”窗口中輸入菜單的確切名稱。 您可以通過手動導航該應用程序來找到它。
- 點擊鍵盤快捷鍵旁邊的字段,然後按您要分配給此操作的功能鍵。
6. 重新利用 Mac 功能鍵來運行服務
macOS內置了不同類別的各種服務,您甚至可以創建自己的服務來自動執行計算機上的任務。 例如,您可以創建批量轉換圖像、批量調整圖像大小等服務。
雖然您可以使用鍵盤快捷鍵觸發這些服務,但如果您的鍵盤上有一些未使用的功能鍵,您可能希望使用它們更方便地執行此操作。
同樣,如果您的系統上已經有多個自定義服務,您可以將它們配置為所有不同的功能鍵,只需單擊即可運行它們。
- 從左側窗格中選擇服務。
- 選中您要配置的服務旁邊的複選框。
- 雙擊快捷方式字段,然後按您要分配給該服務的功能鍵。
使用第三方鍵映射軟件重新映射 Mac 功能鍵
雖然重新映射鍵的內置方法效果很好,如果您不熟悉鍵重新映射,它是一個很好的起點,但它也有其自身的缺點。 其中最大的問題是缺乏對系統服務和應用程序操作的控制,這限制了您設置鍵重新映射,更不用說缺乏對分配操作和模擬按鈕操作的控制。
繞過這些缺點的另一種方法是使用第三方鍵映射軟件。 在 Mac 上,您可以嘗試大量此類實用程序。 但是,我們建議使用 Karabiner Elements、Ukelele 或 Keyboard Maestro。
雖然 Karabiner Elements 和 Ukelele 是免費的,但 Keyboard Maestro 帶有一些額外功能的價格標籤。 然而,在我們看來,Karabiner Elements 非常適合幾乎所有類型的關鍵重新映射需求。
充分利用 Mac 功能鍵
通過讓鍵盤上的功能鍵栩栩如生,您可以使用這些鍵在 Mac 上執行幾乎所有類型的動作和操作。
當然,我們上面列出的只是少數幾個您可以有效使用它們的示例,還有許多其他用例,您可以以最適合您的方式使用它們。 第三方鍵盤實用程序最適合此類高級鍵盤映射。
