如何使用遠程鼠標通過手機控制計算機
已發表: 2022-09-14您的筆記本電腦的觸控板或鍵盤壞了,您需要緊急使用它嗎? 或者,您想通過筆記本電腦進行演示但沒有控制器? 那麼,遠程鼠標是您問題的解決方案。
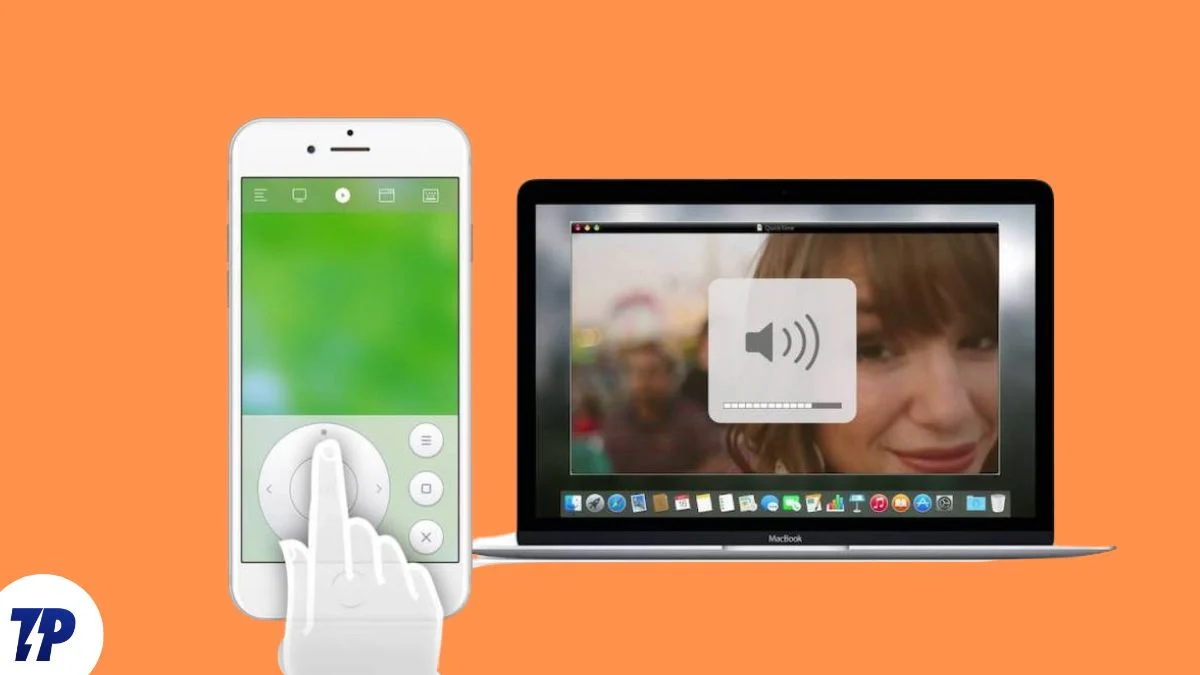
Remote Mouse 可將任何 Android 或 iOS 設備轉換為遙控器,您可以將其用作遠程鼠標、觸控板或鍵盤,以在計算機上執行各種操作。 它是免費的、易於使用的,並且包含許多可幫助您遠程控制計算機的功能。
讓我們看看遠程鼠標,看看如何使用它來遠程控制您的計算機。
目錄
什麼是遙控鼠標?
Remote Mouse 是一款適用於 Android 和 iOS/iPadOS 設備的遠程控制應用程序,可將您的手機或平板電腦變成 Mac 或 Windows PC 的遙控器。
它通過在您的移動設備上模擬鼠標、觸控板和鍵盤的功能來為您提供控制計算機所需的遠程控制功能。
此外,它還提供了許多其他控件,例如 Media Remote、Application Switcher 和 Web Remote,所有這些都允許您在計算機上遠程執行特定操作。
如何下載和設置遙控鼠標
在您可以使用該應用程序之前,您需要做的第一件事就是對其進行設置。 這樣做需要在您的手機和計算機(您想要控制)上安裝 Remote Mouse 應用程序。
從以下鏈接在您的計算機上下載 Remote Mouse 桌面應用程序。
下載遠程鼠標(桌面): Mac | 視窗
接下來,在您的 Android 手機/平板電腦或 iPhone/iPad 上安裝 Remote Mouse。
下載遙控鼠標(手機): Android | iOS
在您的兩台設備上安裝應用程序後,請按照以下步驟將移動應用程序與桌面客戶端鏈接:
- 將您的手機/平板電腦和電腦連接到同一個 Wi-Fi 網絡。
- 在您的計算機上啟動遠程鼠標。 如果您使用的是 Mac,系統會提示您授予遠程鼠標訪問一些權限。 按照屏幕上的步驟執行此操作。
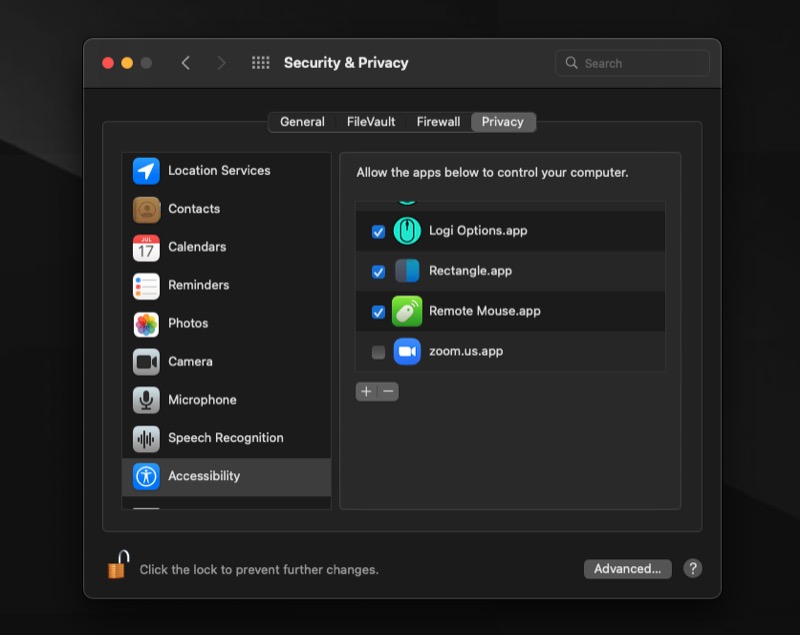
在 Windows 上,您會看到一個用戶帳戶控制彈出窗口。 單擊“是”以允許該應用程序對您的設備進行更改。 - 在您的 Android 或 iOS 設備上打開 Remote Mouse 應用程序。
- 它現在應該在選擇計算機屏幕上顯示您的計算機。 單擊它進行連接。 如果您沒有在列表中看到您的計算機,請確保您的 PC 和移動設備在同一網絡上,然後重試。
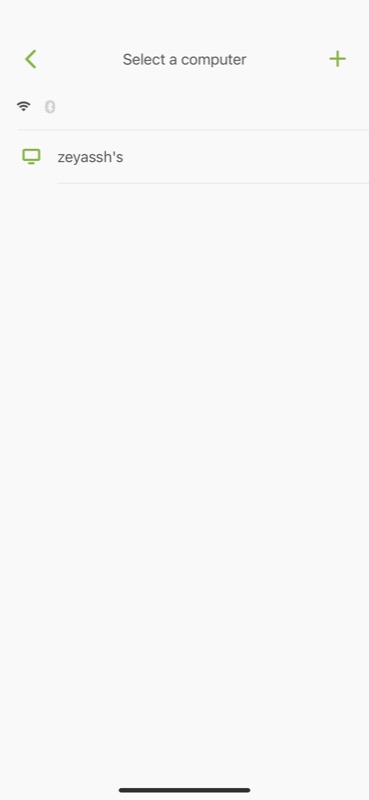
或者,如果您仍然沒有在手機上的 Remote Mouse 應用程序中看到您的桌面,您可以使用桌面的 IP 地址手動連接到桌面客戶端,或者只需掃描 QR 碼。
以下是使用 QR 碼進行連接的方法:
- 在 Mac 或 Windows PC 上啟動 Remote Mouse 桌面客戶端。
- 一世。 在 Mac 上:單擊菜單欄中的應用程序圖標,然後選擇Settings 。
ii. 在 Windows 上:右鍵單擊系統托盤中的應用程序圖標並選擇Preferences 。 - 在遠程鼠標設置頁面的狀態選項卡上,單擊顯示二維碼按鈕。
- 在您的 Android 或 iPhone 上打開 Remote Mouse 應用程序。
- 點擊右上角的加號 ( + ) 按鈕,然後選擇掃描二維碼。
- 將手機攝像頭對準桌面二維碼,設備會自動連接。
如果您想使用 IP 地址進行連接,請執行步驟 1 和 2。然後,轉到首選項窗口上的狀態選項卡。 接下來,在您的手機上啟動應用程序,單擊加號 ( + ),然後選擇通過 IP 連接。
現在,在輸入 IP 地址字段中輸入桌面上遠程鼠標客戶端上顯示的 IP 地址,然後點擊它旁邊的複選標記。 Remote Mouse 移動應用程序現在應該鏈接到您的桌面。
與 Wi-Fi 非常相似,Remote Mouse 還允許您通過藍牙將移動應用程序與桌面客戶端鏈接。 但是,由於藍牙會帶來延遲和範圍問題,您可能只想在沒有穩定的 Wi-Fi 連接時才使用它。
如何使用遠程鼠標控制您的計算機
當您成功將 Remote Mouse 的移動應用程序與其桌面客戶端鏈接後,您會在其移動應用程序上看到一個綠色屏幕,頂部是您的計算機名稱,屏幕底部邊緣有一堆控件。
您在此處看到的空白綠色區域是您的觸控板,下方是您的鼠標按鈕:鼠標左鍵、鼠標中鍵和鼠標右鍵。 最後,在屏幕底部,您可以看到設置選項卡以及媒體播放控件、停靠欄、瀏覽器、鍵盤和特殊鍵。
如果您想滾動瀏覽計算機屏幕上的項目或菜單,請相應地在觸控板上移動手指(就像在筆記本電腦上一樣)。 以下是您必須知道的一些遠程鼠標手勢:
- 兩指滾動:上/下、左/右移動
- 兩指捏合/展開:放大/縮小
- 雙擊並拖動:選擇並移動
- 三指拖動:選擇項目/文本
此外,您還可以在應用程序的右邊緣獲得一個滾動條,您也可以使用它來滾動屏幕上的垂直列表。
在任何時候,如果您想單擊/選擇一個項目,只需將鼠標光標懸停在該項目上並在屏幕上點擊一次,或者單擊觸控板下方的左按鈕。 另一方面,要執行右鍵單擊,請單擊鼠標右鍵。 或者只需在屏幕區域/項目上單擊兩指即可將其打開。
限制誰可以使用遠程鼠標連接到您的計算機
您可能已經註意到,當您嘗試將 Remote Mouse 的移動應用程序與其桌面客戶端鏈接時,沒有適當的安全或身份驗證機制。 雖然這提供了便利,但它並不安全。
要解決此問題,您必須在開始使用桌面客戶端后立即在桌面客戶端上設置連接密碼,以防止其他人連接到您的桌面並對其進行控制。

請按照以下步驟執行此操作:
- 在 Mac 或 Windows 計算機上啟動 Remote Mouse 客戶端。
- 一世。 在 Mac 上:點擊應用程序的菜單欄圖標並選擇設置。
ii. 在 Windows 上:右鍵單擊系統托盤中的應用程序圖標,然後選擇Preferences 。 - 單擊首選項窗口中的設置選項卡。
- 在Password for Connection下的文本字段中輸入密碼兩次。
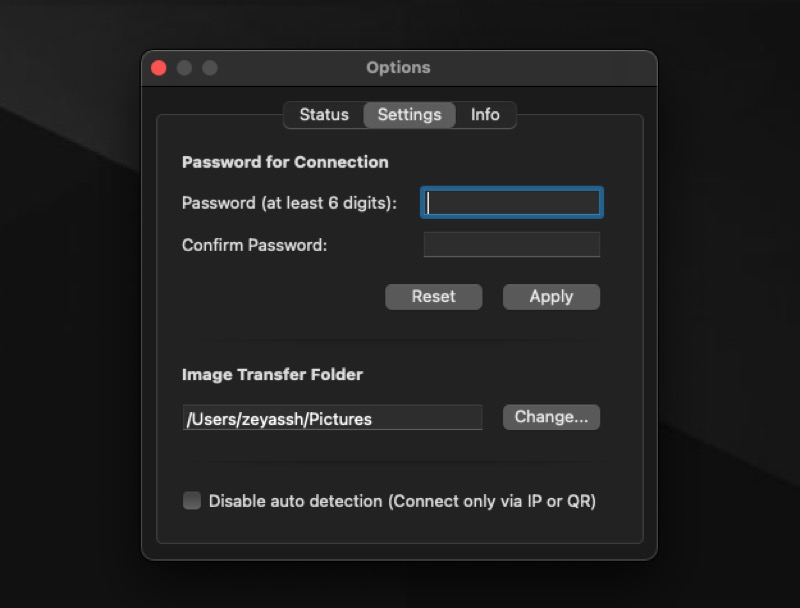
- 單擊應用。
設置好密碼後,當您現在嘗試通過遠程鼠標連接到桌面時,系統會提示您輸入密碼。 輸入連接密碼進行身份驗證並將手機連接到桌面。
使用內置鍵盤輸入文本
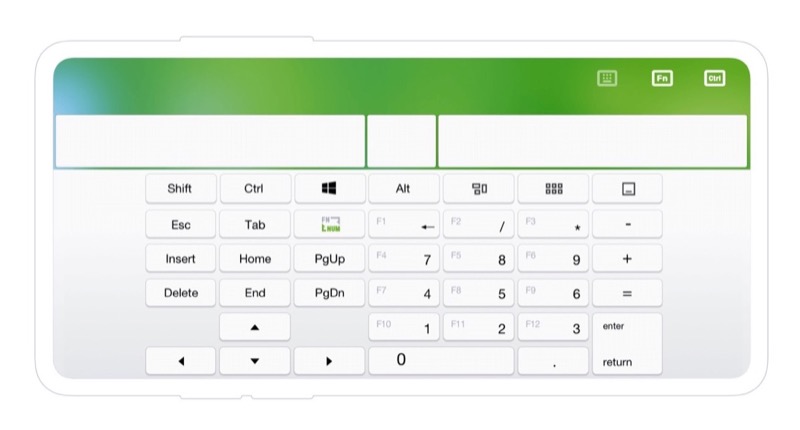
除了允許您選擇和控制計算機屏幕上的內容外,Remote Mouse 還允許您輸入文本。
為此,通過點擊底部工具欄中的第四個圖標(帶有鍵盤圖標)來調出內置鍵盤。 然後,當鍵盤出現時,開始在上面打字,文本應該會出現在您的計算機屏幕上。
使用語音輸入文本
儘管 Remote Mouse 的內置鍵盤工作得很好,並且在屏幕上顯示文本時不會出現任何明顯的延遲,但是當您確實遇到延遲時,Remote Mouse 還具有語音輸入功能。
要使用它,請在手機上的 Remote Mouse 應用程序中選擇鍵盤操作。 當這調出鍵盤時,單擊位於鍵盤右下角的麥克風圖標(在 iOS 中),或單擊 ?123 鍵或類似的東西(在 Android 中)並點擊麥克風圖標。
把你的手機靠近你的臉,然後開始對著它的麥克風說文字。 執行此操作時,您應該會在計算機屏幕上看到文本。 如果您的互聯網連接不穩定,有時可能會出現延遲。 完成聽寫後,再次單擊麥克風圖標以停止聽寫。
在 Dock/任務欄中啟動應用程序
macOS 和 Windows 分別為您提供停靠欄和任務欄,以便您快速訪問最常用的應用程序。 Remote Mouse 考慮到了這一點,並允許您直接從手機啟動計算機底座 (Mac) 或任務欄 (Windows) 中的應用程序。
要使用此功能,請打開手機上的應用程序,然後單擊工具欄中的第三個按鈕(帶有窗口圖標)。 遠程鼠標現在將向您顯示所有停靠/任務欄應用程序的列表。 點擊一個應用程序以在您的計算機上啟動它。
使用遠程鼠標遠程關閉或重新啟動計算機
Remote Mouse 的一項高級功能是電源選項,它允許您將 Mac 或 Windows PC 置於睡眠狀態、註銷當前會話、關閉系統並重新啟動它。 因此,如果您遇到需要遠程執行任何操作的情況,您可以通過該應用程序進行操作。
以下是執行這些電源操作的方法:
- 在您的手機/平板電腦上打開 Remote Mouse 應用程序。
- 滑動底部的控制選項選項卡以顯示更多操作。
- 點擊最後一個操作(帶有電源圖標),您將看到所有可用的電源選項。
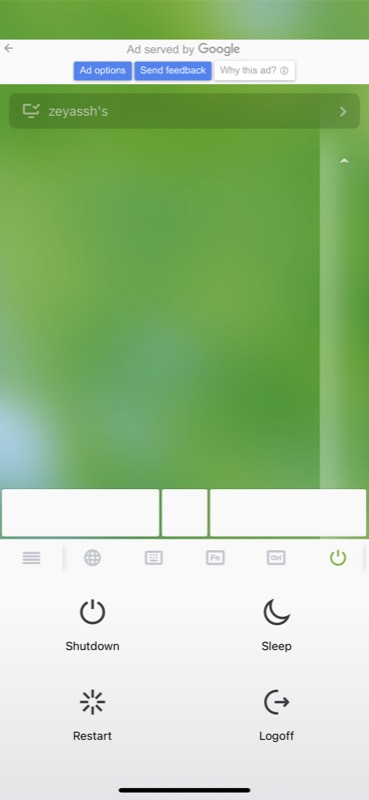
- 單擊您要執行的電源操作,Remote Mouse 將執行它。
在 Windows 上,該操作是自動執行的,不會提示您從桌面確認。 另一方面,如果您使用的是 macOS,則需要在 Mac 上確認操作才能執行它。
更高級的操作
雖然它可以在 Android 和 iPhone 上免費下載和使用,但某些功能,如數據同步、媒體控制、高級連接和快捷方式,是為Remote Mouse Pro版本保留的。
要解鎖和使用這些,您需要購買每月/每年訂閱或通過支付一次性費用解鎖終身訪問權限。
這是您使用 Remote Mouse Pro 所獲得的:
- 媒體遙控器:用於控製播放和演示軟件的快速媒體控件
- Web Remote:最常用的瀏覽器命令以及添加和管理書籤的能力
- 快捷鍵:執行各種操作的鍵盤快捷鍵
- 應用程序切換器:快速應用程序切換器,用於在打開的應用程序之間啟動和切換
- Apple Watch 小部件:易於訪問的小部件,可讓您從手腕發送命令
如何自定義遠程鼠標應用程序
默認情況下,Remote Mouse 配置為易於為廣大用戶使用。 因此,安裝後某些高級選項未啟用。 但是,該應用程序確實允許您啟用它們並根據您的喜好修改其其他方面。
為此,請在您的手機上打開該應用程序,然後單擊工具欄左下角的漢堡圖標以調出其設置。 從這裡,您可以啟用/禁用功能、更改觸控板速度以及根據需要修改應用程序的其他方面。
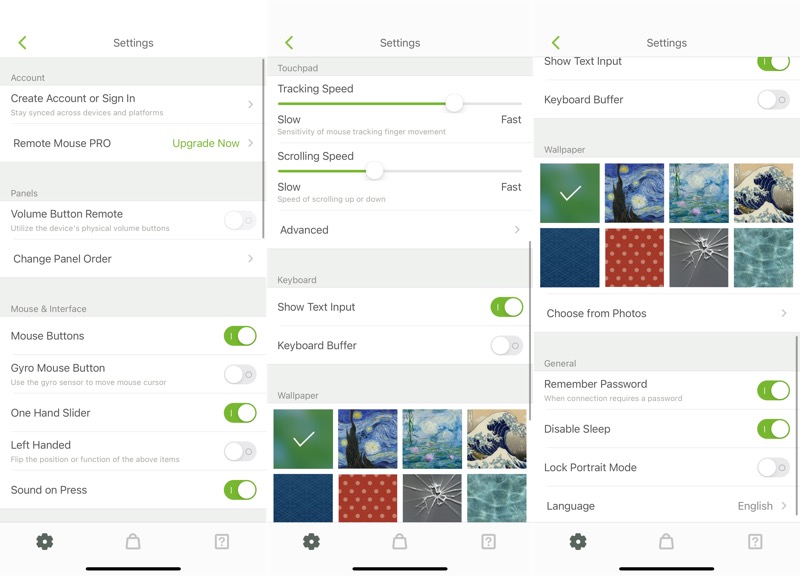
使用遠程鼠標遠程控制您的計算機
當您需要無線控制計算機時,遠程鼠標是一個非常有用的工具。 它簡單、直觀,並具有使用手機控制計算機所需的所有必要功能。
因此,下次您需要進行演示或忘記攜帶鼠標/鍵盤或鼠標/鍵盤損壞無法使用時,您可以輕鬆地將手機變成計算機的無線控制器。
關於使用遙控鼠標的常見問題
遙控鼠標是免費的嗎?
Remote Mouse 是一款可供下載和使用的免費應用程序,可讓您訪問控制計算機所需的幾乎所有基本功能。 但是,它的一些高級功能,例如數據同步、媒體控制、高級連接和快捷方式,是為 Remote Mouse Pro 版本保留的。
我可以將我的 iPhone 變成無線鼠標嗎?
是的,您可以將您的 iPhone(甚至您的 Android 手機)變成無線鼠標來控制您的 Mac 或 Windows PC。 為此,您只需要一個遠程鼠標應用程序,例如 Remote Mouse,它涉及將您的計算機和手機連接在一起,之後您可以將您的 iPhone 用作鼠標、觸控板或鍵盤來控制您的計算機、輸入文本、或遠程執行一系列其他操作。
遙控鼠標安全嗎?
2021 年 5 月,一名安全研究人員發布了一份報告,披露了 Remote Mouse 應用程序中發現的一些漏洞,並報告該程序“缺乏加密”、“身份驗證機制錯誤”和“默認配置不佳”。 根據這份報告,據報導,這些零日漏洞解鎖了完整的遠程代碼執行功能,並允許任何遠程攻擊者瞄準用戶的計算機並在其上遠程執行代碼。
但是,在撰寫本指南時,Remote Mouse 尚未就此事作出任何確認或回應,我們也沒有研究人員對此進行任何更新。
然而,在我們看來,雖然這些漏洞由於身份驗證機制和配置不佳而使用戶面臨高風險,但我們認為使用 Remote Mouse 仍然是安全的,前提是您不是在公共網絡或有有人監控網絡並攔截其流量的風險。
遙控鼠標是否支持藍牙?
是的,Remote Mouse 也適用於藍牙。 要進行此設置,請在您的計算機和手機上打開藍牙。 在手機的藍牙設置中找到桌面並連接到它。 現在,在兩台設備上啟動遠程桌面。 在移動應用程序上,點擊選擇計算機屏幕上顯示的計算機名稱,您現在已連接。
現在,您可以訪問 Remote Mouse 應用程序上的所有可用選項來控制您的計算機,類似於通過 Wi-Fi 連接時的操作方式。 查看上面的指南以了解更多信息。
