由於致命的設備硬體錯誤,請求失敗:已修復
已發表: 2023-09-20本文介紹了八種有效的解決方案,可以輕鬆擺脫「由於致命設備硬體導致請求失敗」錯誤。
如果在連接隨身碟或外接硬碟時出現「要求因致命裝置硬體而失敗」錯誤,那麼您並不孤單。 許多其他用戶也面臨同樣的問題。
不過,既然您讀到了這篇文章,您就可以把所有的擔憂拋在一邊了。 本文將引導您完成此問題的最終解決方案。
在嘗試修復「由於致命設備硬體導致請求失敗」錯誤之前,讓我們先看看它發生的原因。 如果您了解其可能的原因,修復它將是輕而易舉的事情。 因此,我們在下面的部分中分享相同的內容。
「裝置硬體致命導致請求失敗」錯誤的原因
以下是導致您遇到的錯誤的最常見因素。
- 連接問題或 USB 連接線故障
- 磁碟上存在多個壞磁區
- 硬體或系統問題
- 硬碟問題
- 驅動程式過時或不相容
- 系統檔案損壞
在了解了可能觸發「由於致命設備硬體導致請求失敗」錯誤的因素之後,讓我們開始修復它。
修正了「由於致命設備硬體導致請求失敗」錯誤(100% 正常工作)
您可以嘗試這些解決方案來消除電腦上的「要求因致命裝置硬體而失敗」錯誤。
修復 1:檢查您的硬碟連接
連接問題或鬆動的電纜阻止資料傳輸,導致“由於致命設備硬體導致請求失敗”錯誤。 因此,應確保電纜連接沒有鬆動,如果鬆動,請重新將其推入連接埠。 此外,您也可以嘗試以下方法。
- 拔下電纜,然後重新連接外部驅動器,或切換到其他 USB 連接埠
- 使用新電纜替換 USB 電纜
- 如果可能,將您的驅動器連接到另一台計算機,以確保驅動器發生故障,而不是您的計算機
另請閱讀:如何修復 Loadlibrary 失敗並出現錯誤代碼 87
修復 2:檢查 SMART 狀態
損壞的驅動器還可能導致“由於致命設備硬體導致請求失敗”錯誤。 因此,您可以驗證磁碟機的 SMART(自我監控、分析和報告技術),以檢查磁碟機是否發生故障並進行修復。 以下是完成此操作的完整步驟。
- 首先,使用Windows+X快捷方式存取「快速連結」功能表。
- 現在,從螢幕上的選單中選擇命令提示字元(管理員) 。
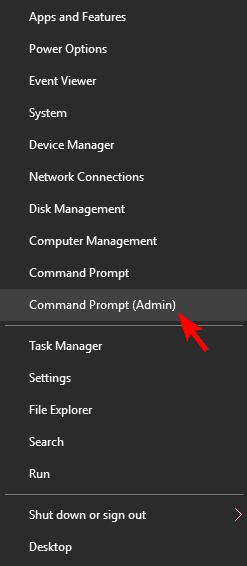
- 在命令列中輸入wmic diskdrive get status並按下Enter鍵。
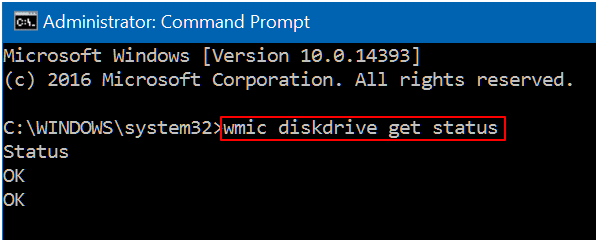
- 如果命令返回OK作為回應,請繼續執行以下修復。 您應該檢查並修復壞扇區,更新磁碟驅動程序,或者如果響應為“壞/未知”,則將有問題的設備送去維修。 但是,如果響應為“小心”,則應將磁碟送去維修。
另請閱讀:Windows 10、11 中的 IRQL 不小於或等於錯誤 [已修復]
修復 3:檢查驅動器是否有壞扇區
磁碟上分佈的壞磁區過多可能會導致「由於致命裝置硬體導致請求失敗」錯誤。 因此,您可以執行以下步驟來檢查並修復壞扇區以修復錯誤。
- 首先,使用Windows+X指令開啟「快速連結」選單。
- 現在,從可用選項中選擇命令提示字元(管理員) 。
- 輸入指令chkdsk F: /f或chkdsk F: /f /r /x並按下Enter鍵。 請記得在輸入命令時將 F 替換為您的磁碟機代號。
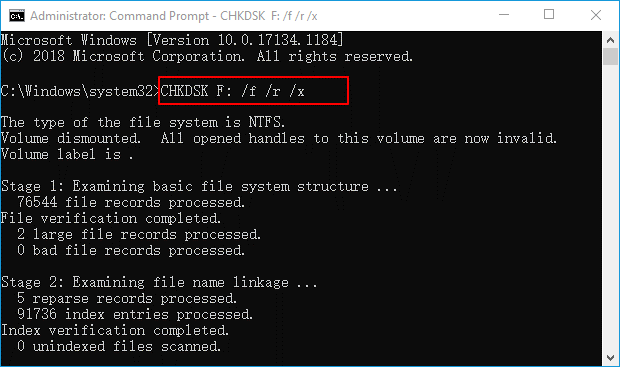
- 最後,檢查錯誤是否消失。 如果問題仍然存在,請嘗試以下解決方案。
另請閱讀:[已解決]此 INF 中的服務安裝部分是無效錯誤
修復 4:執行硬碟初始化
未初始化的硬碟也可能導致「由於致命裝置硬體導致請求失敗」錯誤。 因此,您可以按照以下步驟檢查您的硬碟是否已初始化並進行初始化。
- 首先,右鍵單擊我的電腦/此電腦,然後選擇管理。
- 現在,從左側選項卡中選擇“磁碟管理” 。
- 右鍵單擊您的硬碟並選擇初始化磁碟。
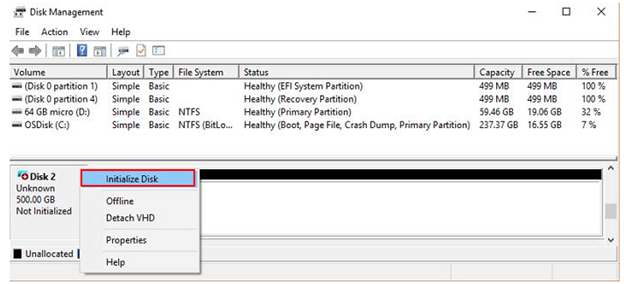
- 現在,選擇GPT 分割區或MBR來初始化硬碟。
另請閱讀:如何修復 Windows 10、11 中的核心安全性檢查失敗錯誤

修復 5:嘗試更改驅動器盤符
連接到您的 PC 的所有外部磁碟都有一個磁碟機號碼。 此磁碟機號碼可能與現有磁碟衝突,從而阻止電腦存取資料。 因此,以下是如何更改驅動器號以修復“由於致命設備硬體導致請求失敗”錯誤。
- 首先,右鍵單擊Windows圖示並選擇存取磁碟管理實用程式。
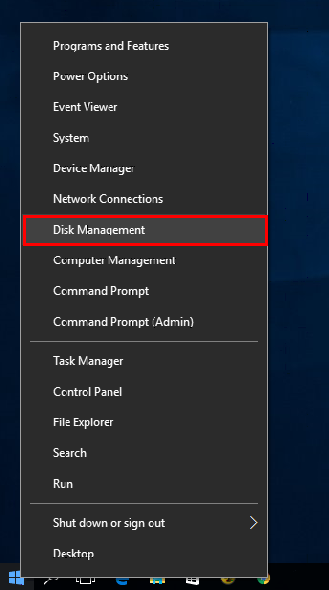
- 現在,右鍵單擊有問題的驅動器,然後選擇“更改驅動器號和路徑”選項...
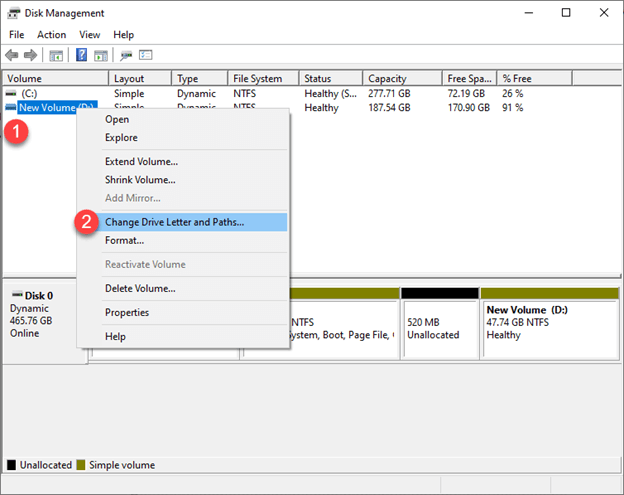
- 單擊更改按鈕。
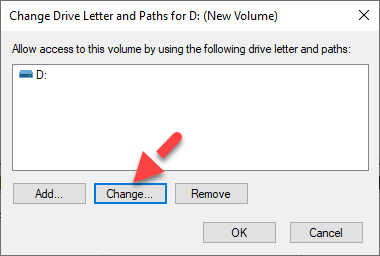
- 現在,選擇不同的硬碟號碼並按一下「確定」。
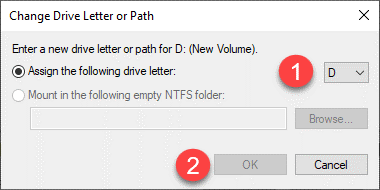
- 最後,檢查您是否可以存取硬碟的內容。 如果沒有,請繼續執行以下解決方案。
另請閱讀:Windows PC 中的 0x0 0x0 錯誤代碼已修復(輕鬆快速)
修復 6:更新磁碟機(建議)
過時的驅動程式是大多數問題背後的核心原因,包括「由於致命設備硬體導致請求失敗」錯誤。 如果驅動程式已過時,磁碟機和電腦之間的通訊就會中斷,導致您遇到問題。 因此,更新驅動程式是強烈推薦的解決方案之一。 它幾乎肯定可以解決這個問題。
您可以使用 Bit Driver Updater 等自動軟體輕鬆更新驅動程式。 只需按一下滑鼠,Bit Driver Updater 就會自動更新所有驅動程式。
此外,該軟體還提供了許多令人難以置信的功能,例如備份和恢復現有驅動程式、定期掃描過時的驅動程式、加速下載驅動程式的速度等等。
您可以從以下鏈接下載並安裝該程式來嘗試。
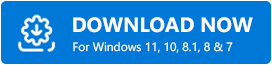
Bit Driver Updater 安裝後會掃描您的裝置幾秒鐘。 掃描完成後,螢幕上會出現有問題的驅動程式清單。 您可以選擇自動更新所有這些驅動程式的選項。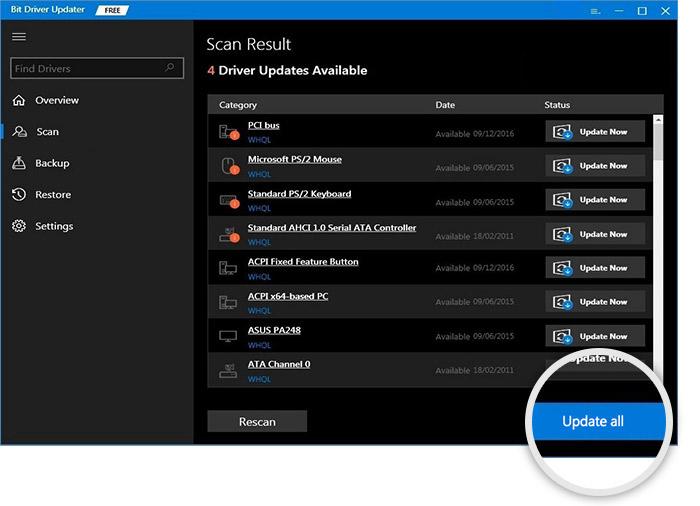
如果您願意,可以選擇立即更新來單獨更新磁碟機。 但是,更新所有驅動程式始終符合您電腦的最佳利益。 它使其性能快速、流暢且無錯誤。
另請閱讀:修復:Windows 11/10/7 上的 nvlddmkm.sys 失敗錯誤
修復 7:檢查系統文件
損壞的系統檔案也會對電腦的效能產生負面影響,並導致「由於致命設備硬體導致請求失敗」錯誤。 因此,您應該檢查並修復系統檔案。 這是執行此操作的逐步方法。
- 首先,右鍵單擊Windows圖示並選擇執行命令提示字元(管理員)的選項。
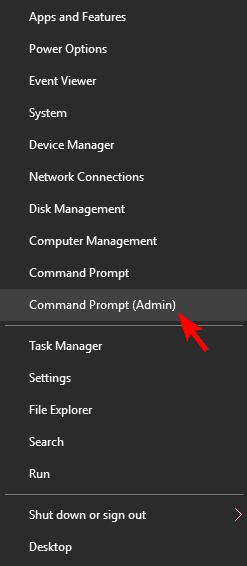
- 現在,在命令提示字元視窗中輸入sfc /scannow並按Enter鍵。
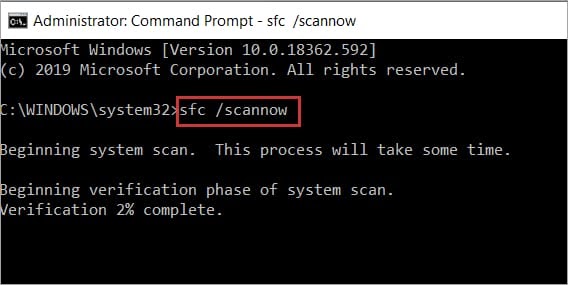
- 執行上述命令後,重新啟動電腦並檢查問題是否解決。 如果問題仍未解決,請嘗試以下解決方案。
另請閱讀:如何修復資料錯誤(循環冗餘檢查)[已解決]
修復 8:格式化硬碟
如果上述解決方案都無法修復「因致命設備硬體導致請求失敗」錯誤,最後的方法是格式化硬碟。 以下是執行此操作的步驟。
- 打開我的電腦/這台電腦。
- 現在,右鍵單擊磁碟並從可用選項中選擇“格式化” 。
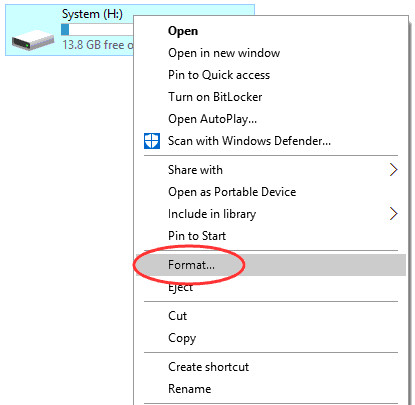
- 刪除「快速格式化」方塊中的複選標記。
- 最後,選擇開始格式化磁碟機。
另請閱讀:如何修復 Windows 10 中的關鍵進程死亡 BSOD 錯誤{已解決}
由於致命設備硬體錯誤導致請求失敗已解決
本文重點介紹了修復「由於致命設備硬體導致請求失敗」錯誤的各種方法。 您可以從第一個修復開始修復問題,然後向下移動解決方案列表,直到問題解決為止。
但是,如果您很著急,我們建議您透過 Bit Driver Updater 更新驅動程式以快速解決問題。 如有任何疑問或困惑,請給我們留言。
