如何在 Windows 10、11 上重設顯示卡驅動程式
已發表: 2024-01-05透過重新啟動顯示卡驅動程序,可以輕鬆解決電腦的顯示和遊戲問題。 因此,讓我們向您介紹重置顯示卡驅動程式的最佳方法。
相容且最新的圖形驅動程式有助於將遊戲和整體電腦效能提升到一個新的水平。 然而,有缺陷、過時或不相容的驅動程式則恰恰相反。 它會導致許多惱人的問題,例如遊戲體驗下降、黑屏或凍結螢幕等等。 如果這些問題聽起來像您的問題,您可以重置顯示卡驅動程式來解決它們。
您是否對如何重置顯示驅動程式感到困惑? 如果是,那麼您已經找到了正確的指南。 本文將引導您了解重置顯示卡驅動程式的最佳方法。 然而,在討論這些方法之前,如果您想知道何時應該重置它,讓我們先看看在什麼情況下可能需要重置它。
當您需要重置顯示卡驅動程式時
以下是一些必須執行顯示驅動程式重置的情況。
相容性問題
您的顯示卡可能與您想玩的遊戲或您想在電腦上運行的應用程式不相容。 在這種情況下,重置顯示卡是一個明智之舉,可以彌補您所需的遊戲/應用程式與顯示卡之間的差距。
顯示問題
如果您遇到顯示器問題,例如螢幕閃爍,您可以重設顯示器驅動程式來解決問題。
顯示卡行為不穩定
您最近更新過 Windows 嗎? 如果是,則有錯誤的更新可能會導致您的顯示卡驅動程式表現不同。 因此,您可以重置驅動程式來修復您遇到的錯誤。
上面,我們研究了一些需要重置顯示卡驅動程式的常見場景。 現在,讓我們學習如何執行它。
另請閱讀:如何在 Windows 10 中更新顯示卡驅動程式{簡單指南}
重置顯示卡的方法(快速且簡單)
以下是重新啟動電腦上的圖形驅動程式以解決各種問題時可以遵循的主要方法。
方法一:使用裝置管理員重置顯示卡驅動程式
所有 Windows 版本都擁有名為「裝置管理員」的工具,用於更新、卸載、重新安裝和重置驅動程序,以解決影響 PC 效能的常見問題。 您可以按照以下步驟使用此工具重新啟動顯示驅動程式。
- 首先,右鍵點選位於工作列最左角的Windows 圖示。
- 其次,從螢幕上的選項選單中選擇裝置管理員。

- 開啟裝置管理員後,找到並雙擊顯示適配器類別將其展開。

- 現在,右鍵單擊您的顯示卡,然後從可用選單中選擇“屬性” 。
- 現在,導航到“驅動程式”選項卡,然後從可用選項中選擇“停用裝置”選項。
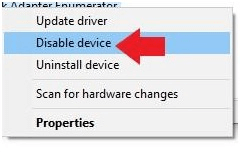
- 確認您想要停用驅動程式並耐心等待幾分鐘。
- 驅動程式被停用後,導航回裝置管理員。
- 現在,右鍵單擊您的顯示卡,然後再次開啟其屬性視窗。
- 從頂部選單中選擇驅動程式。
- 在此步驟中,您需要按一下「啟用裝置」按鈕以重新啟動驅動程式。
- 最後,等待驅動程式重新啟動。
方法二:透過鍵盤快速鍵重置顯示卡驅動
鍵盤快捷鍵讓許多使用者的生活更加輕鬆。 您可以使用簡單的鍵盤快速鍵完成電腦上的幾乎所有任務,包括刷新顯示卡驅動程式。 要刷新顯示卡驅動程序,只需使用Win+Ctrl+Shift+B組合鍵即可。
請注意,套用捷徑後,您的電腦掃描可能會閃爍一兩秒鐘。 此外,當您在電腦上玩任何遊戲時,此快捷方式可能無法運行,因為許多遊戲會控制您的鍵盤,不允許作業系統使用它。
另請閱讀:我如何知道我有哪個英特爾顯示卡驅動程式

方法 3:更新顯示卡驅動程式(建議)
重置顯示卡驅動程式的最佳和最推薦的方法之一是將其更新到最新版本。 更新驅動程式不僅可以刷新顯示卡,還可以解決電腦上的許多問題。
更新驅動程式的方法有很多,例如透過裝置管理員、顯示卡製造商的網站等。但是,執行驅動程式更新最簡單的方法是使用自動驅動程式更新軟體,例如Win Riser。
Win Riser 是目前可用的頂級驅動程式更新程式和 PC 最佳化程式之一。 它擁有許多精彩的功能,例如驅動程式備份和復原、垃圾清除、掃描計劃、如果您不想更新某些驅動程式則忽略選項、惡意軟體偵測等等。 您可以點擊下面的鏈接下載並安裝這個令人難以置信的軟體。
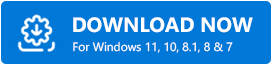
完成軟體安裝後(只需一到兩秒),以下是更新驅動程式的簡單步驟。
- 掃描您的電腦以尋找需要更新的驅動程式。
- 等待幾秒鐘,直到 Win Riser 掃描裝置的每個角落。
- 當掃描結果出現在螢幕上時,請瀏覽它們。
- 最後,點擊“立即修復問題”按鈕即可立即修復所有問題。
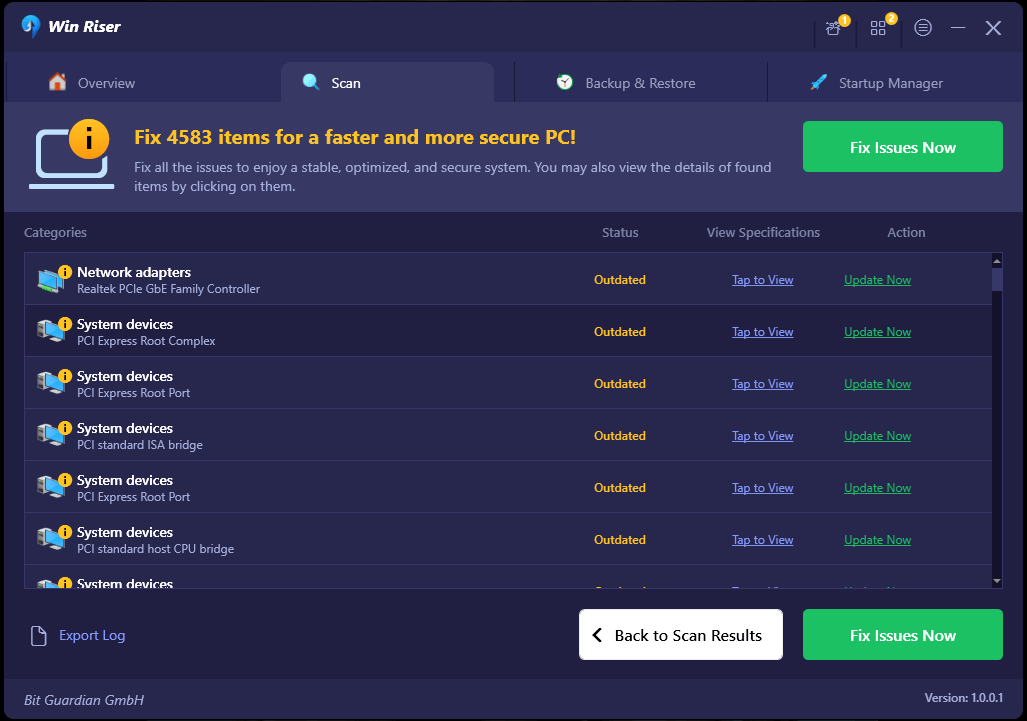
如果您不想更新所有驅動程序,您也可以僅更新顯示卡驅動程式。 但是,更新所有驅動程式可以解決您可能遇到的所有問題,並顯著提高電腦的效能。
方法 4:使用顯示驅動程式卸載程式
顯示驅動程式卸載程式 (DDU) 是一款從電腦中刪除 AMD 和 Nvidia 顯示卡驅動程式的應用程式。 它還會清除驅動程式的檔案、資料夾和註冊表項,以便驅動程式在您重新安裝時可以重新啟動。 因此,您可以嘗試使用顯示驅動程式卸載程式來重設顯示卡驅動程式。 您可以閱讀我們準備的詳細指南來幫助您了解如何使用DDU應用程式。
另請閱讀:如何修復圖形裝置驅動程式錯誤代碼 22(已修復)
方法5:卸載並重新安裝顯示卡驅動程式
卸載顯示卡驅動程式會將其從電腦中清除,從而解決您可能遇到的顯示器問題。 因此,您可以卸載並重新安裝驅動程式來重置它。 這是執行此操作的逐步方法。
- 首先,右鍵單擊Windows 圖標,然後從螢幕選單中選擇裝置管理員。

- 其次,找到並雙擊顯示適配器類別將其展開。

- 現在,右鍵單擊您的顯示卡,然後從可用選項中選擇卸載設備。
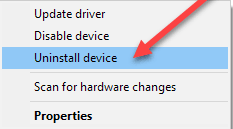
- 現在,確認卸載並等待其完成。
- 完成驅動程式卸載後,重新啟動電腦。
- 電腦重新啟動後,您可以重新安裝驅動程式。
方法 6:透過設定視窗重設顯示卡驅動程式
您可以使用顯示卡的設定來執行顯示卡驅動程式重設。 以下是針對 Nvidia、Intel 和 AMD 顯示卡的操作方法。
Nvidia 顯示卡的顯示卡驅動程式重置
- 首先,右鍵點選工作列並選擇開啟NVIDIA 控制面板。
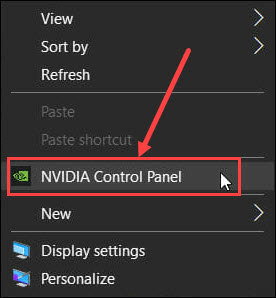
- 其次,選擇管理 3D 設定選項。
- 現在,選擇全域設定。
- 點選恢復按鈕。
- 最後,重新啟動電腦以應用變更。
Intel顯示卡驅動更新
- 首先,右鍵單擊桌面並選擇開啟英特爾顯示卡設定的選項。
- 現在,從螢幕上的選項中選擇3D 。
AMD顯示卡驅動重啟
- 首先,右鍵單擊桌面,然後從螢幕選單中選擇AMD Radeon Software 。
- 打開 AMD 控制面板後,點擊右上角的齒輪(設定)圖示。
- 現在,導航至“系統”標籤並選擇“執行重置”選項。
- 最後,重新啟動電腦。
另請閱讀:Windows 10 中的英特爾高清顯示卡 4600 驅動程式下載
顯示卡驅動程式重置成功完成
圖形問題無疑很煩人。 但是,執行圖形驅動程式重置可以幫助您擺脫它們。 因此,本文向您介紹了重新啟動顯示卡驅動程式的最佳方法。 您可以根據您的技術知識和經驗水平採用任何方法。
然而,透過Win Riser更新顯示卡驅動程式來重新啟動它可以解決許多電腦問題並提升PC效能。 如果您對這篇文章有任何建議、問題或疑慮,請在下面的評論部分發表評論。
