修復重啟以修復 Windows 10 上的驅動器錯誤的 5 種方法
已發表: 2022-02-13您是否在 Windows 10 上收到錯誤“重新啟動以修復驅動器錯誤”? 別擔心,本教程將為您提供所有可能的解決方案來修復錯誤而不會丟失數據。 以及在重新啟動之前備份數據的方法。
當在計算機上遇到一些問題時,用戶傾向於嘗試通過重新啟動 PC 來修復它。 同樣,當錯誤檢查工具(其主要功能是掃描和修復驅動器)發現任何問題時,系統會建議您重新啟動以修復驅動器錯誤。
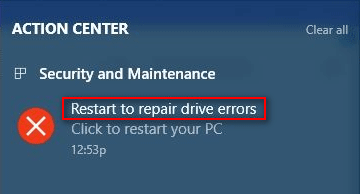
從上圖中可以看出,Windows 10 計算機的操作中心將出現“重新啟動以修復驅動器錯誤(單擊以重新啟動 PC)”消息。 這個錯誤到底是什麼意思? 準確地說,這個錯誤表明了以下幾點:
Windows 在此驅動器上發現需要修復的錯誤。
您需要重新啟動 PC 以修復內置 Windows 檢查工具發現的驅動器錯誤。
在修復驅動器後重新啟動 PC 之前,您無法訪問您的數據。
重啟修復錯誤很煩人
如果您確實單擊以重新啟動計算機,您可能會得到以下結果:
該問題已由系統在重新啟動後自動修復。
問題依然存在; 您仍然被要求重新啟動以修復驅動器錯誤。
第二個結果可能會讓你發瘋(見上圖),對吧? 不可否認,Windows 磁盤錯誤是很常見的事情。 這就是為什麼在所有 Windows 系統中都內置了一個磁盤診斷工具來掃描和修復磁盤錯誤(檢查硬盤的完整性並修復各種錯誤,如文件系統錯誤)。 然而,當您按照 Windows 建議的操作 - 重新啟動計算機後無法解決問題時,它會變得煩人且同樣具有破壞性。
再次查看錯誤,您會發現目標驅動器上的數據可能會丟失,因為 Windows 說要防止數據丟失,請立即修復此驅動器。 在這種情況下,我建議您在嘗試重新啟動但失敗後從需要修復的驅動器中恢復數據。 然後,您可以嘗試本文後面將提到的可行方法來修復重新啟動以修復驅動器錯誤。
目錄
當 Windows 要求您修復此驅動器時如何恢復數據
由於在修復此驅動器錯誤之前,Windows 不允許您訪問驅動器,因此您無法從中復製文件以確保數據安全。 在這種情況下,您應該使用可靠的數據恢復軟件從無法訪問的驅動器中恢復數據。 確保數據安全的另一種方法是使用功能強大的備份軟件進行數據備份。
在接下來的內容中,我將主要介紹如何使用神奇的迷你工具電源數據恢復工具來恢復數據。
我們的讀者獲得 MiniTool 電源數據恢復的特殊 20% 折扣優惠券代碼。 只需訪問我們的 MiniTool 折扣優惠券頁面以獲取優惠券代碼。
數據恢復步驟
第一步:獲取可靠工具的安裝程序——正確下載。 然後,單擊設置應用程序以運行安裝過程並按照說明完成該工具的安裝。
第二步:運行恢復工具,在快速加載磁盤過程後,您將被帶到其主窗口。
第三步:您會在軟件主窗口的左側看到四個選項:這台電腦、可移動磁盤驅動器、硬盤驅動器和CD/DVD 驅動器。 請選擇最適合您的情況的驅動器。
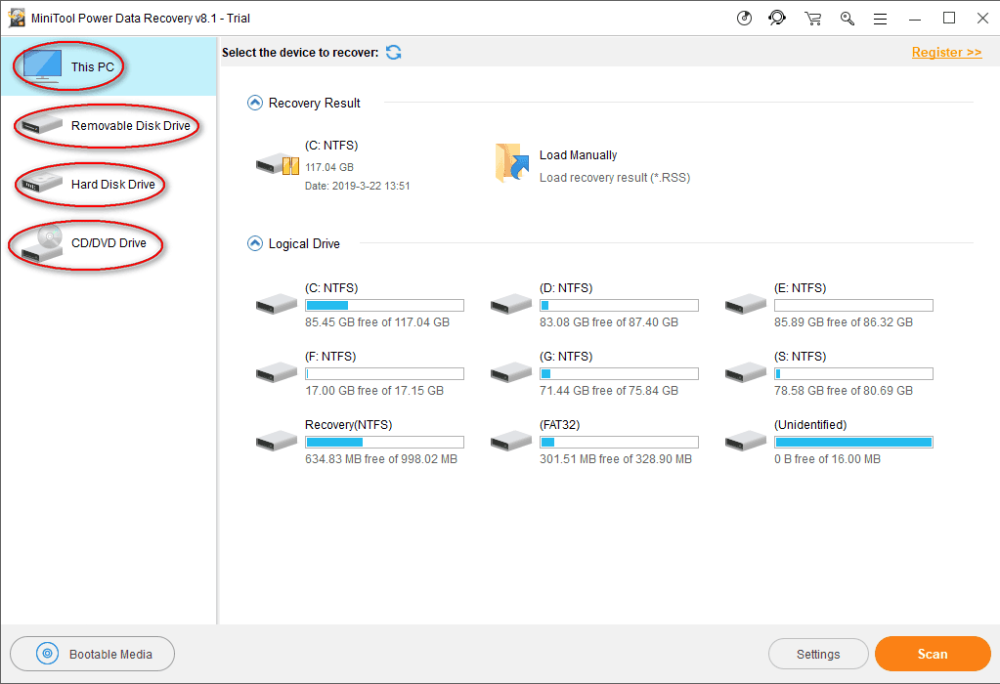
第四步:找到出現重啟修復驅動器錯誤的驅動器。 然後,雙擊它或單擊掃描按鈕開始驅動器掃描過程(單擊後將立即初始化)。
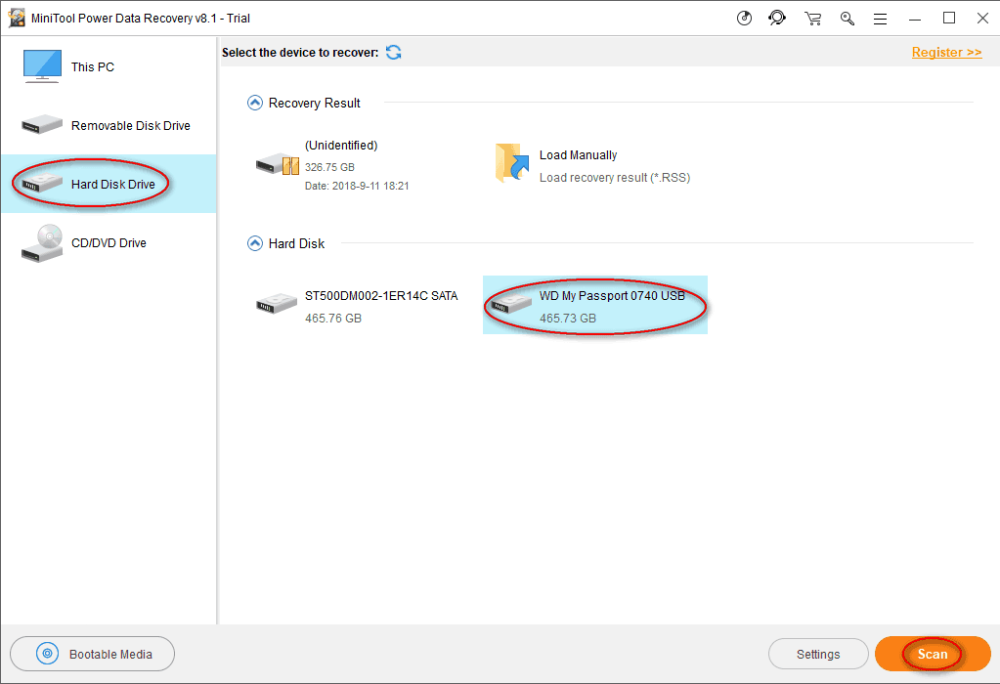
第五步:您現在會看到一個進度條,指示掃描的進度。
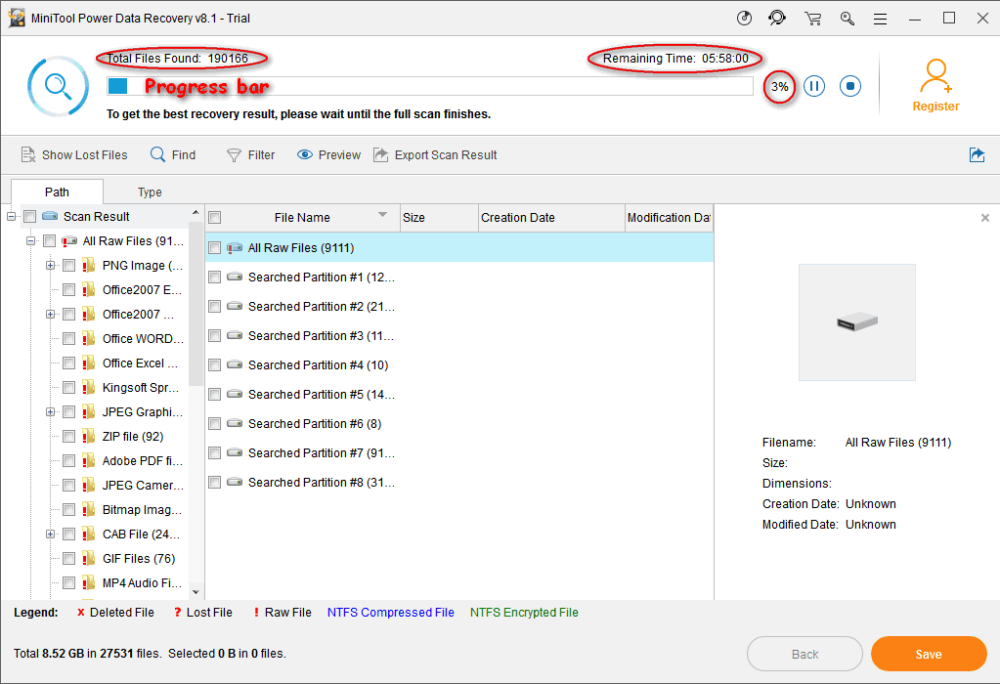
第六步:現在,您可以展開找到的分區和文件夾,看看是否包含您需要的文件。
- 如果在有問題的驅動器上找到了您需要的所有重要數據,您應該結束掃描並通過單擊“保存”按鈕檢查它們以進行恢復。
- 如果仍有一些文件尚未找到,您應該等待掃描,並在最終找到它們時檢查您需要恢復的所有項目。
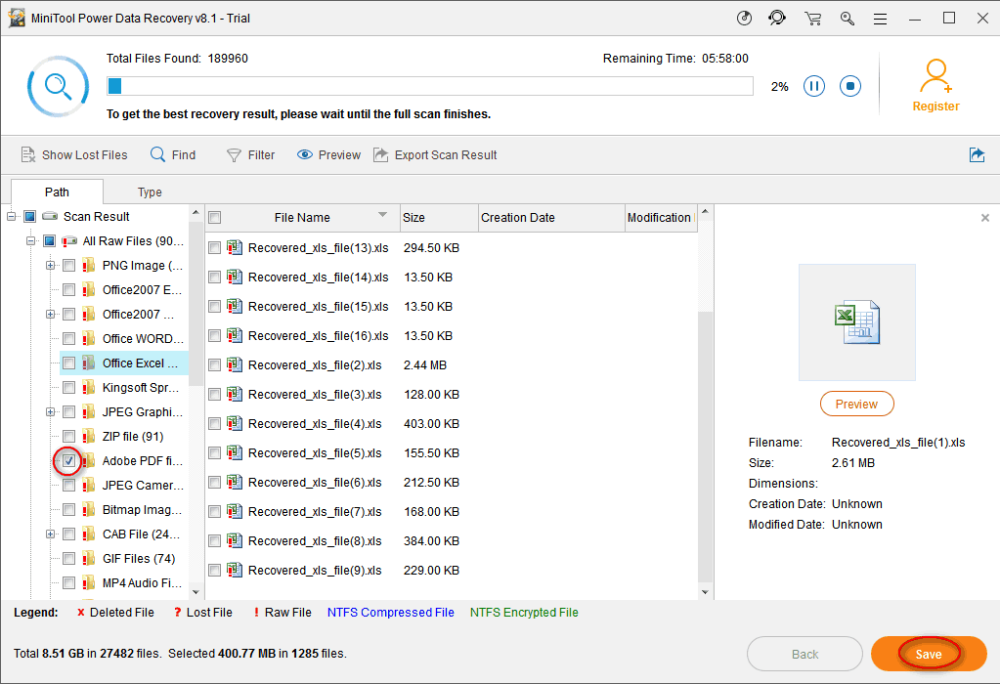
- 相關:如何輕鬆創建 Windows 10 映像備份?
- 5 款最佳 Windows 文件恢復軟件(免費和專業)
如何修復 Windows 10 上的修復驅動器錯誤
在 2018 年經常談論重新啟動以修復 Windows 10 上的驅動器錯誤。不同的人提出了許多方法來嘗試修復錯誤。 在這裡,我總結了5個方法來幫助你輕鬆解決修復這個驅動問題。

方法一:運行 SFC – 系統文件檢查器工具
- 單擊任務欄左側的Cortana 圖標,然後鍵入cmd以查找命令提示符。
- 右鍵單擊 Best match 下的Command Prompt並選擇Run as administrator 。
- 在提示窗口中選擇是,以允許應用程序對您的設備進行更改。
- 在命令提示符面板中鍵入sfc /scannow ,然後按Enter鍵運行系統文件檢查器。
- 然後,系統會立即開始掃描,提示命令工具會告訴您該過程需要一些時間,因此您需要耐心等待。
- 掃描過程完成後,此工具將修復它發現的所有問題; 你只需要等待完成。
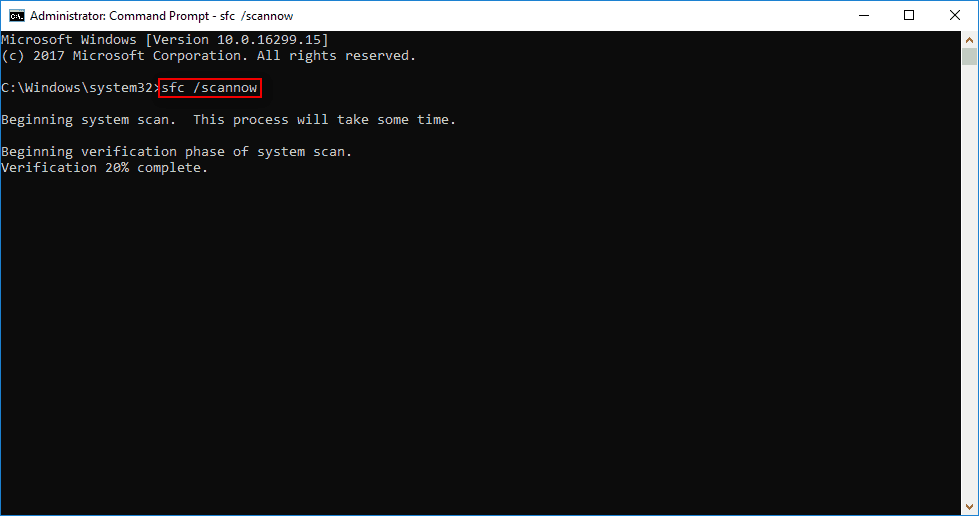
方法 2:運行檢查磁盤以修復重新啟動以修復 Windows 10 上的驅動器錯誤
- 重複方法一中提到的步驟1到步驟3。
- 在命令提示符工具中鍵入chkdsk *: /f並在鍵盤上按 Enter 。
- 等待磁盤檢查過程,主要包括三個階段(檢查基本文件系統結構、檢查文件名鏈接和檢查安全描述)。
- 此命令發現的任何問題將在掃描結束時自動修復。
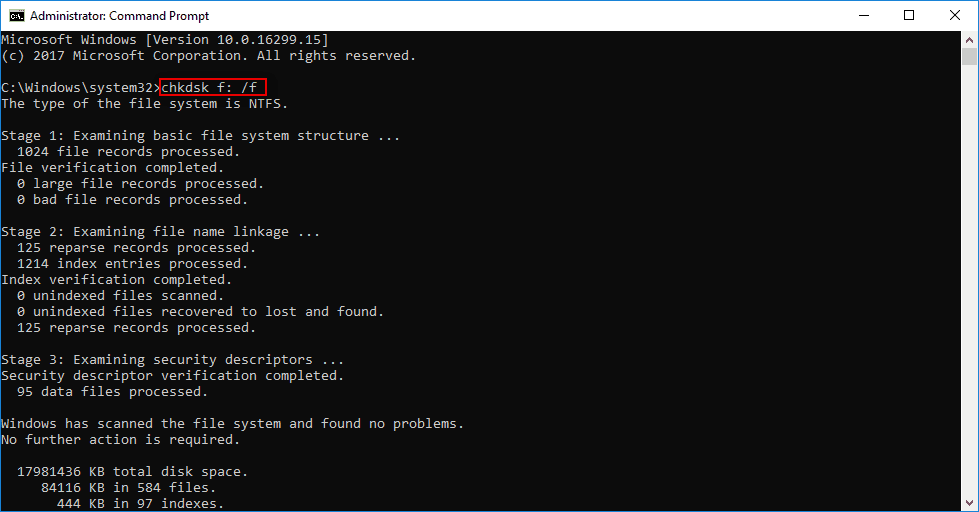
方法 3:運行 DISM 來修復重新啟動以修復驅動器錯誤
部署映像服務和管理(DISM) 實際上是嵌入在 Windows 系統中的命令行工具,用於執行很多操作,例如管理 .wim 文件、更新 Windows 功能和修復損壞的系統文件。
- 打開開始菜單。
- 向下滾動以找到Window Systems文件夾。
- 展開它並右鍵單擊裡面的命令提示符。
- 從彈出菜單中選擇更多,然後從子菜單中選擇以管理員身份運行。
- 在提示窗口中選擇是。
- 鍵入exe /Online /Cleanup-image /Restorehealth並按 Enter。
- 當該工具在線獲取系統文件以便恢復損壞的文件時,請稍候。
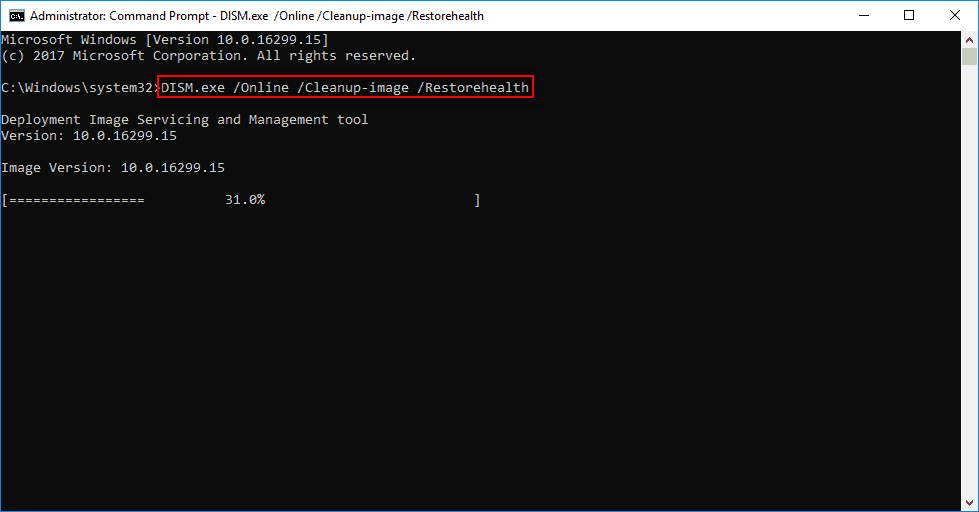
請注意:有時,DISM 可能無法獲取文件。 此時,您可以求助於 USB 或 DVD。
- 將 USB 或 DVD 連接到計算機。
- 鍵入 DISM.exe /Online /Cleanup-Image /RestoreHealth /Source:* /LimitAccess(* 代表 USB/DVD 的路徑)。
- 然後,按Enter並等待。
方法四:自動修復或啟動修復
在這種方法中,Windows 可啟動安裝 CD/DVD 是必需的,您需要找到它並準備好使用它。
- 將 Windows 可啟動安裝 CD/DVD 正確連接到計算機。
- 重新啟動您的 Windows PC。
- 當提示繼續時,您需要按任意鍵才能從此 CD/DVD 啟動。
- 從語言首選項中選擇您喜歡的語言,然後單擊下一步按鈕。
- 單擊位於左下角的修復計算機選項。
- 在選擇一個選項屏幕中選擇疑難解答。
- 選擇高級選項,然後查看以下窗口。
- 單擊自動修復(修復阻止 Windows 加載的問題)選項(您也可以選擇啟動修復)。
- 等待自動修復或啟動修復完成。
- 完成後重新啟動計算機,然後啟動到 Windows PC。
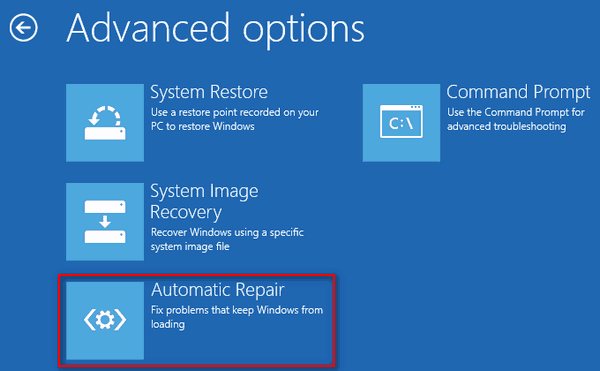
方法五:在安全模式下執行系統還原
在系統還原的幫助下,您可以將計算機恢復到重新啟動 PC 之前的某個點以修復驅動器錯誤出現(如果任何重要數據丟失,您可以在系統還原後恢復文件)。
如何在安全模式下運行系統還原:
- 正確關閉計算機,然後打開電源。
- 在 Windows 徽標出現之前按F8或其他鍵(因計算機而異)。
- 選擇帶命令提示符的安全模式,然後在高級啟動選項下按Enter 。
- 鍵入exe並按Enter 。
- 在文本框中輸入system restore並按Enter 。
- 按照系統還原說明從列表中選擇可用的還原點以還原您的計算機。
- 等待還原結束,然後重新啟動您的 PC。
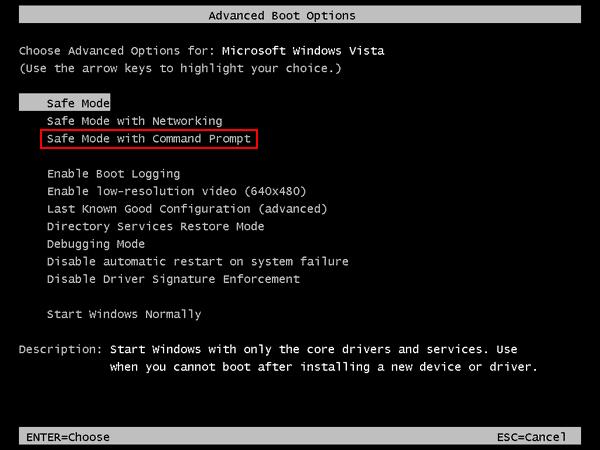
關於如何修復Windows 10上的驅動錯誤,我想說的就這些了。如果您還有其他好的建議,請在下方留言,以幫助更多人。
- 您可能會喜歡:3 種修復/修復硬盤驅動器未分配問題的方法
- 什麼是動態磁槃無效問題? 和 2 種修復方法
最後,我為您提供了五種實用的方法來解決您遇到的錯誤。 據說這些方法幫助許多人擺脫了重新啟動以修復 Windows 10 上的驅動器錯誤。 希望它們在您的情況下也能正常工作! 如果您喜歡本教程,請在 Facebook、Twitter 和 YouTube 上分享並關注 whatvwan。
