如何回滾 Windows 更新
已發表: 2024-04-09快速解答:您可以從控制台、啟動設定、系統還原或將 Windows 重設為全新安裝狀態來回滾 Windows 更新。
Windows 更新有時會造成效能問題或阻止某些應用程式正常運作。 如果您的電腦表現異常,原因可能是 Windows 更新。
例如,臭名昭著的 KB5030219 更新會導致崩潰、速度變慢和奇怪的網路問題等。 值得慶幸的是,回滾 Windows 更新非常簡單。
Windows 更新引起的一些常見問題包括工作列未顯示、未偵測到硬體以及隨機藍色畫面。 在極少數情況下,更新會導致電腦完全變磚,從而導致重要資料遺失。
大多數時候,Windows 更新提供各種改進,例如安全性修補程式、驅動程式和其他功能。 但是,某些更新仍然可能會在某些系統上產生問題。
在將電腦送到維修中心之前,請嘗試回滾 Windows 更新。
如何在 Windows 10 上回溯 Windows 更新
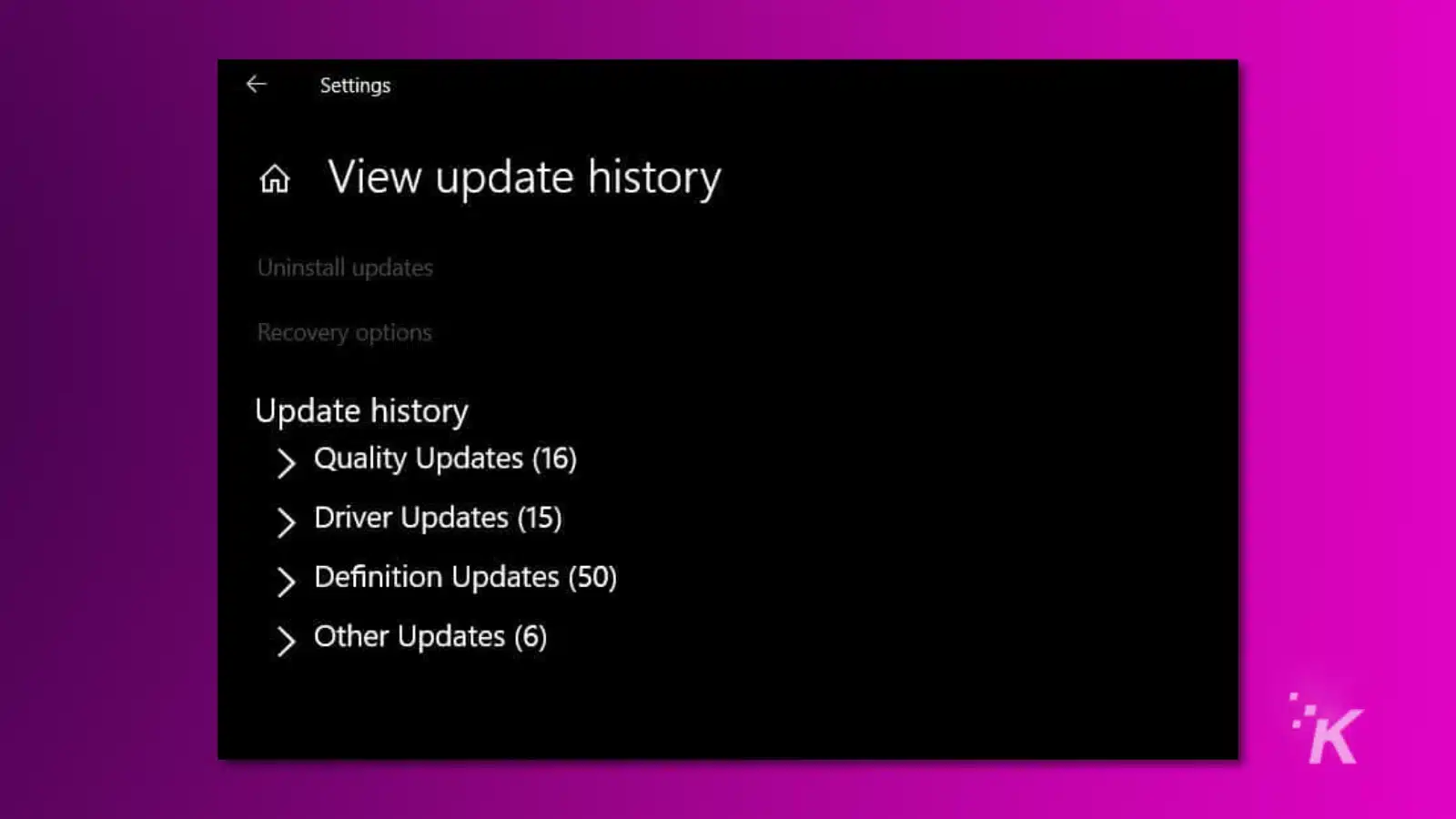
若要在 Windows 10 上回滾 Windows 更新,請進入「設定」應用程式。
- 點擊更新和安全性。
- 選擇查看更新記錄。
- 反白顯示最新更新並按一下「卸載」 。
- 重新啟動電腦以儲存變更。
如何在 Windows 11 上回溯 Windows 更新
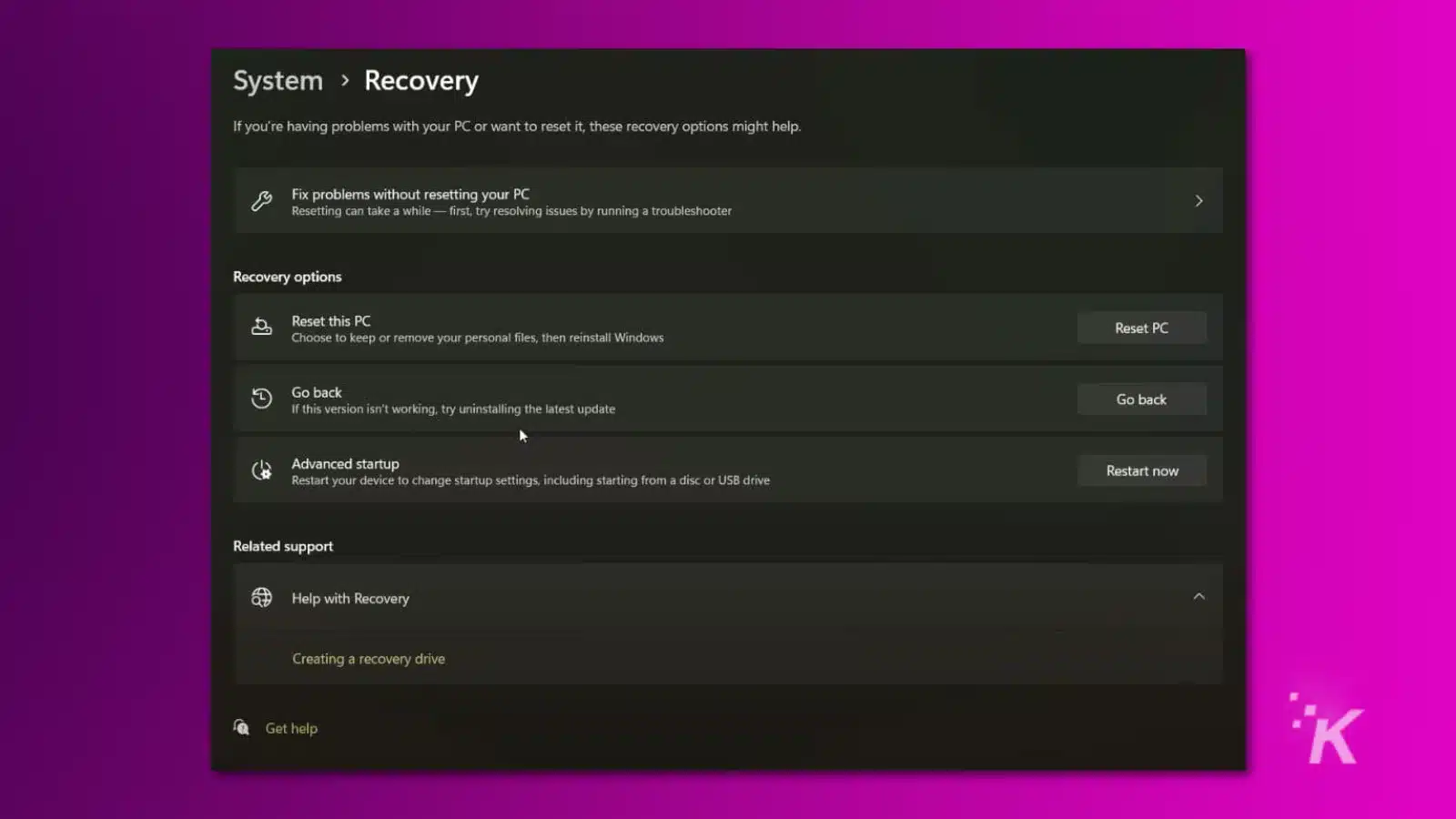
Windows 11 上回溯 Windows 更新的步驟比 Windows 10 更簡化。
- 打開設定。
- 按一下“更新” 。
- 然後進行恢復。
在“恢復”部分中,將有一個標記為“返回”的選項,它將啟動故障排除程序。
在沒有工作列的情況下回滾 Windows 更新
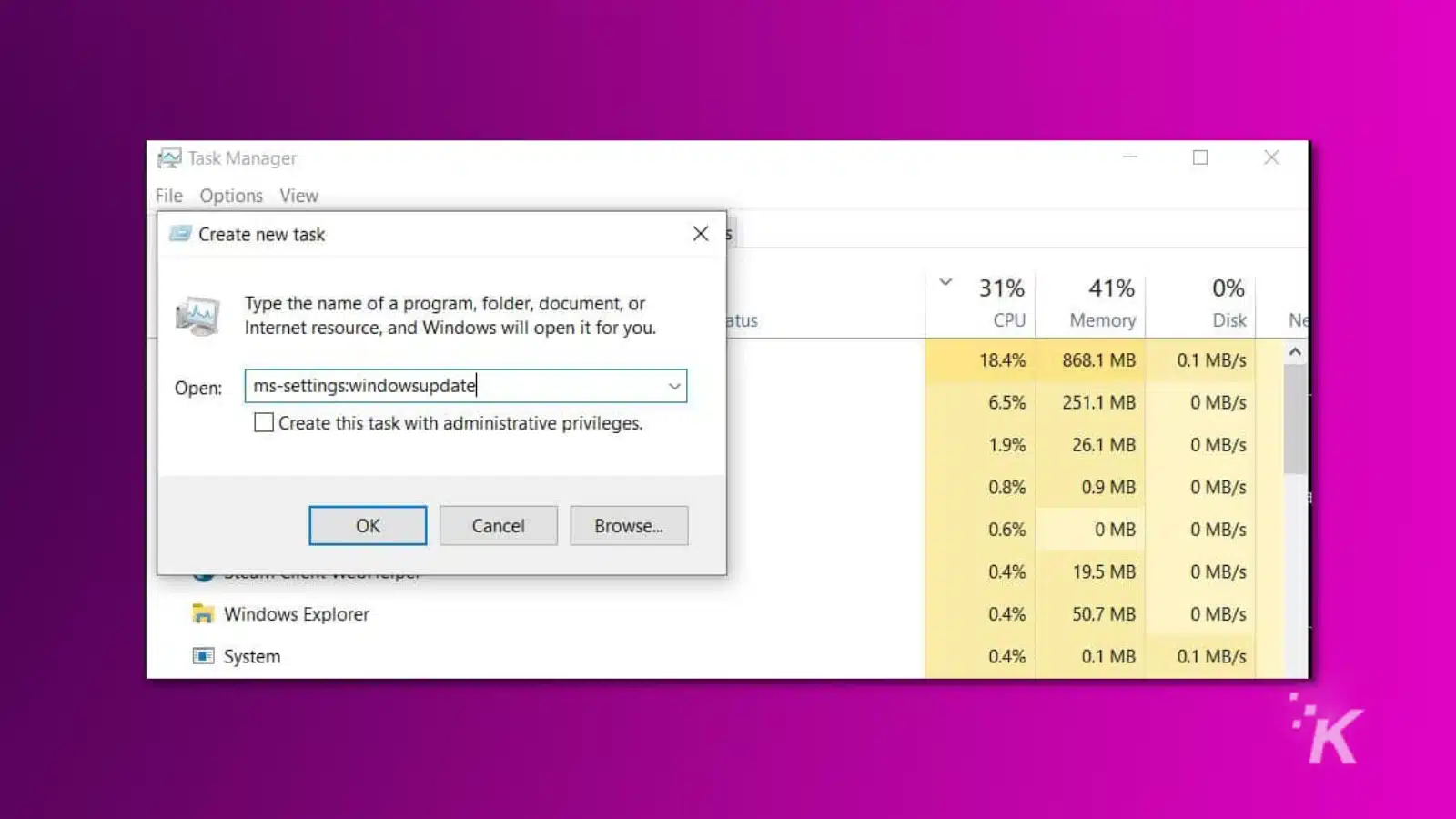
安裝有問題的 Windows 更新時,可能會破壞「開始」功能表和/或工作欄,從而難以存取 Windows 設定。
若要在沒有工作列的情況下回滾 Windows 更新,請按Windows 鍵 + I (開啟「設定」的捷徑)。 然後按照我們前面提到的步驟進行操作。
若要在沒有工作列的情況下重新啟動計算機,請按CTRL + ALT + DELETE 。 點擊鎖定畫面右下角的電源圖標,然後選擇重新啟動。 當您重新啟動電腦時,工作列應該被修復。
您也可以嘗試強制開啟 explorer.exe。 為此,請按CTRL + ALT + DELETE開啟工作管理員。 在「檔案」下,選擇「執行新任務」並輸入Explorer.exe 。
當您按 Enter 鍵時,應該會出現 Windows 使用者介面,您可以開啟「更新與安全性」來回滾更新。 如果這不起作用,請嘗試輸入ms-settings:windowsupdate 。
當你的電腦無法啟動時回滾 Windows 更新
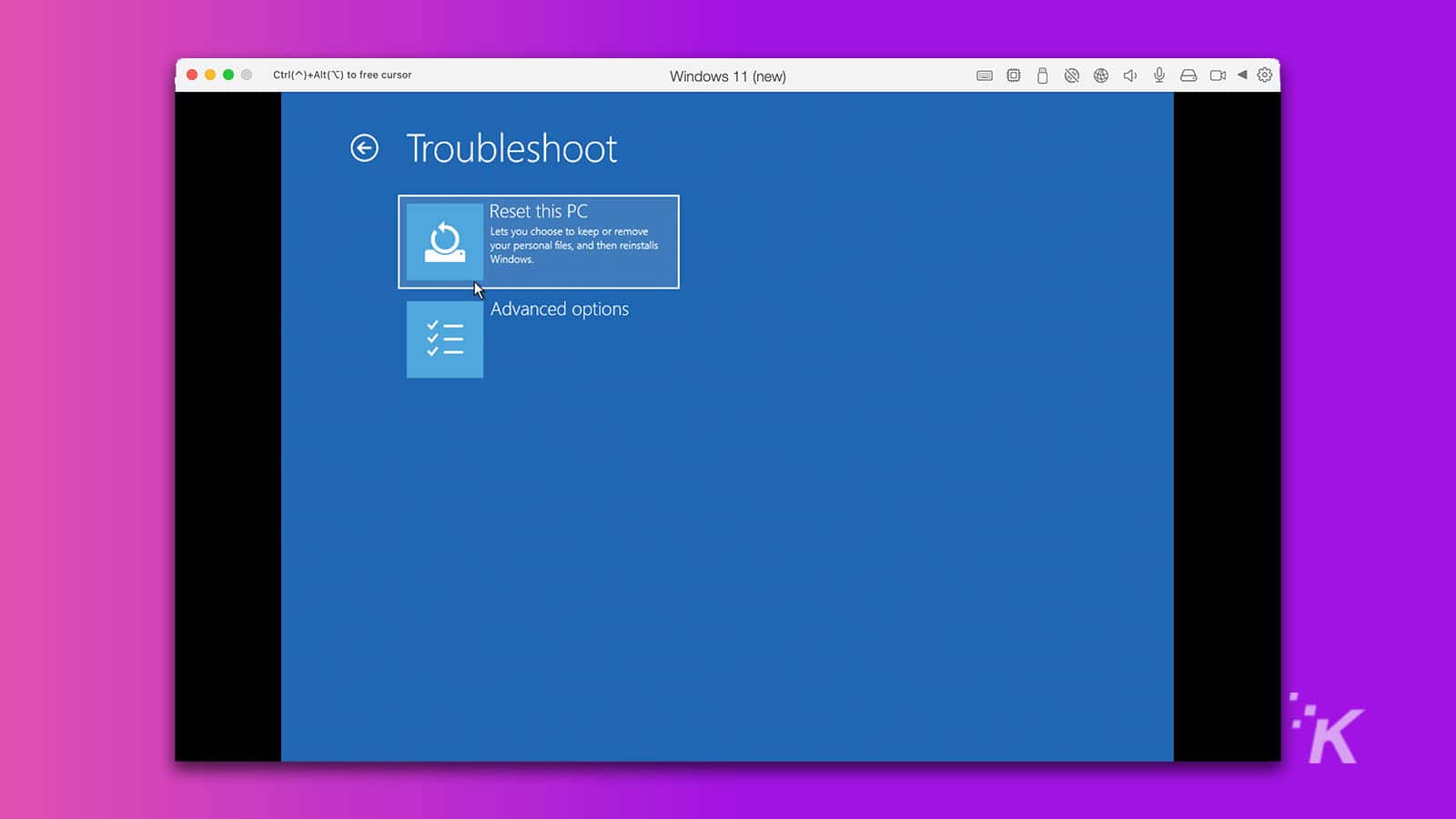
如果您的電腦無法啟動進入 Windows(或卡在登入畫面上),請以安全模式啟動以解除安裝最新的 Windows 更新。 有幾種方法可以在安全模式下啟動,具體取決於電腦在啟動過程中凍結的位置。
在鎖定畫面上,按住 SHIFT並按一下「電源並重新啟動」 。 當您的電腦重新啟動時,將出現恢復選項。 選擇「疑難排解」 、 「進階選項」 ,然後選擇「啟動設定」 。
電腦將重新啟動,您將看到啟動選項列表,選擇「啟用網路安全模式」 。 如果您的電腦透過安全模式啟動到 Windows,請依照前面的步驟回滾有問題的 Windows 更新。
當您的電腦甚至無法進入鎖定螢幕時會發生什麼?
在某些情況下,Windows 更新可能會阻止您的電腦啟動至鎖定畫面。 發生這種情況時,您可以透過手動關閉電腦來強制顯示恢復選項。
開啟計算機,等待 Windows 標誌出現,然後立即按住電源按鈕。 當您重新開啟電腦時,應該會出現「故障排除」選項。
如何使用系統還原
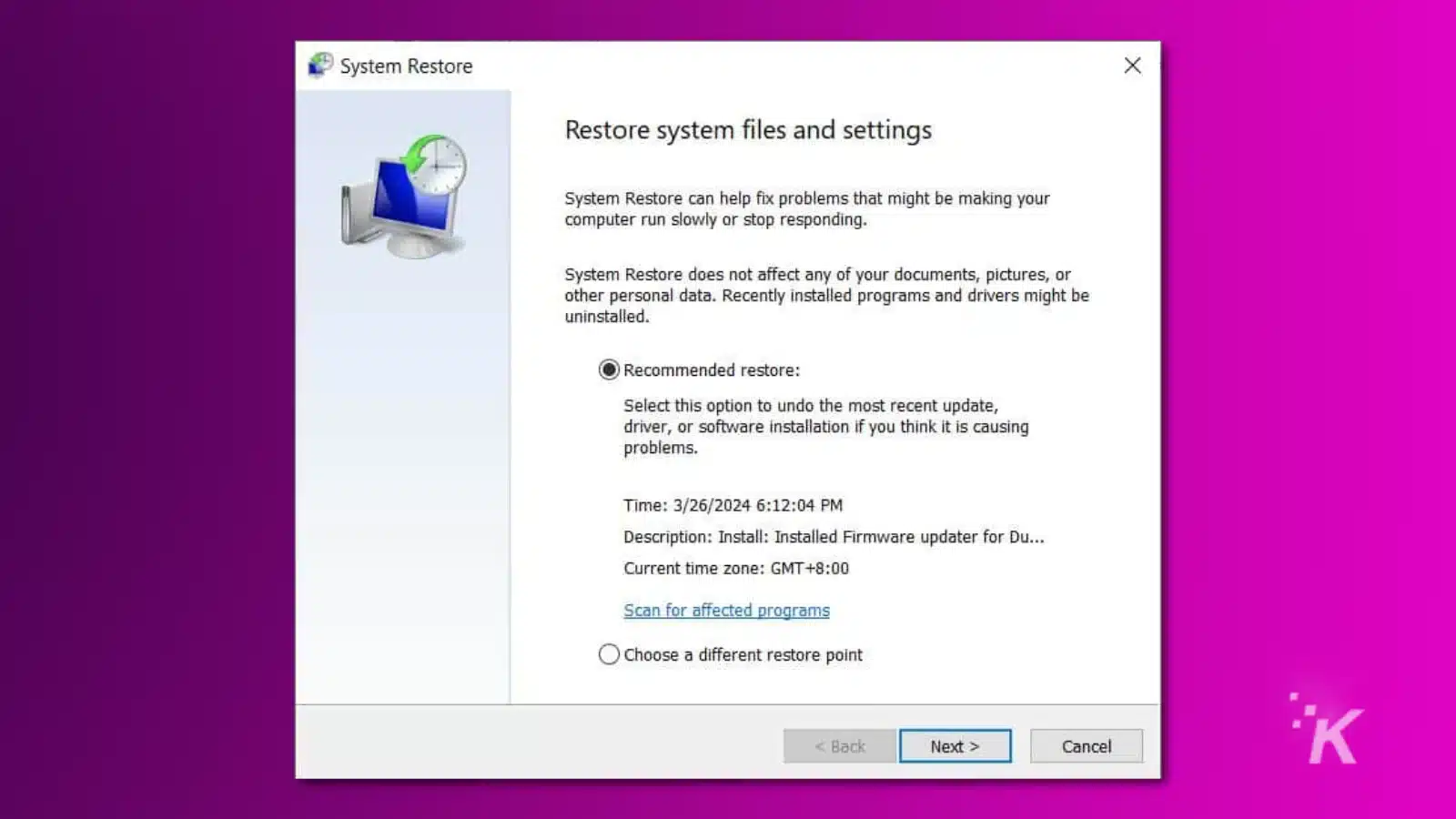
當您的裝置上安裝主要更新時,Windows 通常會自動建立還原點。
如果您無法確定哪個 Windows 更新造成了問題,那麼使用系統還原可能是解決方案。 還原點將保存您的 Windows 系統設定和文件,但不會刪除您的文件或設定。
如果您的電腦正在啟動進入 Windows,您可以透過在「開始」功能表中鍵入「復原」並按一下「開啟系統還原」來輕鬆回滾更新。
此精靈將顯示最近的還原點以及有關還原點建立時間的資訊。 透過精靈逐步回滾 Windows 更新。
如果 Windows 更新不允許您啟動進入作業系統,您可以從前面提到的啟動疑難排解程式存取系統還原。
存取啟動故障排除程序的最簡單方法是在啟動過程中強制關閉。
重設你的電腦
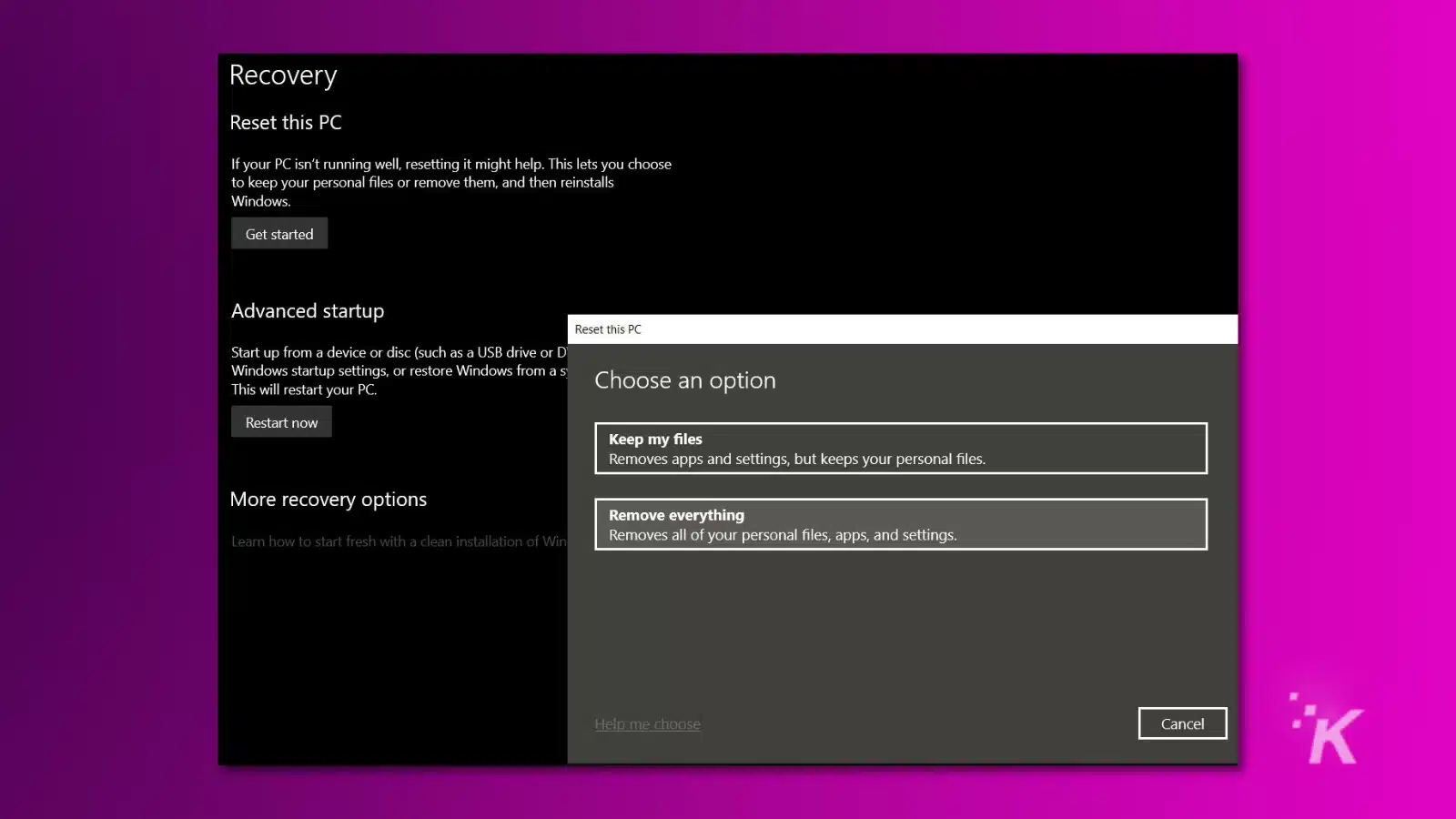
如果上述選項都無法恢復裝置上的功能,最後的方法是重置電腦並將所有內容恢復為出廠預設值。
Windows 可以輕鬆重置計算機,甚至可以選擇僅恢復 Windows 系統檔案而不刪除個人檔案。
與其他選項一樣,您可以在「更新與復原」或「啟動疑難排解」中找到重設 Windows 的選項。
您也可以使用 Windows 10 或 Windows 11 復原磁碟或拇指驅動器重設電腦。 重置電腦通常可以提高效能,因為它可以消除錯誤和其他問題。 它還可以幫助解決有問題的驅動程式。
在繼續之前,最好將重要文件備份到外部磁碟機或線上儲存。
通常最好完全全新安裝 Windows,因為這樣更有可能清除導致問題的程式。 這意味著您的所有文件和程式都將被刪除。
如何停用 Windows 自動更新
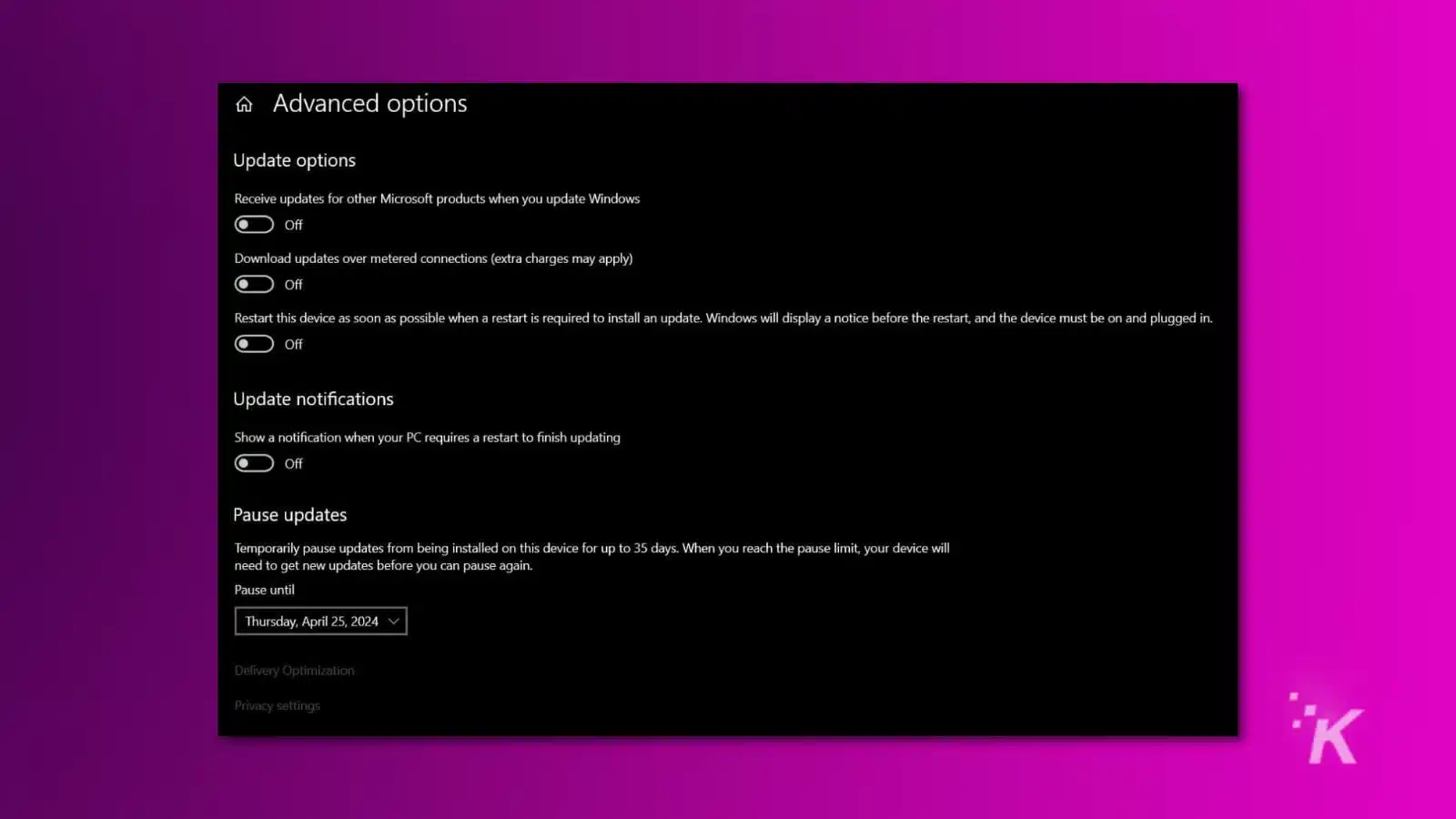
不建議完全停用 Windows 自動更新,因為它們包含安全性修補程式。 Windows 也不允許人們輕鬆停用 Windows 更新。
大多數線上可用的方法只是暫時的,系統重新啟動後,更新將再次啟用。 目前最好的選擇是暫停 Windows 更新。
若要暫停 Windows 更新:
- 打開設定。
- 選擇更新和安全性。
- 按一下「暫停更新 7 天」 。
- 在「進階」部分中,您可以選擇特定日期來取消暫停更新。 更新可暫停的最長時間為 35 天。
現在您知道如何回滾 Windows 更新了。 這可能有點麻煩,但您很快就會重新啟動並運行。
對此有什麼想法嗎? 請在下面的評論中給我們留言,或將討論轉移到我們的 Twitter 或 Facebook。
編輯推薦:
- 如何在 Windows 中校準 HDR 以獲得更豐富的觀看體驗
- 如何在 Xbox One 上取得 Xbox Game Pass
蒸氣甲板 - Xbox Series X 不讀光碟? 以下是修復方法
- 如何使用Xbox節能模式
