如何在 Mac 上運行 iOS 應用程序 [指南]
已發表: 2022-05-20早在 2020 年,Apple 就為其 Mac 電腦推出了定制芯片 Apple M1。雖然從 Intel 到 Apple Silicon 的轉變承諾會全面提升 Mac 的性能和效率,但它還能夠在 Mac 上運行 iOS 和 iPadOS 應用程序麥克。

因此,如果您一直希望使用您最喜愛的 iOS 應用程序,這些應用程序曾經僅適用於 iPhone,現在終於可以讓它們在全新的 Mac 上運行。
這是一個簡短的指南,可幫助您了解如何在 Mac 上運行 iOS 應用程序的說明。 使用這些說明,您還可以在 Mac 上運行 iPadOS 應用程序。
目錄
在 Mac 上運行 iOS 應用程序有什麼要求?
要在 Mac 上運行 iOS 應用程序,您的 Mac 需要:
- 由 Apple 的一種定制矽芯片提供支持:M1、M1 Pro、M1 Max 或 M1 Ultra
- 運行 macOS Big Sur 或更新版本
如何在 M1 驅動的 Mac 上運行 iOS 應用程序
首先,打開應用商店。 您可以通過進入 Launchpad 並在那裡找到 App Store 來執行此操作。 或按 Command + Space 調出 Spotlight Search 並查找 AppStore。
在 App Store 上,單擊左側窗格中的搜索框。 在這裡,搜索您最喜歡的 iPhone 應用程序或 iPad 應用程序。
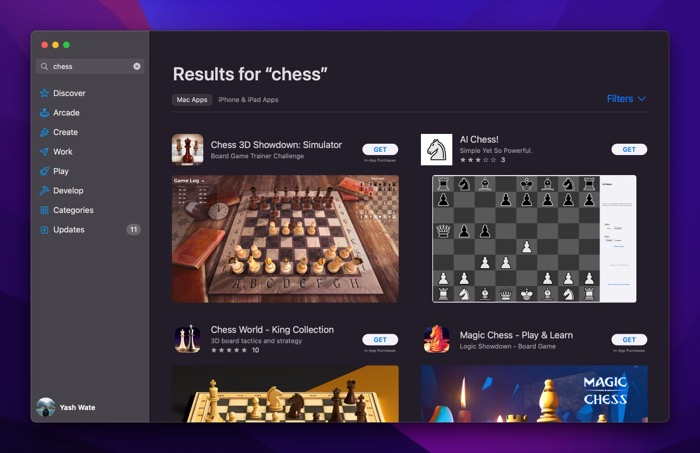
當它返回結果時,單擊Results下的iPhone & iPad Apps標籤。 這將只顯示用於查詢的 iOS 和 iPadOS 應用程序。
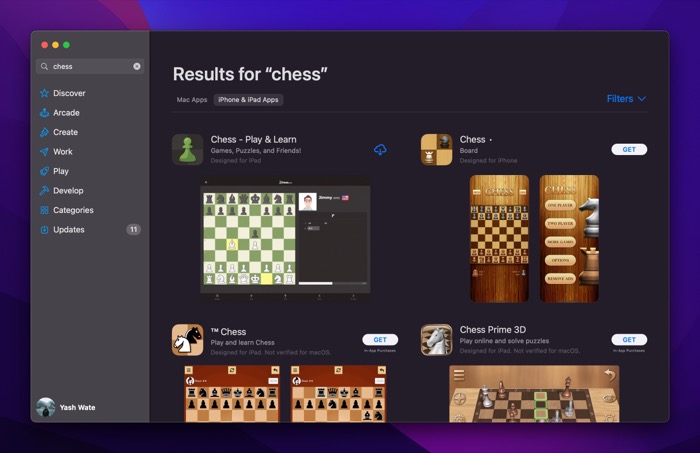
從結果中單擊您的應用程序。 現在,點擊以下屏幕上的 iCloud 圖標或GET按鈕。 如果您之前在 iPhone 或 iPad 上下載過此應用程序,您會看到 iCloud 圖標。 否則,它的名稱旁邊會有GET按鈕。
對於後者,您需要在應用程序開始下載之前輸入您的 Apple ID 密碼或使用 Touch ID 進行身份驗證。
下載後,單擊“打開”按鈕打開應用程序。
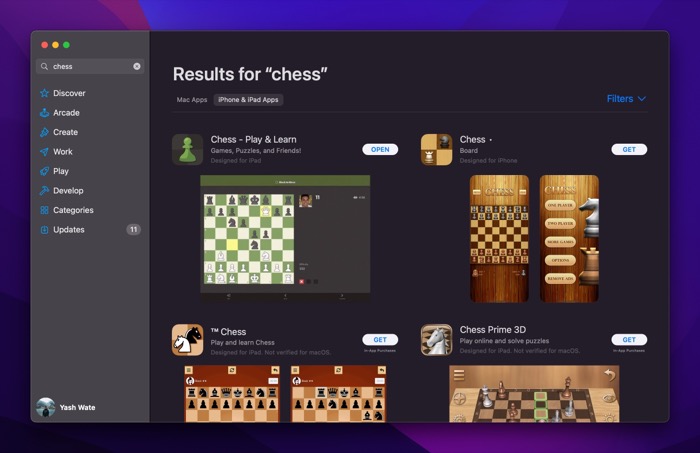
或者,返回 Launchpad,您應該可以在那裡看到它。 或者您也可以使用 Spotlight 搜索來查找它。
調整應用程序控件以使 iOS 應用程序在 Mac 上更好地運行
由於 iOS 和 iPadOS 應用程序分別適用於 iPhone 和 iPadOS,因此它們依靠觸摸輸入進行導航。 因此,在不使用觸摸輸入的 Mac 上使用它們可能有點棘手。
但事實證明,這些應用程序中的很多都提供了觸控替代方案,使 Mac 上的導航更容易一些。 在撰寫本文時,我們嘗試過的所有應用程序都提供了這些選項,並且我們在使用它們時獲得了不錯的體驗。
要訪問這些控件,請啟動您剛剛在 Mac 上下載的 iOS 或 iPadOS 應用程序,然後在菜單欄中點擊其名稱。 從菜單選項中選擇首選項。 然後,選擇Touch Alternatives旁邊的On單選按鈕。

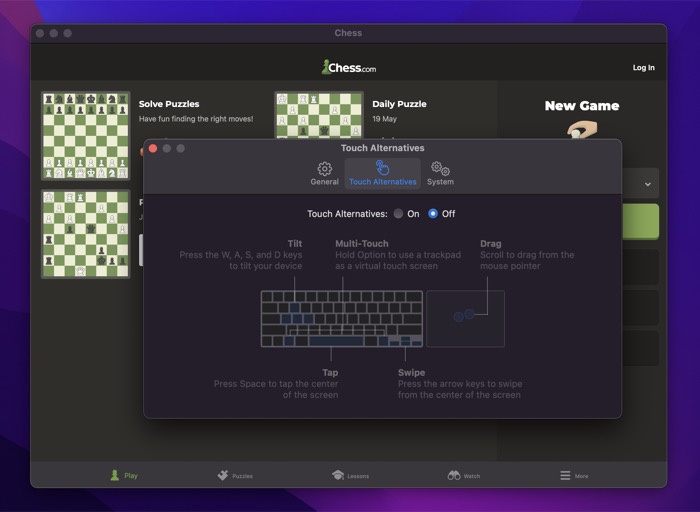
當您使用它時,請查看執行不同屏幕手勢所需執行的所有觸摸選項。
如果它是遊戲,您還會在其Preferences中看到Game Control選項卡。 它基本上可以讓您使用鍵盤和触控板來模擬屏幕的控制。
要使用它,請為Controller Emulation選擇On單選按鈕。
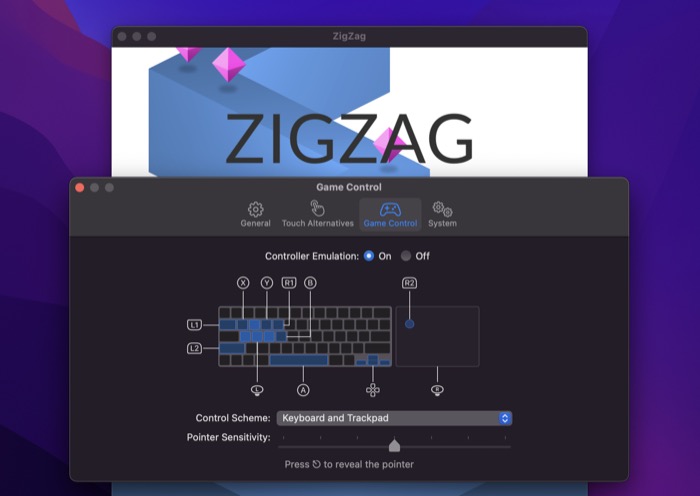
之後,單擊控制方案旁邊的下拉菜單,然後根據您的喜好選擇一個控制選項。 此外,使用指針靈敏度滑塊調整指針的靈敏度。
最後,有“首選項”選項卡,可讓您調整窗口大小和其他一些應用程序選項。 要訪問窗口大小選項,在Preferences中,單擊General選項卡並在大小選項之間進行選擇。
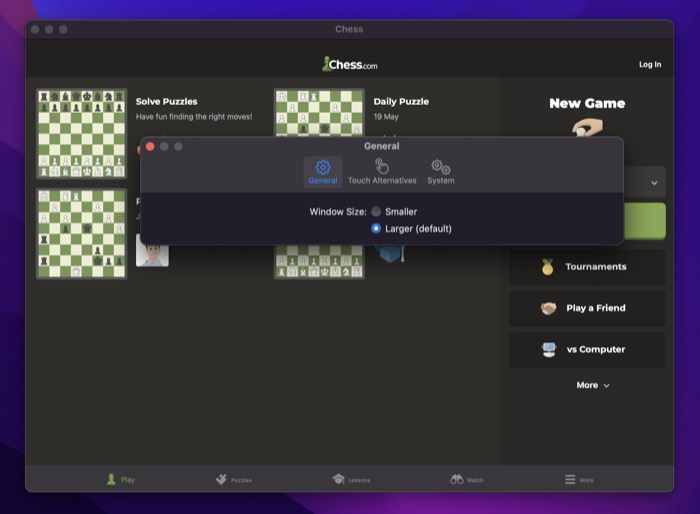
同樣,轉到Preferences中的System選項卡以更改Location Services 、 Notifications等的設置。請注意,這些選項是特定於應用程序的,因此您可能會或可能不會在所有應用程序上看到它們。
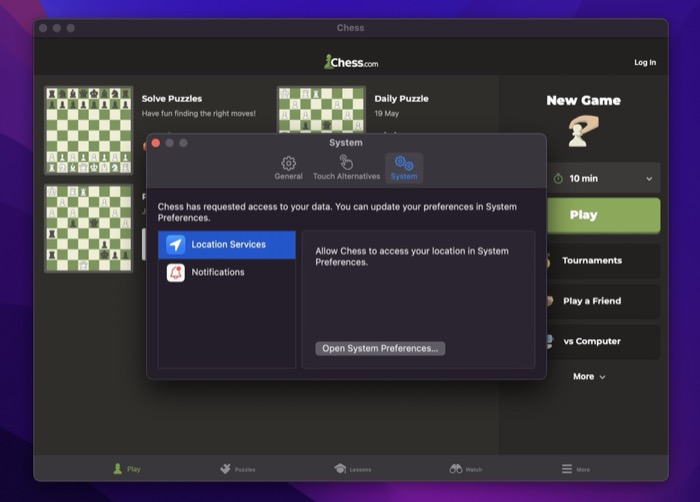
從 Mac 中刪除 iOS 應用程序
在未來的任何時候,如果您最終不使用此應用並想要刪除它,您可以像刪除 Mac 應用一樣刪除它。 就是這樣:
- 打開 Finder 應用程序。
- 單擊左窗格中的應用程序選項卡。
- 在此列表中查找您的 iOS 或 iPadOS 應用程序。
- 右鍵單擊應用程序並選擇移動到 Bin 。
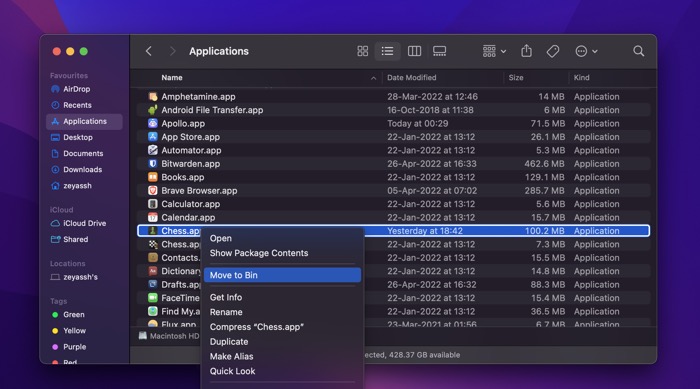
- 如果提示確認,請輸入您的密碼或使用 TouchID 進行身份驗證。
在 Apple Silicon Mac 上使用您最喜歡的 iPhone 和 iPad 應用程序
儘管 App Store 充滿了各種 Mac 應用程序,但仍有一些 iOS 和 iPadOS 應用程序沒有 macOS 等效應用程序。 因此,您必須在 Mac 上使用他們的替代品。 但多虧了全新的 Apple Silicon,您現在可以在 Mac 上輕鬆運行您最喜愛的 iPhone 或 iPad 應用程序。 當然,由於交互方式不同,體驗可能不一樣,但整體體驗肯定是流暢和愉快的。
關於在 Mac 上運行 iOS 應用程序的常見問題解答
我可以在 M1 Mac 上運行 iOS 應用程序嗎?
是的,您將能夠按照我們的分步指南在 M1 Mac 上運行 iOS 應用程序。 MacBook 上最新的 M 系列處理器基於最初為 Apple iPad 開發的技術。 因此,您將能夠在 M1 Mac 上運行 iPhone 和 iPad 應用程序。
如何在 Mac Catalina 上運行 iOS 應用程序?
為了能夠在您的 Mac 上運行 iOS 應用程序,您至少需要在 macOS Big Sur 上運行。 如果您使用的是 Mac Catalina,請考慮升級到 Big Sur,然後享受在 Mac 上運行 iPhone 應用程序的樂趣。
macOS Big Sur 可以運行 iOS 應用嗎?
是的,如果您的 MacBook 或 iMac 運行最新的 Apple Silicon Mac(M1 處理器和更新版本),macOS Big Sur 可以運行 iOS 應用程序。 借助 M1 芯片和 Big Sur 的這種組合,您應該能夠在 Mac 上運行 iPhone 和 iPad 應用程序。
M1 Mac 可以運行所有 iPhone 應用程序嗎?
M1 Mac 將能夠運行 iOS 和 iPadOS 應用程序,因為它們使用與 iPhone 和 iPad 相同的處理器——只要開發人員願意將應用程序移植過來(某些應用程序將不適合 Mac,例如,使用加速度計或已經有 Mac 端口可用的地方)。
