如何在 Mac 上運行 Windows 應用程序 - 8 個令人驚嘆的工具
已發表: 2022-07-30想要在沒有 Mac 版本的 Mac 上運行 Windows 應用程序? 想在您的 Mac 設備上玩您最喜歡的 Windows 遊戲嗎? 您想從 Mac 切換到 PC 並需要傳輸文件、文件夾和其他數據嗎? 那麼它是您找到問題解決方案的最佳場所。
在本文中,您將找到最好的應用程序,讓您可以在 Mac 設備上不受任何限制地運行所有 Windows 應用程序。 只需嘗試所有應用程序。
目錄
為什麼需要在 Mac 上運行 Windows 應用程序?
Mac OS 功能強大、可靠性高且易於使用。 它包括複雜的免費軟件,如 iMovie 和 GarageBand,以及與其他 Apple 設備同步的能力。 但是,許多人仍然選擇在他們的 Mac 上安裝 Windows。
儘管 Mac 擁有所有出色的應用程序和功能,但由於與 macOS 不兼容的行業標準軟件,許多工程師、研究人員、建築師和其他專家被迫使用 Windows。 因此,您需要出色的軟件來在 Mac 上運行 Windows 來訪問所有 Windows 應用程序而不會出現任何中斷。 借助允許您在其上安裝 Windows 的最佳軟件,您還可以在 Mac 上安裝 Windows 完成後在 Mac 上玩 Windows 遊戲。 您可以找到一些很棒的軟件來安裝 Windows。 選擇滿足您的系統要求和應用程序兼容性的一種。
如何在 Mac 上運行 Windows 應用程序
1. 平行線
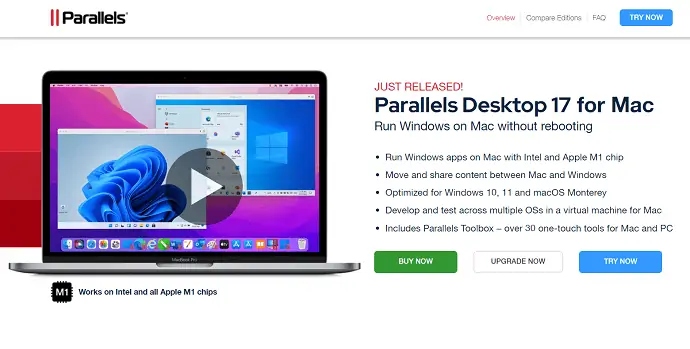
Parallels 是無需重啟設備即可在 Mac 上運行 Windows 應用程序的絕佳工具之一。 它可以幫助您運行幾乎所有的 Windows 應用程序,如 Microsoft Office、Internet Explorer、Access、Quicken、Quickbooks、圖形密集型遊戲等等,而不會影響性能或在從 Windows 切換到 Mac 時頻繁重啟設備。
Parallel 允許您在不同的 Mac 設備上同時使用 Windows 和 macOS。 在基於英特爾的 Mac 設備上設置 Windows 的簡單工具。 它是一個非常輕量級的應用程序,可以毫不費力地運行 Windows 應用程序,而不會降低 Mac 設備的運行速度。
特徵:
- 在配備 Intel 和 Apple M1 芯片的 Mac 設備上運行 Windows 應用程序。
- 跨 Mac 和 Windows 屏幕傳輸或共享文件已針對 Windows 10.11 進行了優化。 和 macOS。
- 在 Mac 的虛擬機中,您可以跨多個 Oss 進行開發和測試。
- 包含 Parallel Toolbox,包含 30 多種適用於 Mac 和 PC 的一鍵式工具。
- 適用於 Windows 11/10/8/7、Linux 等。
- 在選擇 PC 或 Mac 時不再感到困惑。
2.VMWare 融合
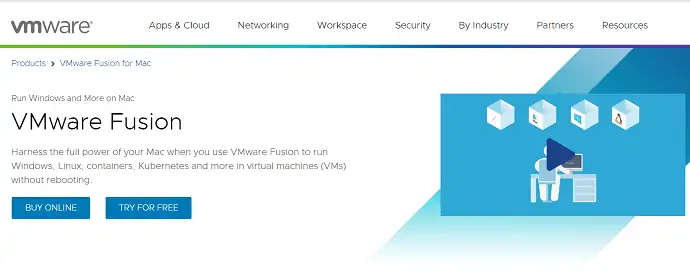
VMWare Fusion 是 Mac 的桌面管理程序。 借助此 VMWare Fusion 應用程序,您可以在 Mac 上運行數百個操作系統。 無需重啟即可將知名 Linux 升級為最新的 Windows 10/11 操作系統。 VMWare 還允許您連接到遠程 vSphere 和 ESXi 服務器以啟動、控制和管理 VM 和物理主機,同時改進數據中心和主機拓撲可見性。 借助拖放選項,您可以輕鬆傳輸虛擬機。
Fusion Pro 還包含一個 RESTful API,可用於 Docker、Ansible、Chef、Vagrant 等高級開發工具。 因此,VMware 可以與現代的面向 DevOps 和基於敏捷的生產管道保持一致。
特徵:
- 連接到遠程 vSphere 和 EXSi 服務器以啟動、控制和管理虛擬機。
- 易於傳輸文件和文件夾。
- 無需重啟設備即可在 Mac 上運行任何操作系統。
- Unity 視圖模式:隱藏 Windows 桌面,允許使用與 Mac 應用程序相同的 Windows 應用程序。
- 支持深色模式。
- Sidecare 功能可幫助您使用 iPad 驅動 Windows。
3. 虛擬盒子
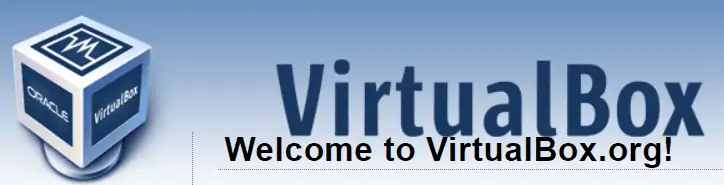
Virtual Box 是一款功能強大的虛擬化產品,適用於企業和家庭用戶。 它是作為開源軟件免費提供的專業軟件之一。 VirtualBox 支持大量客戶操作系統,包括 Windows NT 4.0、2000、XP、Server 2003、Vista、Windows 7、Windows 8、Windows 10、DOS/Windows 3.x、Linux(2.4、2.6、3.x 和 4.x)。 x)、Solaris 和 OpenSolaris、OS/2 和 OpenBSD。
VirtualBox 不斷發展新功能、不同平台、操作系統支持、頻繁發布等等。 這是在鼓勵做出更多貢獻的情況下,整個社區努力的結果。 Oracle 始終確保 VirtualBox 符合專業的質量標準,以便繼續為客戶服務。
特徵:
- 支持大量陣風操作系統。
- 免費提供。
- 適用於專業人士和家庭用戶的強大產品。
4. 新兵訓練營

Bootcamp 是 Mac 設備附帶的實用程序。 它允許您在需要運行 Windows 應用程序時在 Mac OS 和 Windows 之間切換。 它允許您在基於 Intel 的 Mac 設備上安裝 Windows 操作系統。
這個助手的一大好處是你可以並排運行 Windows Mac 程序。 如果要運行 Windows 應用程序,則需要重新啟動設備並引導至 Windows,反之亦然。 但是,這會帶來比虛擬機更好的性能,因為 Windows 可以不受任何限制地利用您機器的所有資源。
5. 酒
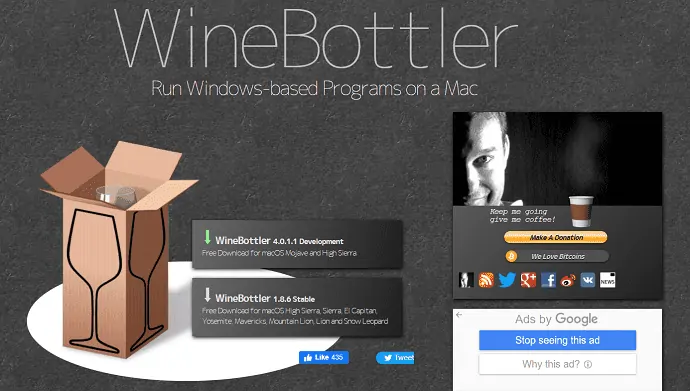
在上述解決方案中,需要使用 Windows 操作系統來運行 Windows 程序。 但葡萄酒是個例外。 它是一個兼容層,允許 Windows 軟件在 macOS 和 Linux 上運行。 如果您只需要使用幾個應用程序,那麼 WINe 是比安裝 Windows 更好的選擇。 然而,它並非沒有自己的一系列問題。

Wine 不保證它適用於所有程序。 有些可能會完美運行,而另一些可能會崩潰或根本無法運行。 檢查 Wine 應用程序數據庫,看看您最喜歡的應用程序是否可以工作。 另一個問題是香草酒程序需要一些調整,這很可能會讓新用戶感到困惑。
特徵:
- 它是免費提供的,安裝速度很快。
- 不需要安裝 Windows。
- 一些常見的 Windows 軟件可以立即運行。
- 另請閱讀: Windows 11:您需要了解的完整詳細信息
- MacOS 版本列表,如何下載舊的 Mac OS 版本
6. 交叉
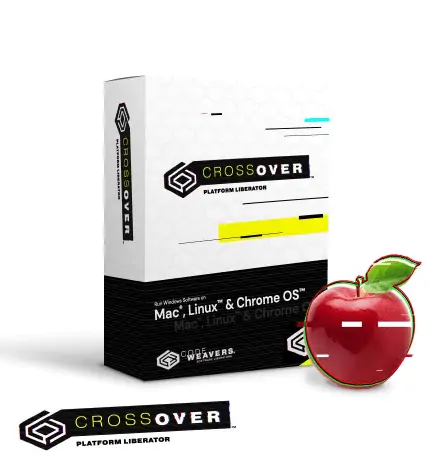
CrossOver 是在 Mac 設備上運行 Windows 應用程序的最簡單工具之一。 您還可以玩 Windows 遊戲、設計和生產力應用程序等等。 它比虛擬機好。 您不需要 Windows 許可證即可運行 Windows 應用程序。
CrossOver 的設置非常簡單,可以高速運行所有應用程序。 但它是一個付費工具,售價 15.59 美元。 它節省了大量的計算機資源,只佔用 Windows 程序所需的空間,讓您免於重新啟動的麻煩。
它還提供 14 天的免費試用期。 在購買行貨之前,您可以檢查它是否正常工作。 它將提供支持 CrossOver 的遊戲和應用程序列表。 從該列表中,您可以明確是否需要使用 CrossOver。
特徵:
- 高速。
- 安裝簡單。
- 更好的體驗。
- 無需 Windows 許可證。
7. PlayonMac

PlayOn Mac 是一款免費軟件,可讓您在 Mac 上下載和使用 Windows 的許多遊戲和應用程序。 從 Windows 操作系統切換到 macOS 時無需重新啟動設備。
它是一個非常簡單的工具,可以有效地與 OS X 集成,並且不需要 Windows 許可證即可在 Mac 設備上運行應用程序和遊戲。 與 Boot Camp 和虛擬機相比,它是最好的工具。
特徵:
- 用戶友好的界面。
- 無需 Windows 許可證。
- 性能沒有下降。
- 免費提供。
8.便攜式USB驅動器:
在 Mac 上下載 Windows 操作系統的最終和簡單的驚人解決方案是使用任何一個驚人的分區或備份工具創建便攜式 USB 閃存驅動器。 如果您創建便攜式 USB 驅動器,則無需下載 boot Camp 即可在 Mac 上安裝 Windows。 這是一種無憂無慮的方式。 讓我們看看如何在沒有 BootCamp 的情況下創建便攜式 USB 驅動器並在 Mac 上安裝 Windows。
在這裡,我使用了一個了不起的工具——EaseUS OS2Go 軟件來為 Windows 創建一個便攜式 USB 驅動器。
第 1 步:在您的 Windows PC 上下載並安裝 EaseUS OS2GO。 打開應用程序。 將 USB 驅動程序插入驅動器插槽。 確保目標驅動器空間大於系統驅動器使用空間。 選擇目標 USB 驅動器,然後單擊右下角的“下一步”選項。
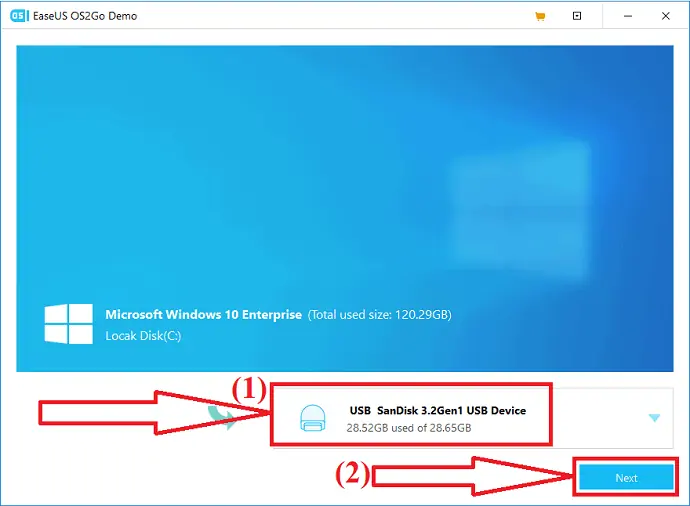
第 2 步:屏幕上會提示一條警告消息。 那就是“程序將永久刪除所選磁盤上的所有數據”。 在繼續之前,請確保您已備份所有重要數據。 單擊“繼續”選項以轉到下一步。
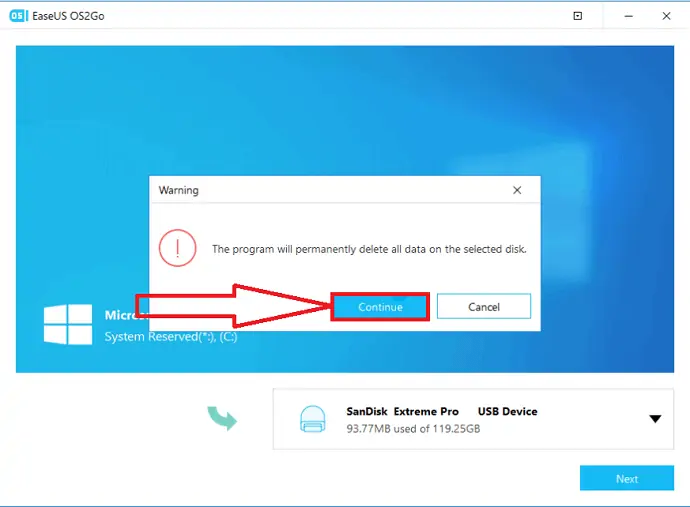
第 3 步:屏幕上將出現源和目標磁盤信息。 目標驅動器的默認磁盤佈局將類似於源驅動器的。 您還可以更改適合您需要的佈局。 如果您使用 SSD 作為 Windows 可啟動驅動器,請啟用目標驅動器下方的框。 然後,單擊底部的“繼續”選項。
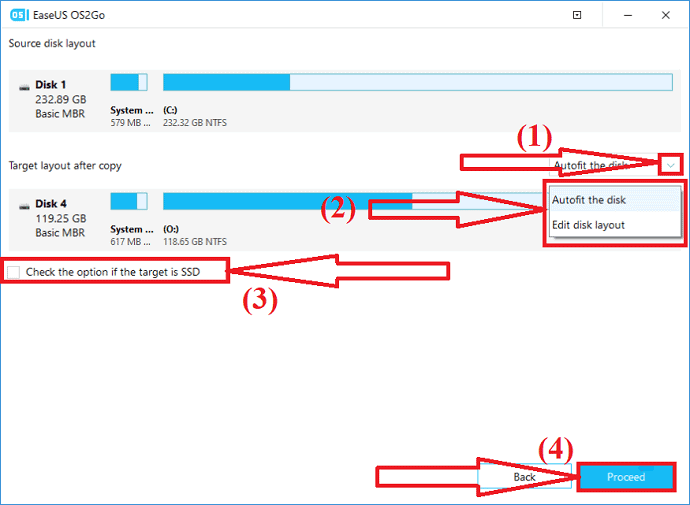
第 4 步: EaseUS OS2Go 將開始創建便攜式 USB 驅動器。 這需要一些時間,具體取決於網絡連接和操作系統的大小。 該過程完成後,USB 驅動器現在應該可以啟動了。
第 5 步:現在連接便攜式 Windows USB 驅動器並啟動您的 Mac PC。 按選項/Alt 鍵。 選擇啟動圖標以從 USB 驅動器啟動。 按照屏幕上的說明啟動 Mac 設備。
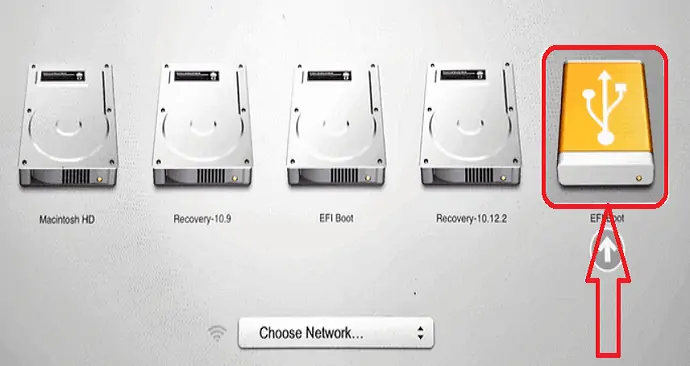
現在,您需要對 Mac Drive for Windows 進行分區。 這是了解如何在 Mac 上對驅動器進行分區的兩個簡單步驟。
- 打開磁盤工具。 選擇放置在 Mac 設備上的 HDD 或 SSD,然後單擊分區。
- 單擊小加號“+”。 選擇分區大小,命名分區,選擇格式為 MS-DOS(FAT),然後單擊應用選項。 分區的最小大小應為 30GB。
- 相關:在 Mac 上隱藏文件的 9 種方法
- 如何將 Windows 11 升級到新 ssd/HDD
結束語:
要在 Mac 設備上運行所有 Windows 應用程序和遊戲,請嘗試上述所有工具,並根據您的要求和價格找到最適合您的工具。 在 Mac 上安裝 Windows 而不是在 Windows 設備上使用它需要更多時間。 不過,還有一些更簡單的可能性。 在我看來,Boot Camp 和虛擬機是運行 Windows 應用程序的最佳選擇,但它們需要 Windows 許可證。 如果你需要一個免費的,PlayOnMac 是一個了不起的。 但是所有的工具都不允許你運行 Windows 的所有應用程序。
上面提到的所有軟件都是運行 Windows 應用程序以及在 Mac 設備上暢玩 Windows 遊戲而沒有任何中斷的最佳軟件。
我希望本教程能幫助您了解如何在 Mac 上運行 Windows 應用程序。 如果您想說什麼,請通過評論部分告訴我們。 如果你喜歡這篇文章,請分享它並在 Facebook、Twitter 和 YouTube 上關注 WhatVwant 以獲取更多技術提示。
如何在 Mac 上運行 Windows 應用程序? - 常問問題
我可以在 Mac 上運行 Windows 應用程序嗎?
是的。 您可以在 Mac 上運行幾乎所有的 Windows 應用程序。
哪個是在 Mac 上運行 Windows 的最佳選擇?
Parallel VM 是 Mac 上 Windows 操作系統的最佳軟件。
有沒有可以在 Mac 上運行 Windows 的免費軟件?
PlayOnMac 是最好的免費軟件,可讓您在 Mac 上運行 Windows 應用程序並玩一些 Windows 遊戲。
可以在 Mac 上玩 Windows 遊戲嗎?
是的。 借助 Virtual Machines、Boot camp 和許多其他軟件,可以在 Mac 上玩 Windows 遊戲。
我可以在沒有 Bootcamp 的情況下在 Mac 上安裝 Windows 嗎?
是的。 您可以在沒有 BootCamp 的情況下在 Mac 上安裝 Windows。 但是您需要創建一個便攜式 USB 驅動器。
