如何在 Mac 上使用和管理 Safari 擴展
已發表: 2020-12-21Apple 通過其最新版本的 macOS 操作系統 macOS Big Sur 引入了許多新功能和性能改進。 新的 macOS 版本進行了重大的設計大修,這是一個急需的視覺變化,自 macOS X 以來就過期了,它為界面的整體吸引力注入了活力。 不僅如此,此次更新還帶來了對 Apple 原生應用程序和服務的更改,例如消息、地圖、Safari、音樂、便箋等。在這些更改中,最引人注目的亮點之一和最大的應用程序更新來自 Safari ,現在提供了性能和隱私方面的改進,並為用戶提供了比以前更多的自定義選項。
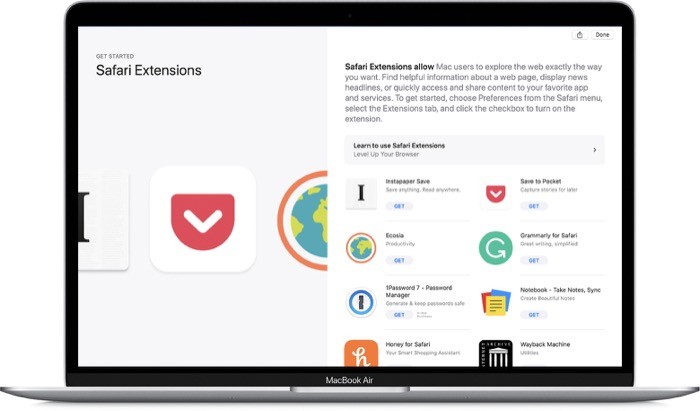
除了新的起始頁、對 favicon 和頁面預覽的支持、改進的翻譯(通過即時翻譯)和增強的隱私措施之外,改進後的 Safari 還獲得了一個非常需要的功能——(改進的)對第三方的支持擴展名。
擴展基本上是模塊(或微型應用程序),允許您向瀏覽器添加額外的功能。 例如,您可以使用擴展程序將項目保存到稍後閱讀的應用程序、阻止網站上的廣告、在不同語言之間翻譯文本,甚至更改瀏覽器本身的某些方面。
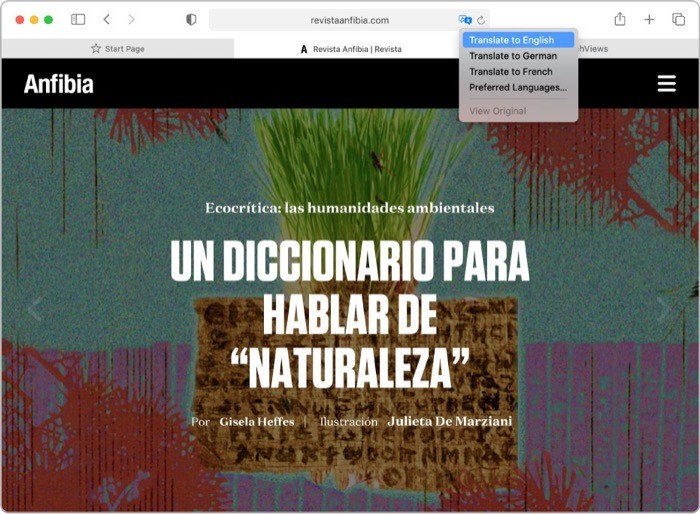
Google Chrome 和 Firefox 等流行的網絡瀏覽器以其廣泛的擴展庫而聞名,這些擴展庫總體上設法通過其產品滿足大量用戶需求。 但是,與這些瀏覽器不同,Safari 上的擴展支持在選項和功能方面一直受到限制。 通過最新的更新,Apple 正試圖使用 WebExtensions API 解決這個問題。 WebExtensions API 旨在增加對 Safari 上的擴展的支持,並為用戶提供比以往更廣泛的擴展目錄。
因此,如果您計劃自己檢查新的 Safari 擴展,這裡有一份指南可幫助您在 Safari 上使用(安裝、管理和刪除)擴展。
目錄
哪些 macOS 版本支持 Safari 14?
最新版本的 Safari(版本 14)預裝了 macOS Big Sur。 因此,如果您將 Mac 機器更新到 Big Sur,您可以立即訪問最新的 Safari 版本。 另一方面,如果您使用的是較低版本的 macOS(Catalina 或 Mojave)並且不希望更新到 Big Sur,您仍然可以通過從 Mac App Store 更新 Safari 應用程序來獲取 Safari 14。 至於低於 Mojave 的版本,Apple 不會在舊版本上提供對 Safari 14 的支持。
在哪裡可以找到 Safari 擴展程序?
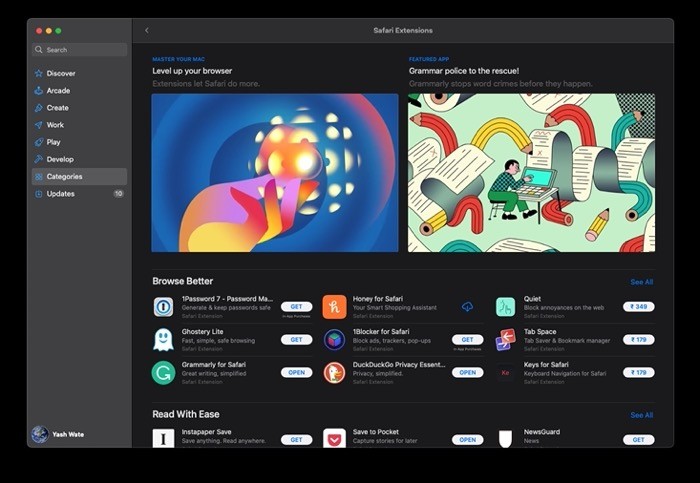
Apple 查找 Safari 擴展的方式(又名理想方式)是通過 Apple 自己的 Mac App Store。 如果您是 Mac 用戶,您已經了解 App Store 並使用它在您的計算機上獲取應用程序。 現在,隨著 Big Sur 的更新,您甚至可以在商店中找到擴展程序。 然而,話雖如此,很可能並非您想到(或使用)的每個擴展都可以在 App Store 上找到。 因此,在這種情況下,您可以改為前往該服務的網站查找擴展程序並從那裡下載。
如何在 Mac 上下載和安裝 Safari 擴展程序?
如上一節所述,有兩種方法可以在 Safari 上獲取擴展。 您可以通過 Mac App Store 獲取它們,也可以從該服務的網站將它們作為 (.dmg) 應用程序下載。 在後一種方法的情況下,您需要做的就是下載 .dmg 並雙擊它以將其安裝到您的計算機上。 完成後,您需要啟用它。 [更多關於這在下一節中。]
另一方面,如果您採用 Apple 路線,以下是在 Safari 上安裝擴展的方法。
1. 打開 Safari。
2. 從 Safari 菜單中,單擊Safari Extensions 。
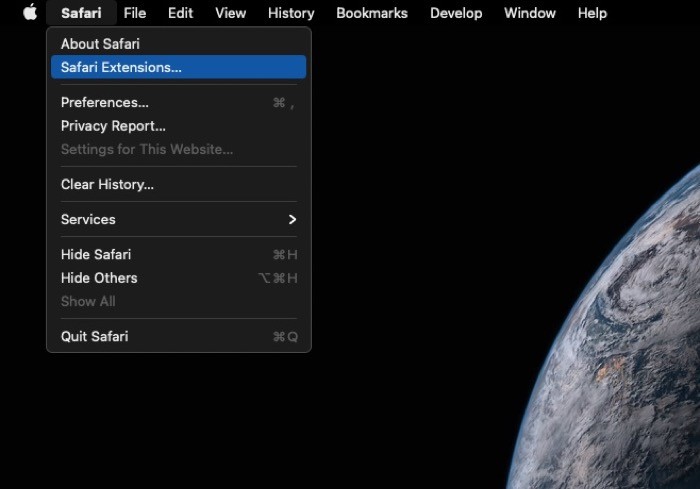
3. 您現在將被帶到 Mac App Store,在那裡您可以找到按不同類別分類的免費和付費擴展。
4. 一旦你找到你想要的擴展,點擊它,然後點擊GET按鈕。
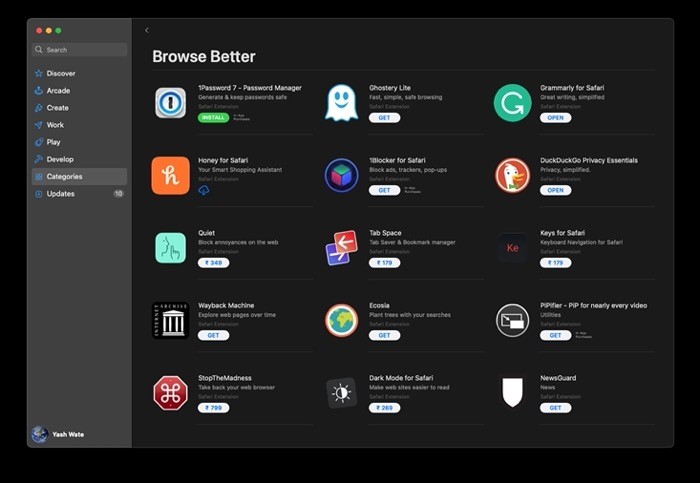
執行此操作後,擴展程序現在將開始下載,隨後將自動安裝在 Safari 上。 如果您打開瀏覽器,您將收到一個橫幅通知(在頂部),讓您可以選擇查看或啟用擴展程序。 您可以單擊它並安裝擴展程序。 但是,如果您沒有收到通知,您可以參考下一節中的步驟來啟用下載的擴展程序。
如何在 Mac 上啟用 Safari 擴展?
當您從 App Store 下載擴展程序時,它會自動安裝。 如上一節所述,如果您打開了 Safari,您會立即獲得一個橫幅以啟用下載的擴展程序。


但是,如果您從其他來源下載並安裝擴展程序,或者您沒有看到橫幅,您可以使用以下步驟在 Safari 上啟用擴展程序。
1. Safari 打開後,從 Safari 菜單中選擇首選項。
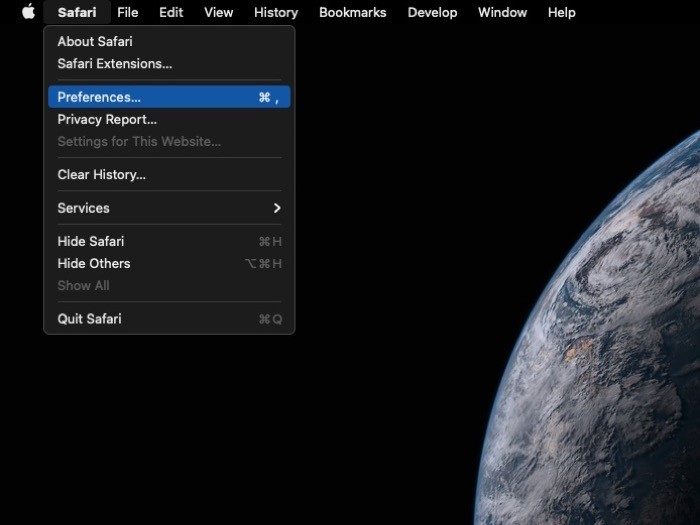
2. 在 Safari 首選項窗口中,單擊擴展選項卡。
3. 在這裡,您將在左側窗格中找到所有已安裝的 Safari 擴展程序。
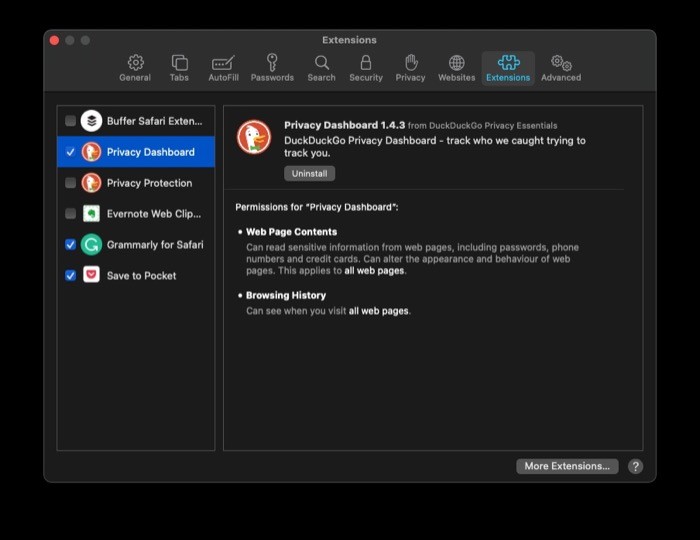
4. 要啟用擴展,請勾選旁邊的複選框。 在彈出確認中,點擊Turn On 。
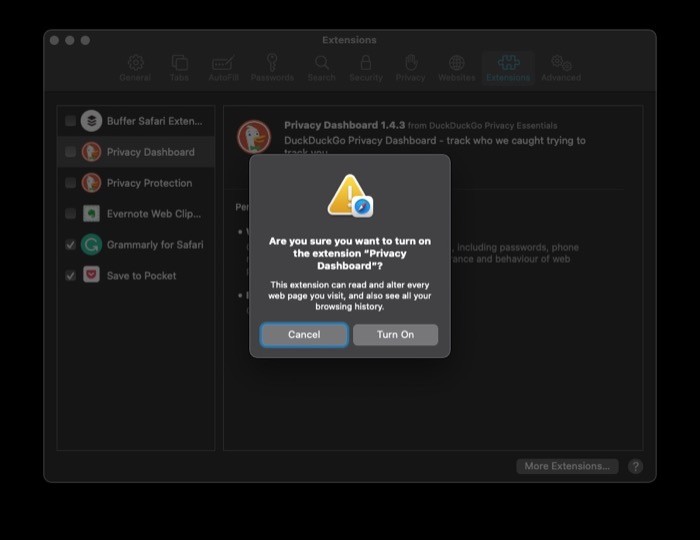
如何在 Mac 上使用 Safari 擴展程序?
啟用擴展程序後,它將出現在地址 (URL) 欄左側的 Safari 工具欄中。 如果您安裝了多個 Safari 擴展程序,您可以按照您喜歡的順序組織這些擴展程序。 為此,請在單擊圖標並四處移動時按住命令鍵。 您可以在 Safari 工具欄中的任何位置放置擴展。
至於使用這些擴展,取決於您使用的擴展及其提供的功能,您使用它們的方式因擴展而異。 但是,一般來說,大多數擴展程序都需要您單擊它們的圖標(在 URL 欄旁邊)來運行它們或擴展它們提供的功能。
如何禁用和卸載 Safari 擴展程序?
如前所述,與 Chrome 和 Firefox 等瀏覽器不同,Safari 上的擴展程序是作為應用程序安裝的,這意味著安裝不僅涉及安裝擴展程序實用程序,還會在 Mac 上下載相同的應用程序。 因此,如果您打算卸載擴展程序,您還需要刪除其應用程序才能完全擺脫它。
為此,請查看以下步驟。
1. 從 Safari 菜單中選擇首選項。
2. 在首選項窗口中,單擊擴展選項卡。
3. 現在,在左窗格中,取消選中要禁用的擴展程序旁邊的複選框。
3. 禁用擴展程序後,單擊擴展程序,然後在右窗格中單擊卸載按鈕。 執行此操作時,您會收到一個彈出窗口,提示您需要先刪除擴展應用程序。 為此,請單擊“在 Finder 中顯示”按鈕(在彈出窗口中)。
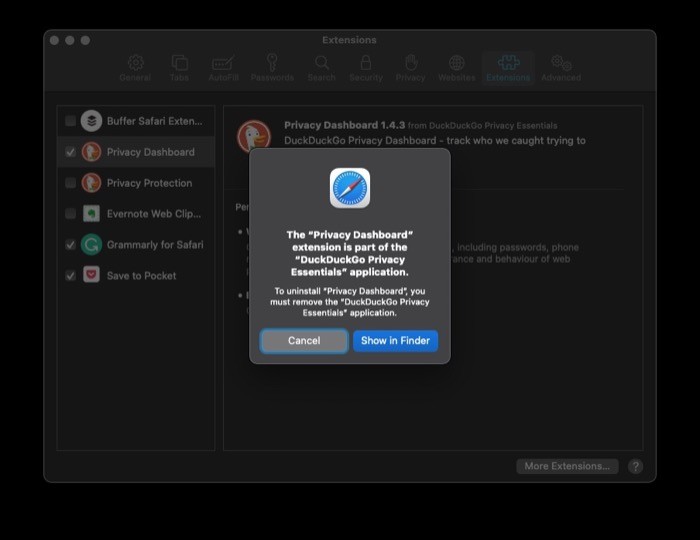
4. 您現在將獲得一個新的 Finder 窗口,其中包含 Mac 上所有已安裝應用程序的列表。 在這裡,選擇要卸載擴展的應用程序,右鍵單擊它,然後從可用選項中選擇移動到 Bin 。
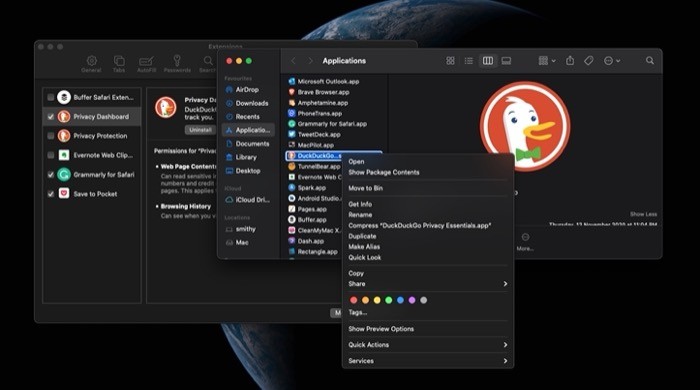
5.最後,您需要輸入您的帳戶密碼才能繼續卸載。 輸入您的 Mac 密碼,然後單擊OK 。
一旦應用程序被刪除,它的擴展程序也會被卸載,並且它不再出現在 Safari 的“擴展程序”選項卡下。
這幾乎是您在 Mac 上使用 Safari Extensions 所需了解的所有內容。 使用為每個操作列出的步驟,您應該能夠安裝、啟用和使用擴展程序來自定義您的體驗或添加到瀏覽器的功能中。 而且,如果您沒有找到有用的擴展程序,您始終可以選擇禁用和卸載它。
