您需要知道的 15 個以上 Mac Safari 提示和技巧
已發表: 2020-07-24如果您在 Mac 上將 Safari 作為首選瀏覽器,則可以通過調整某些設置並學習大量提示和技巧來改善瀏覽體驗並從中獲得更多收益。 雖然我們已經有一篇關於您必須調整以改善瀏覽體驗的基本 Safari 設置的文章,但在本文中,我們為您提供了一些適用於 Mac 上 Safari 的最佳提示和技巧,以幫助您更好、更高效地使用瀏覽器.
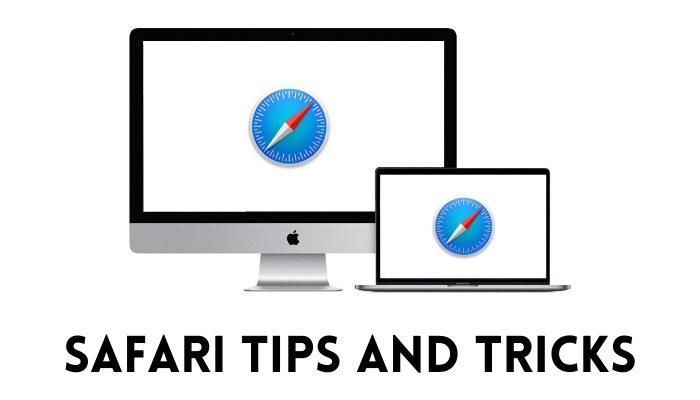
目錄
Mac 的最佳 Safari 提示和技巧
1.啟用畫中畫
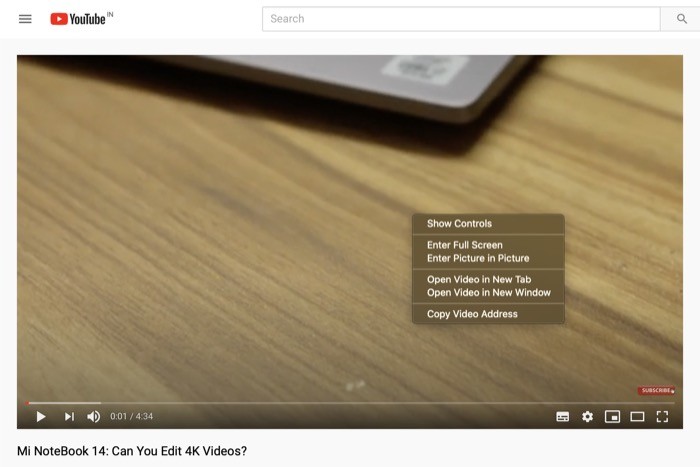
在過去的幾年裡,Safari 作為一種瀏覽器已經有了很大的發展和改進——現在它可以與 Chrome、Firefox 和 Brave 等同類產品競爭,並提供一些最廣泛使用的功能,同時還確保了穩定的性能和更好的用戶體驗隱私。 瀏覽器提供的幾個功能之一是畫中畫 (PiP) 模式,它為您提供了一個可浮動的視頻窗口,您可以將其移動到其特定瀏覽器選項卡之外的任何位置。 因此,讓您在觀看內容時可以自由地執行多項任務。 要在畫中畫模式下觀看視頻,在播放視頻時,右鍵單擊視頻兩次,然後選擇輸入畫中畫選項。 完成後,您將看到視頻在浮動窗口中播放。 單擊窗口以移動它。 當你想關閉它時,點擊x圖標退出 PiP 模式。
2.個性化網頁
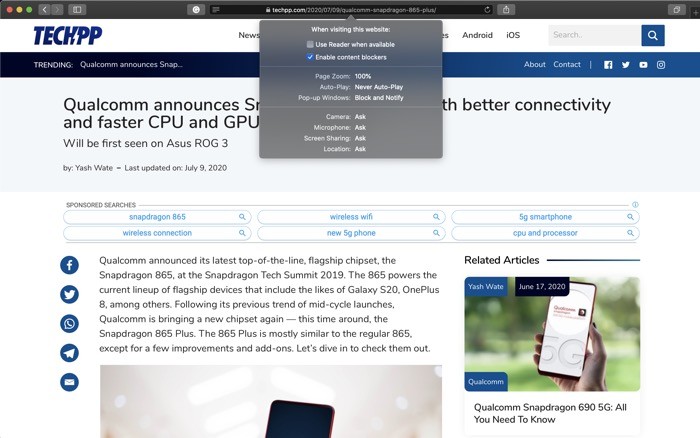
Mac 版 Safari 提供了大量自定義選項,包括用於網站的選項——適用於您在線訪問的每個網站。 雖然您調整的許多設置對於您訪問的不同網站都可以正常工作,但也有一些例外情況不適用於調整後的設置。 出於這個原因,Apple 提供了一個單獨個性化網頁設置的選項,以便您可以使用不同的設置個性化不同的網站。 要個性化網頁,請右鍵單擊地址欄並選擇Settings for This website 。 在這裡,您會發現一些不同的設置,例如閱讀器視圖、自動播放、頁面縮放和用戶權限,您可以根據需要進行更改。
3. 查看網站的完整 URL
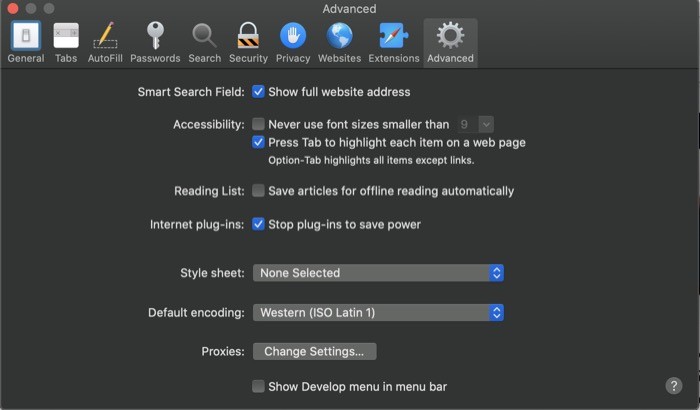
默認情況下,Safari 上的地址欄僅顯示網站的主域名,以保持網站整潔。 但是,如果您想知道自己在網站上的確切位置,則可以啟用該選項以查看網站的整個 URL。 為此,請轉到Safari 首選項[command + ,] 並轉到高級選項卡。 現在,選中Show full website address旁邊的複選框。 而且,就是這樣,您現在應該在地址欄中看到網站的完整地址。
4. 將網頁另存為 PDF
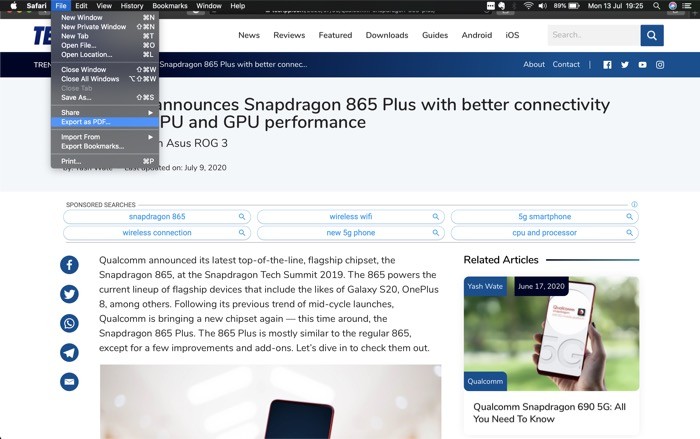
儘管有許多稍後閱讀和書籤服務可幫助您為網站/網頁添加書籤以供以後重新訪問,但有時您需要在計算機上本地保存單獨的副本。 對於此類情況,Safari 具有另存為 PDF 實用程序,可讓您做到這一點。 要將頁面另存為 PDF,請轉到要保存的頁面,點擊 Safari 菜單中的文件,然後點擊導出為 PDF 。 在下一個屏幕上,輸入名稱和目的地地址,然後點擊Save 。
5.添加到閱讀列表/書籤
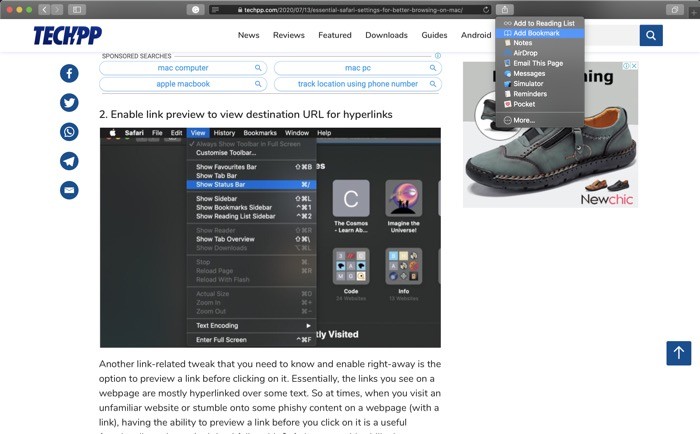
很多時候,我們在互聯網上偶然發現一些我們希望稍後閱讀/重溫的有趣網頁和文章——無論是與工作相關還是我們感興趣的東西。 保存文章和網頁的一種方法是使用 Safari 上的閱讀列表和書籤功能。 雖然兩者之間沒有太大區別,但閱讀列表是離線閱讀的最佳選擇,當您需要閱讀一次時會派上用場。 另一方面,為網頁添加書籤始終會將其保留在您的記錄中,直到您將其刪除。 要將網頁添加到閱讀列表或書籤,請點擊地址欄旁邊的共享按鈕,然後分別選擇添加到閱讀列表或添加書籤。
6.更改默認搜索引擎
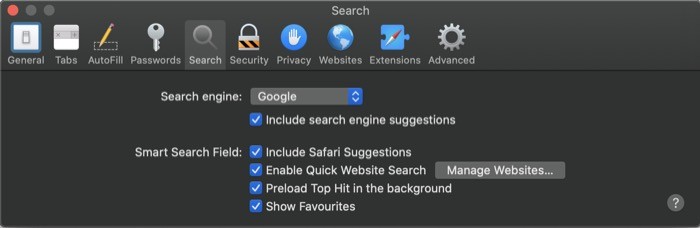

Safari 上的默認搜索引擎設置為 Google——互聯網上廣泛使用的搜索引擎之一。 但是,如果您是更關心他們的隱私的人,因此更喜歡使用 DuckDuckGo 之類的東西。 或者,如果您的工作需要使用其他搜索引擎,您可以更改 Safari 中的默認搜索引擎。 為此,請轉到Safari 首選項[command + ,] 並進入“搜索”選項卡。 在這裡,點擊搜索引擎旁邊的下拉按鈕,然後從列表中選擇一個搜索引擎。
7. 搜索標籤
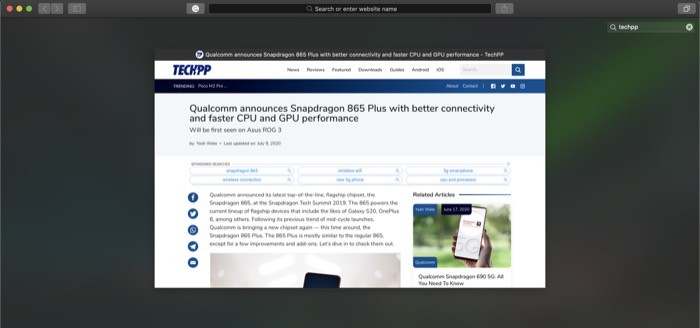
如果您在 Safari 中一次打開多個瀏覽器選項卡,則在其中找到特定選項卡是一項艱鉅的任務。 不過幸運的是,Safari 提供了一個巧妙的小技巧來幫助您解決這個問題。 為此,點擊View並選擇Show Tab Overview 。 或者,您也可以使用快捷鍵 [shift + command + \] 進入選項卡概覽。 進入“選項卡概覽”窗口後,按 command + f 並在搜索框中輸入您要查找的選項卡的名稱。
8. 引腳標籤
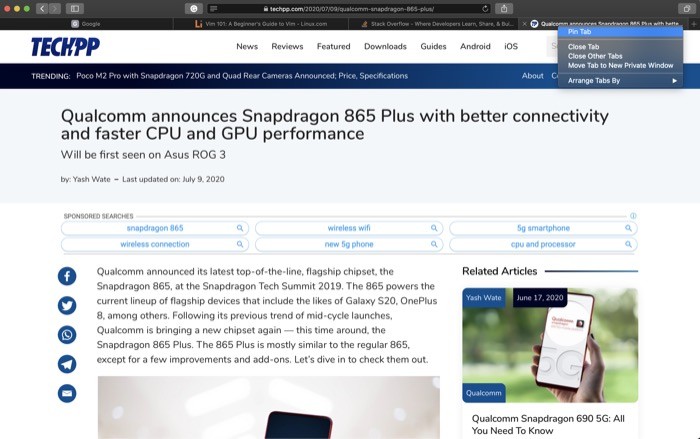
當您同時打開一系列選項卡時,Safari 的另一個方便的選項卡技巧是能夠固定您需要經常重新訪問的選項卡。 要固定選項卡,請右鍵單擊要固定的選項卡,然後從選項列表中選擇固定選項卡。 您可以一次固定多個標籤,固定的標籤會縮小並佔據地址欄下方左側的空間。
9.靜音標籤
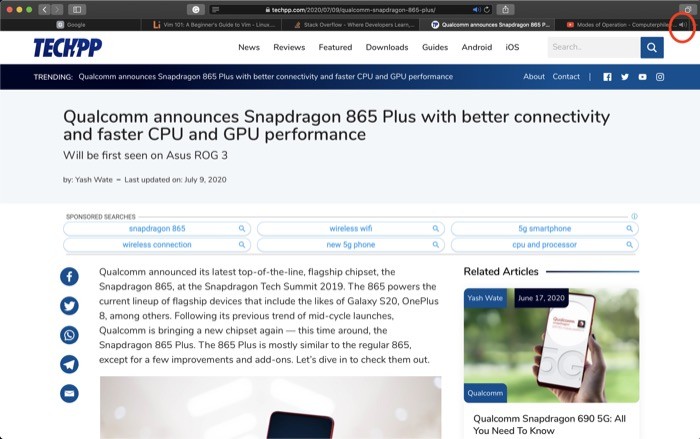
如今,大多數網站都在其網頁上嵌入了視頻或廣告。 雖然並非每個人都將媒體播放設置為自動,但不能對每個網站說同樣的話。 自動媒體播放可能會變得非常煩人,尤其是當您的機器音量很高時。 為了解決這個問題,Safari 允許您將特定選項卡上的音頻靜音。 因此,您需要做的就是點擊正在播放音頻的選項卡上的揚聲器圖標,以使該選項卡中的任何音頻靜音。
10.排列標籤
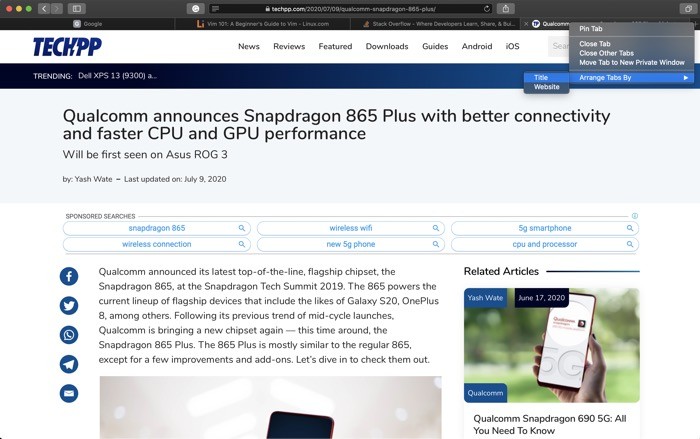
就像您可以根據不同的過濾器排列計算機上的文件夾和文件一樣,您可以對 Safari 選項卡執行相同的操作。 當您同時打開多個選項卡時,此技巧被證明非常有用。 要在選項卡欄中排列選項卡,請右鍵單擊選項卡,然後單擊排列選項卡。 一旦你這樣做了,你會得到兩個選項: title和website 。 現在,根據您希望如何排列選項卡,選擇任一選項,Safari 將相應地重新排列選項卡。
11. 使用查找
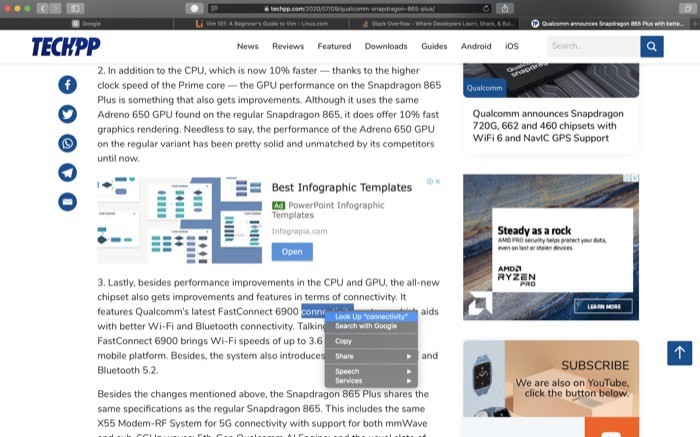
查找是 Safari 最有用的功能之一。 簡而言之,它是字典、維基百科和其他信息源的組合,可幫助您快速找到您在網頁上遇到的各種單詞和短語的詳細信息。 要使用該功能,請右鍵單擊您想要更多詳細信息/上下文的單詞,然後選擇Look Up 。 在結果窗口中,滾動以獲取有關所選單詞的不同詳細信息。
12. 空投網頁
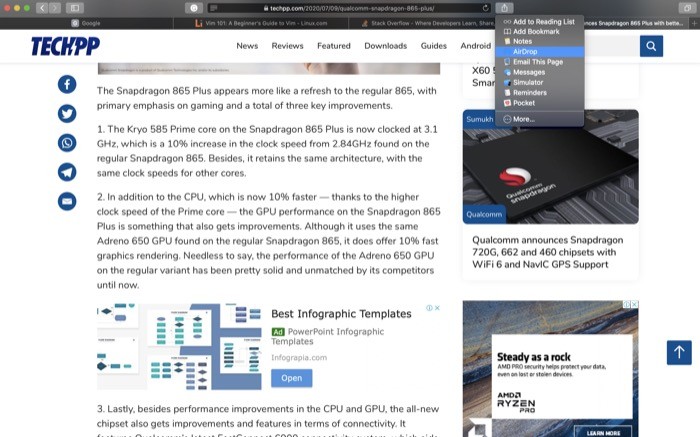
如果你深深沉浸在 Apple 生態系統中,並且使用 iPad 或 iPhone,除了 Mac,你還可以使用 AirDrop 共享網頁——類似於使用 AirDrop 文件的方式。 要從 Safari 共享網頁,請單擊地址欄旁邊的共享按鈕,然後從選項列表中選擇AirDrop並選擇要將其發送到的設備。
13. 使用切換
與可用於在不同 Apple 設備之間共享網頁的 AirDrop 類似,您還可以利用另一個 Apple 專有功能 Handoff 來查看不同設備上的網頁。 對於那些不知道的人,Handoff 是一項連續性功能,可讓您在不同設備之間無縫切換,並將您在一台設備上所做的事情繼續到另一台設備上。
要使用 Handoff,首先,轉到 Mac 上的系統偏好設置,然後轉到常規。 在這裡,選中“允許在這台 Mac 和您的 iCloud 設備之間進行切換”複選框。 同樣,通過進入Settings > General > AirPlay & Handoff 確保在您想要接收 Handoff 的設備上啟用 Handoff 。 接下來,確保您在這些設備上登錄到相同的 iCloud 帳戶。
完成後,當您在 Safari 上查看網頁並希望在其他(Apple)設備上訪問該網頁時,請在其他設備上打開應用程序切換器,然後單擊屏幕底部的 Safari 彈出窗口。 或者,如果您希望在 Mac 上查看其他設備上的網頁,請單擊 Dock 中的 Safari 圖標(帶有移動圖標)以在 Safari 中打開它。
14.啟用閱讀器視圖
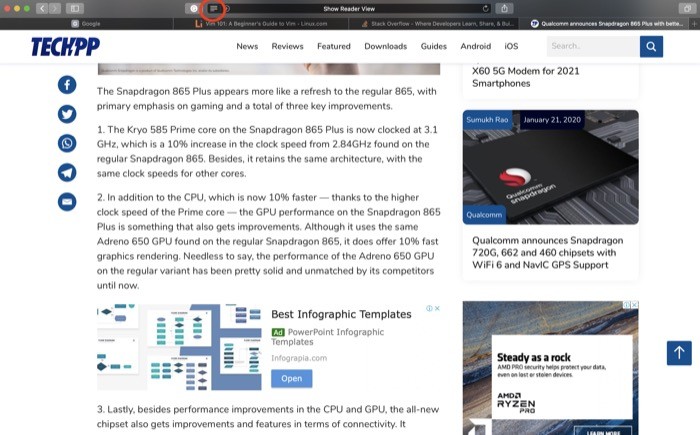
您在互聯網上遇到的大多數網站都充斥著大量內容和媒體(圖像和視頻),包括廣告。 當您只想專注於文章中的文本時,這有時會讓人分心。 幸運的是,Safari 有一個方便的閱讀器視圖,可以幫助您減少網頁上的所有乾擾。 要激活 Safari 閱讀器視圖,請點擊地址欄左側的閱讀器視圖圖標(水平線)以在閱讀器模式下查看文章。 一旦你完成閱讀,點擊相同的退出閱讀器視圖。
15.查看最近訪問的頁面
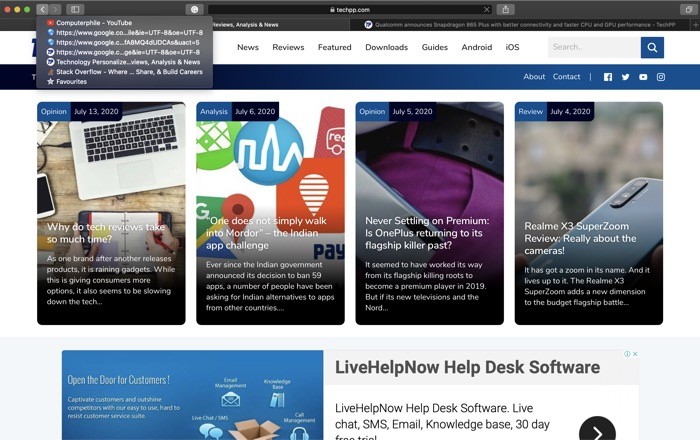
儘管您可以使用歷史記錄重新訪問最近訪問過的網頁,但仍然需要您單擊幾下才能再次查看該頁面。 此外,如果您使用隱私模式,則沒有您的歷史記錄,因此您無法訪問最近訪問過的網頁。 因此,如果您最近訪問了特定選項卡中的某些網頁——無論您是處於正常瀏覽模式還是隱私瀏覽模式——Safari 都提供了一種快速簡便的方法來導航到該特定選項卡上的任何最近訪問的網頁。 為此,在您要導航到最近訪問的網頁的選項卡中,點擊並按住工具欄中的後退箭頭鍵並滾動瀏覽您最近訪問的不同頁面的列表,然後將光標留在您要訪問的頁面上打開。
使用前面提到的 Safari(Mac 版)提示和技巧,您可以調整瀏覽器的某些元素,進而改變您每天使用它的方式,以充分利用它。 雖然其中一些提示和技巧可幫助您增強 Safari 體驗,但其他提示和技巧通過增加功能和方便瀏覽來幫助您。
